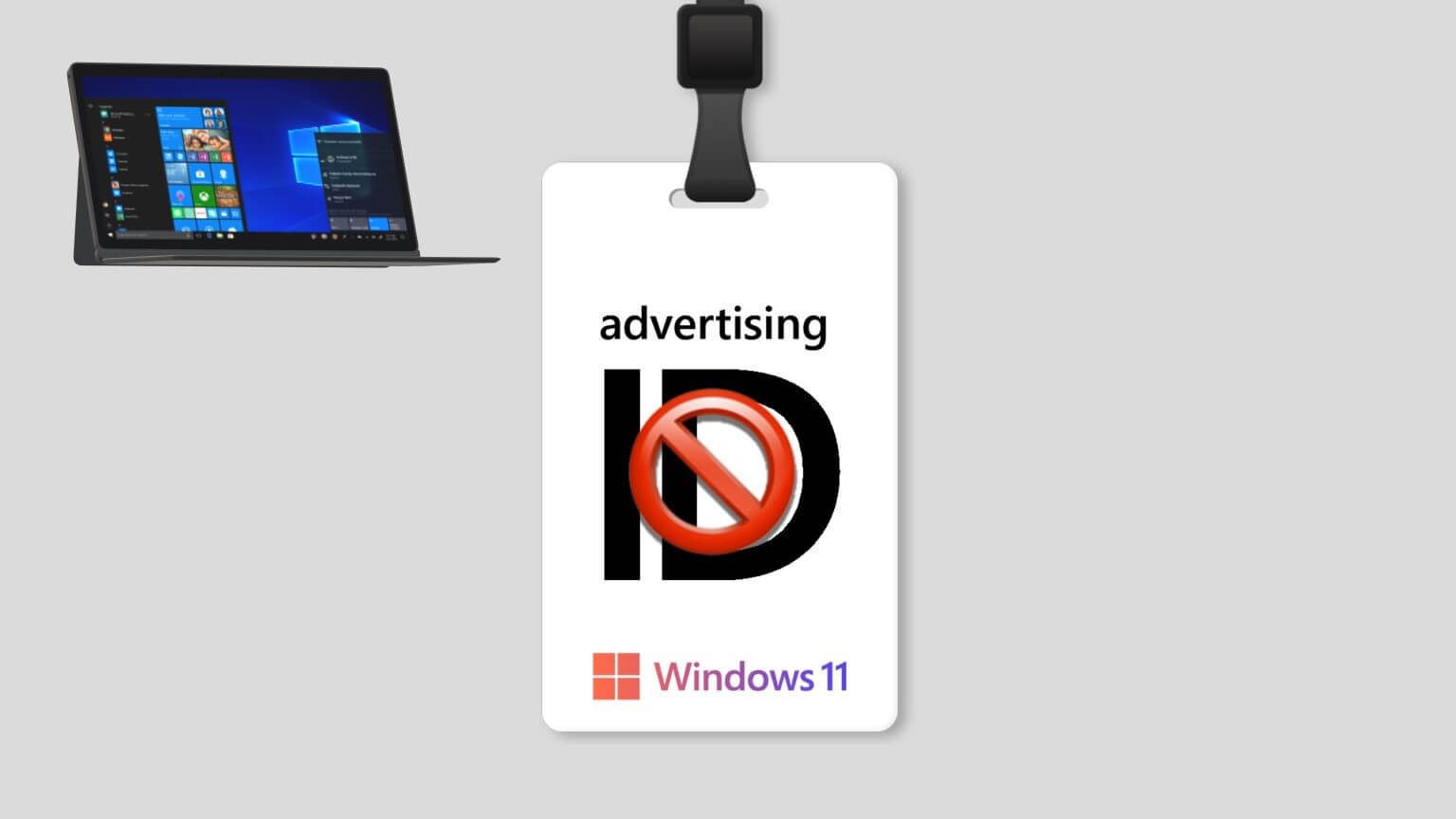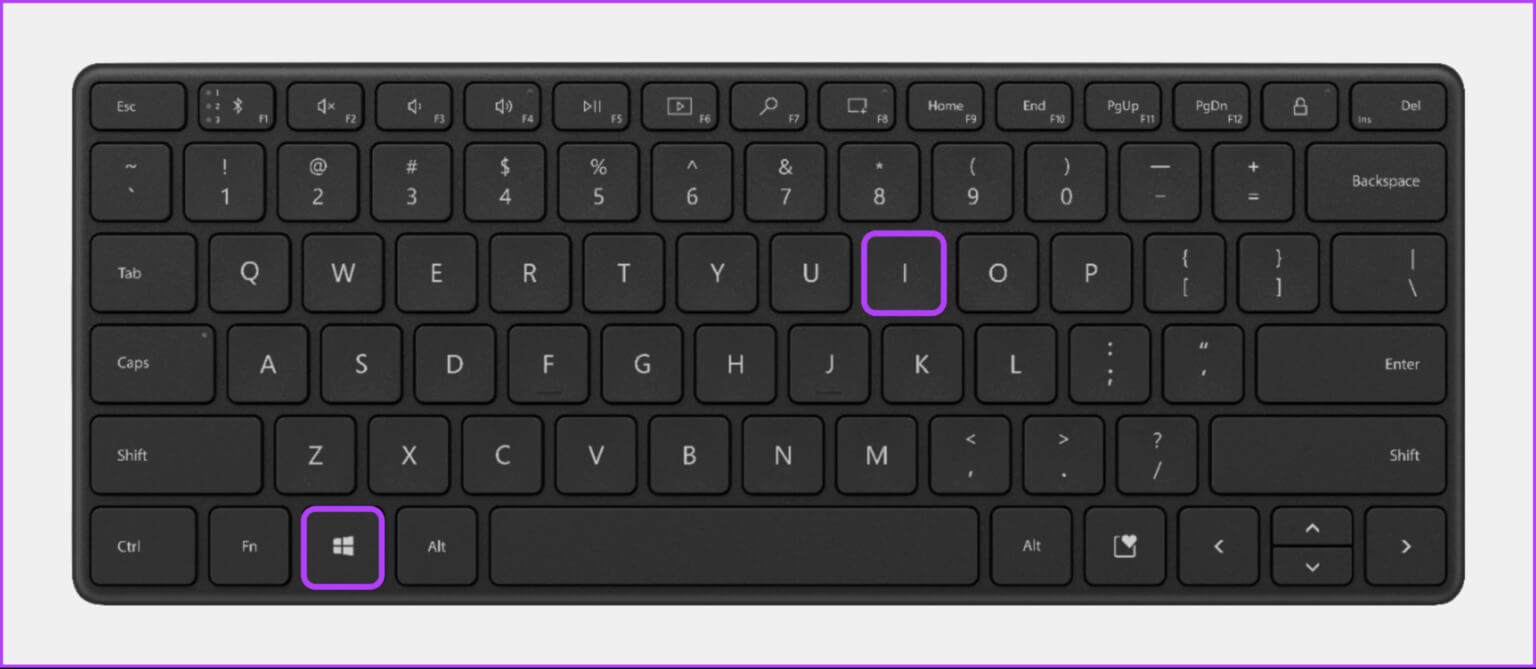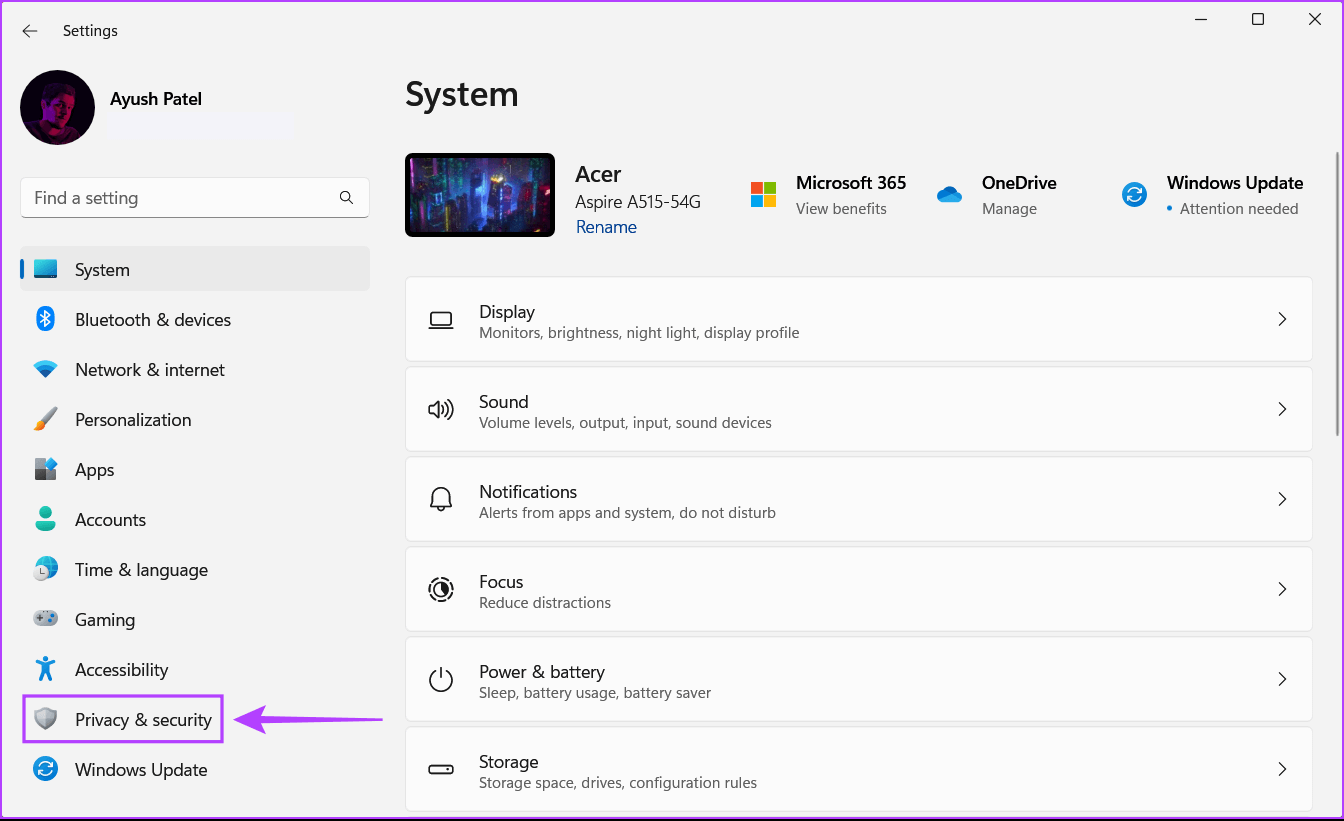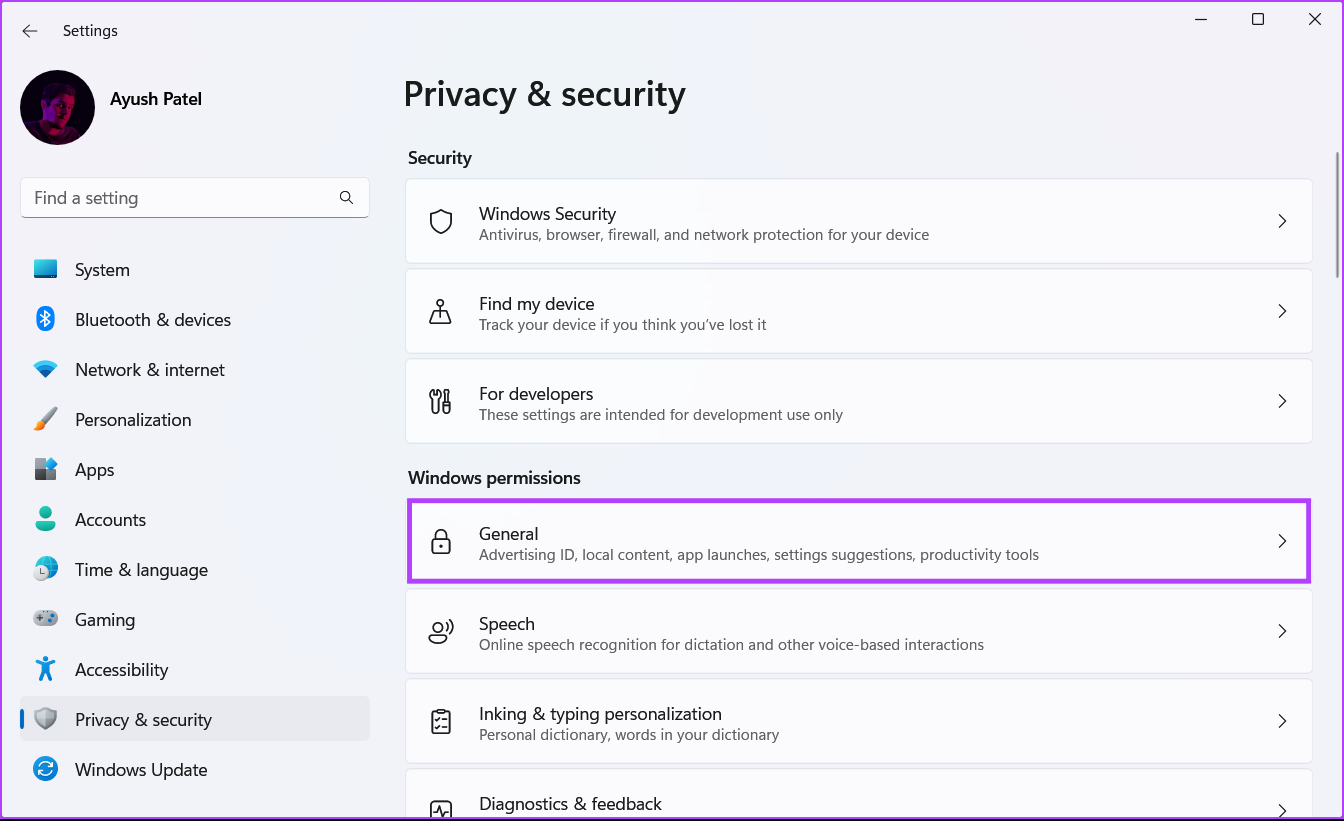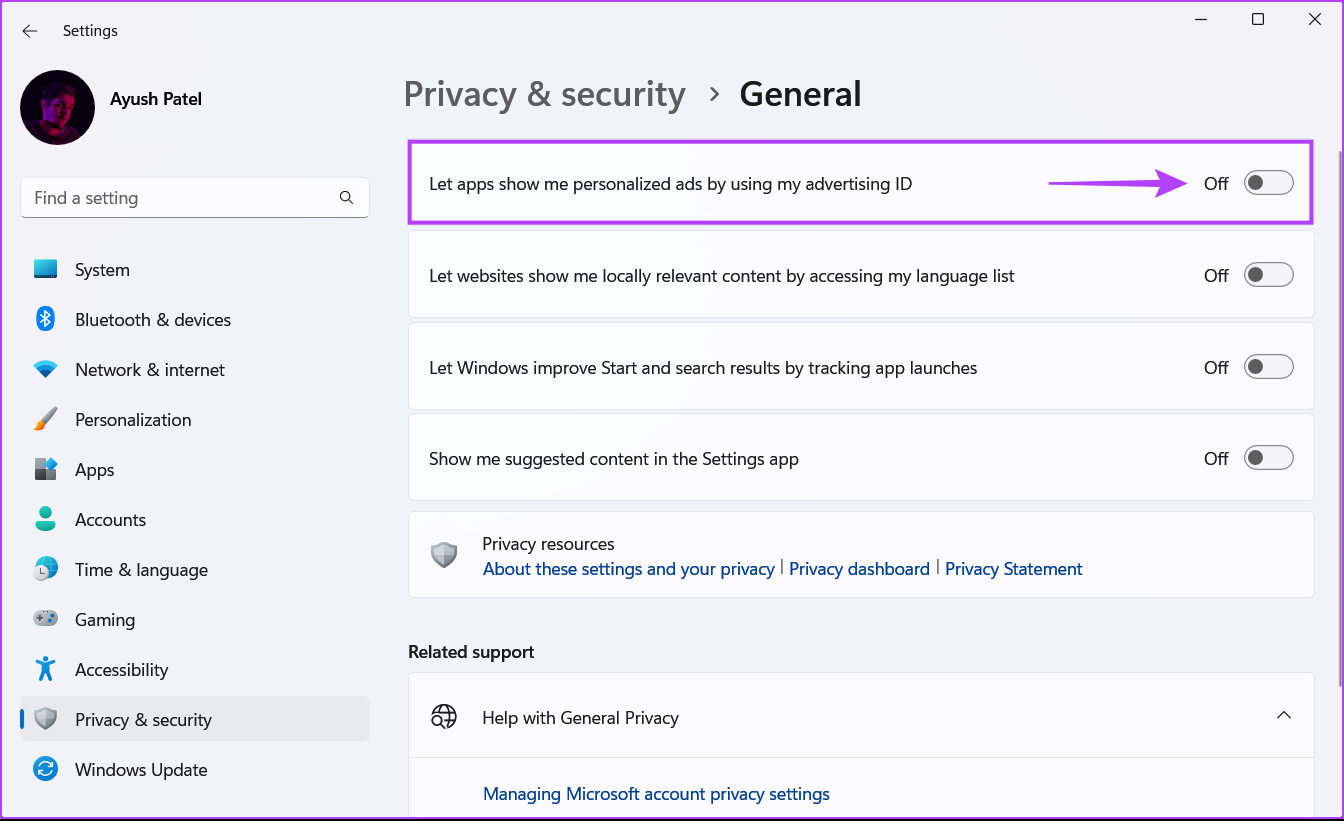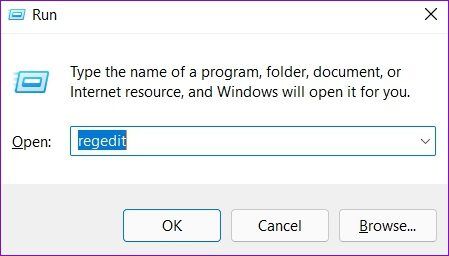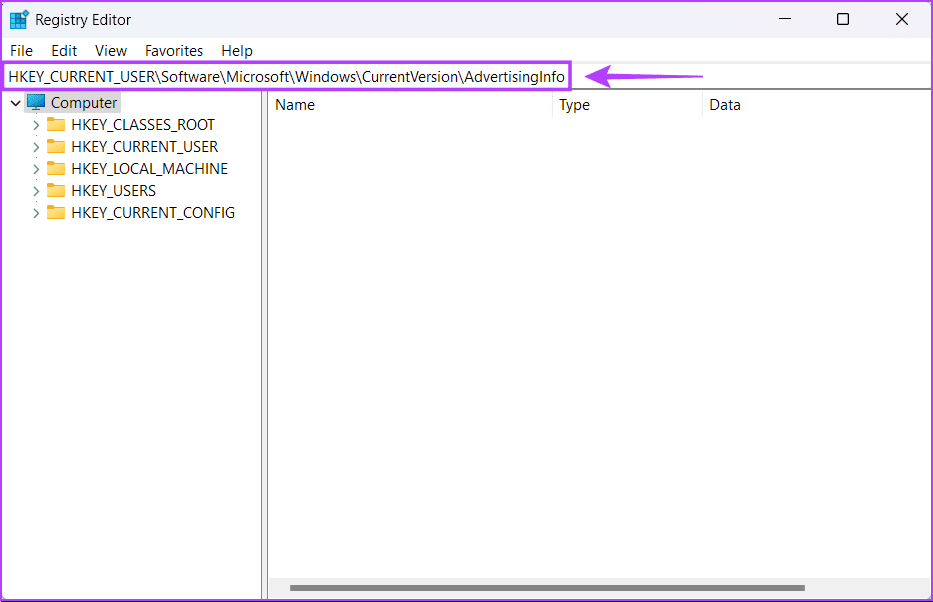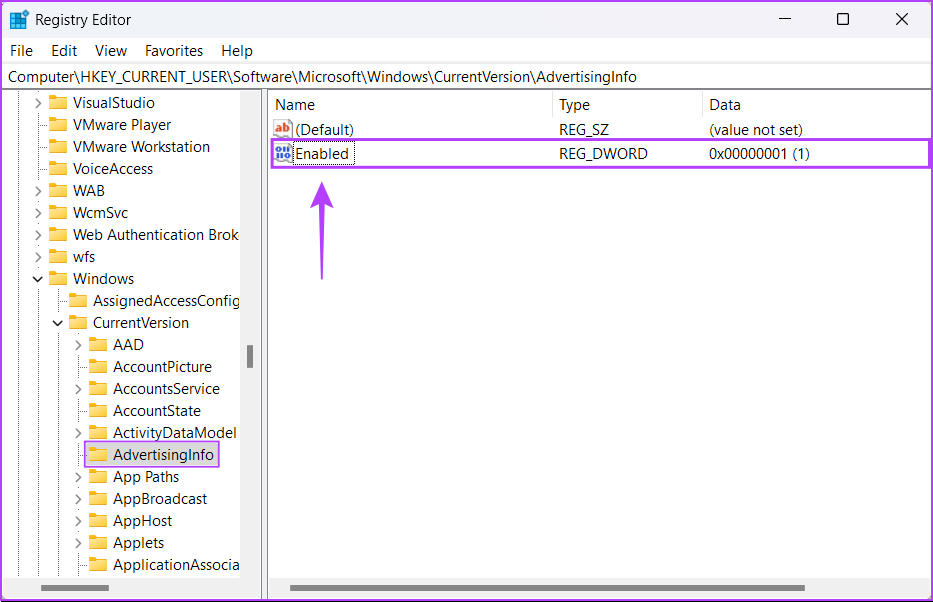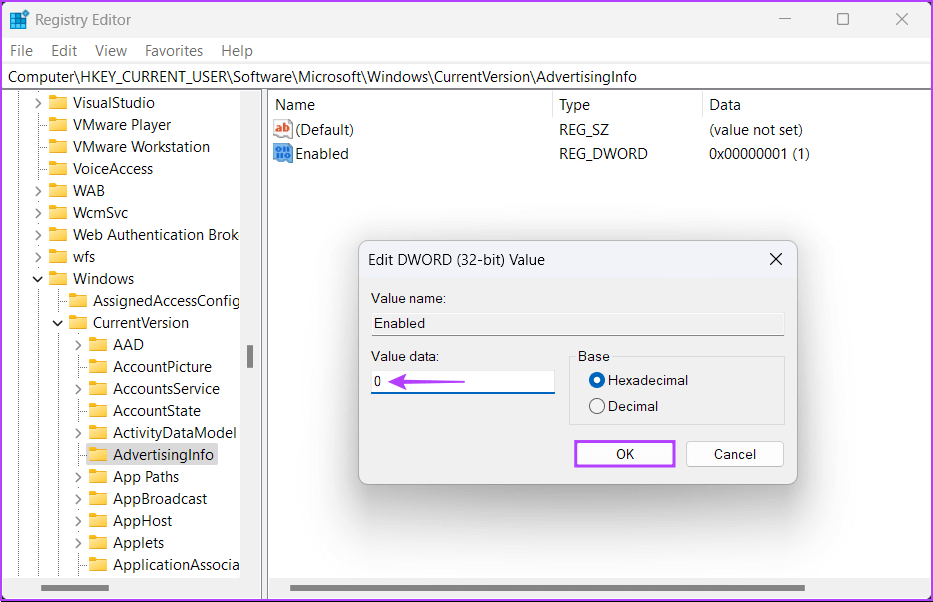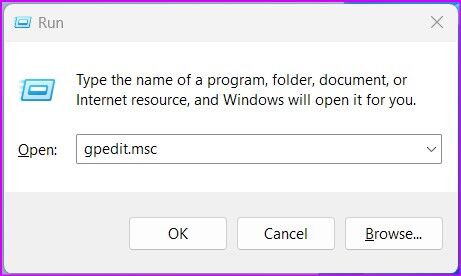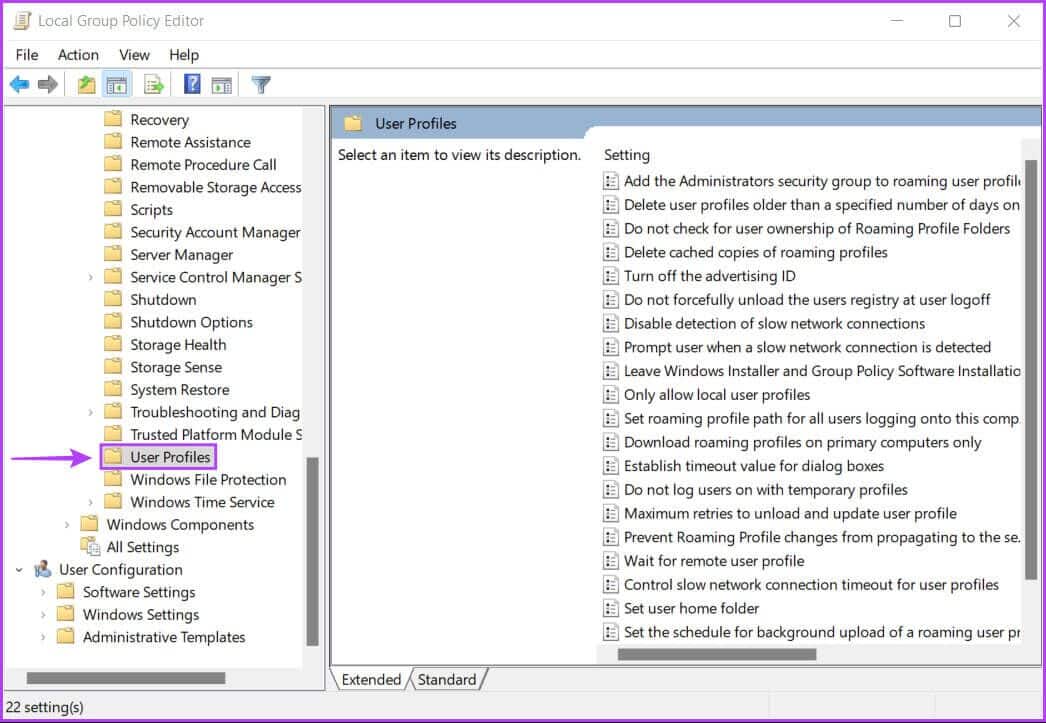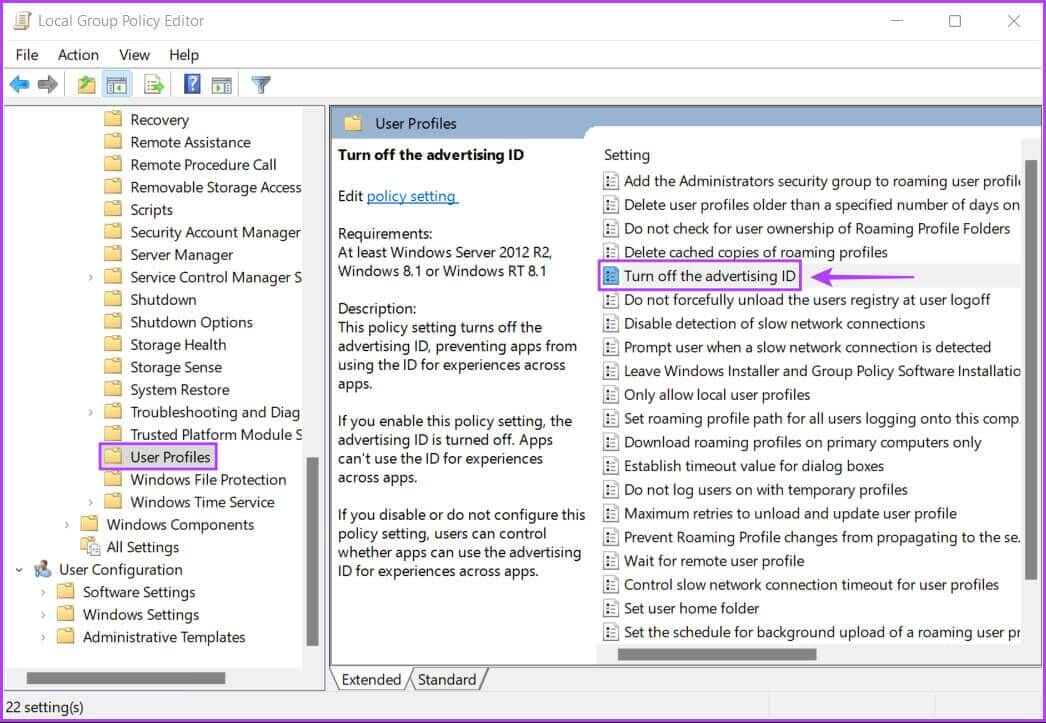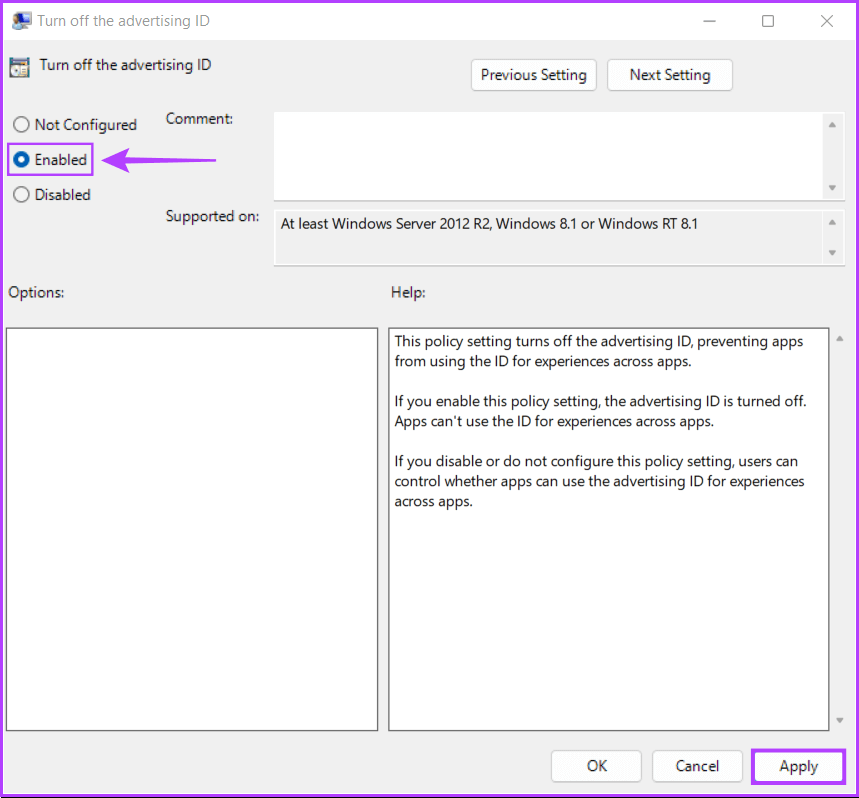3 أفضل الطرق لتعطيل معرف الإعلان على Windows 11
بغض النظر عن نظام التشغيل الخاص بها ، تعتمد جميع الأجهزة على معرّف إعلان فريد لتقديم الإعلانات لك بناءً على نشاطك على الويب. ومع ذلك ، فإن ترك هذا المعرف مكشوفًا للتطبيقات ومواقع الويب يمكن أن يكون كابوسًا للخصوصية إذا كنت لا تعرف كيفية عمل هذا المعرف والبيانات التي يجمعها من أجهزتك.
سنشرح معرّف الإعلانات ولماذا يجب عليك تعطيله. أيضًا ، قمنا بتجميع أفضل الطرق لتعطيل معرّف الإعلانات على جهاز الكمبيوتر الذي يعمل بنظام Windows 11 بسهولة.
ما هو معرف الإعلان ولماذا تعطله
معرف الإعلان هو معرف فريد يتم تعيينه لمعظم أنظمة التشغيل ، مما يسمح للخدمات الإعلانية بالتعرف عليك وعلى جهازك لتقديم الإعلانات المستهدفة بشكل فريد. على الرغم من أن معرّف الإعلان يوفر تجربة إعلانية مخصصة ، إلا أنه يمنح معلني الجهات الخارجية والشركات الضخمة القدرة على تتبع تحركاتك وعادات التصفح والوقت الذي تقضيه في تطبيقات معينة وما إلى ذلك لتظهر لك إعلانات بناءً على ذلك.
قد تفكر في تعطيل معرّف الإعلانات على جهاز الكمبيوتر الذي يعمل بنظام Windows 11 لمنع Microsoft والمعلنين الخارجيين من تتبع استخدامك وملفك الشخصي بناءً على إبداءات الإعجاب وعدم الإعجاب ونشاط التصفح.
كيفية تعطيل معرف الإعلان على WINDOWS 11
يمكنك تعطيل معرّف الإعلانات على جهاز الكمبيوتر الذي يعمل بنظام Windows 11 باستخدام ثلاث طرق مختلفة. دعونا نلقي نظرة على الثلاثة منهم:
1. قم بتعطيل معرف الإعلان باستخدام تطبيق الإعدادات
يعد تطبيق الإعدادات الجديد مكانًا مناسبًا للتبديل والتبديل بسهولة وإدارة الجوانب المختلفة لجهاز الكمبيوتر الذي يعمل بنظام Windows 11. ستحتاج إلى الانتقال إلى صفحة الخصوصية والأمان في تطبيق الإعدادات وإيقاف تشغيلها.
فيما يلي خطوات ذلك:
الخطوة 1: اضغط على مفتاحي Windows + I لفتح تطبيق الإعدادات.
الخطوة 2: عند فتح تطبيق الإعدادات ، انقر فوق خيار الخصوصية والأمان من الشريط الجانبي الأيسر.
الخطوة 3: في شاشة الخصوصية والأمان ، انقر فوق الخيار العام ضمن قسم أذونات Windows.
الخطوة 4: في الصفحة العامة ، قم بإيقاف تشغيل زر التبديل للخيار “السماح للتطبيقات بإظهار إعلانات مخصصة لي باستخدام معرّف الإعلانات الخاص بي”.
علاوة على ذلك ، يمكنك إيقاف تشغيل التبديل للخيارات الأخرى لضمان مشاركة بيانات محدودة حول جهاز الكمبيوتر الخاص بك مع Microsoft ومواقع الويب الأخرى التي قد تصل إليها على الإنترنت.
2. تعطيل معرف الإعلان باستخدام محرر التسجيل
هناك طريقة أخرى لتعطيل معرّف الإعلانات على أجهزة الكمبيوتر التي تعمل بنظام Windows 11 ، وهي استخدام محرر التسجيل. إليك كيف يمكنك أن تفعل الشيء نفسه على جهاز الكمبيوتر الخاص بك:
الخطوة 1: اضغط على مفتاح Windows + مفاتيح R لفتح مربع الحوار Run واكتب regedit في حقل النص. ثم اضغط على Enter.
الخطوة 2: انسخ والصق الموقع التالي في شريط التنقل:
HKEY_CURRENT_USER\Software\Microsoft\Windows\CurrentVersion\AdvertisingInfo
الخطوة 3: عندما تصل إلى مجلد AdvertisingInfo ، انقر نقرًا مزدوجًا فوق الإدخال الممكّن الموجود في الجزء الأيمن.
الخطوة 4: عندما يظهر مربع حوار تحرير قيمة DWORD (32 بت) على الشاشة ، اضبط بيانات القيمة الخاصة به على 0. ثم انقر فوق “موافق” لحفظ التغييرات.
3. تعطيل معرف الإعلان باستخدام محرر نهج المجموعة
يعد Group Policy Editor أيضًا أداة مفيدة لتعديل الخيارات وتغييرها في Windows. إليك كيفية استخدام محرر نهج المجموعة لتعطيل معرّف الإعلانات على جهاز الكمبيوتر الذي يعمل بنظام Windows 11:
ملاحظة: إذا كان جهاز الكمبيوتر لديك يعمل بإصدار Windows 11 Home ، فيمكنك تخطي هذا الحل لأنه لن يعمل من أجلك. محرر نهج المجموعة هو ميزة متاحة فقط لإصدارات Windows 11 Pro و Education و Enterprise.
الخطوة 1: اضغط على مفتاحي Windows + R لفتح مربع الحوار Run واكتب gpedit.msc في حقل النص. ثم اضغط على Enter.
الخطوة 2: في Local Group Policy Editor ، افتح مجلد ملف تعريف المستخدم بالانتقال إلى المسار التالي باستخدام الجزء الأيمن.
Computer Configuration\Administrative Templates\System\User Profile
الخطوة 3: عندما تصل إلى مجلد ملف تعريف المستخدم ، انقر نقرًا مزدوجًا فوق سياسة “إيقاف تشغيل معرف الإعلان” من الجزء الأيمن.
الخطوة 4: في نافذة “إيقاف تشغيل معرّف الإعلان” ، انقر على “ممكّن” ، متبوعًا بالزر “تطبيق” لحفظ التغييرات.
قم بتعطيل الإعلانات المستهدفة بسرعة على WINDOWS 11
ستساعدك الحلول المذكورة أعلاه في تعطيل معرف الإعلان على جهاز الكمبيوتر الذي يعمل بنظام Windows 11. بعد ذلك ، لا داعي للقلق بشأن مشاهدة الإعلانات استنادًا إلى أي شيء تكتبه أو تتصفحه على جهاز الكمبيوتر الذي يعمل بنظام Windows 11.