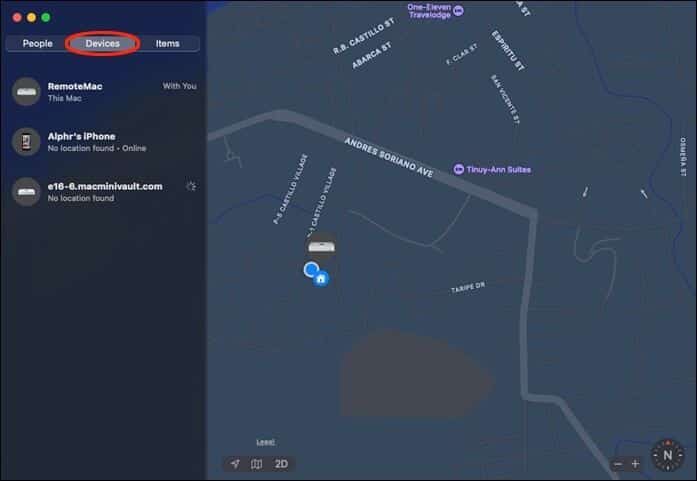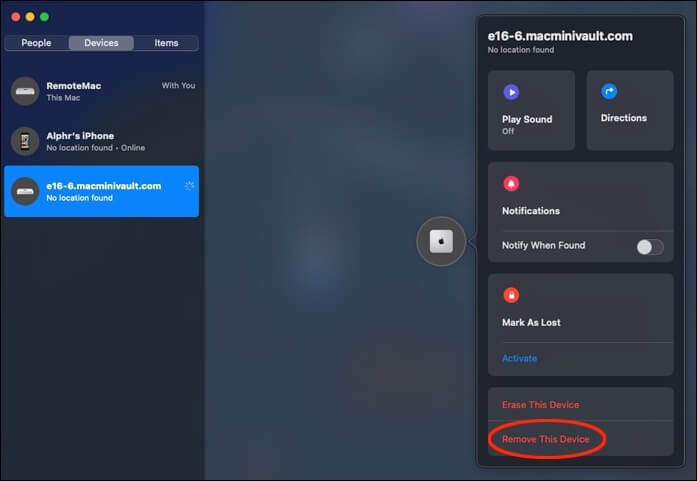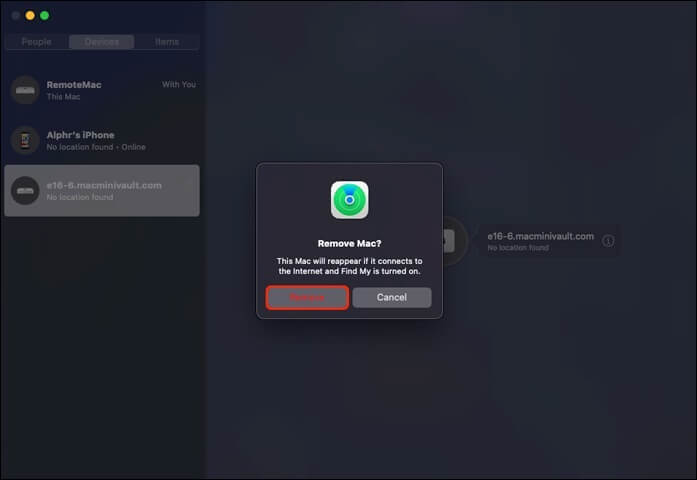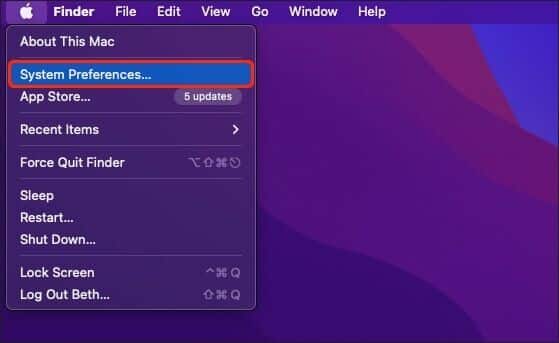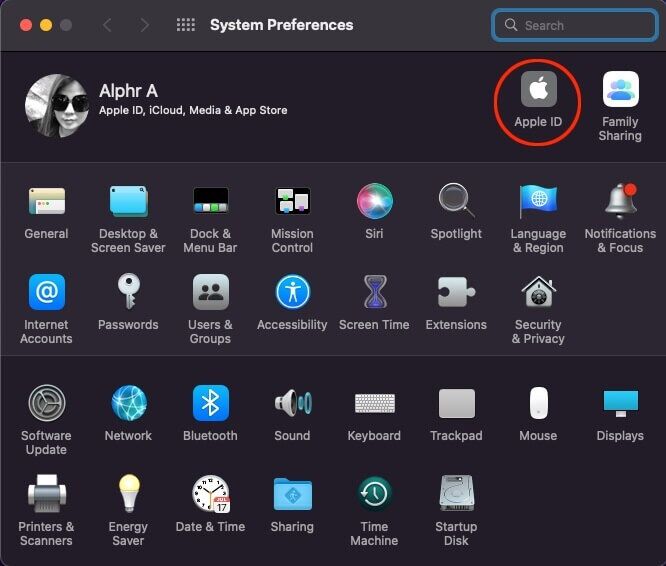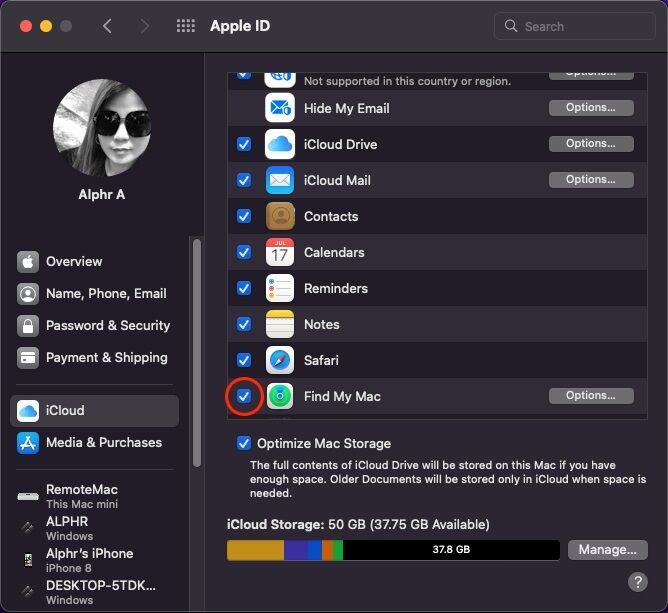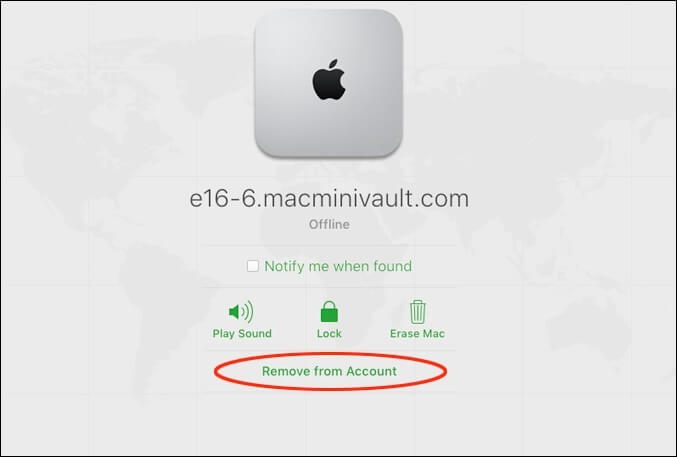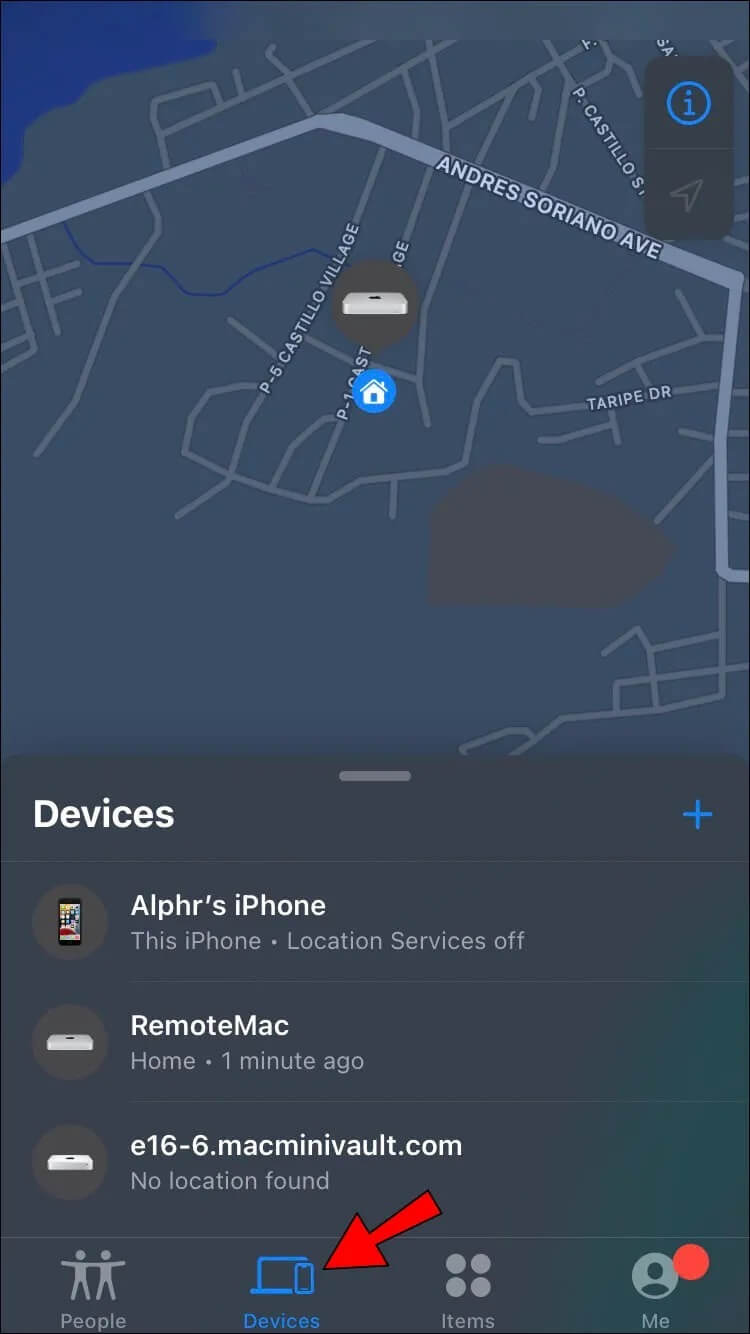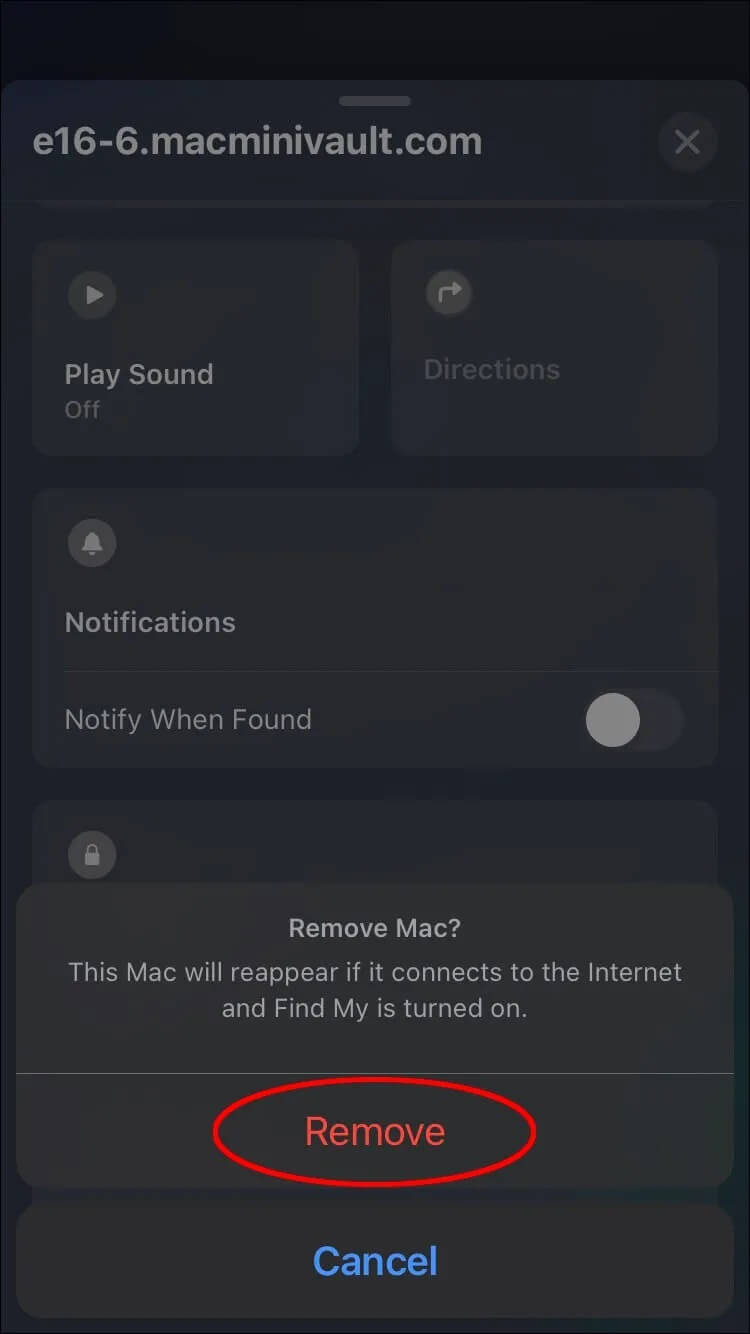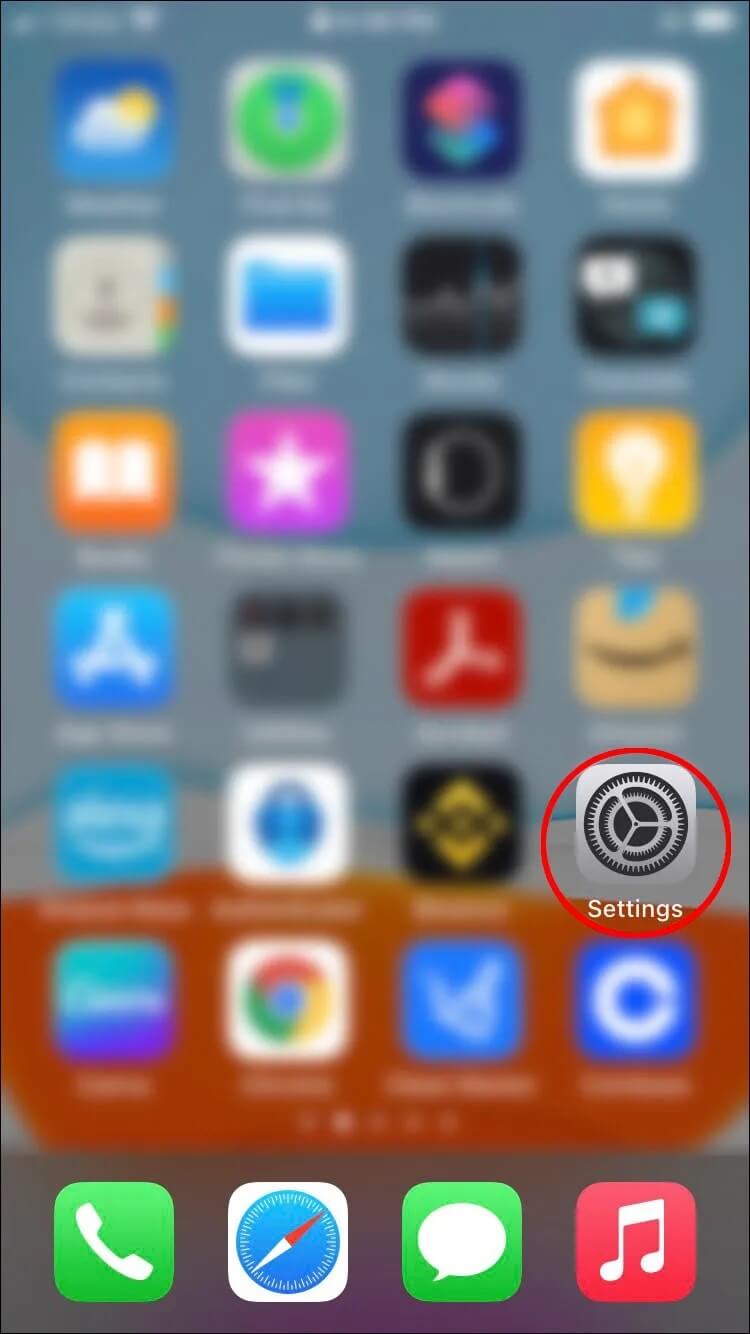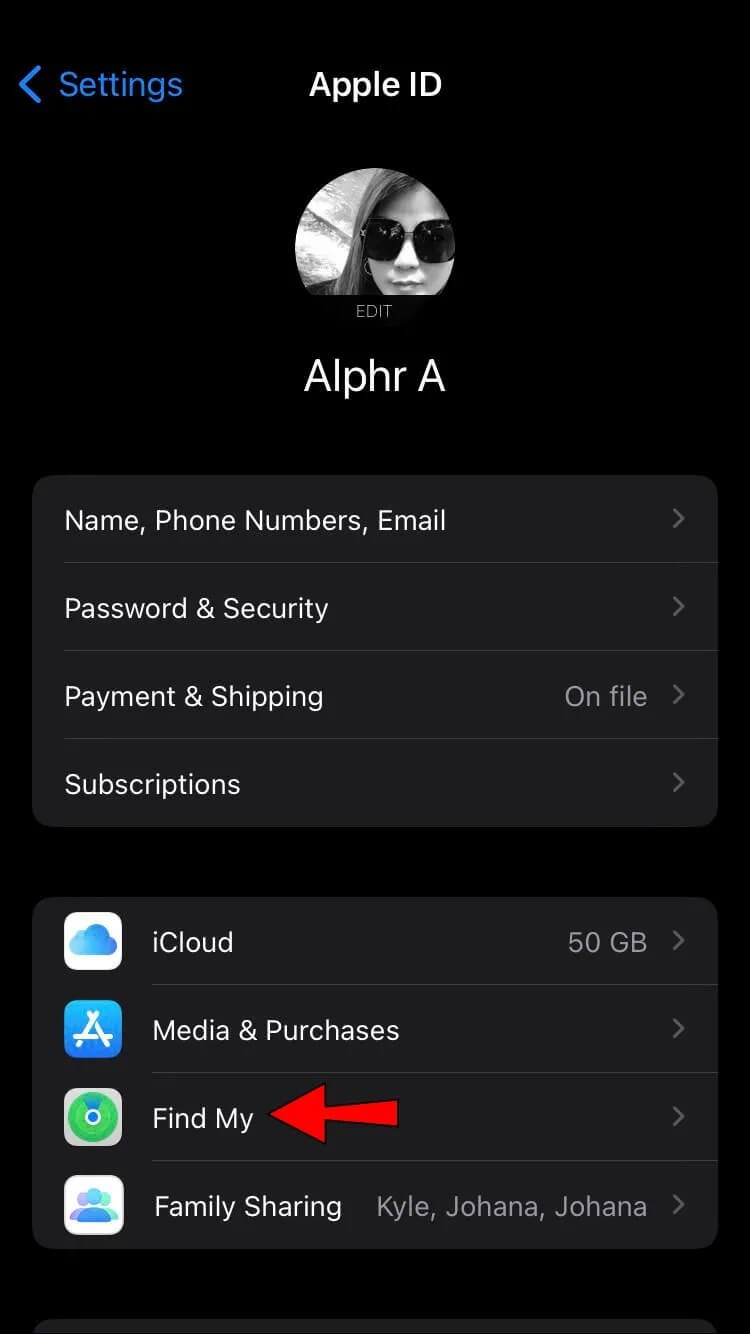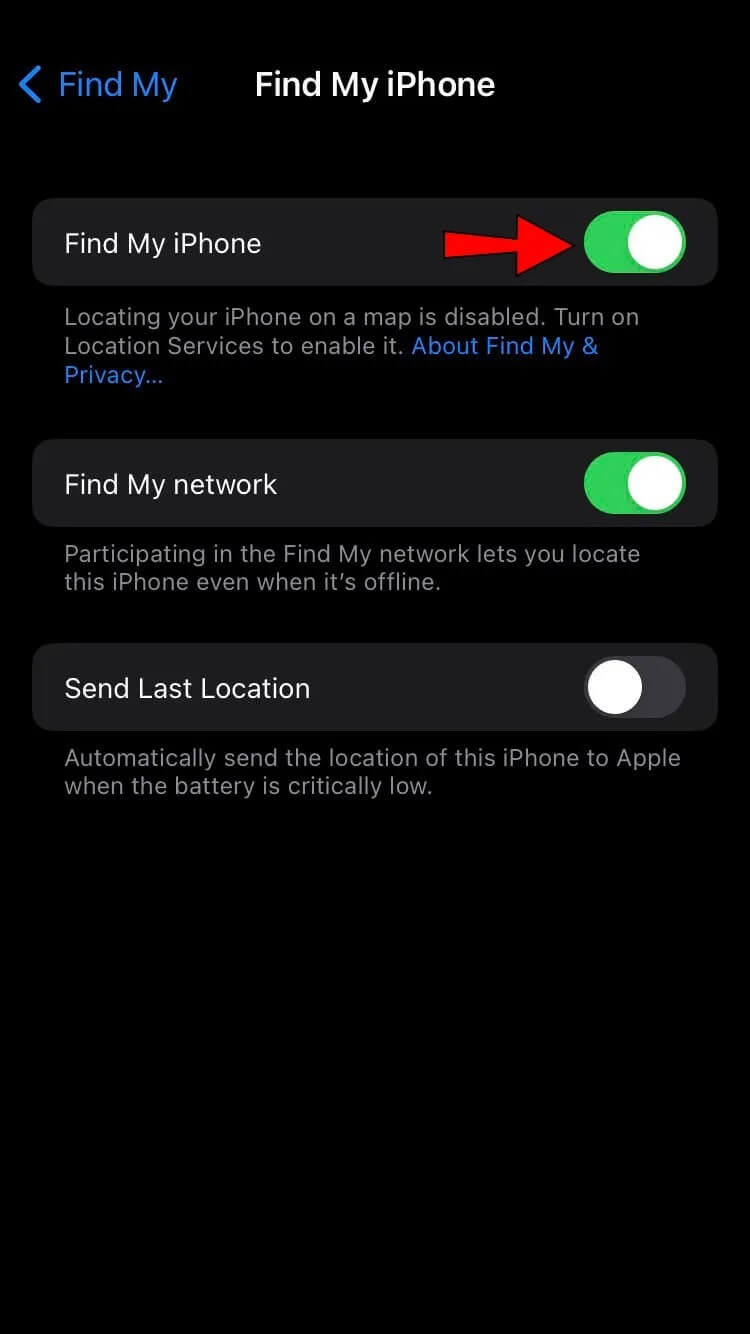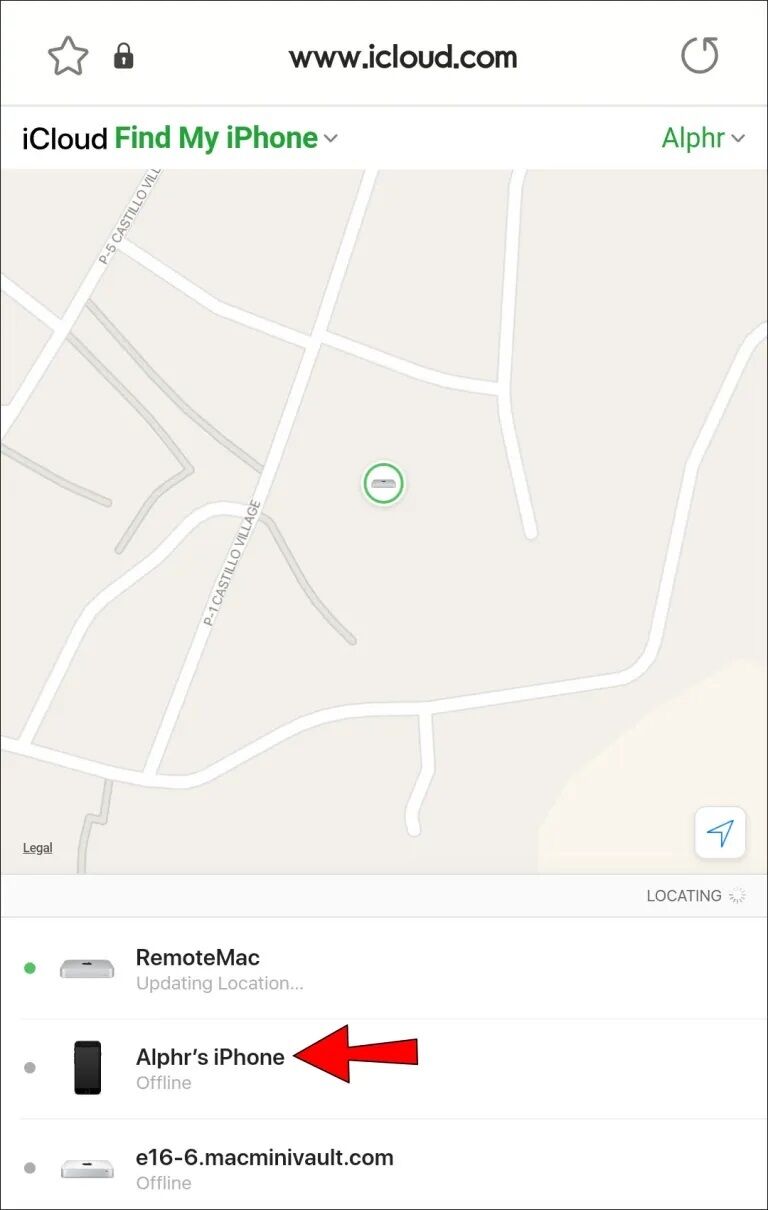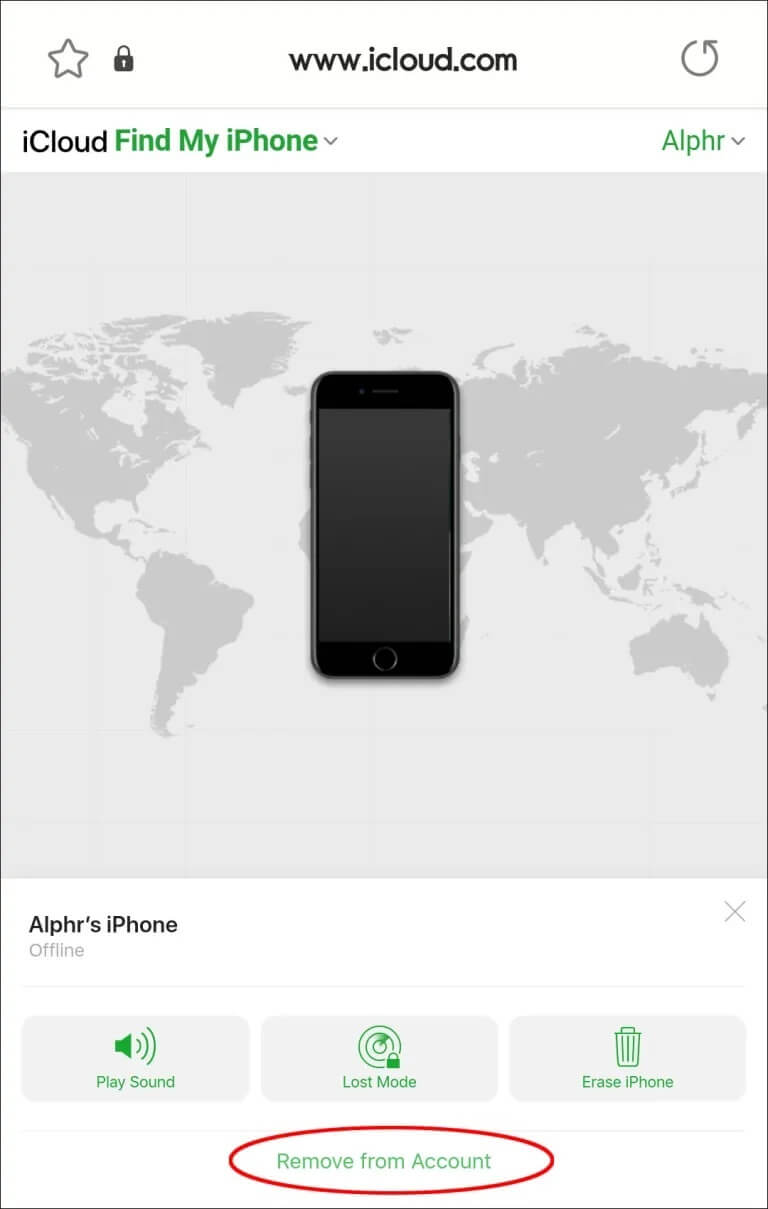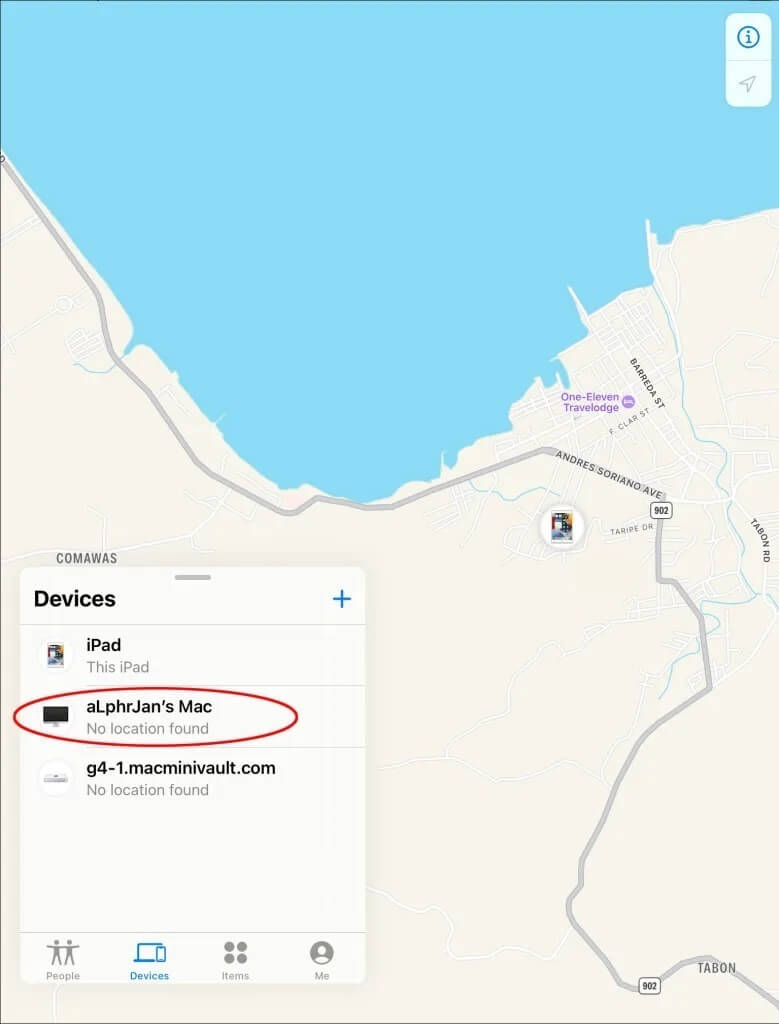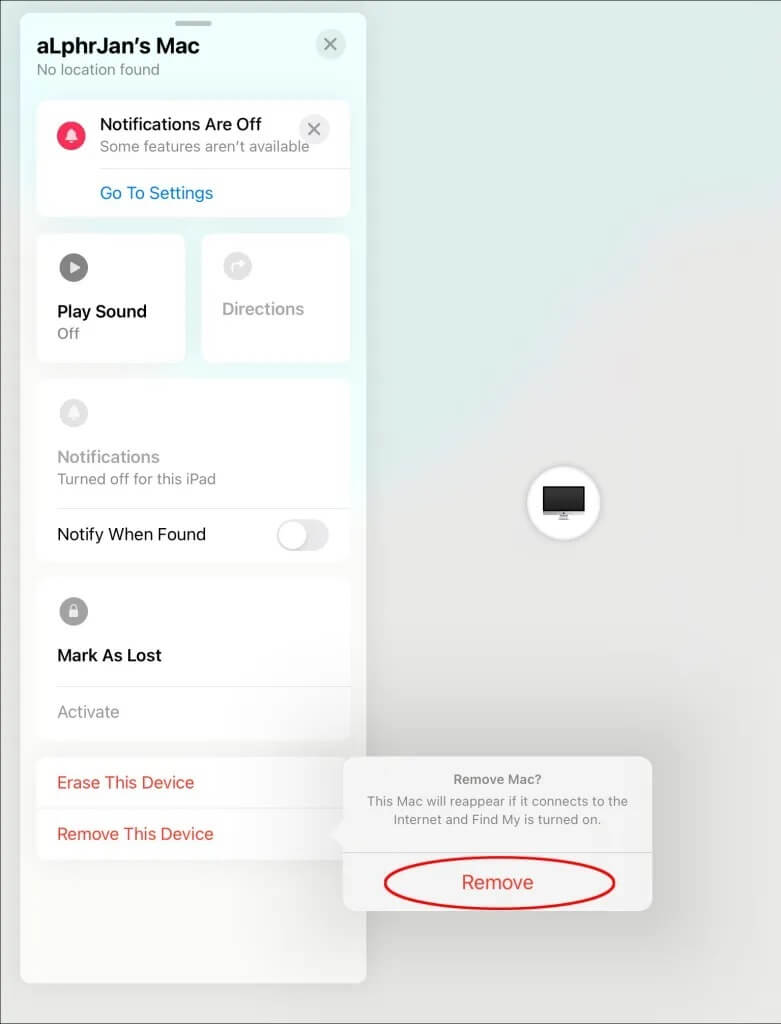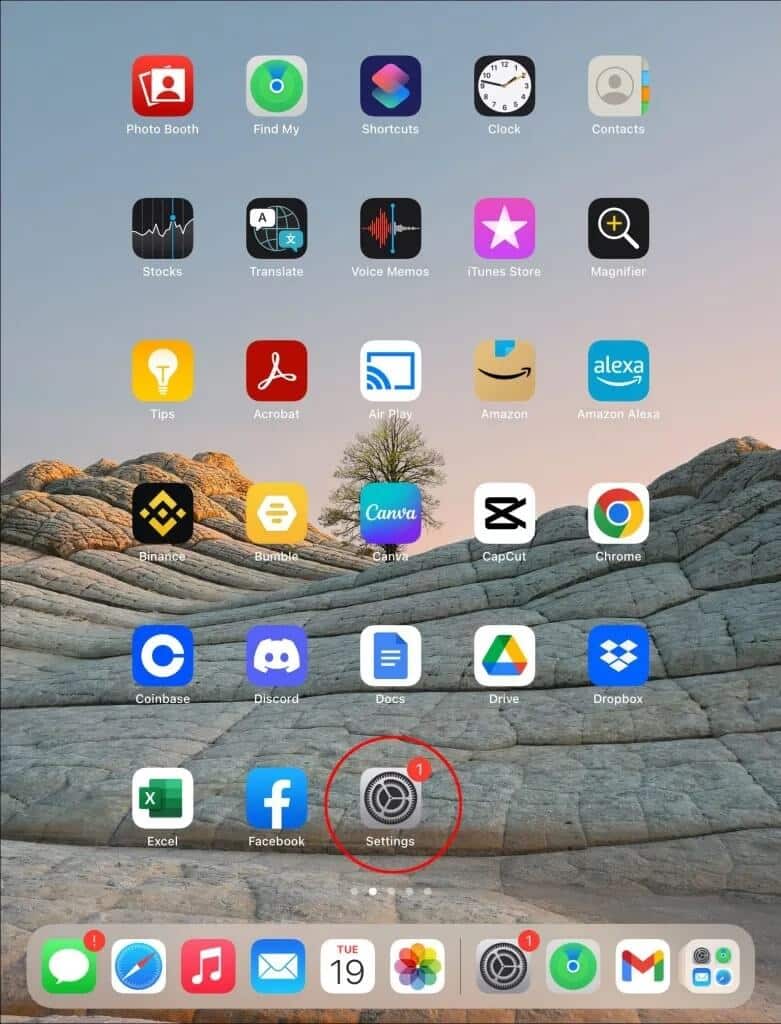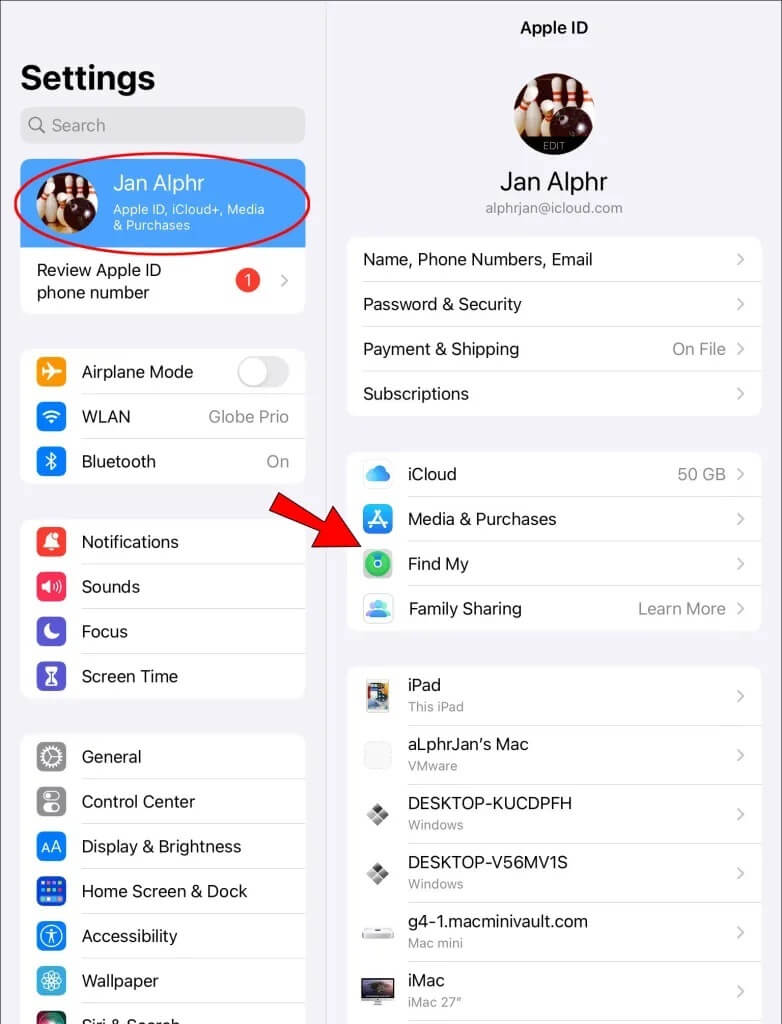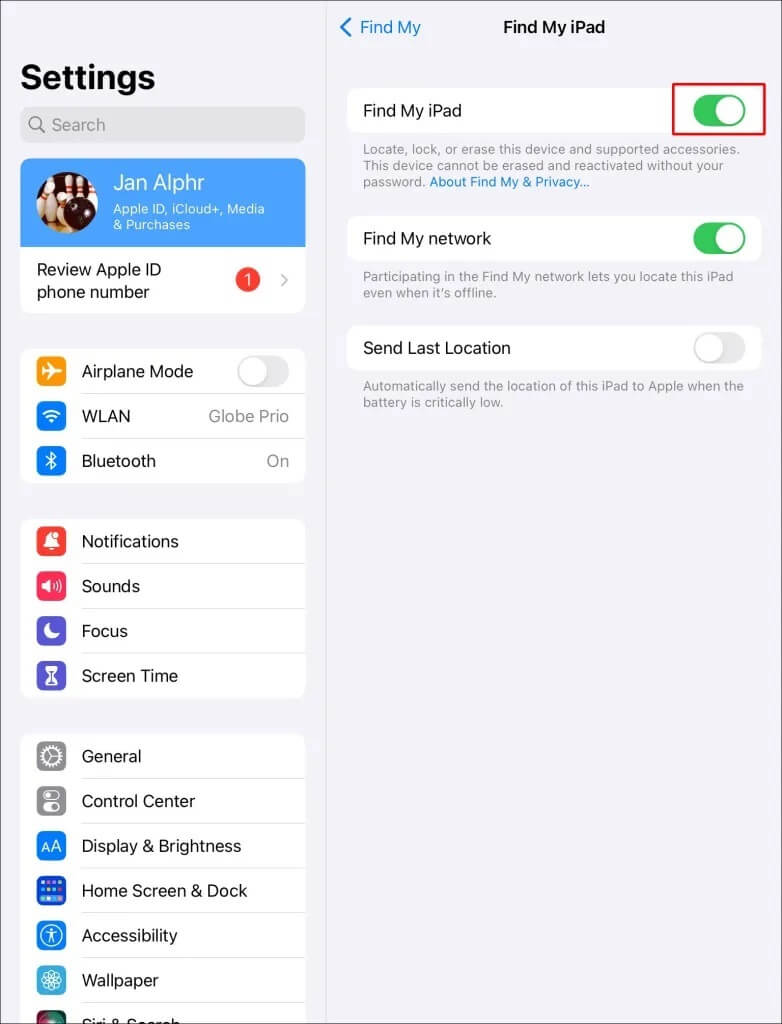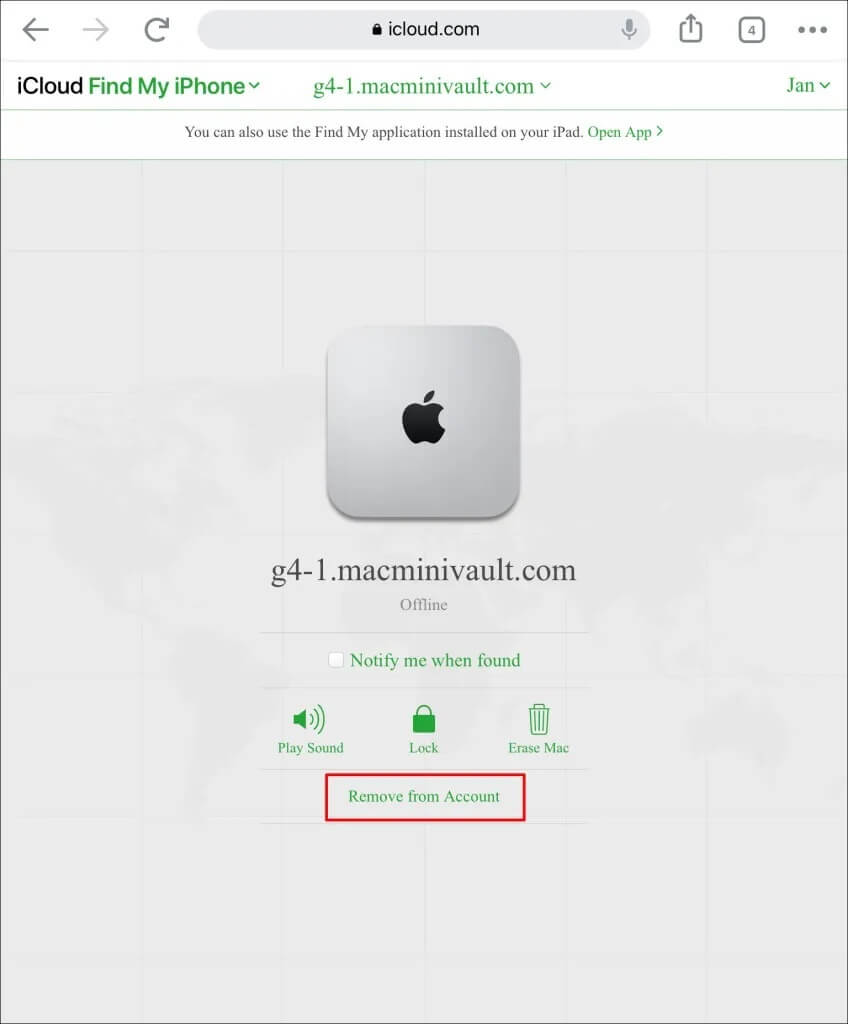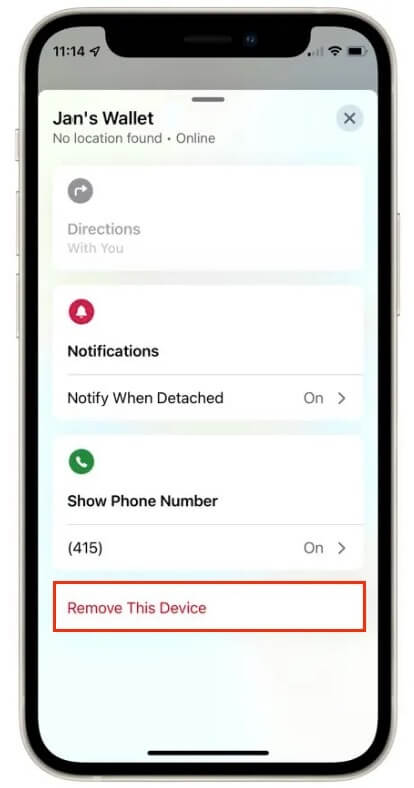كيفية حذف جهاز من Find My
يعد Find My app by Apple أداة مفيدة تساعدك في تحديد موقع أجهزتك عندما تضل مكانها. ومع ذلك ، قد تكون هناك حالات تريد فيها إزالة منتج Apple من الميزة. قد يكون السبب في ذلك هو أنك لم تعد تستخدم هذا الجهاز المحدد أو لأنه لم يعد بحوزتك. يمكن حذف جهازك من تطبيق Find My في بضع خطوات بسيطة. ستوجهك هذه المقالة خلال إنجاز ذلك سواء كنت تستخدم جهاز Mac أو iPhone أو iPad.
كيفية إزالة جهاز من تطبيق Find My على جهاز Mac
إذا كان لديك جهاز لم تعد تستخدمه ، فيمكنك إزالته من قائمة أجهزة تطبيق Find My. يجب أن يكون الجهاز غير متصل حتى يعمل هذا. بمجرد حذفه من التطبيق ، سيظهر في قائمة الأجهزة فقط إذا كان قفل التنشيط لا يزال قيد التشغيل. لإزالة الجهاز من تطبيق Find My ، اتبع الإرشادات أدناه.
- قم بإيقاف تشغيل الجهاز الذي ترغب في إزالته من التطبيق.
- انتقل إلى Find My وانقر على “الأجهزة” الموجود في الجزء السفلي من الشاشة.
- اضغط على اسم الجهاز الذي تريد إزالته ثم اضغط على “إزالة هذا الجهاز”.
- اضغط على “إزالة” لإكمال العملية.
- لن يكون الجهاز متاحًا بعد الآن على Find My.
قم بإيقاف تشغيل قفل التنشيط على جهاز Mac
إذا كنت تبيع جهاز Apple الخاص بك ، فمن المستحسن إلغاء تنشيط قفل التنشيط حتى لا يكون المنتج مرتبطًا بمعرف Apple الخاص بك. سيتمكن الشخص التالي الذي يستخدم الجهاز بعد ذلك من توصيله بحساب Apple الخاص به. فيما يلي كيفية تعطيل قفل التنشيط على جهازك.
- إذا كان الجهاز لا يزال لديك ، فيمكنك إيقاف تشغيل قفل التنشيط من الإعدادات باتباع الإرشادات أدناه.
- انتقل إلى قائمة Apple على جهاز Mac الخاص بك وانقر على “تفضيلات النظام”.
- اضغط على “Apple ID” وحدد “iCloud” الموجود في الشريط الجانبي.
- قم بإلغاء تحديد المربع “Find My Mac” الموجود على الجانب الأيمن.
إذا لم تعد تمتلك الجهاز الذي تريد إزالته من Find My ، فإن الخطوات الموضحة هنا ستوجهك إلى كيفية إلغاء تنشيط قفل التنشيط.
- افتح تطبيق Find My وانتقل إلى أسفل الشاشة.
- اضغط على “الأجهزة” وحدد الجهاز الذي ترغب في إزالته.
- انقر على “إزالة من الحساب“. حدد مربع “العثور على جهاز Mac” على الجانب الأيمن.
- تم الآن إيقاف تشغيل قفل التنشيط.
كيفية إزالة جهاز من Find My على iPhone
يمكنك إزالة الأجهزة من تطبيق Find My باستخدام الإرشادات الموضحة أدناه للأجهزة التي لم تعد تستخدمها. لن تظهر في قائمة الأجهزة ما لم تكن ميزة قفل التنشيط الخاصة بالمنتج لا تزال نشطة.
- قم بإيقاف تشغيل الجهاز الذي تريد حذفه من Find My.
- افتح التطبيق واضغط على “الأجهزة” في الجزء السفلي من الشاشة.
- انقر على اسم الجهاز من القائمة المعروضة واضغط على “إزالة هذا الجهاز”.
- اضغط على “إزالة” لإكمال العملية.
- لقد نجحت في إزالة جهازك من ميزة Find My.
قم بإيقاف تشغيل قفل التنشيط على iPhone
إذا كنت تتخلى عن جهاز iPhone الخاص بك أو تبيعه ، فسيكون إيقاف تشغيل قفل التنشيط فكرة جيدة. سيمكن هذا المستخدم التالي من توصيل الجهاز بحسابه على Apple. تحقق من كيفية تعطيل قفل التنشيط.
إذا كان لديك وصول مادي إلى الجهاز:
- على شاشتك الرئيسية ، انقر على أيقونة “الإعدادات“.
- اضغط على “معرف Apple” ثم “العثور على”.
- قم بتبديل “Find My iPhone” بجواره مباشرة.
إذا لم يكن لديك الجهاز الذي ترغب في إزالته من Find My ، فيمكنك استخدام الخطوات الموضحة هنا لتعطيل Activation Lock.
- توجه إلى تطبيق Find My واضغط على “الأجهزة” في الجزء السفلي من الشاشة.
- اضغط على “إزالة من الحساب” لإلغاء تنشيط الميزة.
- لقد قمت الآن بإيقاف تشغيل قفل التنشيط.
كيفية إزالة جهاز من خدمة Find My على iPad
- لإزالة جهاز لم تعد تستخدمه من تطبيق Find My ، يجب أن يكون الجهاز غير متصل بالإنترنت. لن يظهر بعد ذلك ضمن قائمة أجهزتك إلا إذا كان لا يزال قيد تمكين قفل التنشيط. هذه هي طريقة حذف جهاز من Find My.
- قم بإيقاف تشغيل المنتج الذي ترغب في حذفه من التطبيق
- افتح Find My واضغط على “الأجهزة” الموجودة أسفل الشاشة.
- اضغط على “إزالة هذا الجهاز” ثم “إزالة”.
- تم الآن حذف جهازك من تطبيق Find My.
قم بإيقاف تشغيل قفل التنشيط على جهاز iPad
قبل بيع جهاز Apple الخاص بك أو التخلي عنه ، سيكون من الأفضل إلغاء تنشيط قفل التنشيط. سيؤدي القيام بذلك إلى السماح للمستخدم التالي بالاتصال بالجهاز باستخدام معرف Apple الخاص به. ستساعدك الخطوات الموضحة هنا في تعطيل قفل التنشيط.
إذا كان الجهاز معك ، يمكنك إيقاف تشغيل ميزة قفل التنشيط كما هو موضح هنا.
- اضغط على أيقونة “الإعدادات“.
- انتقل إلى “معرف Apple” ثم “Find My”.
- قم بتبديل زر التمرير بجوار “Find My iPad”.
إذا لم يكن لديك وصول إلى الجهاز ، فهذه هي الإرشادات لك.
- قم بتشغيل Find My وانتقل إلى أسفل الشاشة.
- انقر على “الأجهزة” واختر الجهاز الذي تريد إزالته.
- انقر فوق “إزالة من الحساب”.
لقد قمت الآن بإلغاء تنشيط ميزة قفل التنشيط.
كيفية إزالة محفظة iPhone الجلدية في Find My
إذا كنت ترغب في توصيل محفظة جلدية الخاصة بك بمعرف Apple بديل ، فسيتعين عليك إلغاء ربطها من Find My. لن تظهر بعد الآن في التطبيق. هذه هي طريقة إزالة محفظة جلدية من Find My.
- افتح Find My واضغط على “Devices” في الجزء السفلي من الشاشة.
- انقر فوق “إزالة هذا الجهاز” واتبع التعليمات التي ستظهر.
- سيتم الآن حذف محفظة iPhone الجلدية الخاصة بك من جهازك.
أسئلة وأجوبة
ماذا يحدث عندما أمحو جهازًا في Find My؟
قد يكون مسح جهاز باستخدام Find My ضروريًا إذا كنت ترغب في حذف المعلومات من أحد منتجات Apple التي تم فقدها أو سرقتها. يؤدي مسح الجهاز إلى مسح جميع المعلومات المخزنة هناك ، مما يمنع وقوع بياناتك في الأيدي الخطأ.
تتم إزالة ميزات مثل Apple Pay ، وبطاقات الائتمان أو الخصم ، وبطاقات Express Transit من الجهاز. إليك كيفية محو بيانات جهاز في Find My.
1. افتح Find My وانقر على “الأجهزة” في أسفل الصفحة.
2. ابحث عن اسم الجهاز واضغط على “محو هذا الجهاز”.
3. اضغط على “متابعة” وأدخل بيانات الاعتماد الخاصة بك عندما يُطلب منك إدخال رمز مرور.
4. اضغط على “محو” ، وأدخل معرف Apple الخاص بك ، وانقر على “محو” مرة أخرى.
سيتم الآن مسح المعلومات الموجودة على جهازك.
خارج مع القديم
ميزة Find My سهلة الاستخدام لأنها تتيح لك تحديد موقع الأجهزة المفقودة. ومع ذلك ، هناك حالات قد ترغب فيها في حذف جهاز من التطبيق. قد يكون ذلك بسبب أنك تبيع هاتفك أو لم تعد تستخدم هذا المنتج بعينه. مهما كانت الحالة ، توضح لك هذه المقالة كيفية حذف منتجك من Find My. سيؤدي ذلك إلى الحفاظ على أمان معلوماتك والسماح لمستخدم جديد بالاتصال بالجهاز من خلال معرف Apple الخاص به.
هل قمت بحذف جهاز في Find My؟ أخبرنا كيف مررت بذلك في التعليقات أدناه.