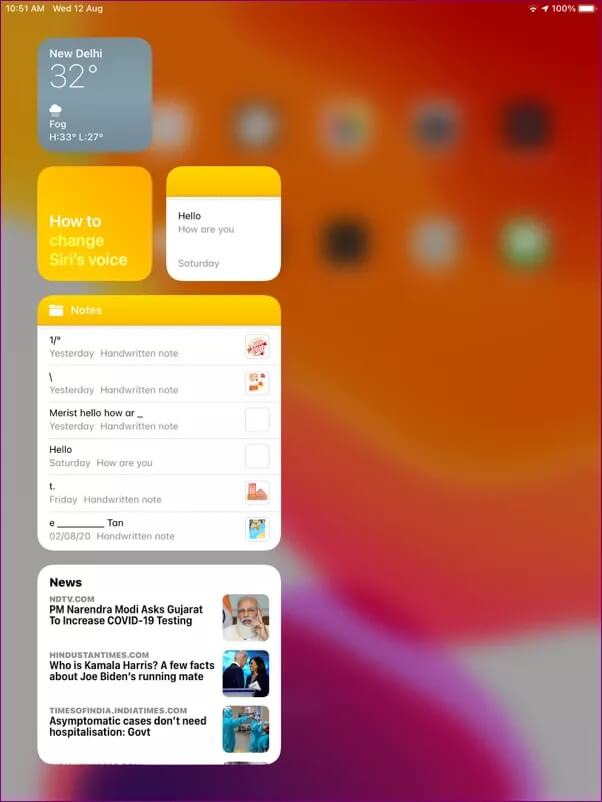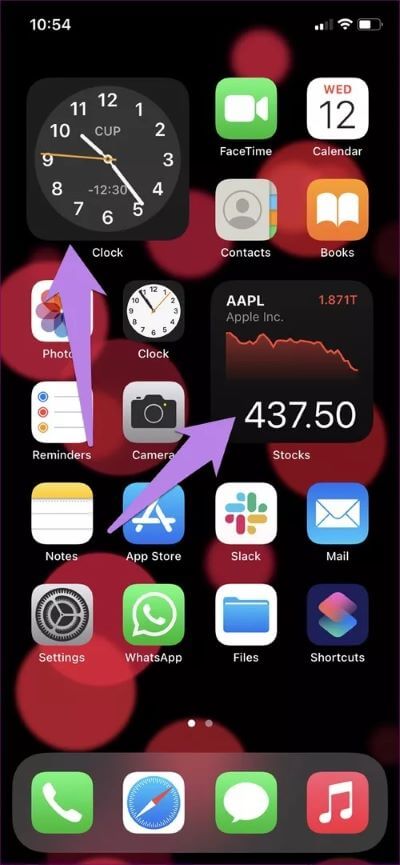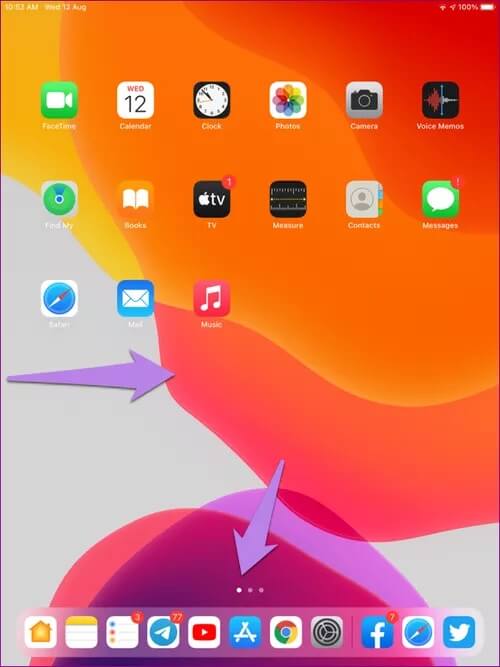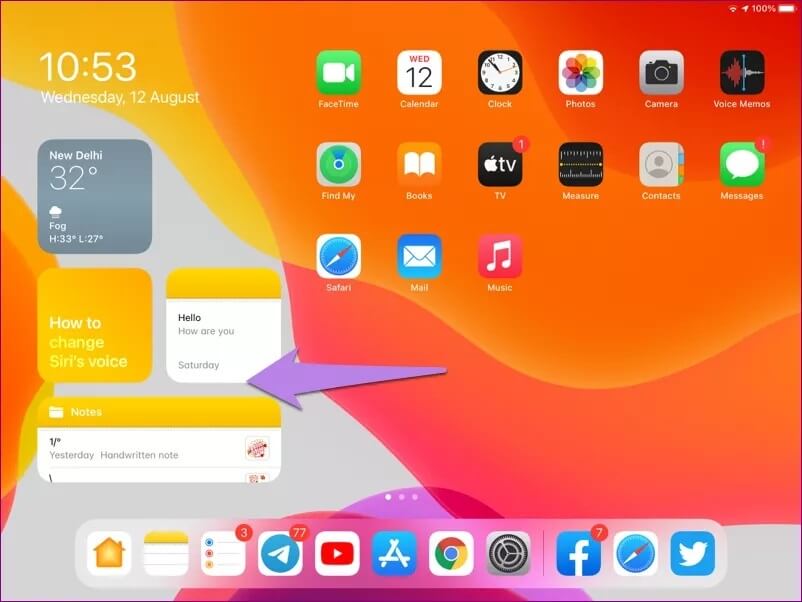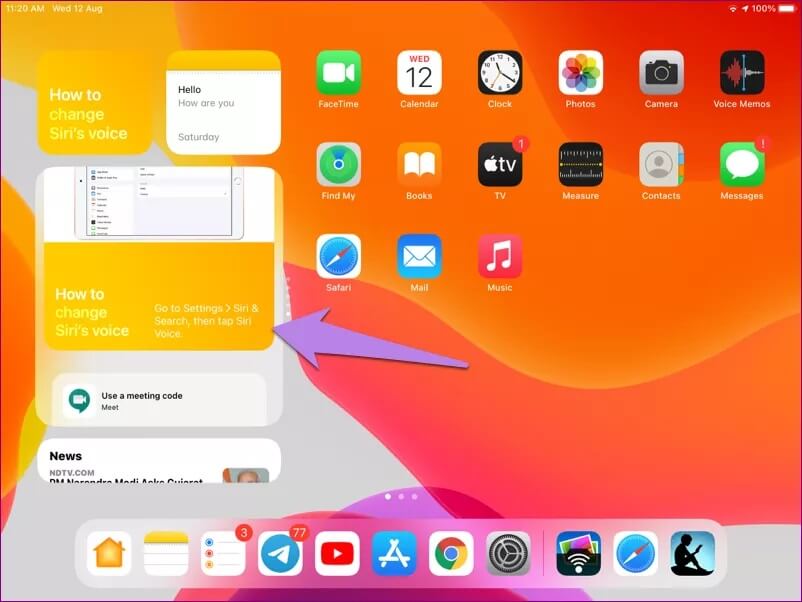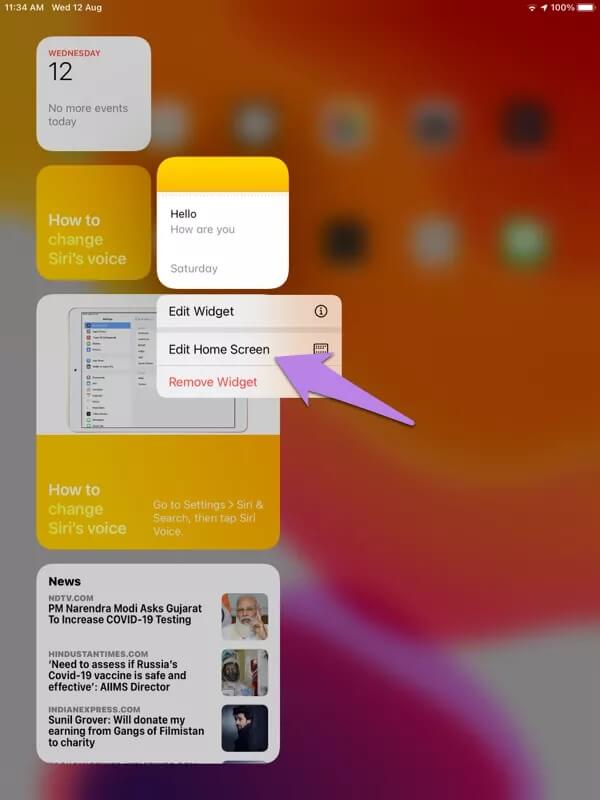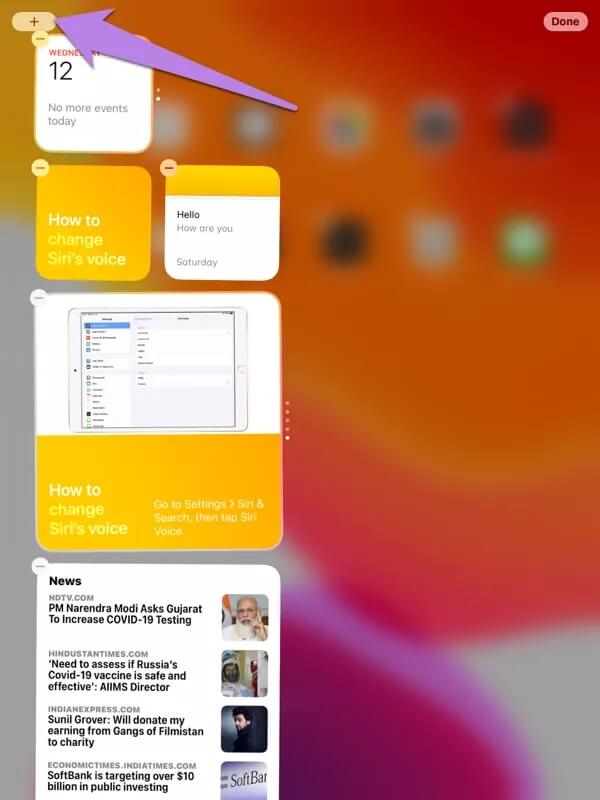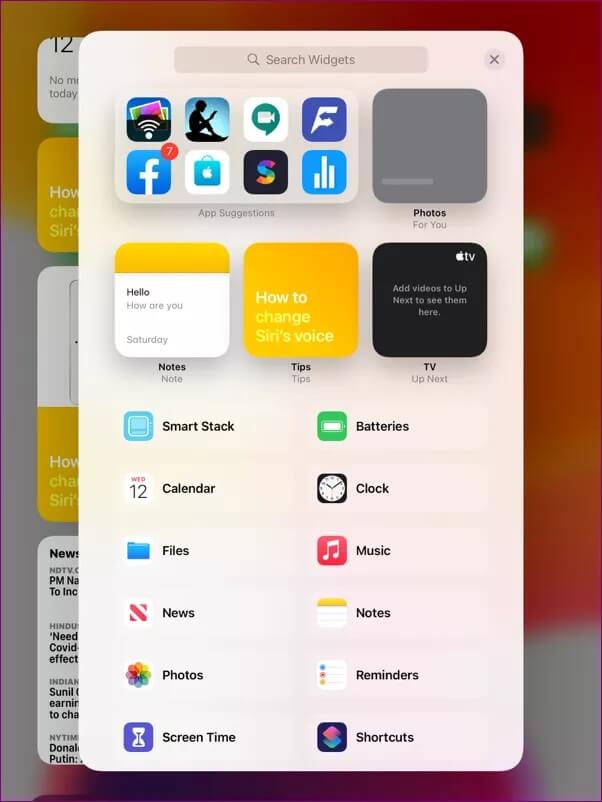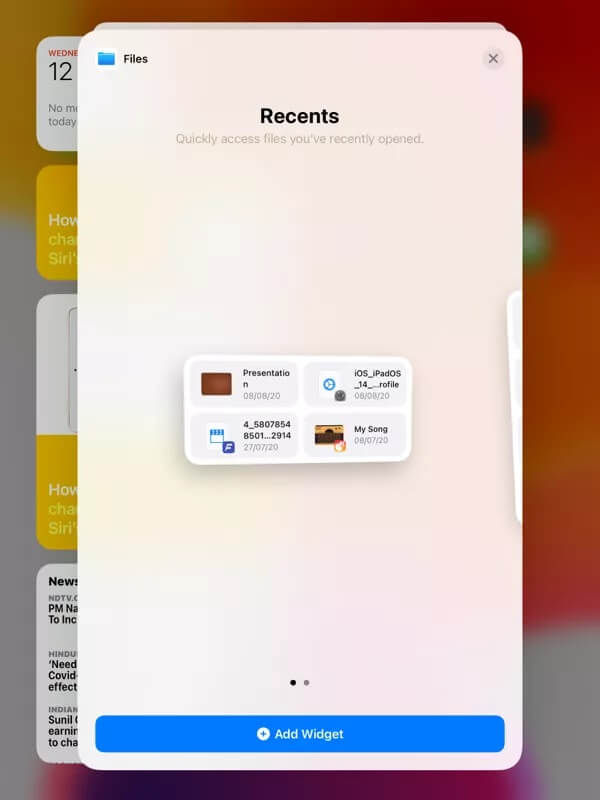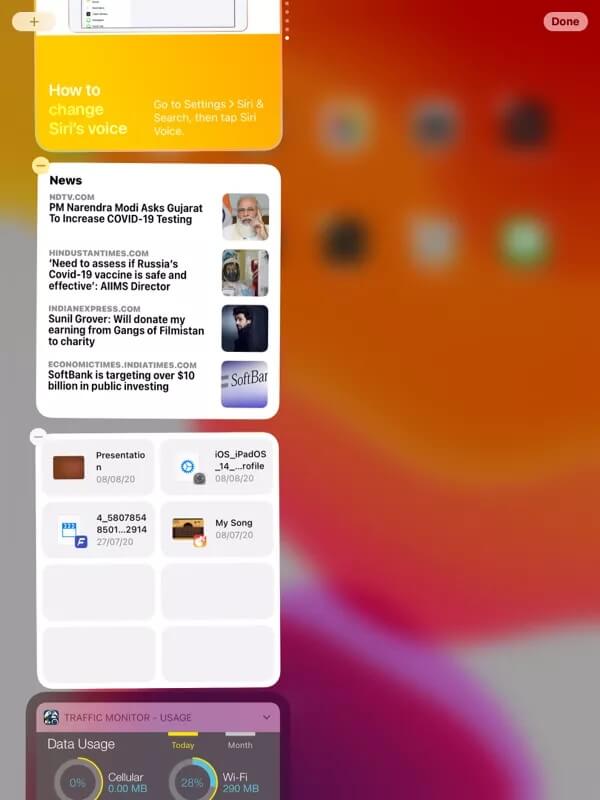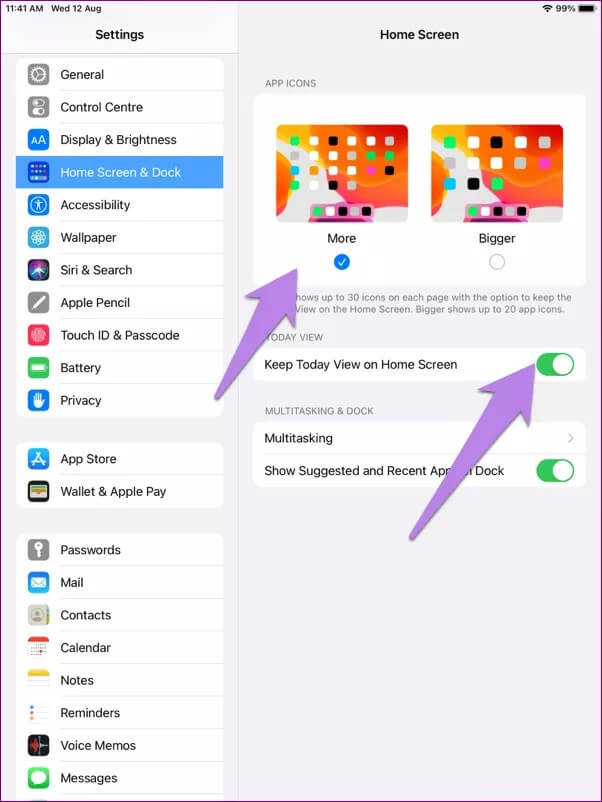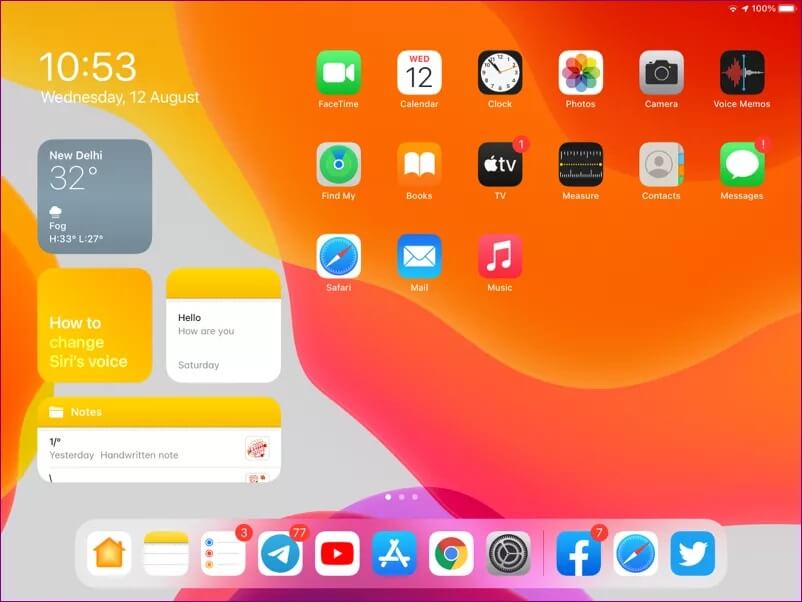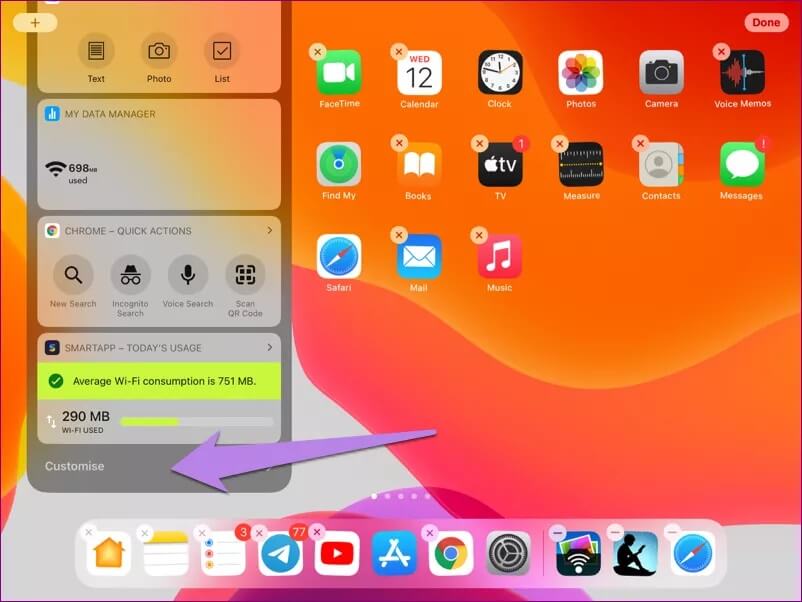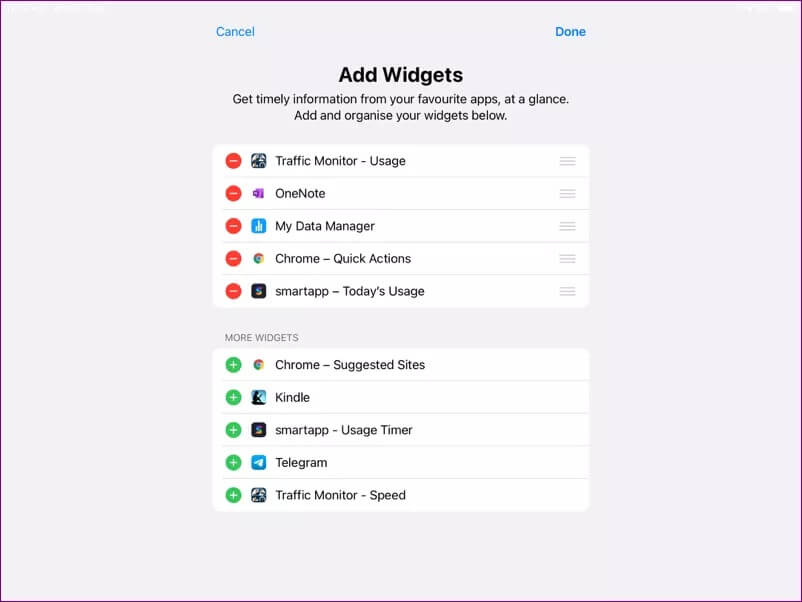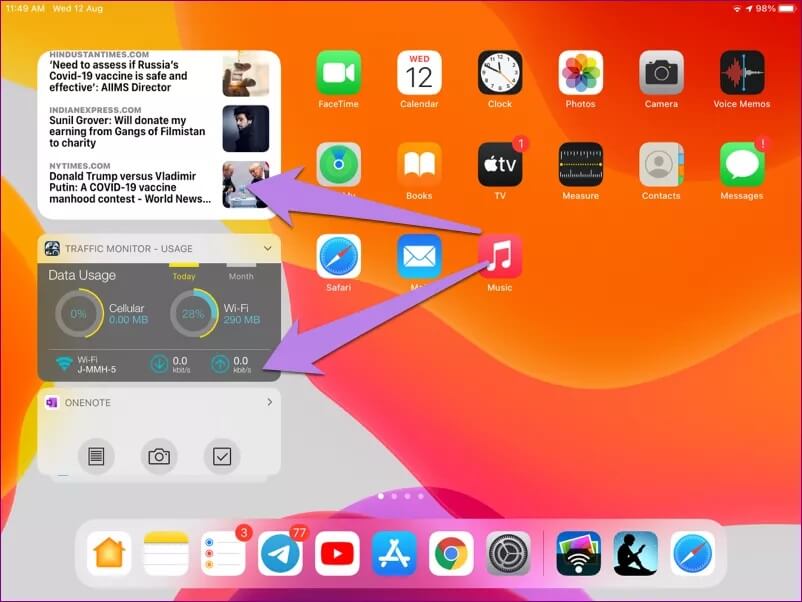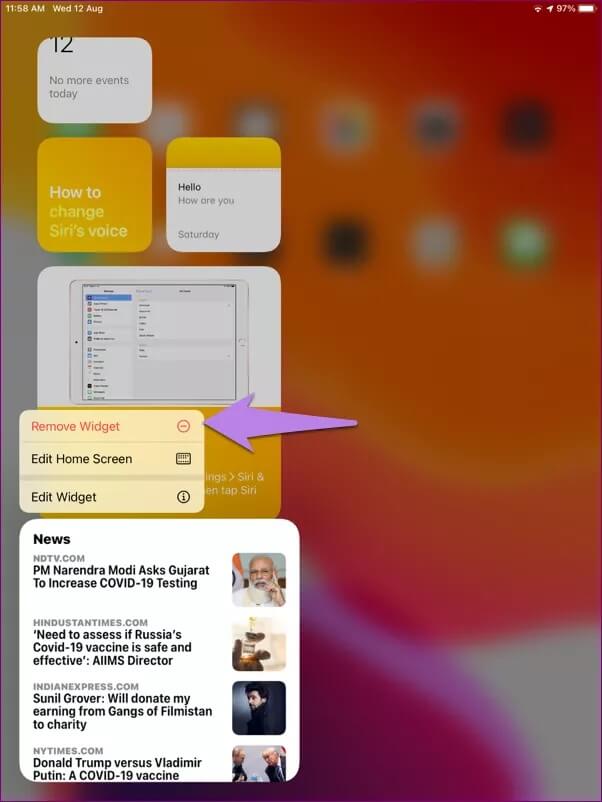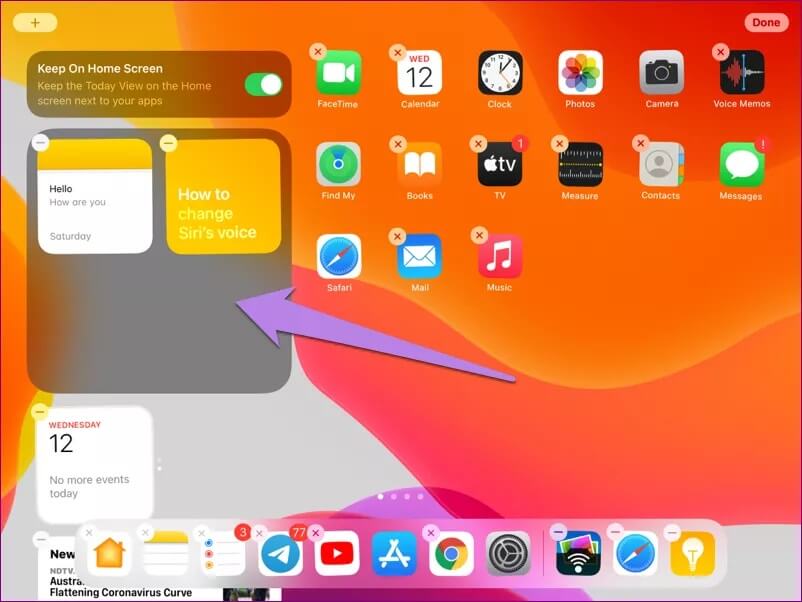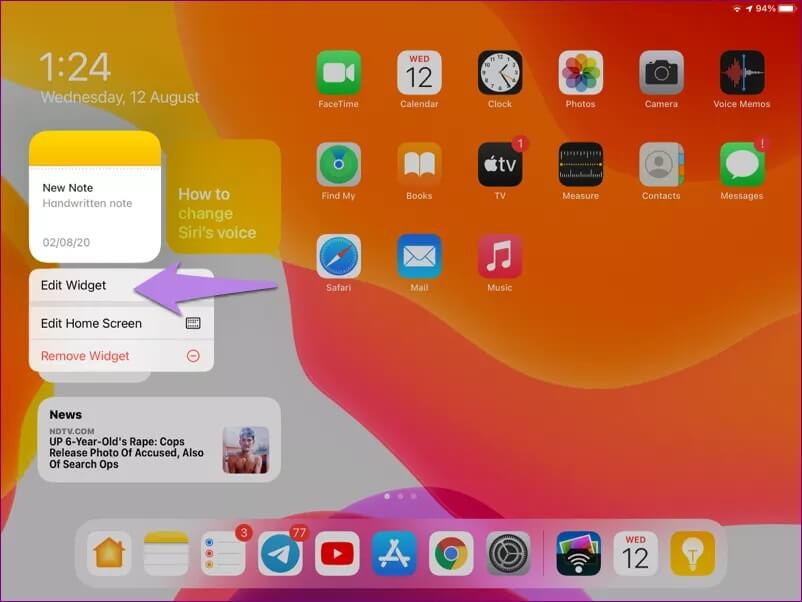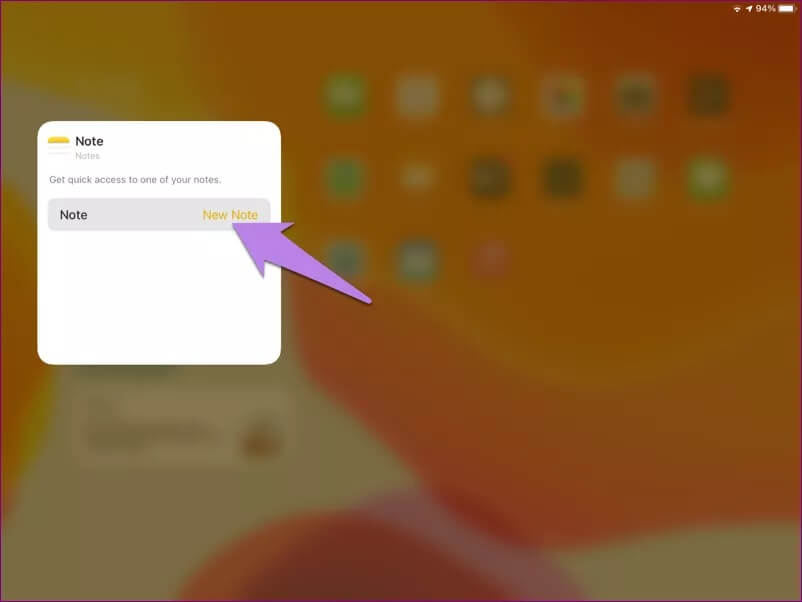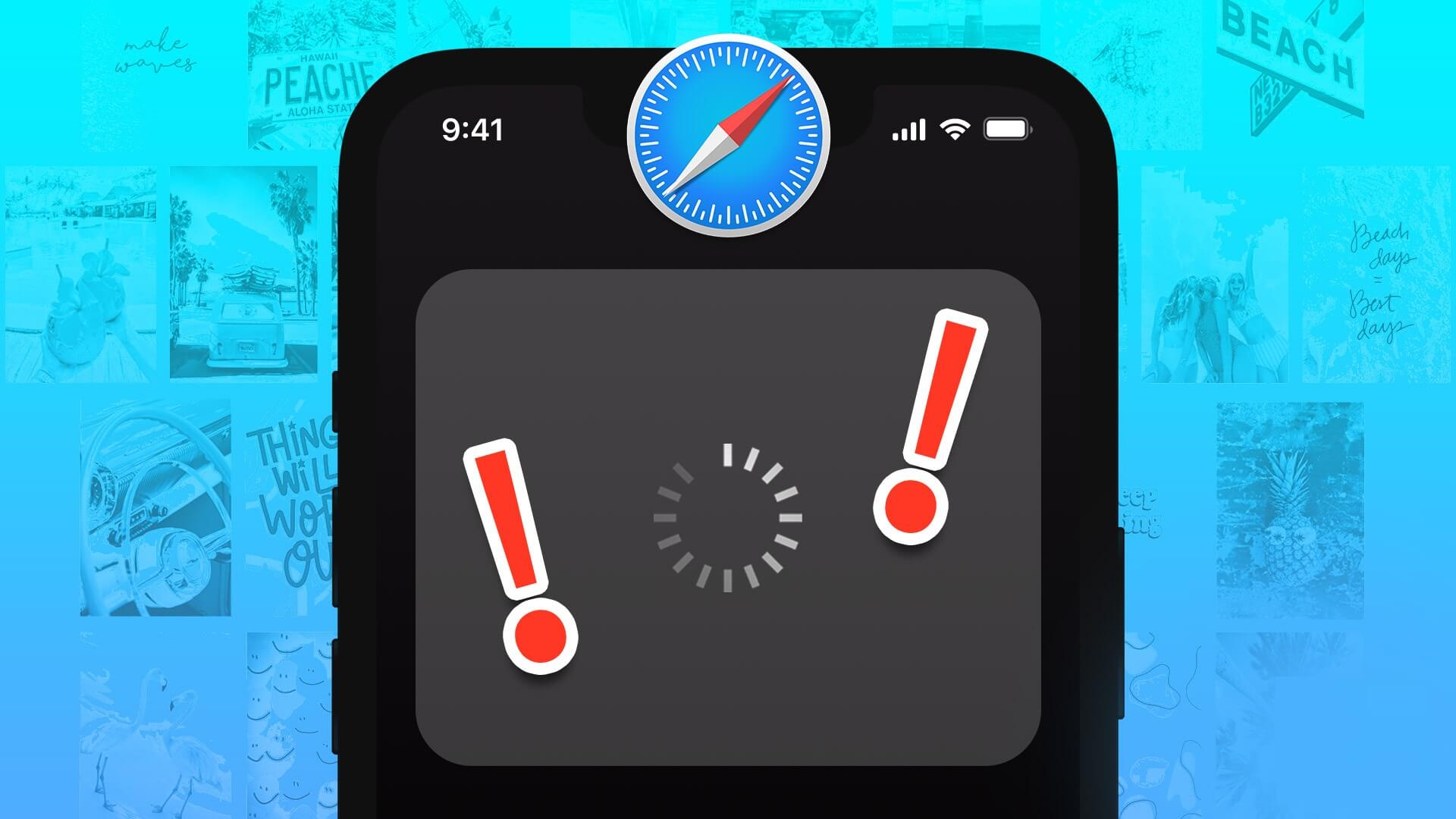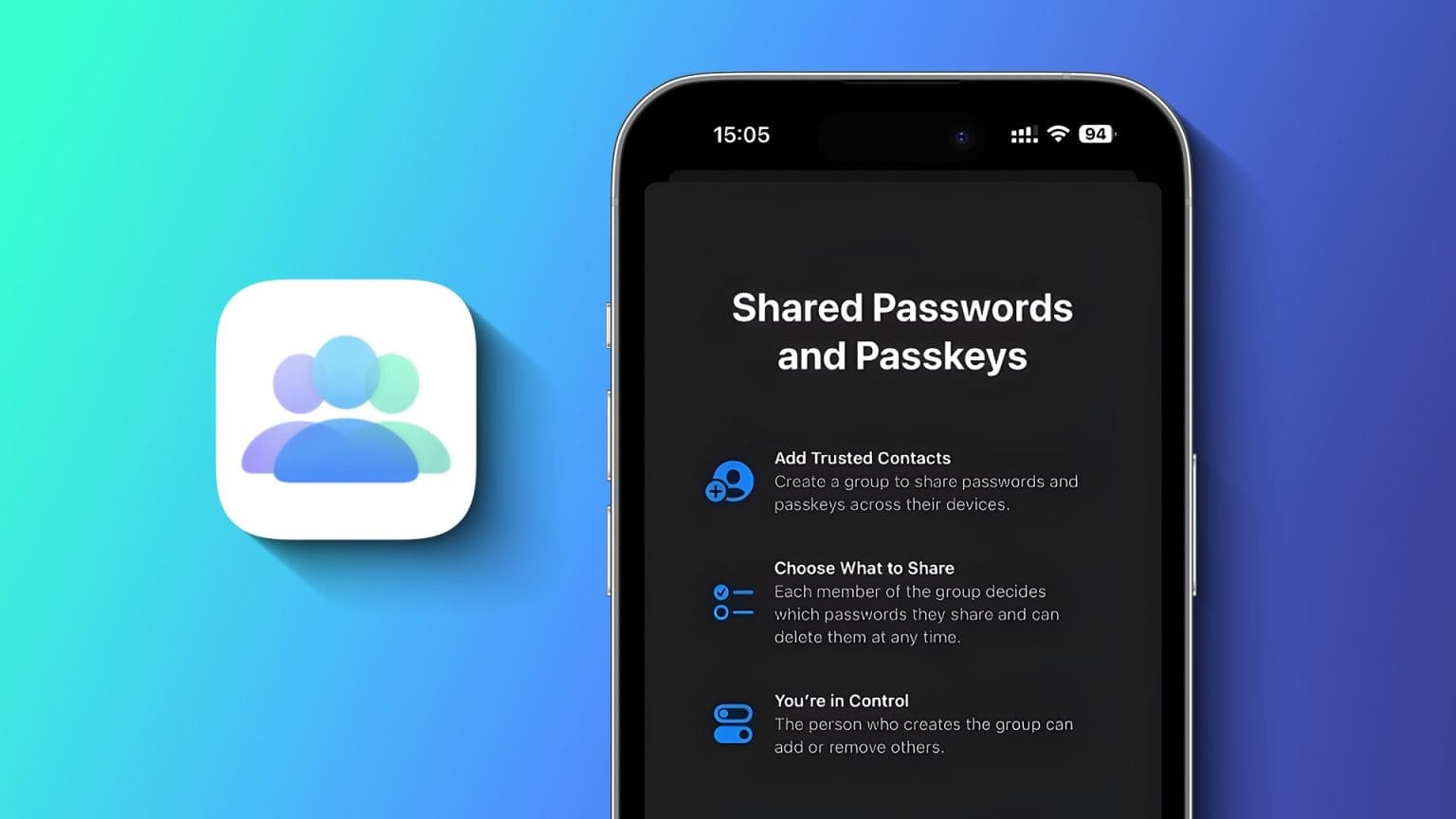الويدجت ليست جديدة على iPad أو iPhone. يمكنك استخدامها داخل “عرض اليوم” على كلا الجهازين. ولكن مع iOS 14 و iPadOS 14 ، تمت إضافة بعض الميزات الجديدة التي تعزز وظائفها. إذا كنت مهتمًا بمعرفة كيفية عمل الأدوات الذكية على iPad وكيفية استخدامها ، فقد وصلت إلى المكان الصحيح.

كانت الويدجت الذكية جزءًا من Android منذ إنشائها. لكنهم أتوا متأخرين إلى iPhone و iPad. نتيجة لذلك ، يفتقرون إلى قدرات معينة ، لكن لحسن الحظ ، مع مرور الوقت ، تضيف Apple المزيد من الميزات إليهم. يمكنك إضافة عناصر واجهة مستخدم لكل من تطبيقات Apple وتطبيقات الجهات الخارجية إلى جهاز iPad.
دون الحاجة إلى الانتظار أكثر ، دعنا نوضح لك كيفية إضافة الأدوات واستخدامها على Apple iPad.
ما هي الويدجت widgets على IPAD
الويدجت هي مربعات معلومات تعرض محتوى مهمًا من التطبيق المرتبط دون فتح التطبيق. بالإضافة إلى توفير معلومات مفيدة في لمح البصر ، فإن الويدجت قابلة للتفاعل. اضغط على عنصر الويدجت لفتحه والوصول إليه مباشرة. على سبيل المثال ، يمكنك عرض ملاحظتك التي تم إنشاؤها مؤخرًا على تطبيق Apple Notes باستخدام الويدجت . وبالمثل ، باستخدام أداة Apple News ، يمكنك مشاهدة الأخبار مباشرة. اضغط على أي خبر لقراءة المقال كاملاً في المتصفح.
توفر الأدوات الوقت لأنك لست بحاجة إلى البحث عن التطبيق وفتحه. يمكنك قراءة المزيد حول الاختلافات بين الأداة والتطبيق.
كيف تعمل الويدجت widgets في IPAD
جلب iOS و iPadOS 14 مهارات جديدة إلى الويدجت. الميزة الأكثر أهمية هي أنه يمكنك إضافة الويدجت على شاشة iPhone الرئيسية بجوار التطبيقات. يمكنك وضع الويدجت في أي مكان على الشاشة الرئيسية لجهاز iPhone. ومع ذلك ، فإن الوظيفة المذكورة تقتصر على iPhone فقط.
على iPad ، لا يمكنك وضع عناصر واجهة المستخدم مباشرة على الشاشة الرئيسية. تظل الويدجت في Today View فقط. ولكن يمكنك تمكين إعداد (Keep Today View على الشاشة الرئيسية) يُظهر Today View على الشاشة الرئيسية لجهاز iPad. بالنسبة لغير المدركين ، فإن Today View هو الشريط الجانبي الذي يظهر عند التمرير جهة اليمين من الحافة اليسرى للشاشة الأولى للتطبيقات. بدلاً من ذلك ، يمكنك فتحه عن طريق التمرير يمينًا من لوحة الإشعارات.
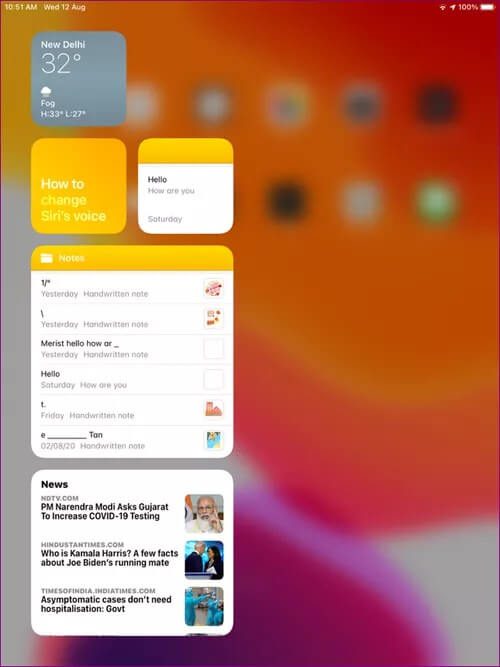
Today View
يمكنك تثبيت “Today View” على الشاشة الرئيسية بحيث تكون عناصر واجهة المستخدم متاحة مباشرة على الشاشة الرئيسية (نوعًا ما). ومع ذلك ، لا يمكنك نقل الأدوات من عرض اليوم.
ومع ذلك ، فإن تثبيت Today View على الشاشة الرئيسية يعمل فقط مع رموز التطبيقات الأصغر (المزيد حول ذلك أدناه) والوضع الأفقي. إذا قمت بتدوير جهازك إلى الوضع الرأسي ، فإن Today View يختفي من الشاشة الرئيسية ، وبالتالي يخفي الويدجت. سيتعين عليك بعد ذلك استخدام الطريقة القديمة للوصول إلى Today View ، أي التمرير سريعًا جهة اليمين من الحافة اليسرى للشاشة الأولى.
في iPadOS 14 ، تحصل على العديد من الميزات الجديدة المتعلقة بالويدجت. بالنسبة للمبتدئين ، تم إعادة تصميم الويدجت لتكون أكثر جمالًا وثراءً بالبيانات. يمكنك الآن تخصيص حجم الأدوات من ثلاثة أحجام: صغير ومتوسط وكبير ، بناءً على كمية المعلومات التي تريد رؤيتها.
Smart Stack
يمكنك أيضًا الحصول على نوع خاص من الويدجت يُعرف باسم Smart Stack. يجمع Smart Stack بين عناصر واجهة مستخدم مختلفة في واحدة ويدور بينها تلقائيًا لإظهار المعلومات ذات الصلة. تستخدم Stacks ذكاء الجهاز والتعلم الآلي لتظهر لك الأداة المناسبة في الوقت المناسب ، اعتمادًا على الموقع والنشاط والوقت.
يمكنك أيضًا التنقل يدويًا بين الويدجت المختلفة في Smart Stack عن طريق التمرير عليها. بدلاً من ذلك ، يمكنك إنشاء مجموعة من الأدوات بنفسك أيضًا. سيوفر ذلك مساحة على عرض اليوم ويساعدك أيضًا في تجميع عناصر واجهة مستخدم مماثلة ، إن وجدت. راجع دليلنا المفصل حول كيفية إضافة عنصر واجهة Smart Stack وتحريره.
الآن بعد أن أصبحت على دراية بأساسيات الويدجت، فلنعرف كيفية إضافة الويدجت واستخدامها في iPadOS 14.
كيفية استخدام الويدجت في IPAD
إليك كيفية تنفيذ العديد من الإجراءات المتعلقة بالأدوات مثل الإضافة أو التعديل أو الحذف على iPad.
كيفية إضافة الويدجت على iPad
يمكنك إضافة الويدجت فقط في Today View على iPad. لذا افتح عرض اليوم عن طريق التمرير لليمين من الحافة اليسرى للشاشة الأولى. انقر مع الاستمرار فوق أي عنصر واجهة حتى ترى القائمة. اضغط على تحرير الشاشة الرئيسية.
ستبدأ الأدوات في الاهتزاز ، وستظهر أيقونة إضافة جديدة (+) في الأعلى.
اضغط عليها للذهاب إلى شاشة الويدجت. ستجد هنا الويدجت مختلفة من Apple. يمكنك أيضًا استخدام البحث في الأعلى للعثور على عنصر واجهة مستخدم. اضغط على القطعة التي ترغب في إضافتها.
ستظهر لك أحجام مختلفة متاحة للأداة. انتقد بينهما لإظهار الأحجام المختلفة. عندما تكون في الحجم المفضل لعنصر واجهة المستخدم ، انقر فوق الزر Add Widget.
ستتم إضافة الأداة إلى عرض اليوم. انقر في أي مكان على الشاشة أو اضغط على زر تم في الجزء العلوي لحفظ التغييرات.
نصيحة للمحترفين: لتغيير موضع الويدجت واجهة مستخدم في عرض اليوم ، استمر في الضغط عليه واسحبه إلى موضعه الجديد.
أضف Today View إلى الشاشة الرئيسية
الآن ، إذا كنت ترغب في إضافة Today View إلى الشاشة الرئيسية لجهاز iPad ، فافتح الإعدادات على جهازك ، وانتقل إلى الشاشة الرئيسية والإرساء. اختر المزيد ضمن أيقونات التطبيق بدلاً من أكبر. ثم قم بتمكين Keep Today View على الشاشة الرئيسية.
الآن ، استخدم iPad في الوضع الأفقي وانتقل إلى الصفحة الأولى من شاشتك الرئيسية. سوف تجد Today View مع الودجيت واجهة المستخدم الخاصة بك على الشاشة الرئيسية. اسحب لأعلى على الحاجيات للكشف عن المزيد من الحاجيات.
تذكر: تعمل طريقة العرض اليوم على الشاشة الرئيسية فقط في الوضع الأفقي وبالنسبة إلى رمز المزيد من التطبيقات ، اكتب في إعدادات الشاشة الرئيسية.
يمكنك إضافة المزيد من عناصر واجهة المستخدم من الشاشة الرئيسية أيضًا. اضغط لفترة طويلة على أي مساحة فارغة على الشاشة الرئيسية أو أي رمز تطبيق وحدد تحرير الشاشة الرئيسية. عندما تبدأ الأدوات والرموز في الظهور ، سترى أيقونة الإضافة في الزاوية العلوية اليسرى.
كيفية إضافة ويدجت الطرف الثالث إلى iPad
كما ذكرنا سابقًا ، تتيح لك أيقونة الإضافة فقط إضافة عناصر واجهة مستخدم من تطبيقات Apple. لإضافة أدوات طرف ثالث ، انتقل إلى وضع التحرير على الشاشة الرئيسية. عندما تبدأ الأيقونة والأدوات في الاهتزاز ، قم بالتمرير لأسفل حتى نهاية قائمة الأدوات في عرض اليوم. اضغط على تخصيص.
سيتم نقلك إلى شاشة إضافة الويدجت مختلفة. اضغط على أيقونة الإضافة الخضراء بجوار القطعة التي تريد إضافتها. أو اضغط على الأيقونة الحمراء لإزالة الأداة. يمكنك تغيير موضع الأدوات عن طريق سحبها باستخدام أيقونة ثلاثة أشرطة بالحجم الصحيح. اضغط على تم لحفظ التغييرات.
سيتم إدراج أدوات تطبيقات الطرف الثالث أسفل أدوات Apple في Today View.
كيفية إزالة الويدجت من iPad
لحذف الويدجت من واجهة مستخدم أو إخفائه من “Today View” ، افتح “Today View”. المس مع الاستمرار الأداة التي تريد إزالتها. اضغط على إزالة القطعة.
بدلاً من ذلك ، عندما تكون في وضع التحرير على الشاشة الرئيسية ، انقر فوق علامة الطرح الصغيرة (-) بجوار الأداة في Today View لإزالتها.
نصيحة للمحترفين: إذا كنت لا تحب الأدوات أو عرض اليوم ، فقم بإزالة جميع الأدوات من عرض اليوم لجعلها فارغة.
كيفية تثبيت الويدجت على iPad
إذا كنت تريد أن تظل بعض أدوات Apple في الأعلى دائمًا ، فيمكنك تثبيتها. لذلك ، المس مع الاستمرار أي أداة في عرض اليوم. اضغط على تحرير الشاشة الرئيسية. ستلاحظ وجود مربع رمادي غامق في الجزء العلوي من الحاجيات. اسحب الأدوات إليه لتثبيتها.
ملاحظة: تعمل هذه الميزة فقط في الوضع الأفقي عندما يكون عرض اليوم مرئيًا على الشاشة الرئيسية.
تلميح: هل البطارية تستنفد بسرعة على جهاز iPad؟ تعرف على ثلاث طرق للتحقق من صحة البطارية على iPad.
كيفية تخصيص الويدجت
تتيح لك عناصر واجهة مستخدم معينة اختيار البيانات التي يجب عرضها. على سبيل المثال ، في عنصر واجهة مستخدم Apple Notes ، يمكنك تحديد الملاحظة التي يجب أن تفتح مباشرة من عنصر واجهة مستخدم أو تغيير موقع عنصر واجهة المستخدم الخاص بالطقس. يمكنك تخصيص هذا السلوك عن طريق تحرير عنصر واجهة مستخدم. لذلك ، المس أداة في عرض اليوم. اضغط على تحرير القطعة.
اضغط على الخاصية المتاحة لاختيار خاصية أخرى.
ما الأمر ، Apple
من الغريب كيف سمحت Apple لنظام التشغيل iOS بإضافة أدوات إلى أي شاشة رئيسية ولكن ليس على iPad حيث توجد مساحة شاشة أكبر. يجب أن يتم التعامل مع الأدوات الذكية بنفس الطريقة على iPad كما في iOS. التمييز محير للعقل. آمل حقًا أن تضيف Apple إمكانية وضع الأدوات في أي مكان على الشاشة الرئيسية في iPad أيضًا.