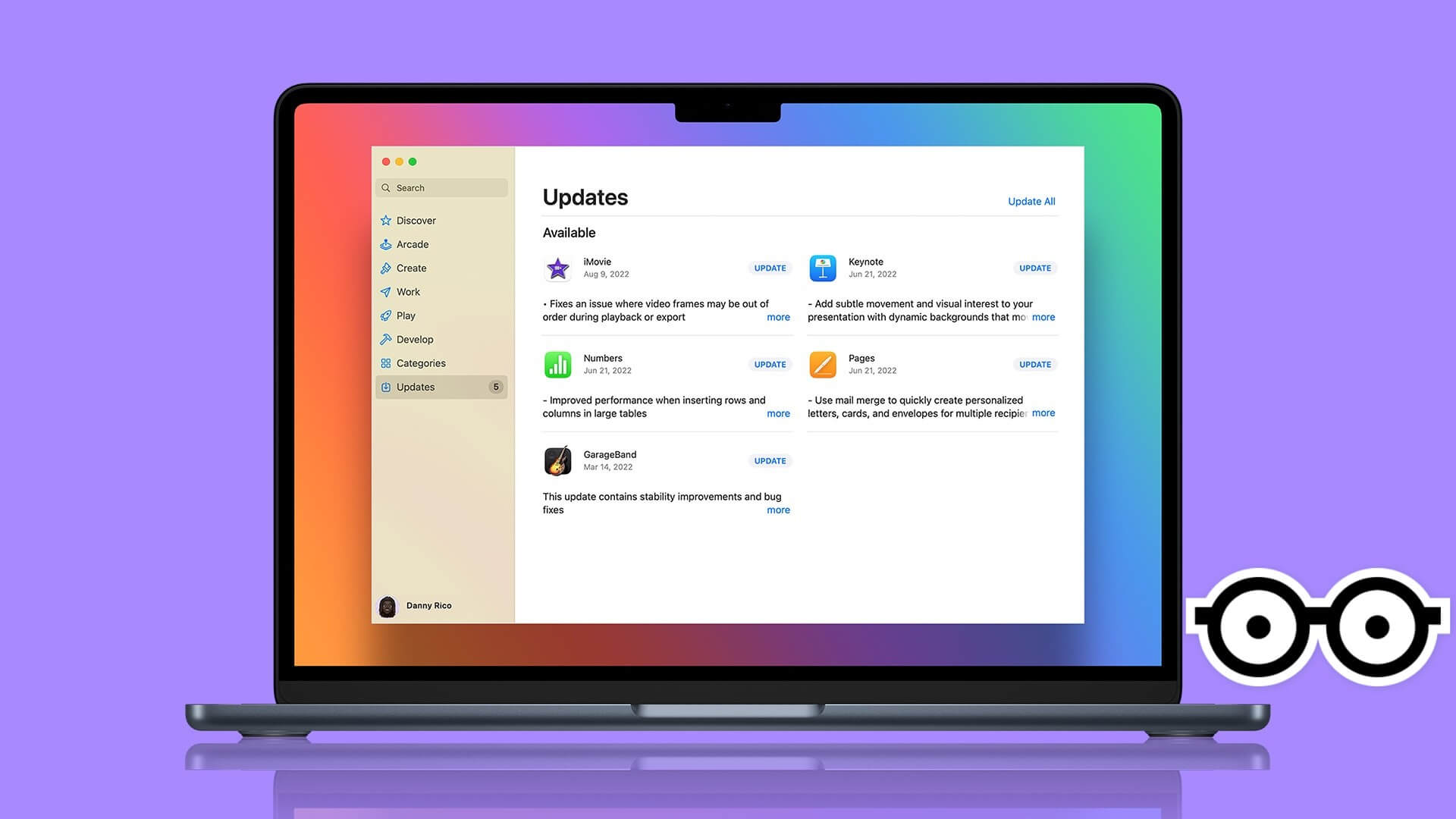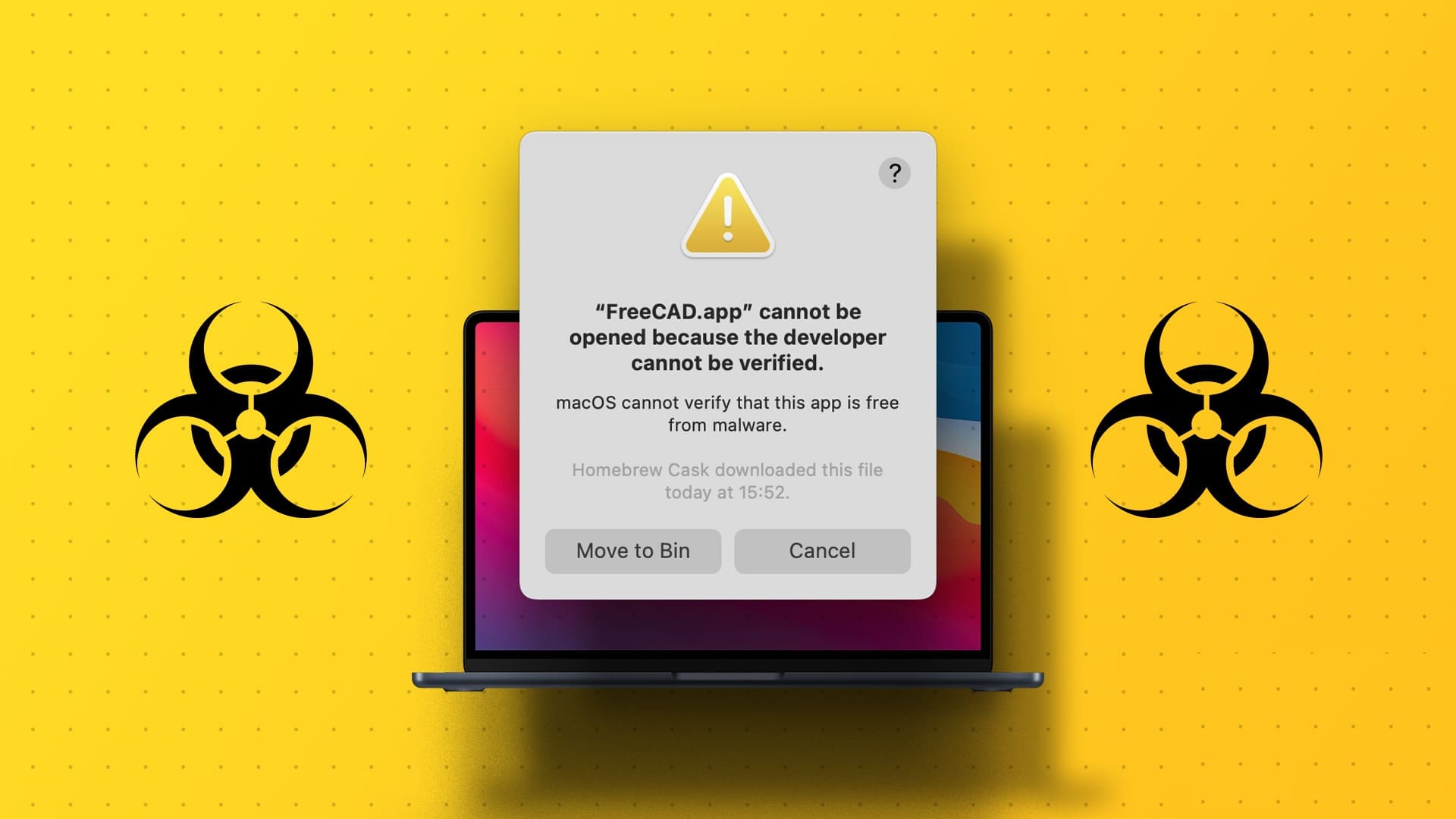تعد بطاقة SD وسيلة محمولة رائعة لتخزين البيانات ونقلها. يمكنك بسهولة نقل الملفات مثل الصور أو مقاطع الفيديو أو المستندات بسلاسة من بطاقة SD إلى جهاز Mac الخاص بك أو العكس. إذا كان جهاز Mac الخاص بك مزودًا فقط بمنافذ من النوع C ، فيمكنك استخدام محور USB-C مع فتحة قارئ بطاقة SD لتمكين نقل البيانات وإضافة المزيد من المنافذ لتحسين الوظائف. ولكن قد يواجه بعض المستخدمين مشكلة حيث تتوقف بطاقة SD عن الظهور على أجهزة Mac الخاصة بهم. سيوفر هذا المنشور قائمة بأفضل 10 طرق لإصلاح عدم ظهور بطاقة SD على Mac.

1. تحقق مما إذا كانت بطاقة SD مقفلة
تأتي كل بطاقة SD مع مفتاح انزلاقي صغير على الجانب يمكن استخدامه لقفل بطاقة SD. سيؤدي هذا إلى منع تعديل أو حذف البيانات الموجودة على بطاقة SD. بينما يمكنك الوصول إلى البيانات على الرغم من ضبط المفتاح على وضع القفل ، فإننا نقترح إلغاء قفله مرة واحدة للتحقق مما إذا كان سيظهر على جهاز Mac الخاص بك.

2. تحقق من منفذ قارئ بطاقة SD
إذا لم يساعدك إلغاء قفل بطاقة SD ، فيمكنك محاولة تنظيف منفذ بطاقة SD على جهاز Mac الخاص بك. إذا كنت تستخدم قارئ بطاقة SD ، فنحن نقترح عليك تنظيف ذلك ومحاولة إعادة توصيله بجهاز Mac الخاص بك. يمكنك استخدام قطعة قطن أو فرشاة خيط تنظيف أسنان صغيرة لإزالة الأوساخ من منفذ بطاقة SD.

3. أعد تشغيل MAC الخاص بك
حل أساسي آخر نقترحه هو إعادة تشغيل جهاز Mac الخاص بك. سيعطي هذا بداية جديدة لنظام macOS وجميع التطبيقات الموجودة في جهاز Mac الخاص بك. اتبع هذه الخطوات.
الخطوة 1: انقر فوق شعار Apple.
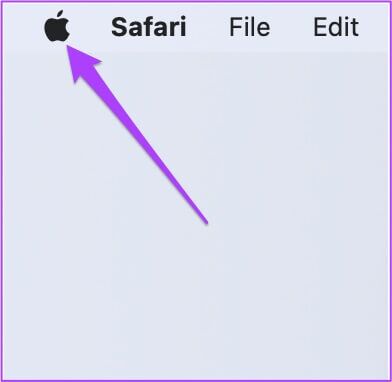
الخطوة 2: انقر فوق إعادة التشغيل من قائمة الخيارات.
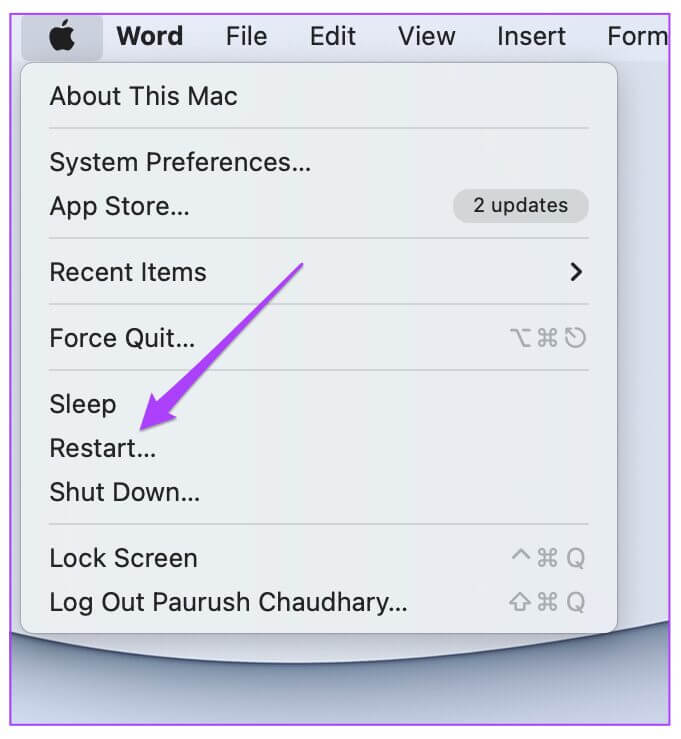
خطوة 3: بعد إعادة تشغيل جهاز Mac ، أدخل بطاقة SD الخاصة بك ومعرفة ما إذا كانت ستظهر أم لا.
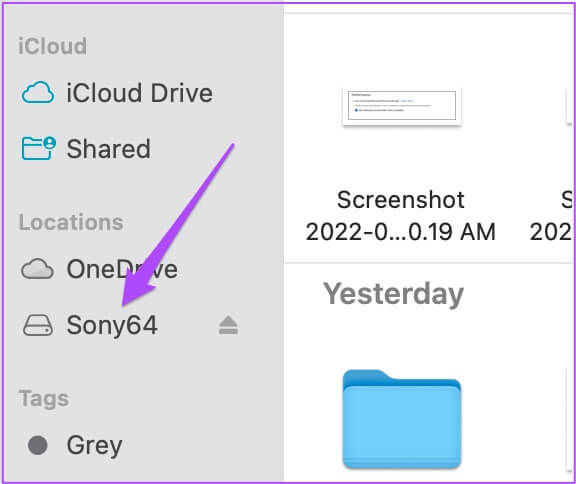
4. تحقق من تفضيلات جهاز البحث عن الشريط الجانبي
عندما تقوم بتوصيل جهاز تخزين خارجي مثل بطاقة SD بجهاز Mac الخاص بك ، فإنه يظهر في الشريط الجانبي لـ Finder وعلى سطح المكتب. إذا لم تظهر بطاقة SD الخاصة بك ، فيجب عليك التحقق من تفضيلات الشريط الجانبي لـ Finder على جهاز Mac الخاص بك.
اتبع هذه الخطوات لعرض بطاقة SD الخاصة بك في الشريط الجانبي لـ Finder.
الخطوة 1: اضغط على Command + Spacebar للكشف عن Spotlight Search ، واكتب Finder ، واضغط على Return.
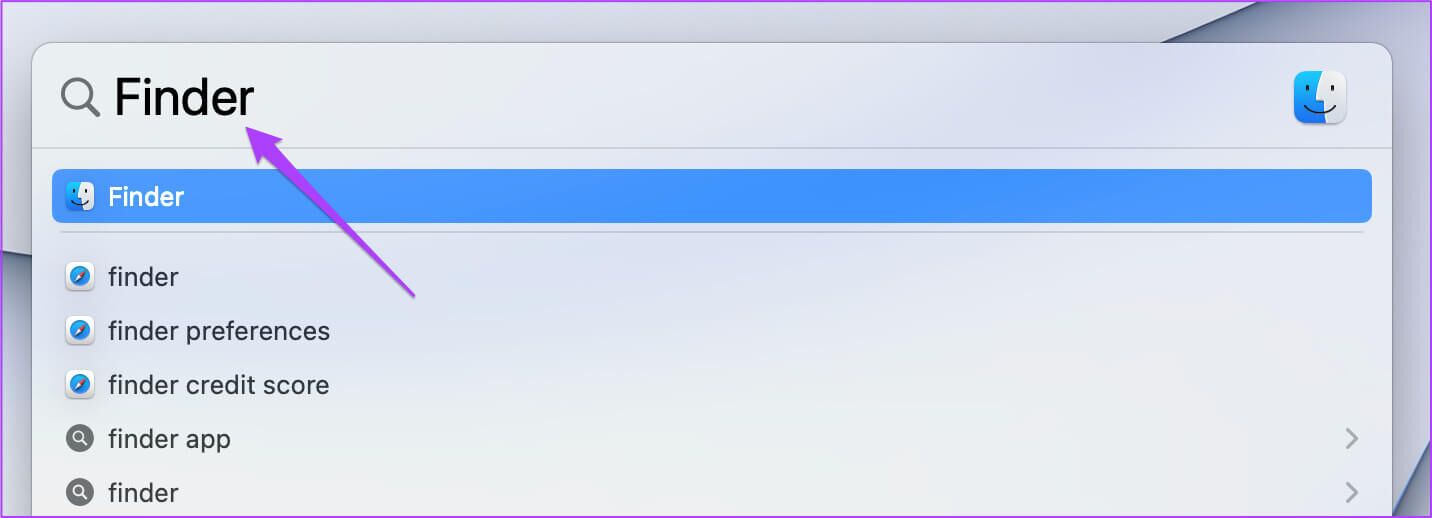
الخطوة 2: انقر فوق علامة التبويب Finder في الزاوية العلوية اليسرى.
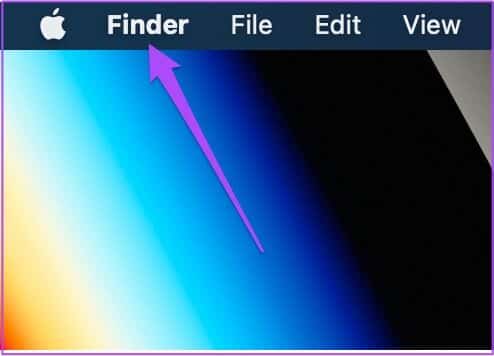
خطوة 3: حدد التفضيلات من قائمة الخيارات.
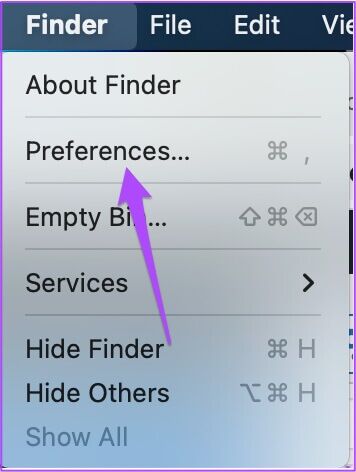
الخطوة 4: في نافذة تفضيلات Finder ، انقر فوق الشريط الجانبي.
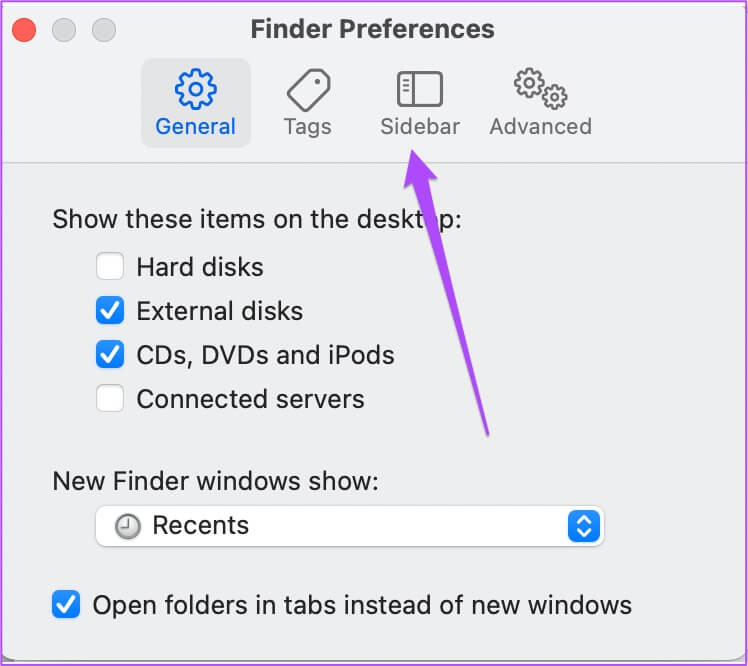
الخطوة 5: تحقق من تمكين جميع العناصر الموجودة ضمن الموقع.
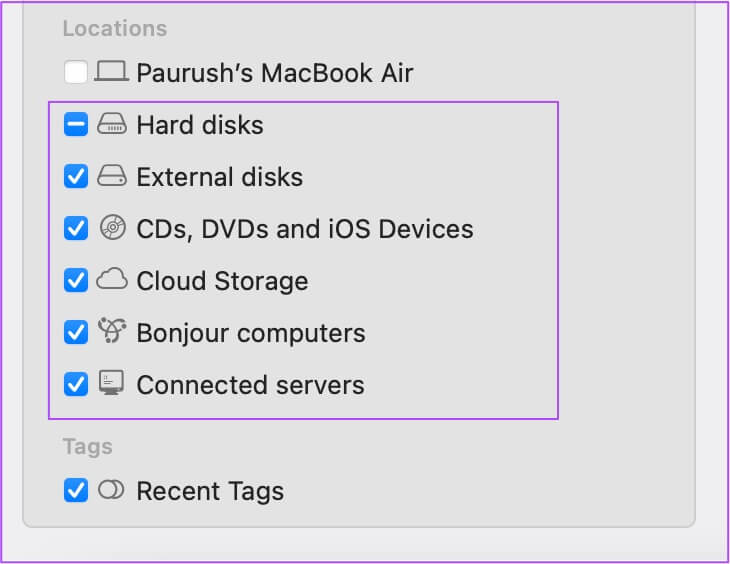
اتبع هذه الخطوات لعرض بطاقة SD الخاصة بك على سطح المكتب.
الخطوة 1: انقر فوق Finder.
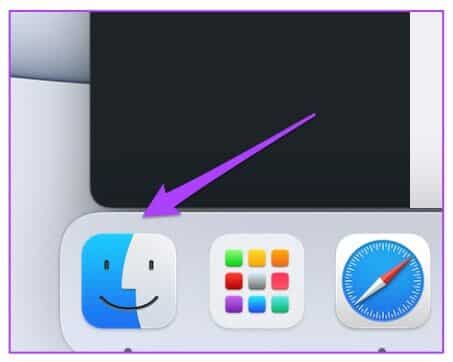
الخطوة 2: انقر فوق علامة التبويب Finder في الزاوية العلوية اليسرى وحدد التفضيلات.
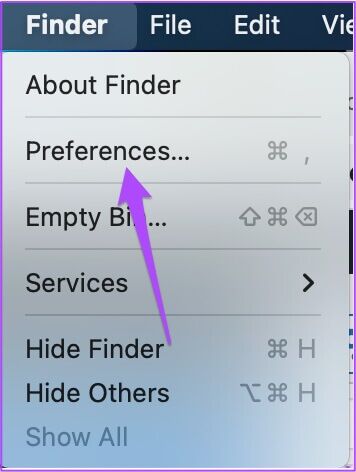
خطوة 3: ضمن علامة التبويب عام ، تأكد من تحديد جميع العناصر.
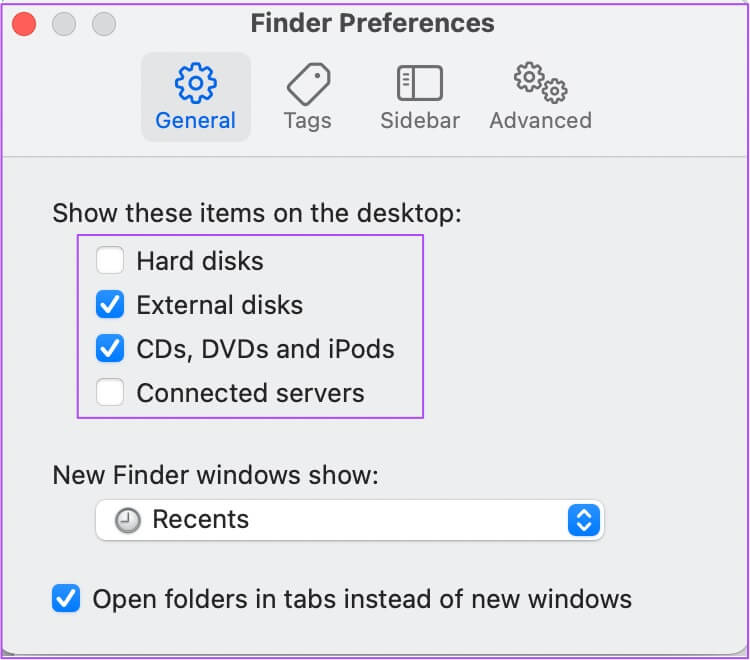
الخطوة 4: قم بتوصيل بطاقة SD الخاصة بك ومعرفة ما إذا كانت ستظهر.
5. تحقق من قائمة بطاقة SD في الأداة المساعدة على القرص
إذا كانت بطاقة SD الخاصة بك لا تظهر في Finder أو Desktop ، فيجب عليك التحقق مما إذا كانت مدرجة في Disk Utility أم لا. قم بتوصيل بطاقة SD بجهاز Mac الخاص بك واتبع هذه الخطوات.
الخطوة 1: اضغط على Command + Spacebar لفتح Spotlight Search ، واكتب Disk Utility ، ثم اضغط على Return.
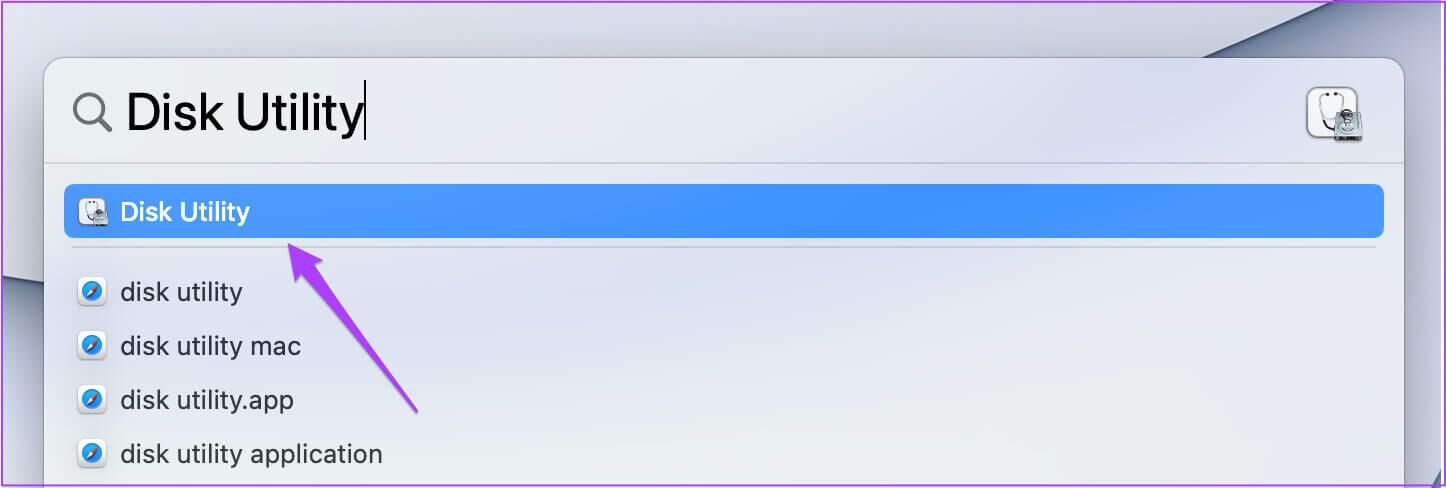
الخطوة 2: تحقق من قائمة بطاقة SD على الجانب الأيسر من نافذة Disk Utility.
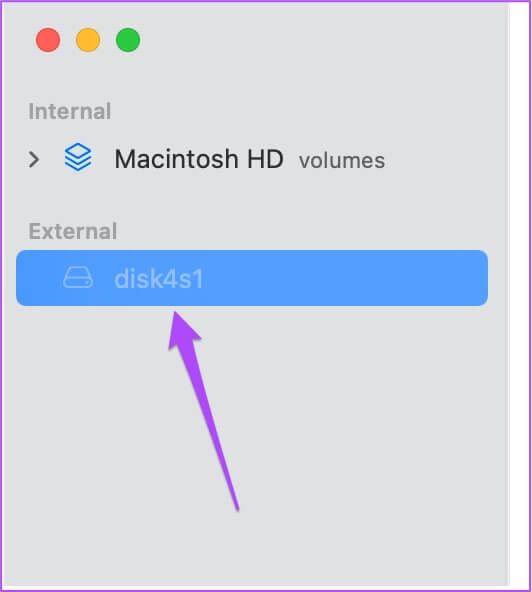
إذا ظهر اسم بطاقة SD باللون الرمادي ، فهذا يعني أنه لم يتم تثبيته على جهاز Mac الخاص بك. لإصلاح ذلك ، ما عليك سوى النقر فوق خيار التثبيت في الزاوية العلوية اليمنى.
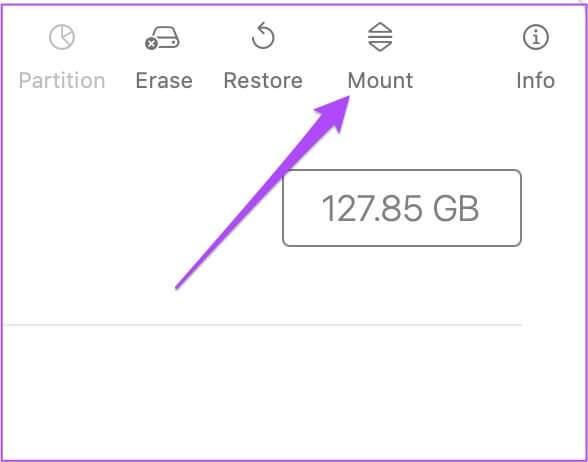
يجب أن تكون بطاقة SD الخاصة بك مرئية الآن في Finder أو سطح المكتب.
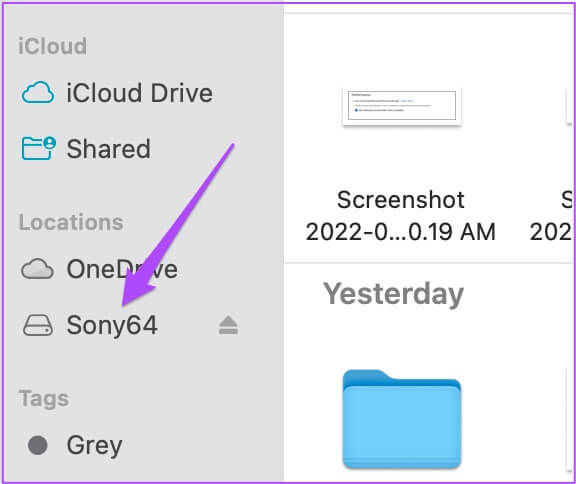
6. إصلاح بطاقة SD باستخدام الإسعافات الأولية
إذا كان جهاز Mac الخاص بك لا يزال غير قادر على قراءة بطاقة SD حتى بعد تركيبها ، فيجب عليك إصلاحها باستخدام خيار الإسعافات الأولية في Disk Utility. ستتعرف First Aid على جميع الأخطاء المتعلقة بالتخزين على بطاقة SD الخاصة بك وتصلحها. لكن هذه العملية قد تسبب فقدان بعض البيانات. لذلك نوصيك أولاً باستعادة بياناتك من بطاقة SD. ثم لتشغيل First Aid ، اتبع هذه الخطوات.
الخطوة 1: افتح Disk Utility مرة أخرى على جهاز Mac الخاص بك.
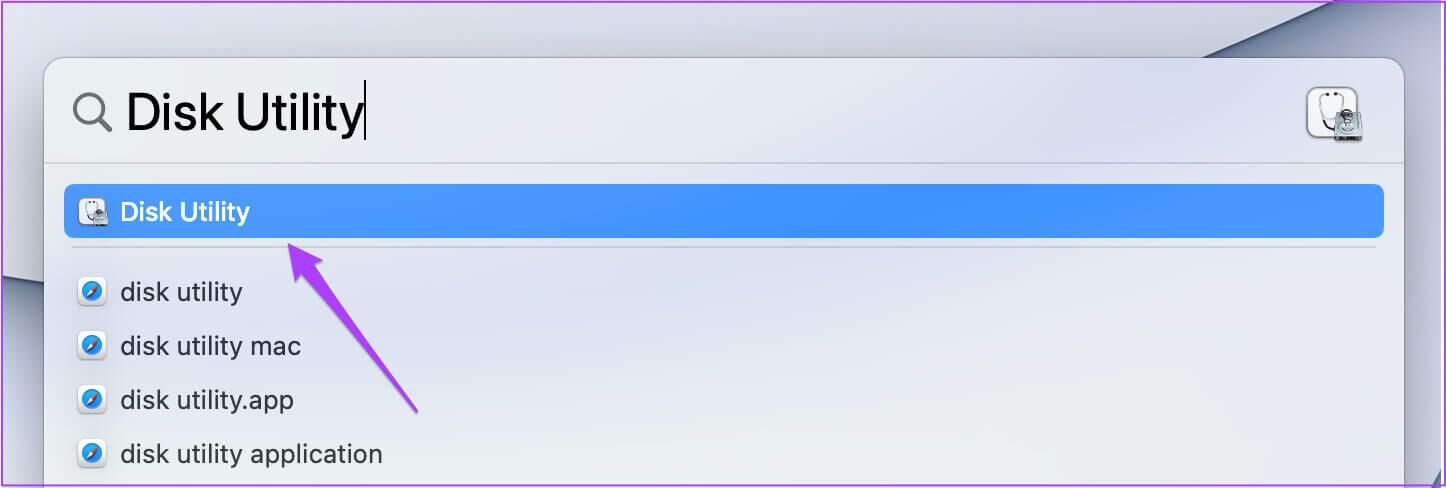
الخطوة 2: الضغط على First Aid.
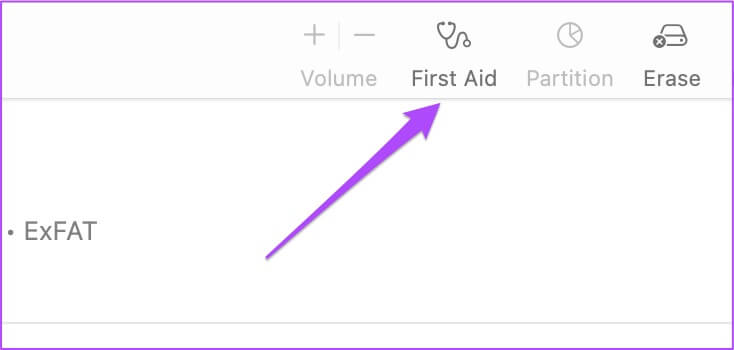
خطوة 3: انقر فوق “تشغيل” لتأكيد الإجراء الخاص بك.
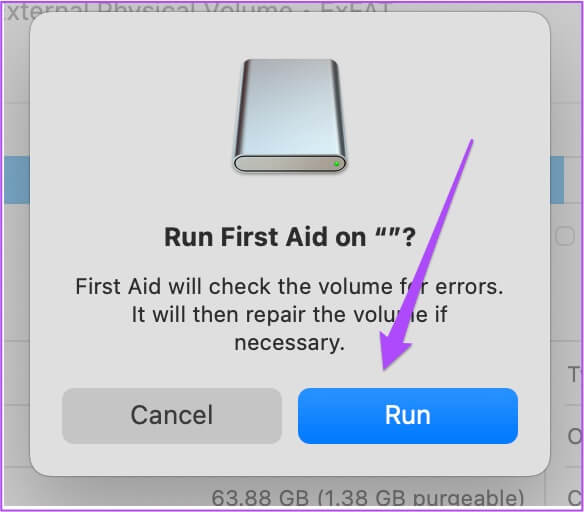
بمجرد اكتمال عملية الإسعافات الأولية ، تحقق مما إذا كانت بطاقة SD الخاصة بك تظهر الآن في Finder أو سطح المكتب.
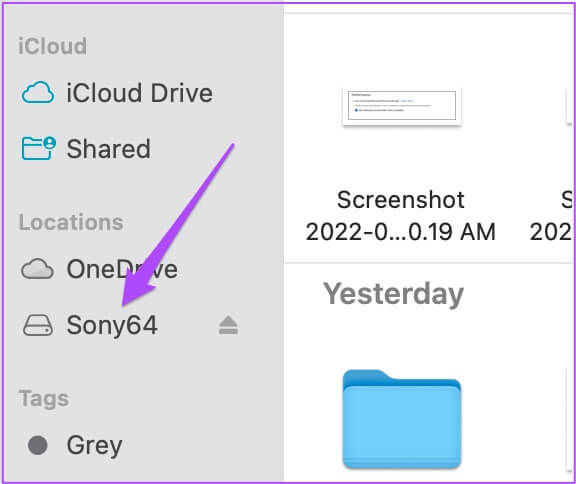
7. تحقق من قائمة محركات بطاقة SD في تقرير النظام
إذا كانت بطاقة SD لا تزال غير ظاهرة ، فيجب عليك التحقق مما إذا كان منفذ بطاقة SD بجهاز Mac يعمل بشكل صحيح. يمكنك التحقق من ذلك بالانتقال إلى تقرير النظام على جهاز Mac الخاص بك. اتبع هذه الخطوات.
الخطوة 1: انقر فوق رمز Apple في الزاوية العلوية اليسرى.
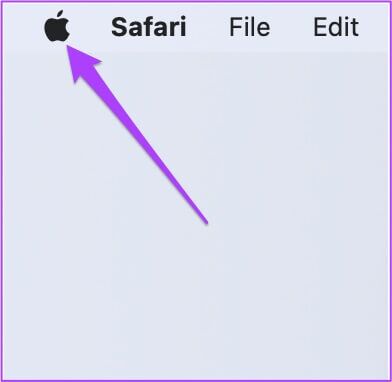
الخطوة 2: انقر فوق About This Mac.
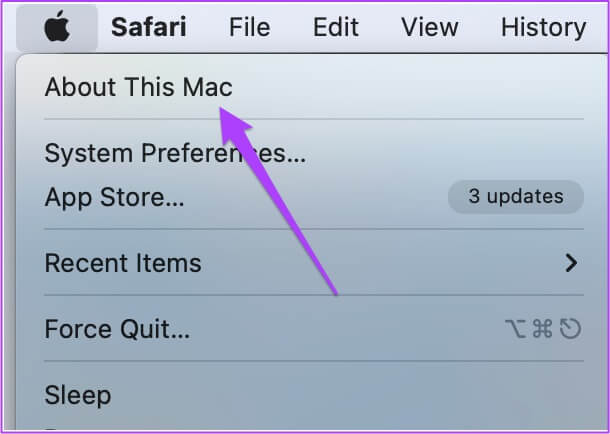
خطوة 3: حدد تقرير النظام.
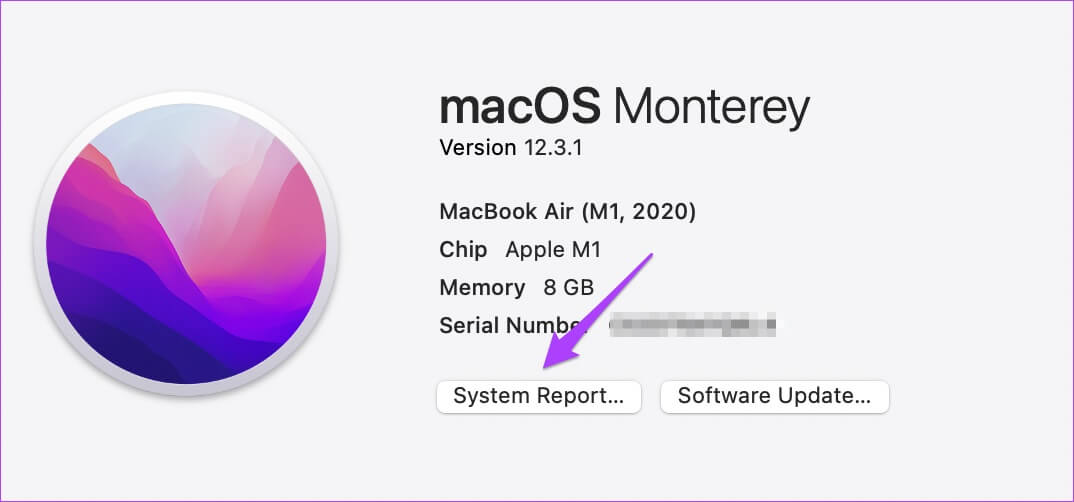
الخطوة 4: في القائمة اليسرى ، ابحث عن Card Reader.
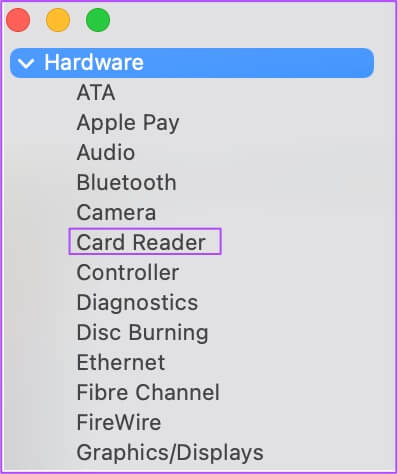
الخطوة 5: حدد الخيار وتحقق مما إذا كان بإمكانك رؤية التفاصيل مثل معرف البائع ومعرف الجهاز. لن ترى أيًا من هذه المعلومات إذا لم يكن جهاز Mac الخاص بك مزودًا بقارئ بطاقات مدمج.
إذا لم تتمكن من رؤية أي شيء بعد تحديد الخيار ، فاتبع الحلول المذكورة أدناه.
8. إعادة تعيين NVRAM (لأجهزة INTEL MACS فقط)
إذا كان جهاز Mac الخاص بك يعمل بمعالج Intel ، فيجب أن تقوم بإعادة تعيين NVRAM. NVRAM (ذاكرة الوصول العشوائي غير المتطايرة تحتوي على معلومات مثل إعدادات حجم الصوت واختيار قرص بدء التشغيل والمنطقة الزمنية والمزيد. يمكنك تجربة هذا الحل لإصلاح مشكلة بطاقة SD التي لا تظهر على Mac. يرجى ملاحظة أنه بعد إجراء إعادة تعيين NVRAM ، يجب عليك ضبط هذه الإعدادات مرة أخرى على Mac. اتبع هذه الخطوات.
الخطوة 1: انقر فوق شعار Apple وحدد Shut Down.
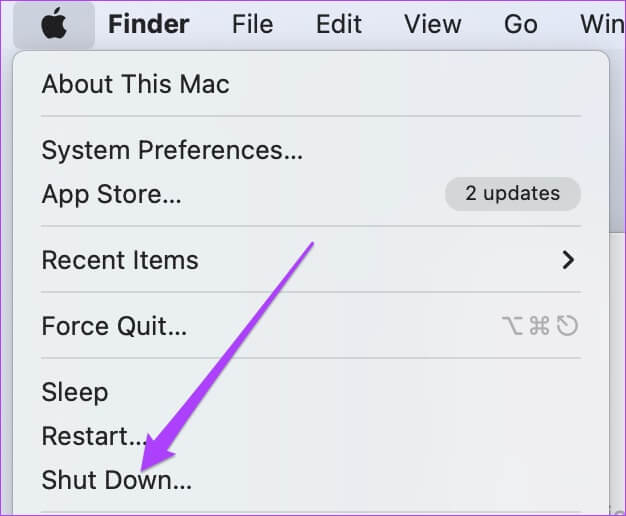
الخطوة 2: قم بتشغيل جهاز Mac الخاص بك مرة أخرى.
خطوة 3: أثناء تشغيل جهاز Mac ، اضغط على Option + Command + P + R لمدة 20 ثانية.
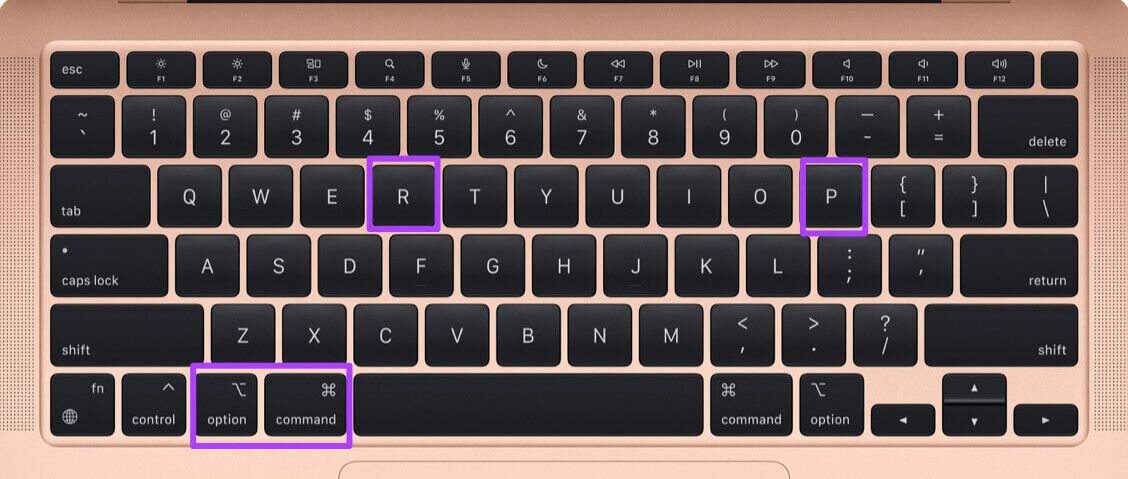
الخطوة 4: حرر جميع المفاتيح الأربعة عندما يظهر شعار Apple للمرة الثانية – يشير إلى اكتمال إعادة تعيين NVRAM. بعد ذلك ، سيتم إعادة تشغيل جهاز Mac الخاص بك.
الخطوة 5: أدخل بطاقة SD الخاصة بك مرة أخرى للتحقق مما إذا كانت تظهر أم لا.
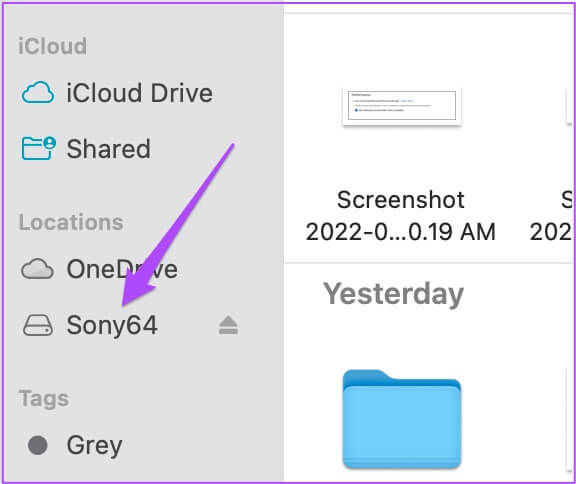
9. أعد تشغيل USB DAEMON من الجهاز
USB Daemon هي عملية في الخلفية تتضمن تركيب أجهزة التخزين الخارجية مع جهاز Mac الخاص بك ، وإدارة التكوين ، ونقل البيانات بسلاسة. إذا توقفت هذه العملية عن العمل بشكل صحيح ، فلن يتمكن جهاز Mac من قراءة أو التعرف على أي جهاز تخزين خارجي ، بما في ذلك بطاقة SD. يمكنك إعادة تشغيل برنامج USB Daemon باستخدام Terminal على جهاز Mac الخاص بك. اتبع هذه الخطوات.
الخطوة 1: اضغط على Command + Spacebar لبدء Spotlight Search ، واكتب Terminal ، ثم اضغط على Return.
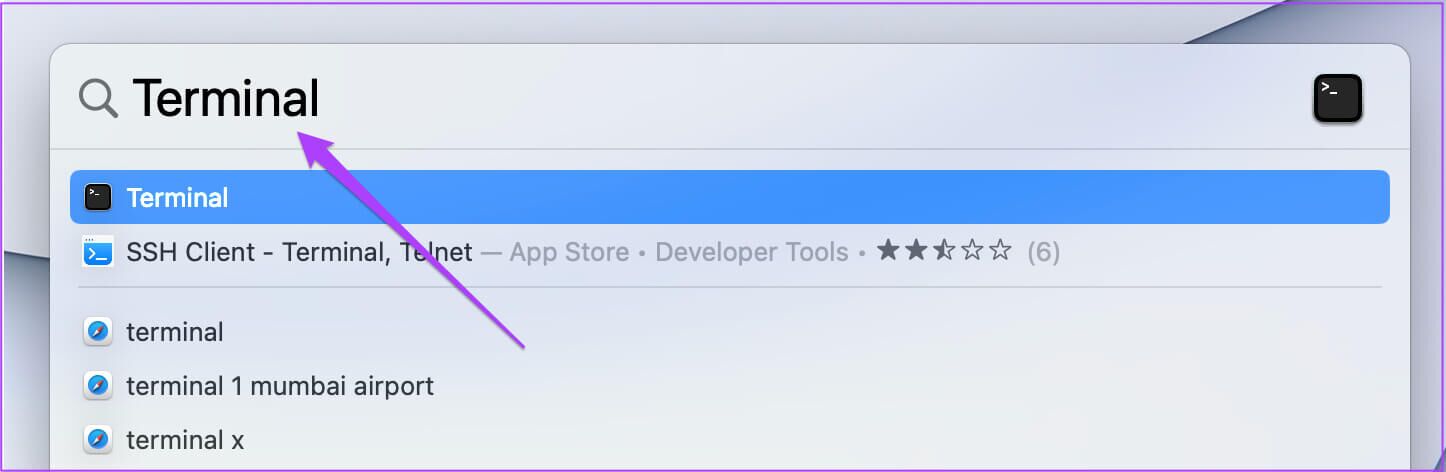
الخطوة 2: بمجرد فتح Terminal على شاشتك ، اكتب الأمر التالي:
sudo launchctl stop com.apple.usbd; sudo launchctl start com.apple.usbd
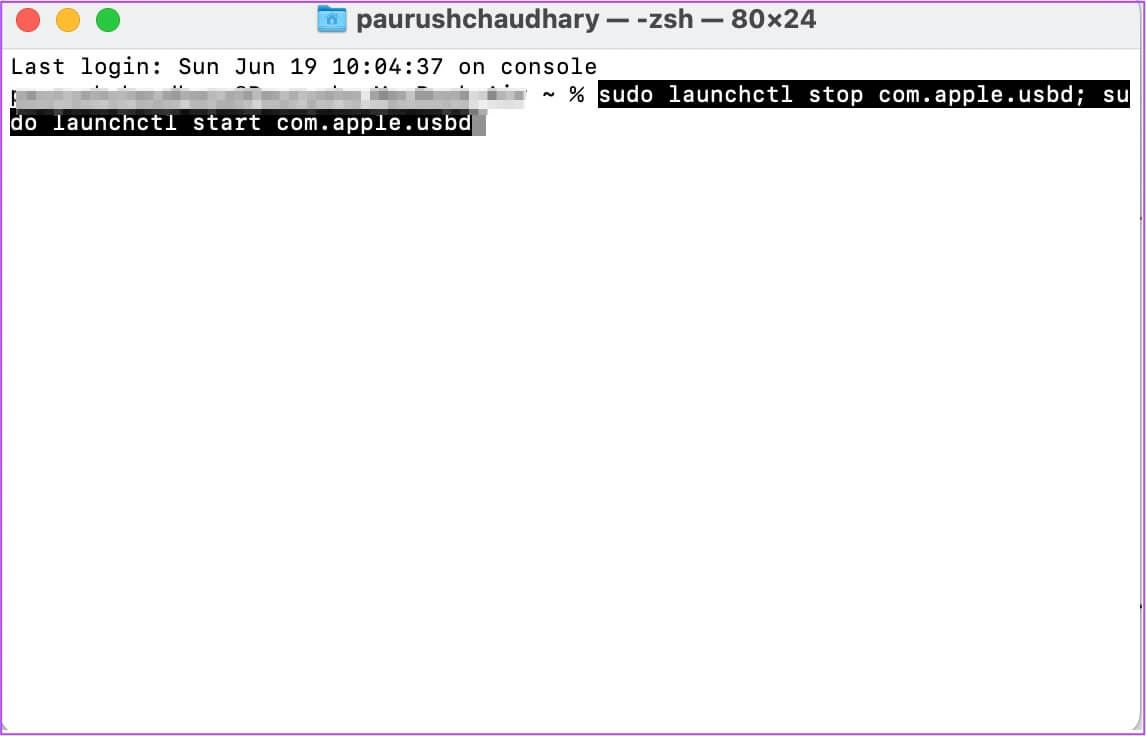
خطوة 3: اضغط على رجوع.
الخطوة 4: بعد اكتمال العملية ، أغلق Terminal وأدخل بطاقة SD الخاصة بك لمعرفة ما إذا كان جهاز Mac الخاص بك يقرأ أم لا.
10. قم بزيارة أقرب متجر Apple الخاص بك
إذا لم تنجح أي من الخطوات المذكورة أعلاه معك ، نوصيك بزيارة أقرب متجر Apple إليك. قد تكون هناك مشكلة في منفذ بطاقة SD. إذا كنت تستخدم قارئ بطاقة SD لجهاز Mac الخاص بك والذي يدعم USB-C ، فنحن نقترح عليك الحصول على قارئ جديد.
استخدم بطاقة SD لجهاز MAC الخاص بك
نأمل أن تساعدك قائمة الحلول هذه في حل المشكلة واستخدام بطاقة SD الخاصة بك لنقل الملفات من جهاز Mac الخاص بك. إذا كنت لا تبحث عن موزع USB-C ، فيمكنك استخدام قارئ بطاقة USB-C SD لجهاز Mac.