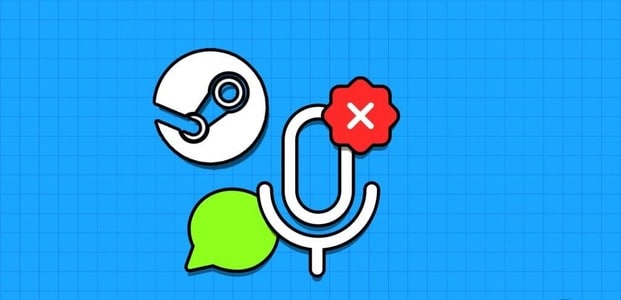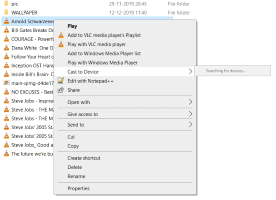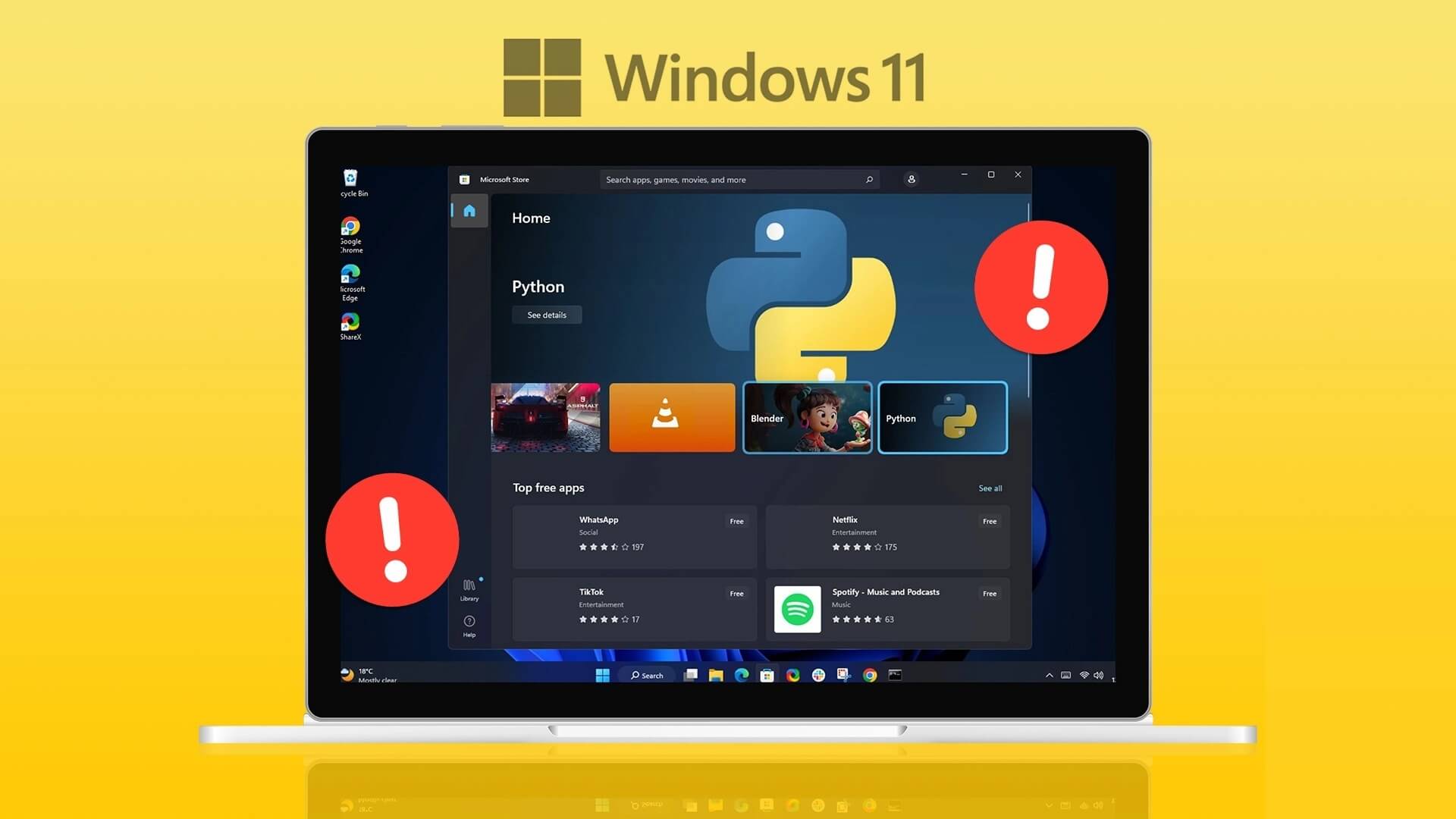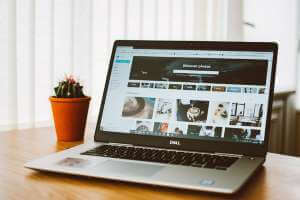تعمل ميزة جدار حماية Windows على حماية جهاز الكمبيوتر الخاص بك من الهجمات الأكثر شيوعًا. إنها تعمل بصمت خلف الكواليس لمنحنا راحة البال التي نحن في أمس الحاجة إليها. أقدر هذه الميزة وما تفعله ولكن بعض المستخدمين لا يحبون الإشعارات المنبثقة التي تعرضها. في هذا الدليل ، ستتعلم كيفية تمكين / تعطيل إشعارات جدار حماية Windows 10 للأبد.
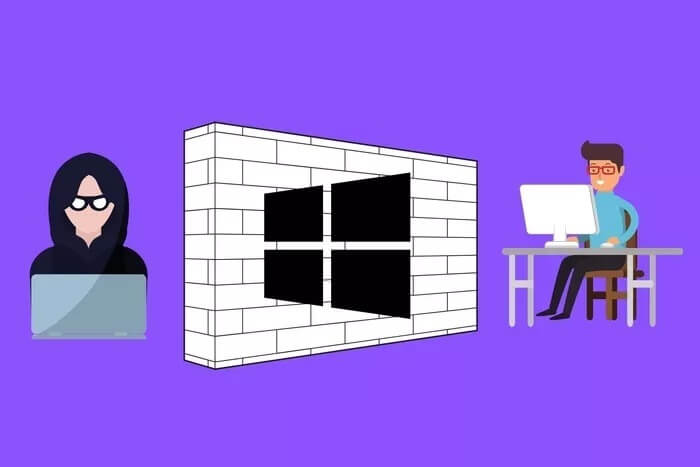
سيعرض لك جدار حماية Windows إشعارًا منبثقًا في كل مرة يكتشف فيها تطبيقًا أو بعض البرامج النصية تحاول الوصول إلى اتصال الشبكة في محاولة للوصول إلى جهاز الكمبيوتر الخاص بك. يمكنك بعد ذلك اختيار السماح أو عدم السماح بهذا الإجراء بناءً على ما إذا كنت معتادًا على التطبيق المعني. قد ترغب في تعطيل إشعارات جدار الحماية إذا كنت قد قمت بالفعل بتكوين جميع تطبيقاتك ولا تريد أن يتم إزعاجك مرة أخرى. هذه طريقة أكثر ملاءمة بدلاً من قضاء ثوانٍ في محاولة معرفة ما إذا كان تطبيق البحث عن الوصول إلى جدار الحماية شرعيًا أم لا.
هيا نبدأ.
1. إشعارات الجدار الحماية FIREWALL لـ WINDOWS 10 عبر مركز الأمن
مركز الأمان هو المكان الذي تضم فيه Microsoft جميع الميزات والبروتوكولات الدفاعية والأمان ، بما في ذلك الجزء السابق من Microsoft Defender.
الخطوة 1: ابحث عن أمن Windows في قائمة ابدأ وافتحه.
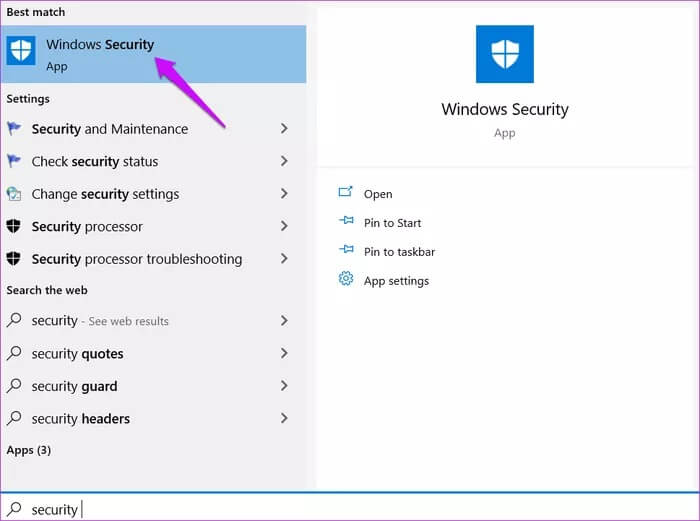
الخطوة 2: انقر فوق جدار الحماية واتصال الشبكة. تعني علامة الاختيار الخضراء الموجودة بجوار كل إدخال أن كل شيء في محله ولا يلزم اتخاذ أي إجراء من جانبك.
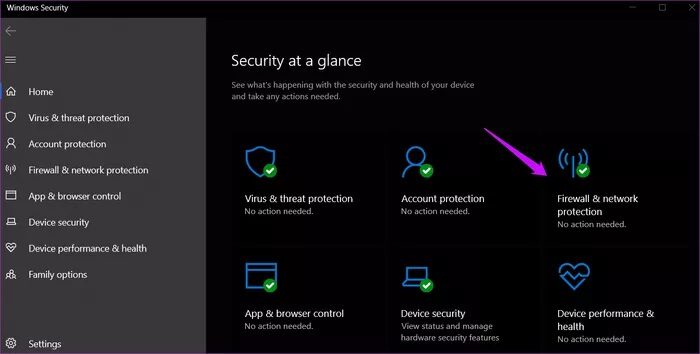
الخطوة 3: قم بالتمرير قليلاً وفي النهاية ، ستجد إعدادات إشعار جدار الحماية.
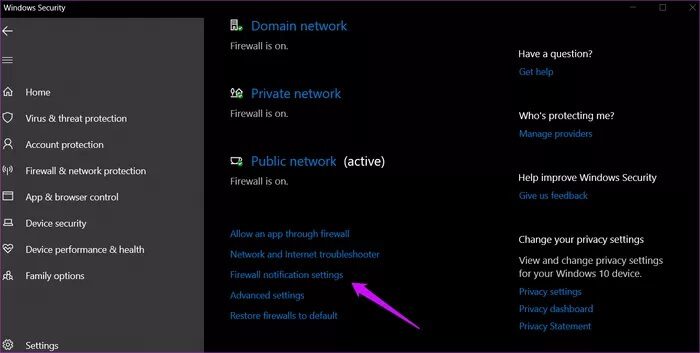
الخطوة 4: انقر فوق إدارة الإشعارات.
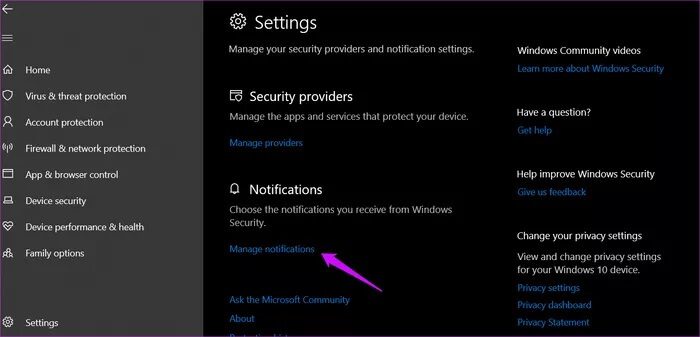
الخطوة 5: يمكنك تمكين / تعطيل إشعارات جدار حماية Microsoft هنا. قم بتبديل الخيار “إعلامي عندما يحظر جدار حماية Microsoft Defender تطبيقًا جديدًا”.
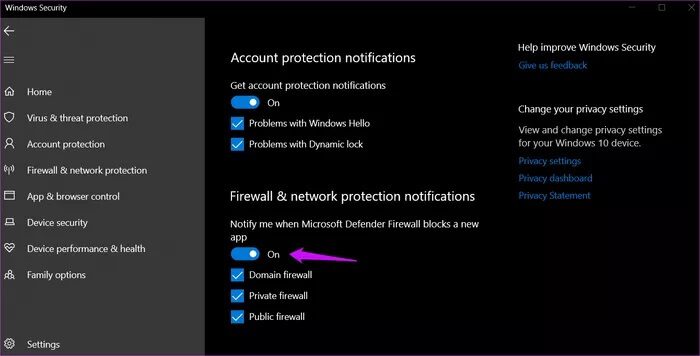
سيستمر Windows في حظر التطبيقات التي لم يتم إدراجها في القائمة البيضاء ولكنك لن تتلقى إعلامات بعد الآن مع وجود خيار لتمكينها. الآن ، عندما يحدث خطأ ما ، ستحتاج إلى البحث في إعدادات جدار الحماية للعثور على التطبيق المحظور أولاً. أقترح عليك السماح لها بالبقاء ممكّنة ما لم تكن على ما يرام وتفهم ما يحدث عند تعطيل إشعارات جدار حماية Windows.
يمكنك أيضًا تعطيل إشعارات جدار الحماية بشكل انتقائي أدناه عن طريق الاختيار بين جدران الحماية العامة والخاصة والنطاق.
2. إشعارات جدار الحماية لـ WINDOWS 10 عبر لوحة التحكم
هذه هي الطريقة التي أدار بها المستخدمون إعدادات جدار الحماية في الأيام الخوالي قبل إصدار Windows 10 للعالم. لا يزال بإمكانك استخدامه إذا كان هذا هو ما تفضله.
الخطوة 1: ابحث عن لوحة التحكم وافتحها من قائمة ابدأ.
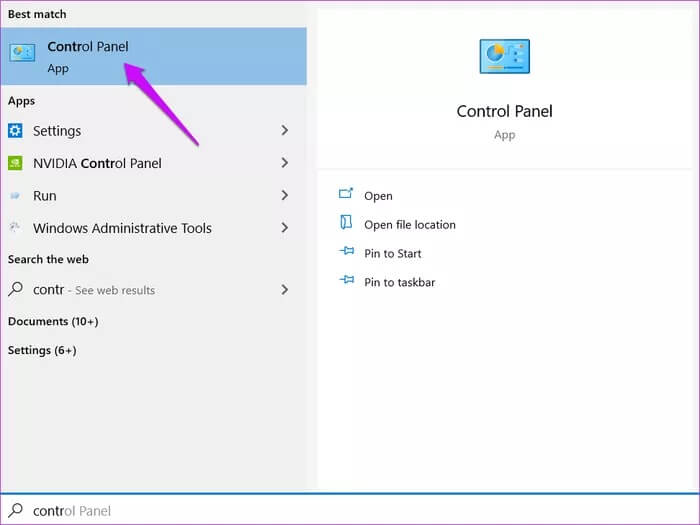
الخطوة 2: انتقل إلى بنية المجلد أدناه. حدد تغيير إعدادات الإشعار من الجزء الأيسر من النافذة.
Control Panel\System and Security\Windows Firewall
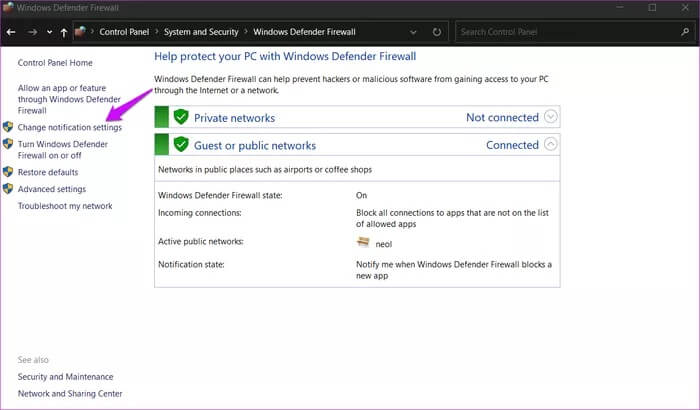
الخطوة 3: قم بإلغاء تحديد “إعلامي عندما يحظر جدار حماية Windows تطبيقًا جديدًا” لنوع الشبكة التي تتصل بها وتريد إيقاف الإشعارات الخاصة بها.
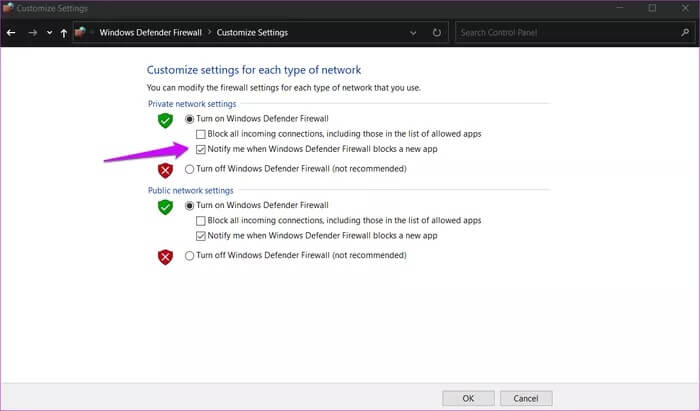
السماح بالتطبيقات أو رفضها من خلال جدار حماية WINDOWS
لن تتلقى إشعارات بعد الآن عندما يحظر نظام التشغيل Windows تطبيقًا عبر جدار الحماية. إذن ، كيف يمكنك إضافة تطبيق إلى القائمة البيضاء أو السماح به الآن؟ بسيطا بما فيه الكفاية.
الخطوة 1: ارجع إلى لوحة التحكم وانتقل مرة أخرى إلى نفس بنية المجلد.
Control Panel\System and Security\Windows Firewall
الخطوة 2: هذه المرة ، حدد خيار “السماح لتطبيق أو ميزة من خلال جدار حماية Windows Defender” في الجزء الأيمن من النافذة.
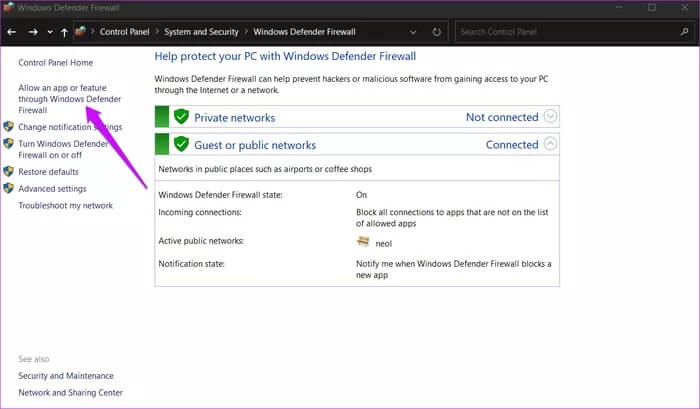
الخطوة 3: ستجد هنا قائمة بالتطبيقات والخدمات مع خيارات الشبكة العامة والخاصة. انقر فوق تغيير الإعدادات أولاً. هذا لحمايتك من إجراء تغييرات غير ضرورية حيث يمكن أن يعطل وظائف التطبيق / الخدمة وأنت لا تريد ذلك. بناءً على الشبكة التي تستخدمها ، يمكنك السماح / عدم السماح بالتطبيقات في الشبكة الآن. ما عليك سوى تحديد / إلغاء تحديد الخدمات وفقًا لذلك.
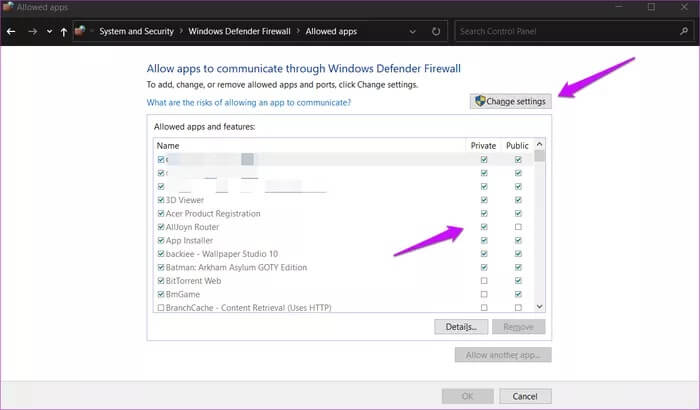
يمكنك دائمًا العودة وتغيير الإعدادات إذا كنت تشعر أنك سمحت / لم تسمح بشيء عن طريق الخطأ. أنصح بعدم العبث كثيرًا.
النار في الحفرة
تعمل إعدادات جدار حماية Windows Defender كخط الدفاع الأول بين الكمبيوتر والعالم الخارجي. هناك جميع أنواع التهديدات على الويب ، وتتطلع إلى استغلال أصغر الأخطاء التي ترتكبها. لا تمنحهم هذه الفرصة. حافظ على تمكين ميزة جدار الحماية على الرغم من أنك قد تشعر بأنك عائق. ينطبق الأمر نفسه على Windows Defender ، وهو جزء من مجموعة Windows Security ، وهو مضيف مضمن لنظام يحركه الخدمات ويهدف إلى حماية بياناتك وجهاز الكمبيوتر الخاص بك.
أستخدم Windows Security مع Malwarebytes لحماية جهاز الكمبيوتر الخاص بي. أحدهما مجاني ويأتي مثبتًا مسبقًا ، بينما الآخر يتبع نموذجًا مجانيًا. أود أن أوصي بالإصدار المدفوع ، لكن المجاني جيد أيضًا. معًا ، سيحميك هذا الإعداد من جميع أنواع التهديدات الخارجية تقريبًا. بالطبع ، لا يوجد نظام مثالي ، وحتى أكثر الخوادم أمانًا في العالم قد تم اختراقها ، لكنها معركة مستمرة. كل ما يمكننا فعله هو تعلم الممارسات ونبذل قصارى جهدنا لاتباعها بأفضل ما لدينا من قدرات أو ظروف.