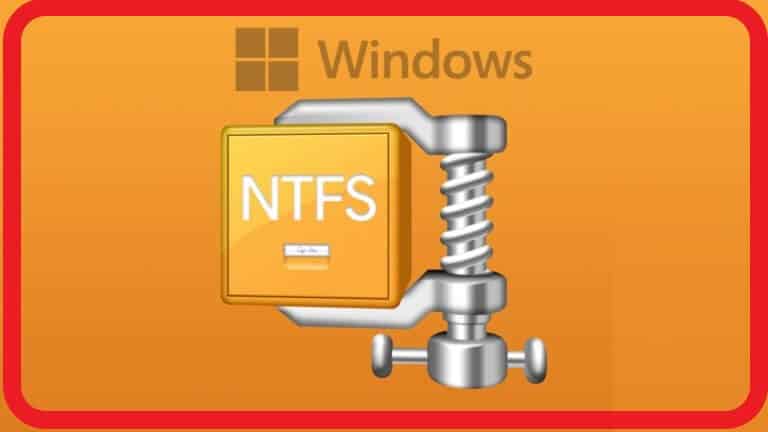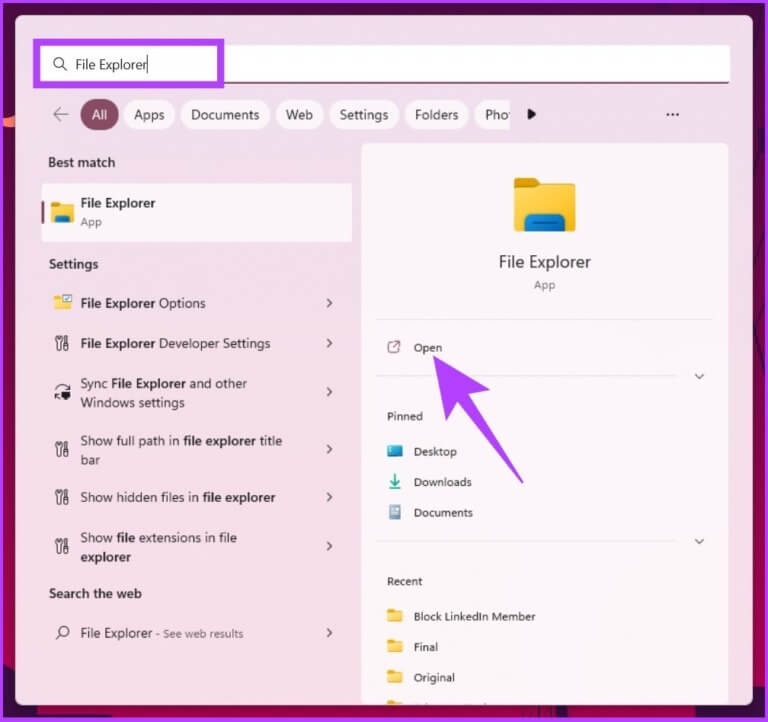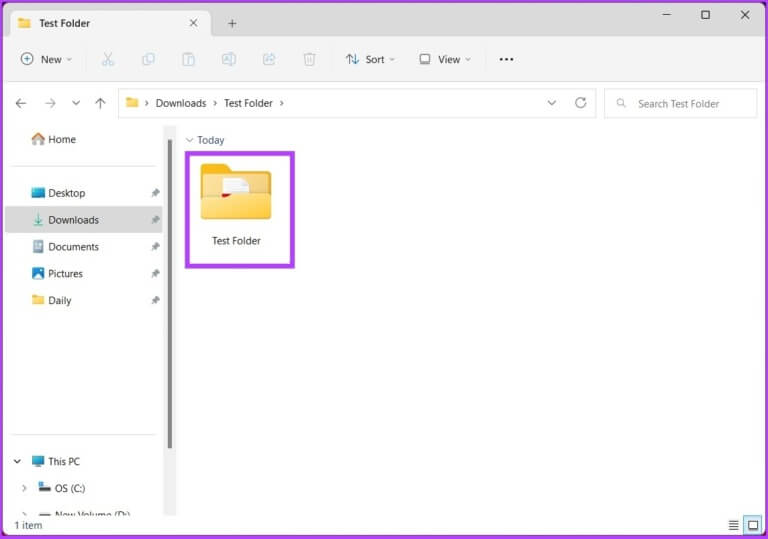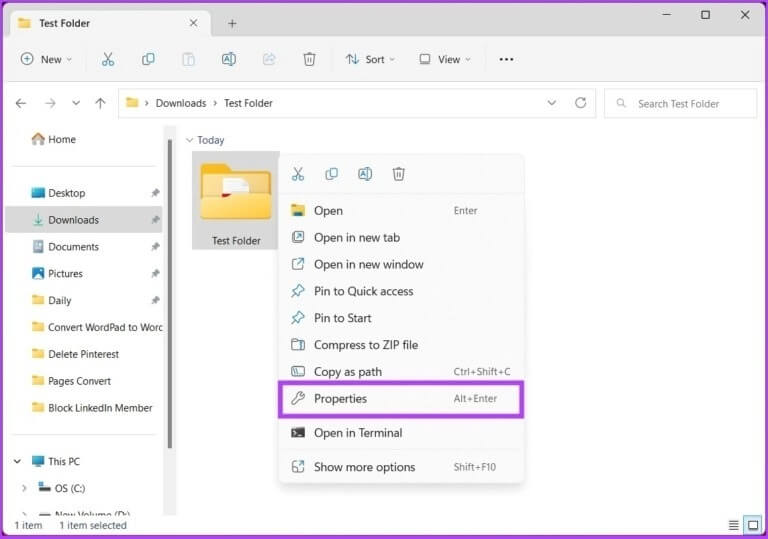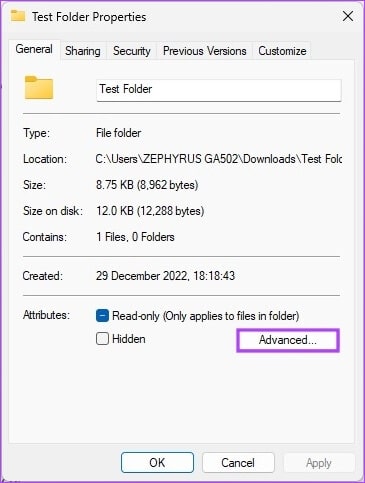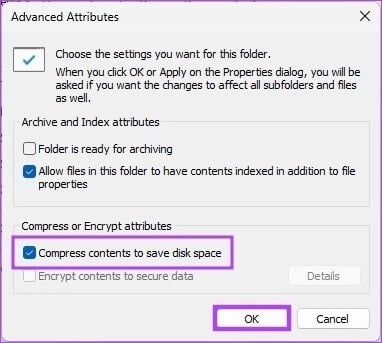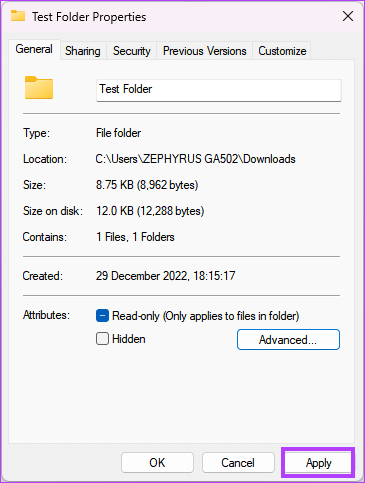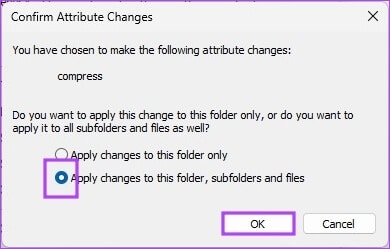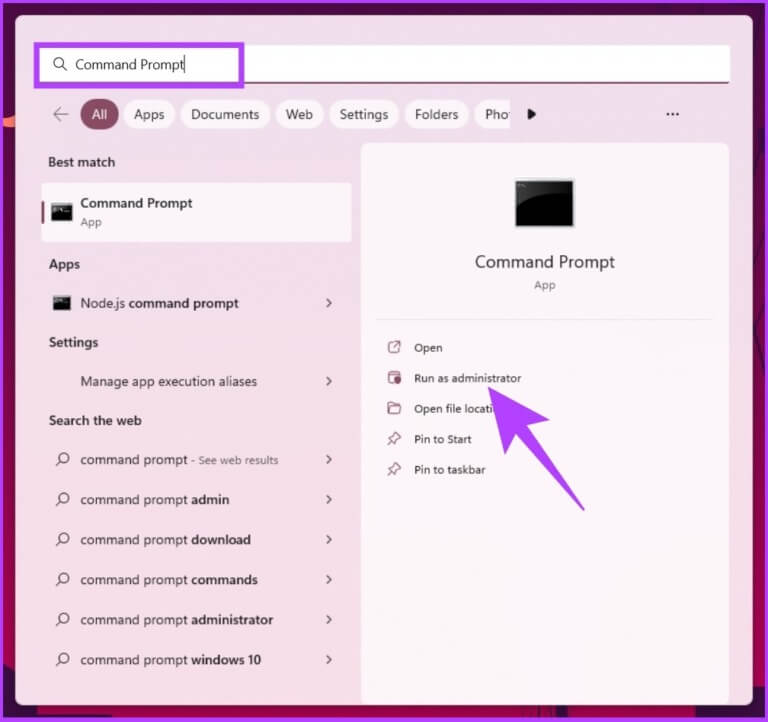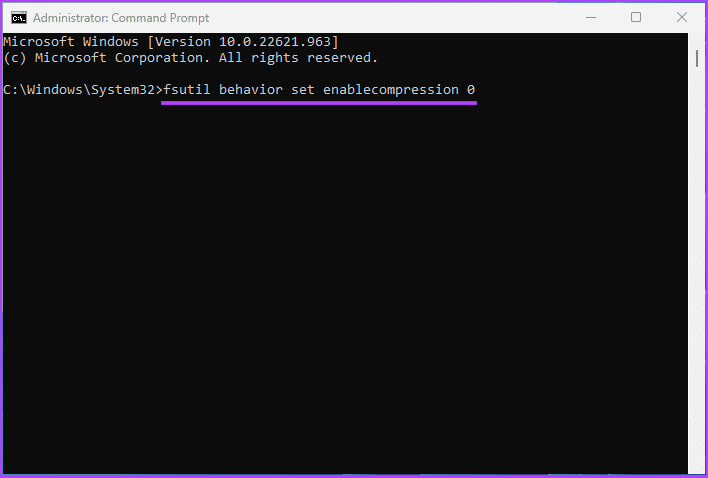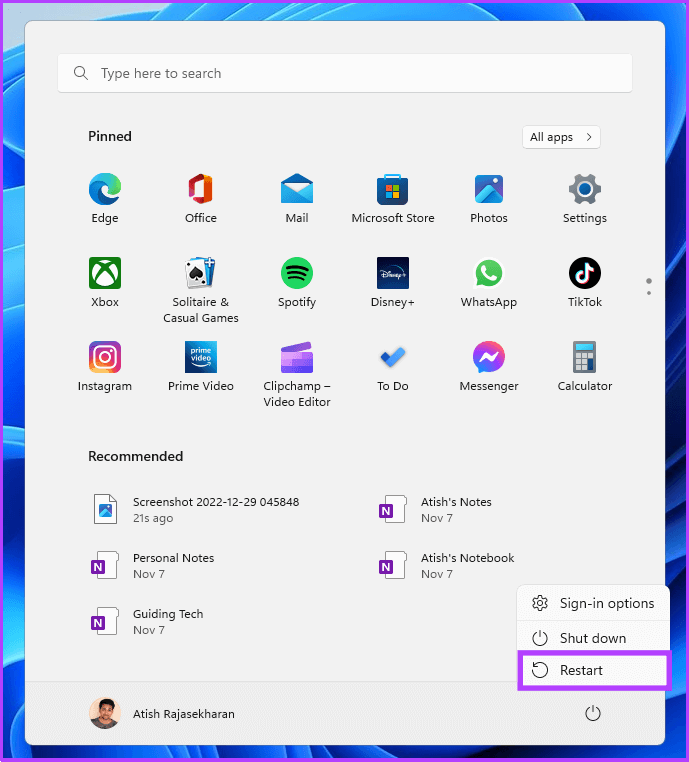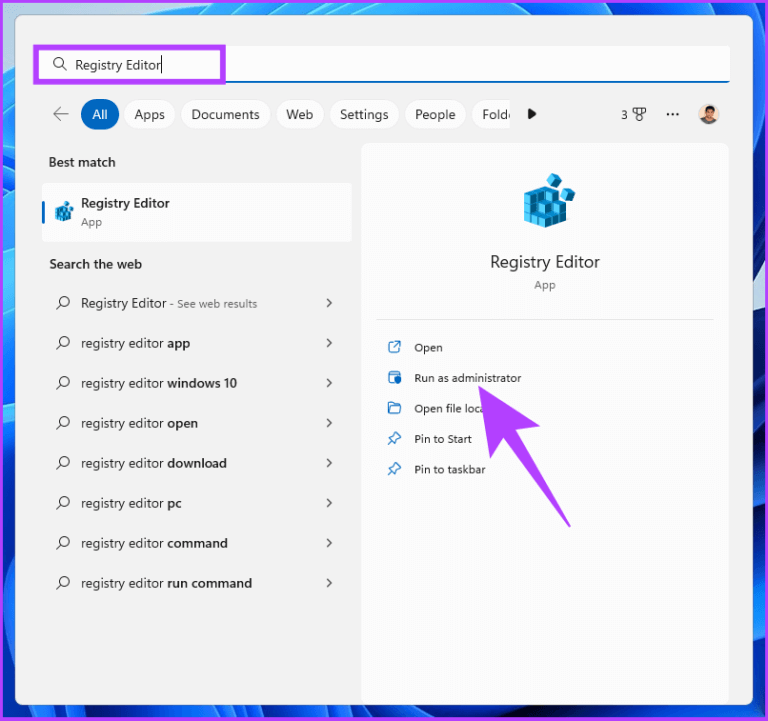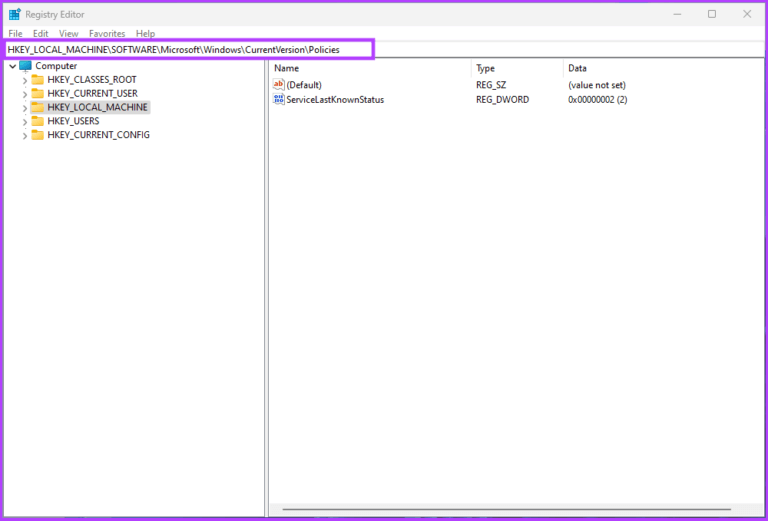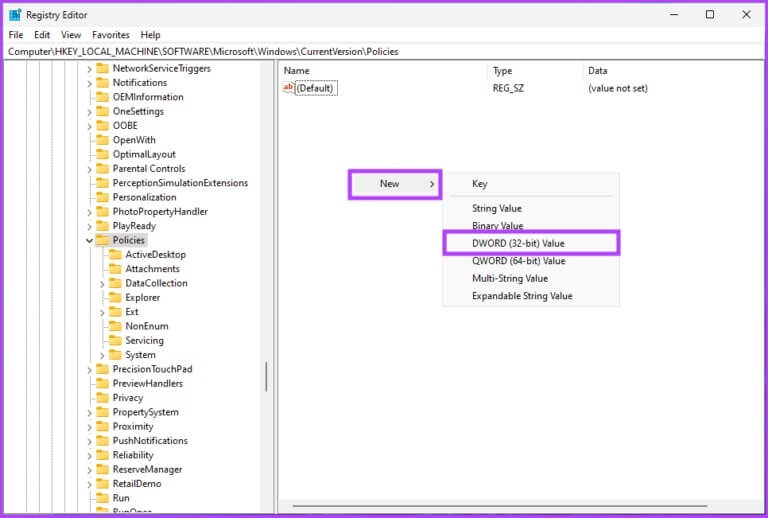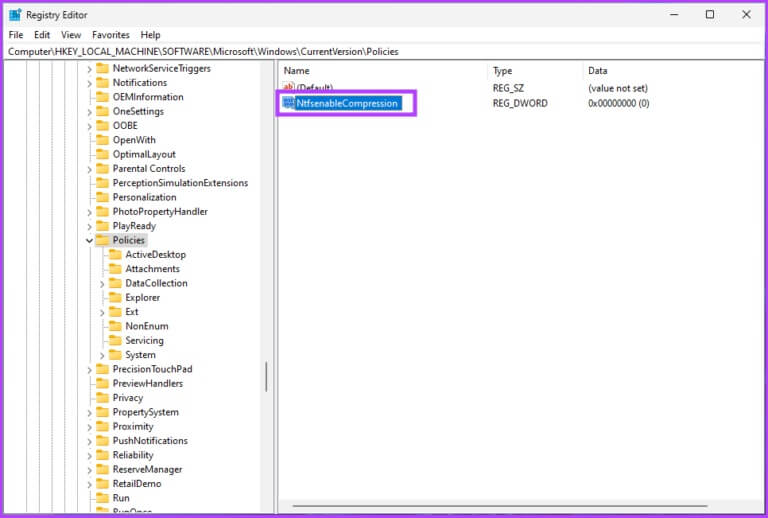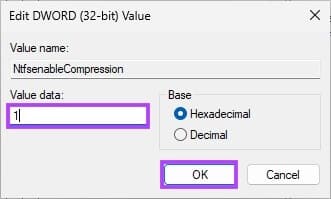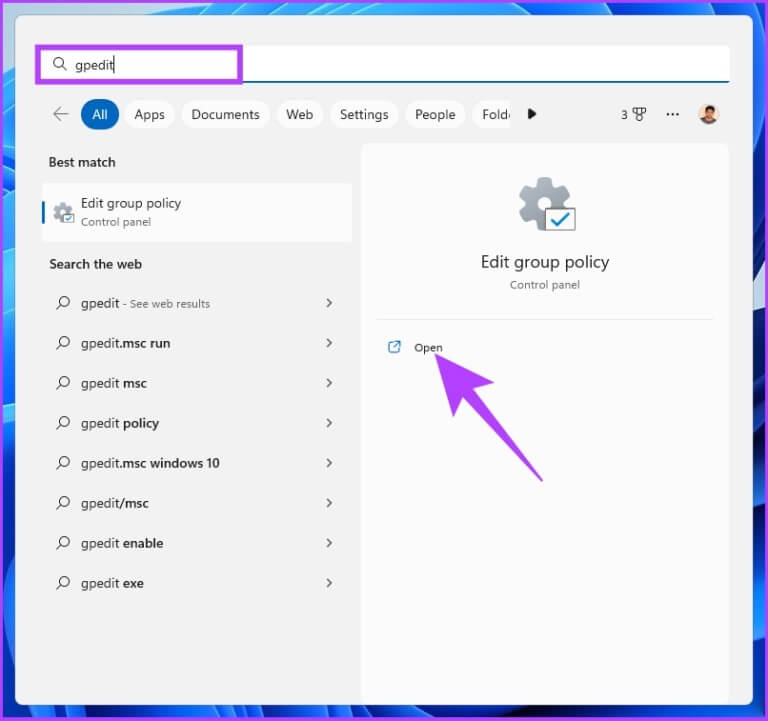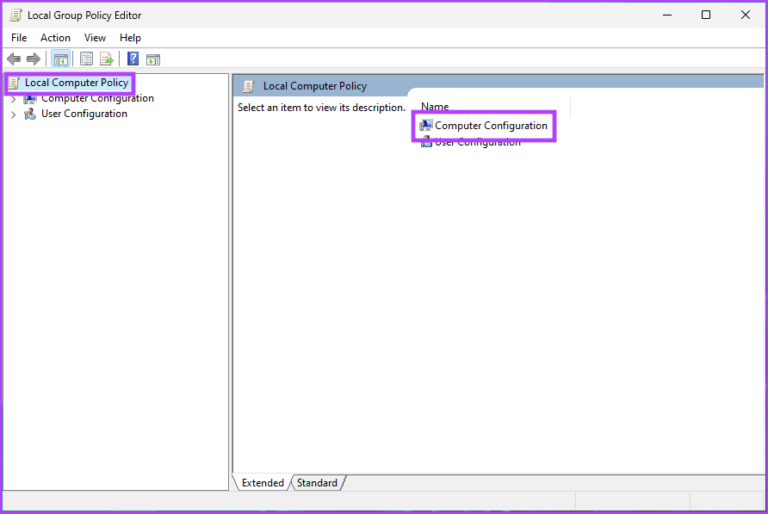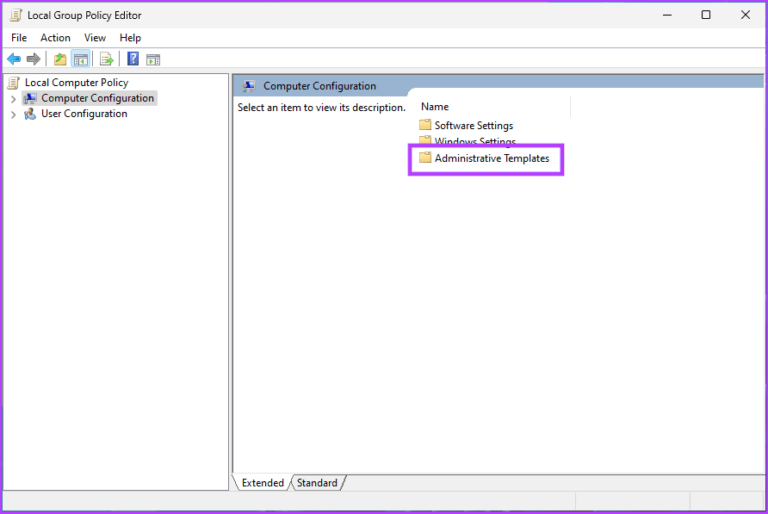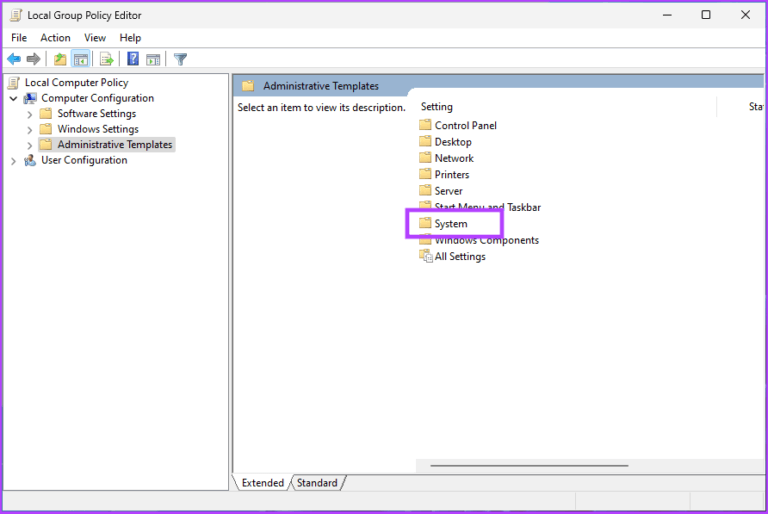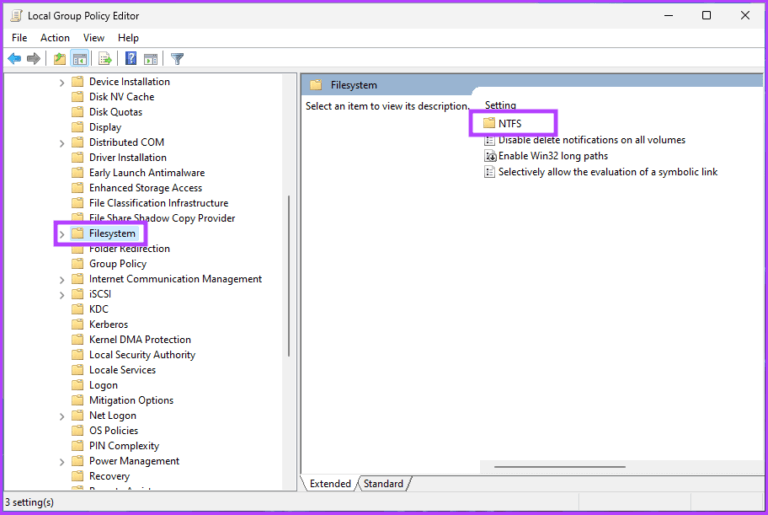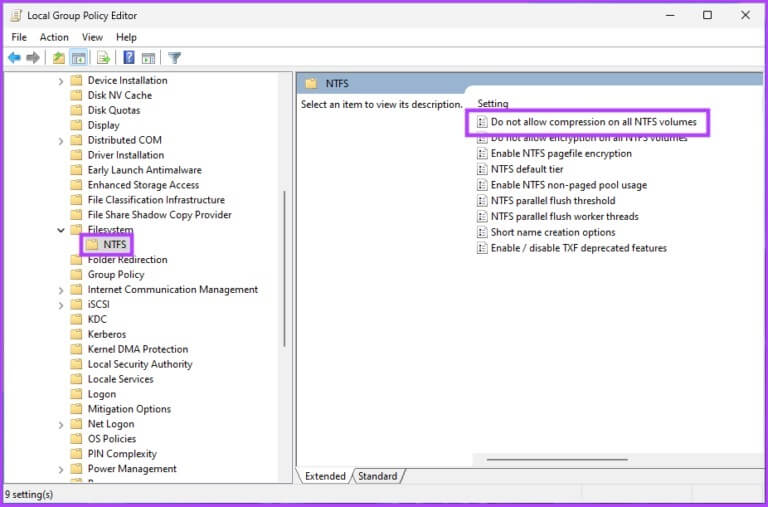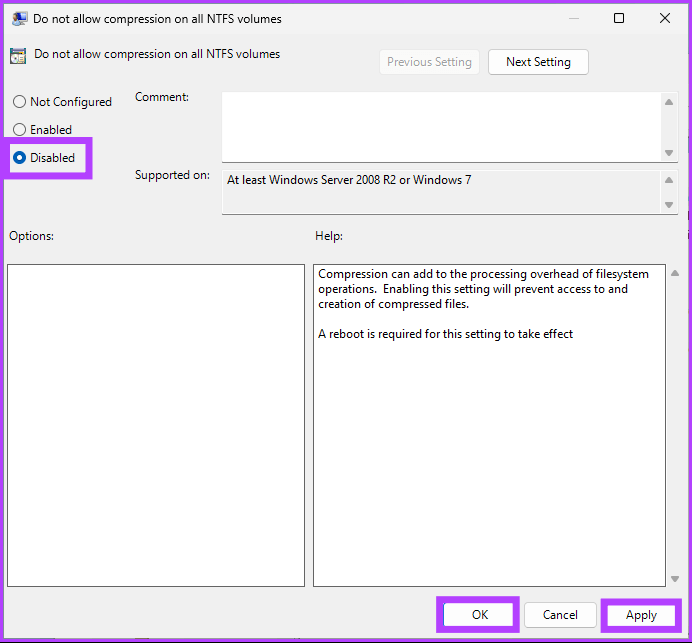4 طرق سهلة لتمكين ضغط ملفات NTFS على Windows
هل نفدت مساحة التخزين على جهاز الكمبيوتر الذي يعمل بنظام Windows؟ هناك العديد من الطرق لتحرير بعض المساحة الإضافية ، وإحدى هذه الطرق هي تمكين ضغط ملفات NTFS. تتيح لك هذه الميزة ضغط الملفات أو المجلدات الفردية لتوفير مساحة على محرك الأقراص الثابتة. في هذه المقالة ، سنوجهك حول كيفية تمكين ضغط ملفات NTFS على نظام التشغيل Windows.
قبل أن ننتقل إلى الطرق ، من المهم فهم ضغط ملفات NTFS. بعبارات بسيطة ، إنها ميزة في نظام ملفات Microsoft Windows NTFS تسمح لك بضغط الملفات أو المجلدات الفردية لتوفير مساحة على محرك الأقراص الثابتة. عند ضغط ملف أو مجلد ، تظل البيانات موجودة ، ولكن يتم تخزينها بشكل أكثر كفاءة. بهذا بعيدًا ، فلنبدأ بالطرق.
1. قم بتمكين ضغط الملفات والمجلدات NTFS باستخدام مستكشف الملفات
هذه إحدى أكثر الطرق شيوعًا وأسهلها لتشغيل ضغط الملفات أو المجلدات على Windows. الخطوات واضحة ومباشرة. اتبع الخطوات التالية.
ملاحظة: سنقوم بضغط مجلد. إذا كنت تريد ضغط ملف ، فإن الخطوات متشابهة إلى حد كبير.
الخطوة 1: اضغط على مفتاح Windows بلوحة المفاتيح ، واكتب File Explorer ، وانقر فوق فتح.
الخطوة 2: انتقل إلى المجلد الذي تريد ضغطه.
الخطوة 3: انقر بزر الماوس الأيمن فوق المجلد واختر خصائص من قائمة السياق.
الخطوة 4: في الخصائص ، ضمن علامة التبويب “عام” ، انقر فوق الزر “خيارات متقدمة”.
الخطوة 5: في السمات المتقدمة ، ضمن “سمات الضغط أو التشفير” ، حدد الخيار “ضغط المحتويات لتوفير مساحة على القرص” ، وانقر فوق “موافق“.
الخطوة 6: في نافذة خصائص المجلد ، انقر فوق تطبيق.
الخطوة 7: في تأكيد تغييرات السمات ، حدد “تطبيق التغييرات على هذا المجلد والمجلدات الفرعية والملفات” ، وانقر فوق موافق.
هذا كل شيء. لقد نجحت في تمكين ضغط ملفات NTFS على جهاز Windows الخاص بك. إذا وجدت أن الخطوات طويلة جدًا ، فانتقل إلى الطريقة التالية.
2. قم بتشغيل NTFS Compression باستخدام موجه الأوامر
هذه هي أقصر طريقة لتمكين ضغط الملفات على Windows. الخطوات بسيطة إلى حد ما لمتابعة وتنفيذ.
الخطوة 1: اضغط على مفتاح Windows على لوحة المفاتيح ، واكتب موجه الأوامر ، وانقر على “تشغيل كمسؤول”.
الخطوة 2: اكتب الأمر أدناه لتمكين ضغط الملفات.
fsutil behavior set enablecompression 0
الخطوة 3: أخيرًا ، أعد تشغيل الكمبيوتر.
ها أنت ذا. لقد قمت بتمكين ضغط الملفات على جهاز كمبيوتر يعمل بنظام Windows. إذا كنت لا ترغب في تنفيذه من خلال موجه الأوامر ، فهناك طريقة أخرى. انتقل إلى الطريقة التالية.
3. قم بإعداد NTFS FILE COMPRESSION باستخدام محرر التسجيل
هذه الخطوة ليست مباشرة مثل الطريقة المذكورة أعلاه. ومع ذلك ، نظرًا لأننا سنستخدم محرر التسجيل ، فإننا ننصحك بشدة بعمل نسخة احتياطية من سجل Windows قبل متابعة الخطوات أدناه.
الخطوة 1: اضغط على مفتاح Windows بلوحة المفاتيح ، واكتب محرر التسجيل ، وانقر على “تشغيل كمسؤول”.
ملاحظة: يمكنك أيضًا الضغط على “مفتاح Windows + R” لفتح مربع الأمر “تشغيل” ، واكتب regedit.exe ، ثم انقر فوق “موافق” لفتح محرر التسجيل.
في الموجه ، حدد نعم.
الخطوة 2: في شريط العنوان العلوي ، أدخل العنوان المذكور.
HKEY_LOCAL_MACHINE/SOFTWARE/Microsoft/Windows/CurrentVersion/Policies
ملاحظة: يمكنك الانتقال يدويًا إلى القسم أيضًا.
الخطوة 3: ضمن مجلد السياسات ، انقر بزر الماوس الأيمن ، وحدد جديد ، واختر “قيمة DWORD (32 بت)”.
الخطوة 4: اكتب NtfsenableCompression في حقل الاسم.
الخطوة 5: انقر نقرًا مزدوجًا فوق القيمة الجديدة ، واكتب 1 في حقل بيانات القيمة ، واضغط على موافق.
أخيرًا ، أعد تشغيل النظام لتنفيذ التغييرات. وهذا كل شيء! عند إعادة تشغيل النظام ، سيتم تمكين ضغط ملفات NTFS. إذا كنت لا تريد السماح بضغط الملفات من السجل ، فيمكنك استخدام محرر نهج المجموعة.
4. تمكين ضغط الملفات NTFS باستخدام محرر سياسة المجموعة المحلية
يساعدك محرر نهج المجموعة المحلي في التحكم في Windows بشكل عام. بمعنى أنه يتيح لك أيضًا تمكين ضغط ملفات NTFS على نظام Windows الخاص بك. إليك كيفية القيام بذلك.
ملاحظة: محرر نهج المجموعة متاح فقط لإصدارات Windows Pro و Enterprise. يمكنك تخطي هذه الطريقة إذا كنت تستخدم Windows Home Edition.
الخطوة 1: اضغط على مفاتيح Windows على لوحة المفاتيح ، واكتب gpedit ، وانقر فوق فتح.
ملاحظة: يمكنك أيضًا الضغط على “مفتاح Windows + R” لفتح مربع الأمر “تشغيل” ، واكتب gpedit.msc ، ثم انقر فوق “موافق”.
الخطوة 2: في الجزء الأيمن ، ضمن “نهج الكمبيوتر المحلي” ، حدد تكوين الكمبيوتر.
الخطوة 3: في الجزء الأيسر ، انقر نقرًا مزدوجًا فوق القوالب الإدارية.
الخطوة 4: حدد مجلد النظام.
الخطوة 5: انقر فوق نظام الملفات من الجزء الأيمن. الآن ، حدد NTFS.
الخطوة 6: في مجلد NTFS ، انتقل إلى “عدم السماح بالضغط على جميع وحدات تخزين NTFS” ، وانقر نقرًا مزدوجًا فوقه.
الخطوة 7: في النافذة التي تظهر ، حدد الخيار معطل. أخيرًا ، انقر فوق تطبيق ثم موافق.
ها أنت ذا. الآن ، كل ما عليك فعله هو إعادة تشغيل Windows. عندما يقوم بالتمهيد احتياطيًا ، سيقوم Windows بتمكين ضغط الملفات.
أسئلة وأجوبة حول تمكين ضغط NTFS على WINDOWS
1. هل يجب أن أقوم بتمكين ضغط NTFS؟
يمكن أن يكون ضغط NTFS أداة مفيدة في مواقف معينة ، ولكنه قد لا يكون ضروريًا دائمًا. هناك بعض الأشياء التي يجب مراعاتها عند تمكين ضغط NTFS. يتضمن ذلك نوع الملفات التي ترغب في ضغطها ، والمقدار الذي تريد تحريره ، وما إلى ذلك.
2. ما مقدار المساحة التي يوفرها ضغط NTFS؟
يعتمد مقدار المساحة التي يمكن لضغط NTFS توفيرها على نوع وحجم الملفات التي يتم ضغطها. يمكن ضغط بعض أنواع الملفات ، مثل الملفات النصية ، بشكل كبير ، مما يؤدي إلى توفير كبير في المساحة. قد لا تستفيد أنواع الملفات الأخرى ، مثل الصور ومقاطع الفيديو ، كثيرًا من الضغط الإضافي نظرًا لأنها مضغوطة بشدة بالفعل.
3. ما هي طريقة الضغط التي يستخدمها Windows؟
يستخدم Windows خوارزمية ضغط LZNT1 (Lempel-Ziv-Newman-Tarjan) لضغط الملفات والمجلدات باستخدام ضغط NTFS.
وفر مساحة التخزين
الآن بعد أن عرفت كيفية تمكين ضغط الملفات ، يمكنك توفير مساحة على القرص وتحسين أداء نظامك عن طريق ضغط الملفات والمجلدات الكبيرة. يمكنك أيضًا التحقق من كيفية حذف الملفات المؤقتة على Windows 11 لتحرير بعض المساحة.