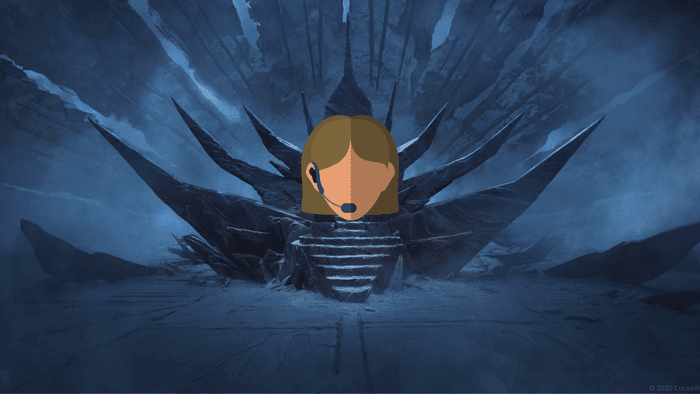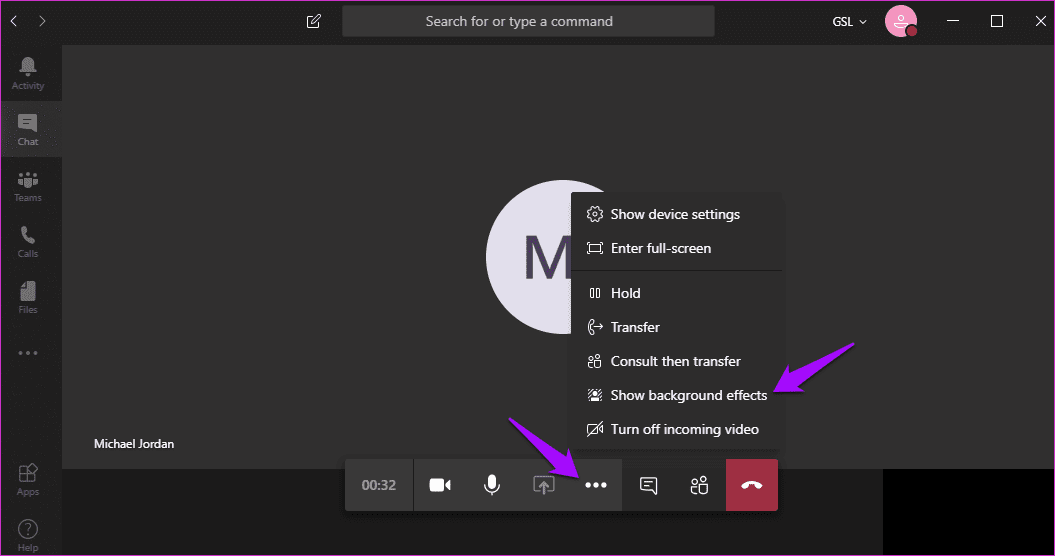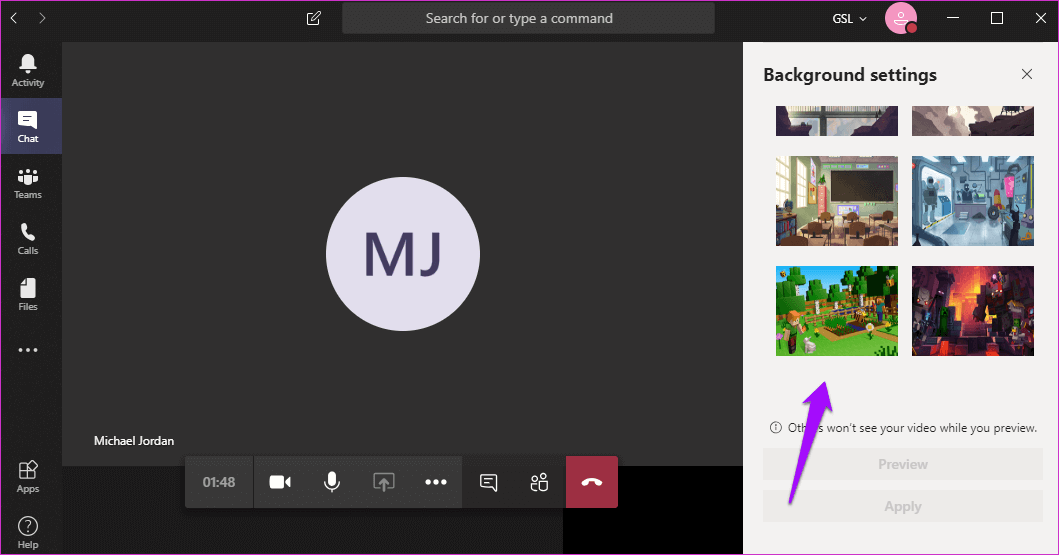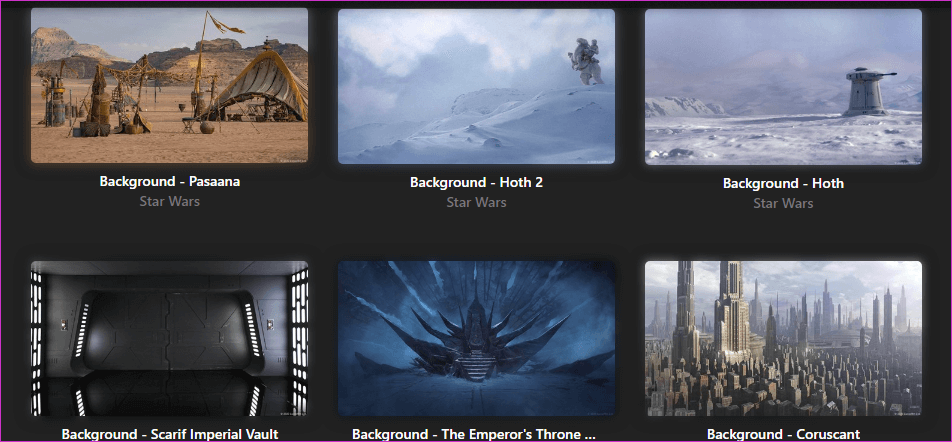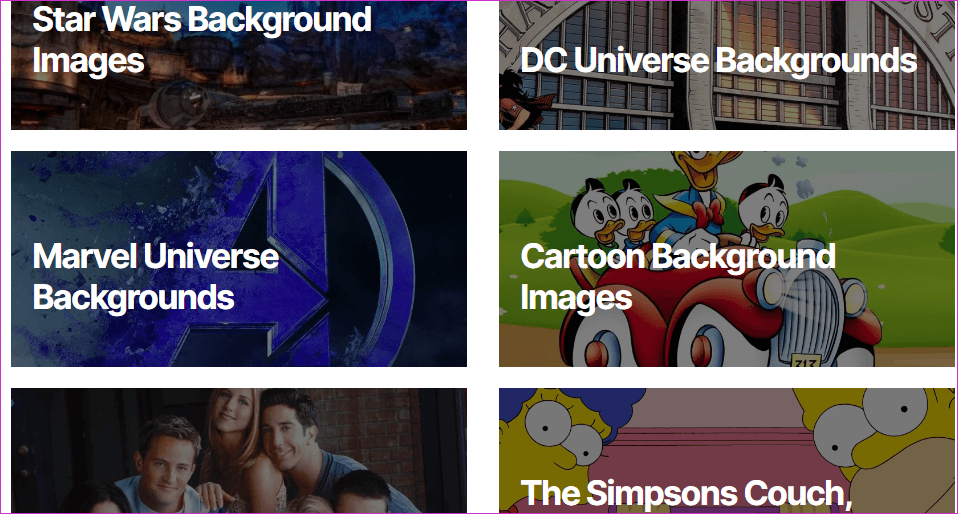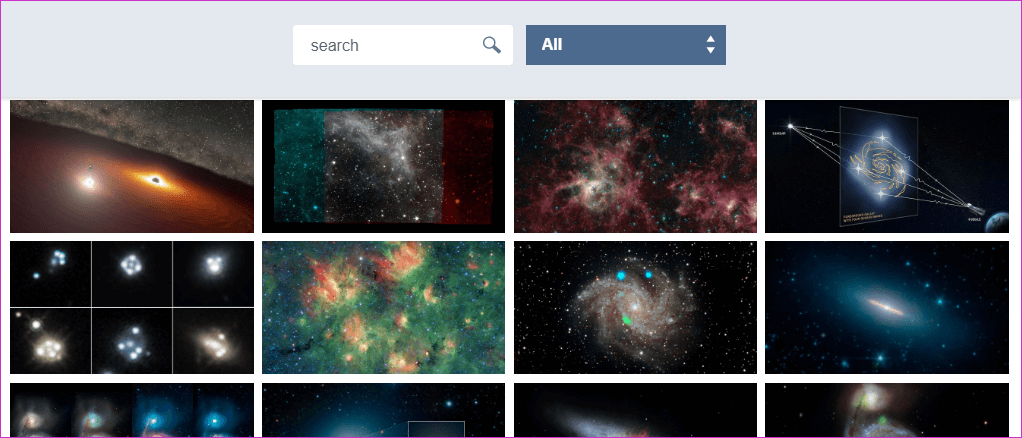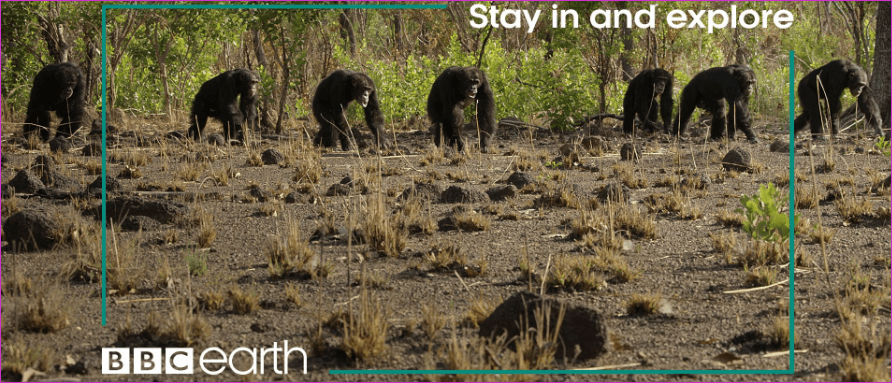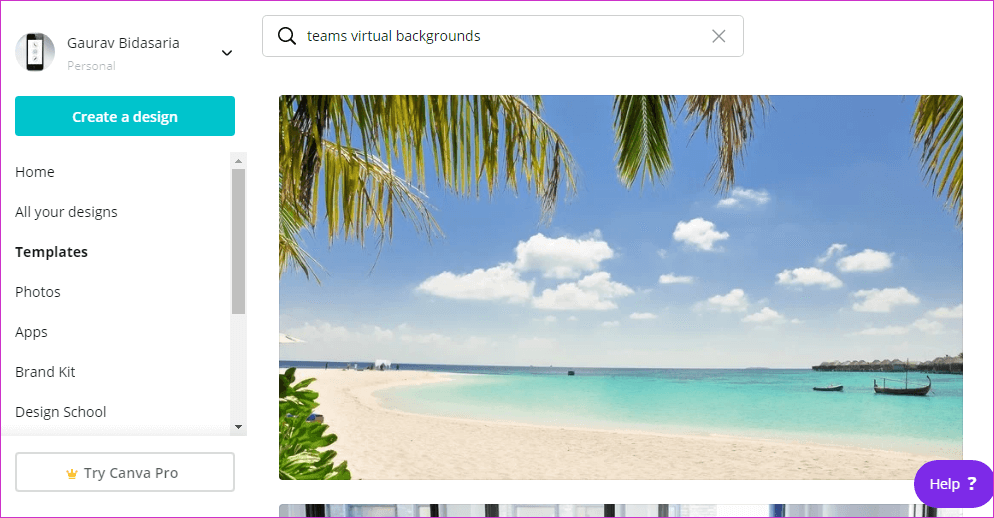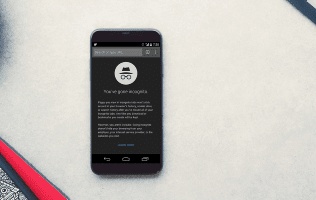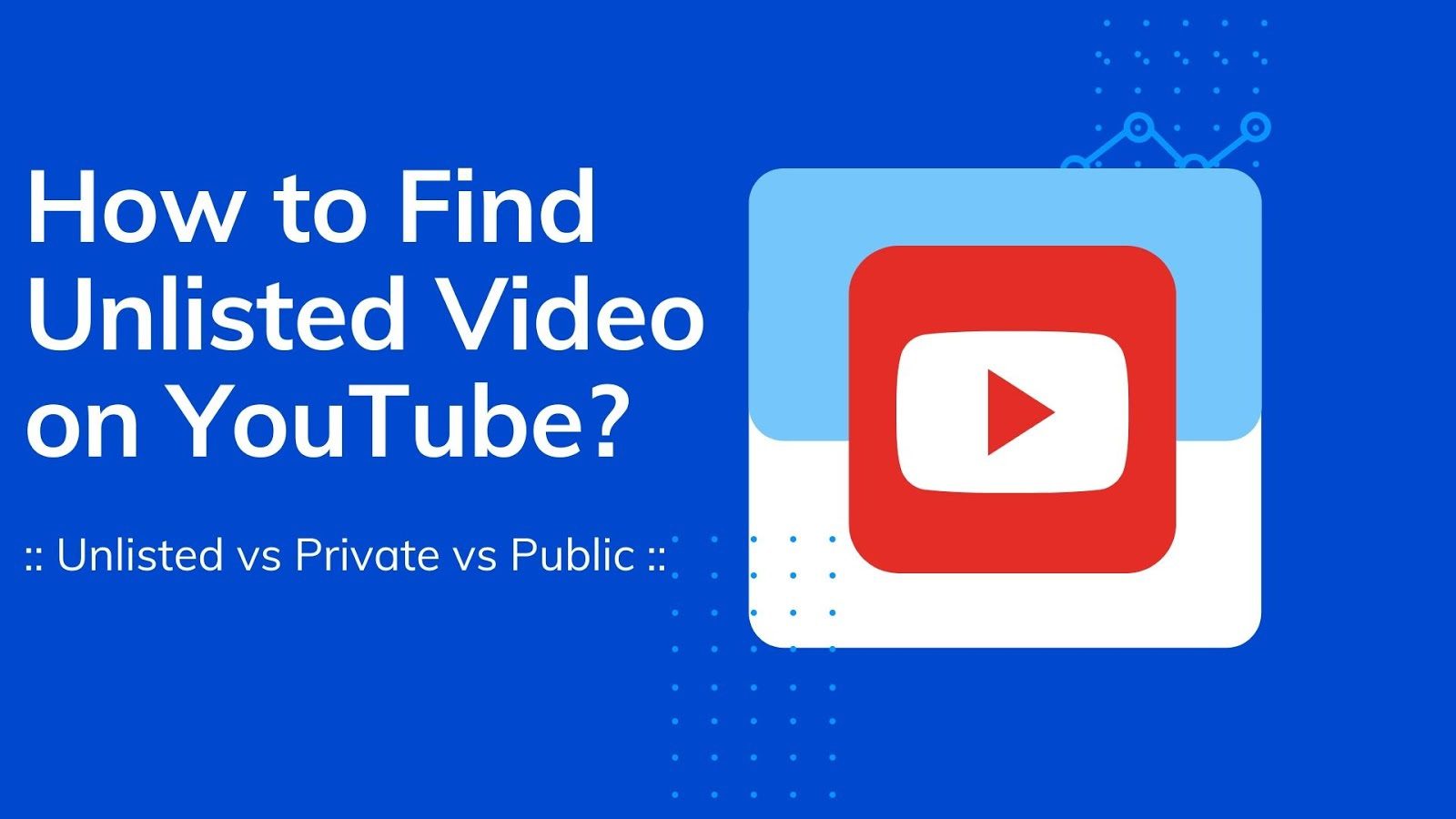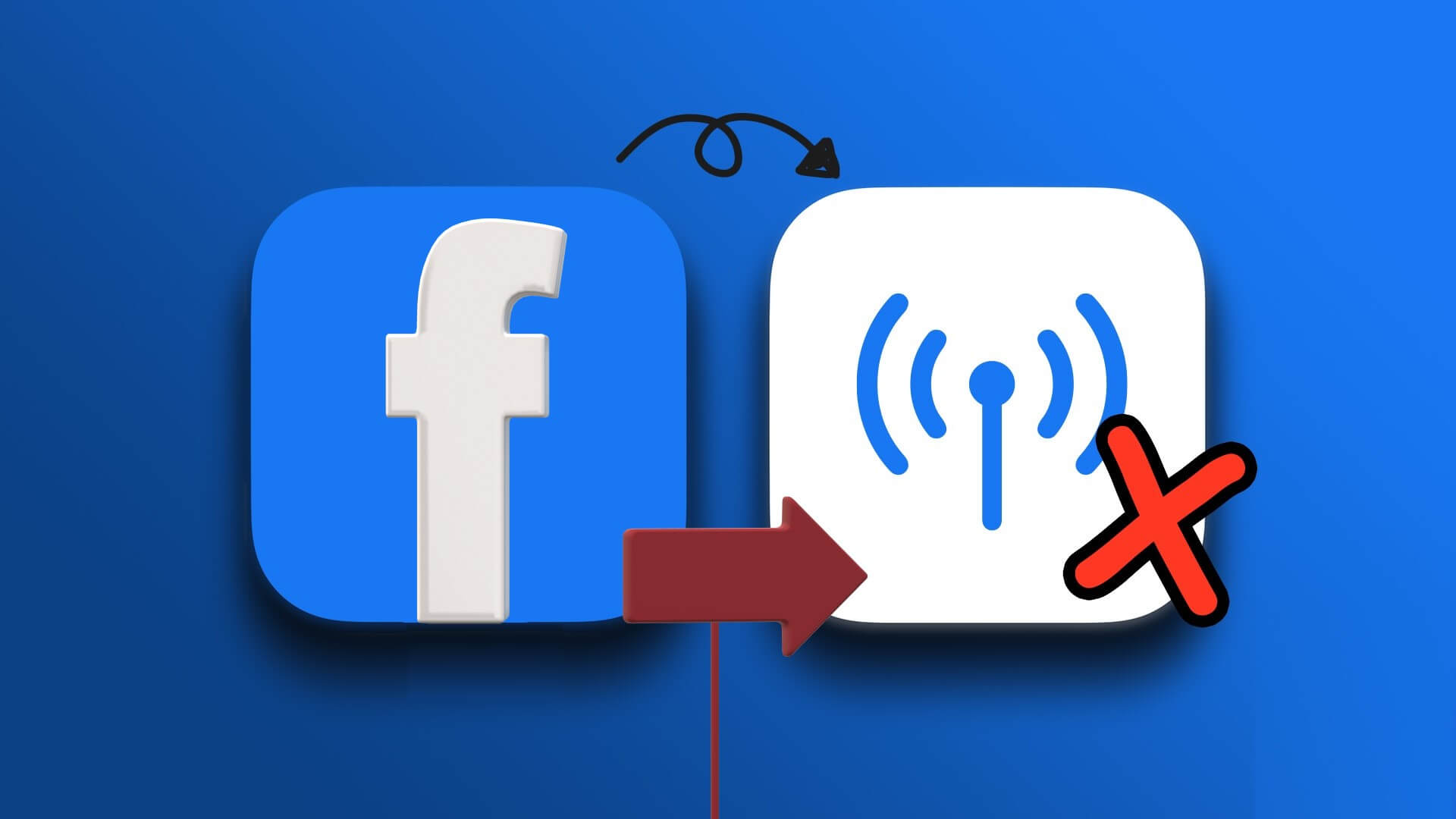تحتوي Microsoft Teams على العديد من الميزات المفيدة التي تجعل استخدامها أسهل وأممتع. إحدى هذه الميزات هي القدرة على تغيير الخلفيات في Teams. حسنًا ، لا يتعين عليك الكشف عن محيطك أو خلفيتك المنزلية في مكالمة فيديو في Teams. يمكن للعمل من المنزل أن يجلب مجموعة من التحديات الخاصة به مثل الحيوانات الأليفة وأفراد الأسرة وغيرها من الأشياء التي لا تريد أن يلاحظها الآخرون. يمكنك أيضًا إضافة خلفيات رائعة في Teams وسنخبرك كيف في هذا المنشور.
سيؤدي استخدام خلفية مخصصة لمكالمة فيديو في Teams إلى جعل العرض الخاص بك بارزًا ومظهرًا جذابًا أيضًا. بدون مزيد من اللغط ، دعنا نلقي نظرة على كيفية تعيين خلفية في Teams وسأشارك أيضًا المصادر لإنشاء الخلفيات المخصصة والاستيلاء عليها.
هيا نبدأ.
كيفية تغيير الخلفية في فرق MICROSOFT
هناك شيئان يمكنك القيام به بخلفيتك. بالنسبة للمبتدئين ، يمكنك طمس خلفيتك ، والتي ستبطل تركيز محيطك وتؤكد على نظرتك. والآخر يستخدم خلفية افتراضية. اعتبارًا من الآن ، لا تتوفر الميزة على الويب وتطبيق الهاتف المحمول. يتم دعم عملاء سطح مكتب Windows و macOS فقط في الوقت الحالي.
افتح التطبيق واتصل أو قم بإجراء مكالمة فيديو. انقر على أيقونة القائمة المكونة من ثلاث نقاط والتي ستوضح المزيد من الإجراءات عند تحريك مؤشر الماوس عليها وتحديد تأثيرات الخلفية.
الخيار الأول هو الخيار الضبابي ، ولكن عند التمرير أكثر ، ستجد العديد من الخيارات الأخرى بما في ذلك المكاتب ، والحفلات ، و Minecraft ، والمزيد. الاختيارات محدودة. ومع ذلك ، لقد جمعت قائمة المصادر حيث ستجد خلفيات رائعة لـ Microsoft Teams (راجع القسم التالي).
انقر على زر معاينة لعرض كيف يبدو قبل تطبيقه ، حتى يلاحظه باقي المشاركين.
نصيحة احترافية: أوقف تشغيل الفيديو قبل الانضمام إلى اجتماع لمنع أي شخص من عرض خلفيتك الحقيقية. قد يستغرق الأمر بضع ثوانٍ لتحديد خلفية جديدة وتطبيقها. انقر على أيقونة الفيديو لتعطيل الفيديو. تأتي بعض أجهزة الكمبيوتر المحمولة مثل ThinkPad أيضًا مع زر غالق كاميرا الويب الفعلي.
كيفية إضافة الخلفيات المخصصة في Teams
يمكنك تنزيل أروع الخلفيات ، ولكن كيف تستخدمها؟ على عكس Zoom ، لا توجد طريقة مباشرة لتحميل صور الخلفية هذه إلى Microsoft Teams. لحسن الحظ ، هناك حل ذكي يمكنك متابعته.
سيتعين على مستخدمي Windows الانتقال إلى بنية المجلد أدناه لحفظ صور الخلفية التي تم تنزيلها أو المخصصة.
%APPDATA%\Microsoft\Teams\Backgrounds\Uploads
سيتعين على مستخدمي Mac اتباع بنية المجلد هذه لوضع صور الخلفية.
~/Library/Application Support/Microsoft/Teams/Backgrounds
ملاحظة: قد تضطر إلى تعيين خلفية أولاً قبل إنشاء المجلدات الضرورية. هذا الحل مخصص للأشخاص الذين لا يمكنهم الانتقال إلى بنية المجلد أعلاه. قم بتعيين الخلفية ثم حاول مرة أخرى.
دعنا نتحقق من بعض المصادر للحصول على بعض الخلفيات المخصصة الرائعة.
1. WALLPAPERHUB
تقدم WallpaperHub عددًا من الخلفيات التي يتم الحصول عليها من مواقع استضافة الصور المختلفة. ستجد مجموعة من الخلفيات لـ Microsoft Teams مقسمة إلى فئات مختلفة مثل قاعة المعرض والقط الغاضب و Tiger King و Star Wars و Pixar والمزيد.
لن يضطر معظمكم للبحث في مكان آخر لأن مجموعتهم كبيرة جدًا. وقد استمدوا أيضًا عددًا من هذه الخلفيات من مقابض Twitter الرسمية لهذه الامتيازات.
2. TEAMS BACKGROUND
موقع كامل مخصص لجمع وتقديم بعض أفضل خلفيات Microsoft Teams على الويب. لقد وجدت بعض صور الكتابة على الجدران الرائعة حقًا ، وتصميمات المنزل والمكتب ، وصور MCU و DCEU ، وحتى بعض الشخصيات الكرتونية القديمة ولكن الأيقونية والممتعة.
موقع كامل مخصص لجمع وتقديم بعض أفضل خلفيات Microsoft Teams على الويب. لقد وجدت بعض صور الكتابة على الجدران الرائعة حقًا ، وتصميمات المنزل والمكتب ، وصور MCU و DCEU ، وحتى بعض الشخصيات الكرتونية القديمة ولكن الأيقونية والممتعة.
نظرًا لأن هذه مصادر مجانية لصور الخلفية لـ Teams ، فسيكون هناك بعض التداخل. ولكن ، ستجد أيضًا بعض الفئات والصور الجديدة هنا. لا تنس ، أن معجبين هذه التطبيقات والامتيازات يعملون بجد في صنع خلفيات جديدة طوال الوقت.
3. NASA
تقدم وكالة ناسا مجموعة من الخلفيات لتطبيقات مؤتمرات الفيديو Zoom و Teams. هذه صور عالية الجودة لنظامنا الشمسي وبعض المجرات البعيدة.
يوجد شريط بحث مفيد في الأعلى لتصفية صور الخلفية.
4. BBC EARTH
حتى لا تترك وراءك ، تحولت بي بي سي إلى أشياء غريبة مع إصدار بعض الصور عالية الدقة من الطبيعة الأم.
تحتوي اللقطات على الحياة البرية والبحرية في بيئتها الطبيعية. بالتأكيد سيحب عشاق الطبيعة والحيوانات الأليفة صور الخلفية الخاصة بفرق Microsoft هذه.
5. CANVA
Canva هو محرر صور ممتاز قائم على السحابة نستخدمه طوال الوقت في GT. يستضيفون مجموعة ضخمة من القوالب والعناصر وصور الخلفية لجميع المناسبات. يوجد أدناه رابط لقوالب الخلفية الافتراضية للفرق.
يمكنك استبدال الكلمة الأساسية Teams بـ Zoom للعثور على المزيد من الصور. الصور مثالية ، ولكن يمكنك استخدام محرر Canva لإضافة أو إزالة العناصر كما تريد.
التغييرات الطفيفة
الآن بعد أن عرفت كيفية تغيير صورة الخلفية في Microsoft Teams ، قم بتطبيقها في حساب Teams الخاص بك. على الرغم من أنني شاركت بعض الموارد لتنزيل صور خلفية افتراضية من جميع الأنواع ، يمكنك النقر على مواقع استضافة الصور الخالية من المخزون للبحث عن المزيد من الصور. بدلاً من ذلك ، يمكنك إنشاء صورة مخصصة ومشاركتها مع العالم.