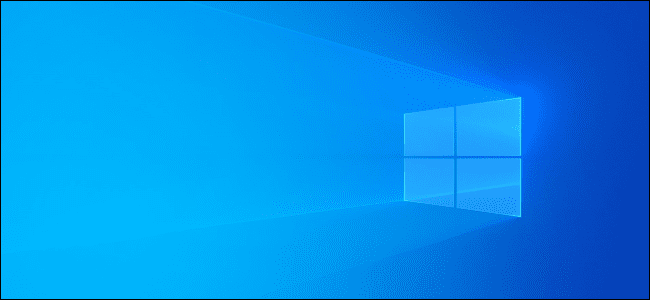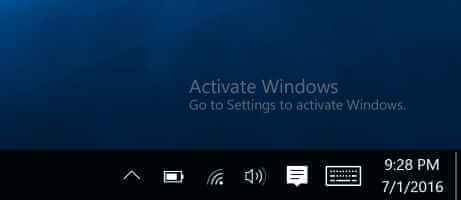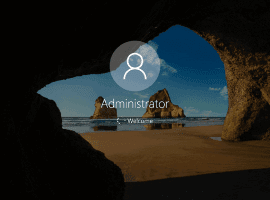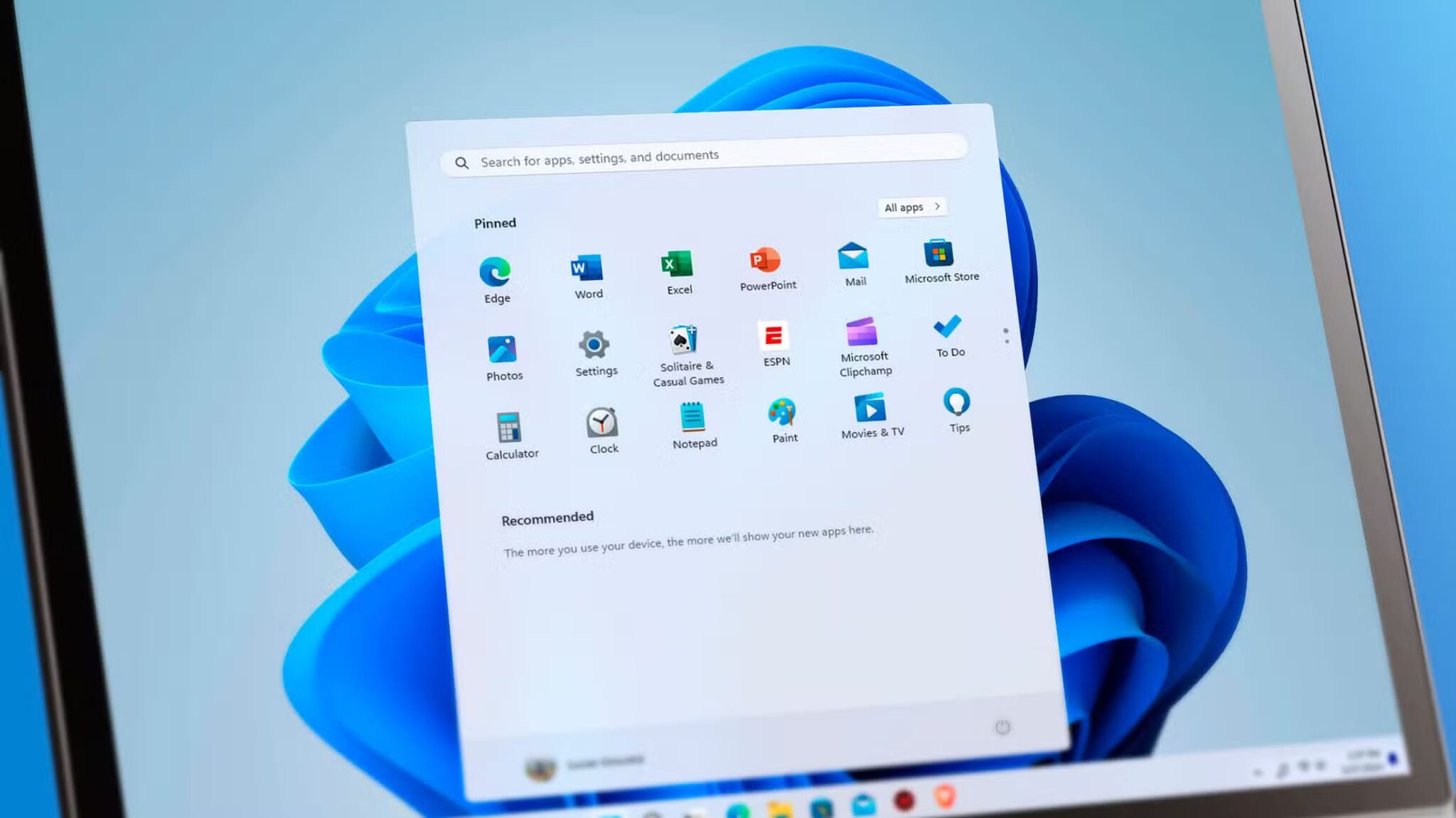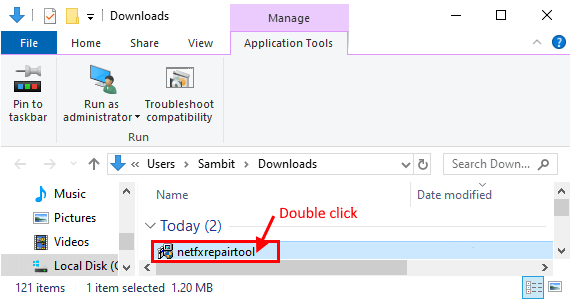تطورت شاشات التوقف منذ إنشائها لأجهزة الكمبيوتر التي تعمل بنظام Windows. في Windows 11 ، تحصل على بعض شاشات التوقف الرائعة التي سيتم تنشيطها بعد فترة طويلة من عدم النشاط. لذلك إذا كنت ترغب في إضافة بعض الجماليات إلى إعداد مكتبك ، فإن شاشة التوقف الجيدة تساعدك.
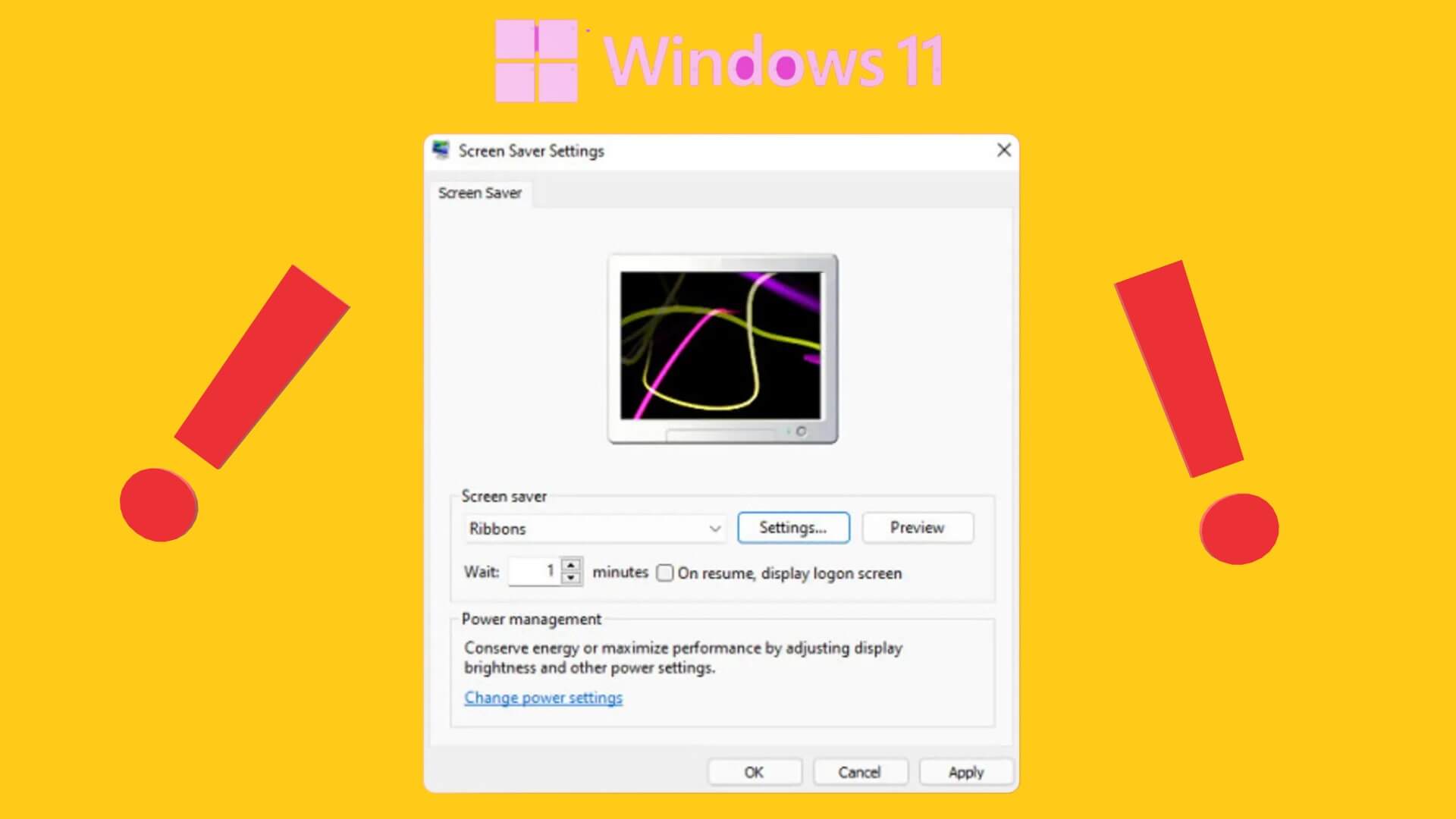
ولكن هذا ما يشكو بعض المستخدمين من عدم قدرتهم على استخدامه. لذلك إذا كانت شاشة التوقف لا تعمل على جهاز الكمبيوتر الخاص بك الذي يعمل بنظام Windows 11 ، فنحن نقدم بعض حلول العمل لمساعدتك في إصلاح نفس المشكلة.
1. احتفظ بالماوس على سطح مصقول
يساعد استخدام لوحة الماوس في التنقل السلس لمؤشر الماوس على جهاز الكمبيوتر الذي يعمل بنظام Windows 11. يتم تنشيط شاشة التوقف عندما يظل مؤشر الماوس ثابتًا لبعض الوقت. لهذا السبب يوصى باستخدام سطح مصقول مثل لوحة الماوس حتى لا يتم تنشيط مؤشر الماوس تلقائيًا. أيضًا ، يعد استخدام لوحة الماوس أحد الحلول لإصلاح تأخير الماوس في الألعاب على نظام التشغيل Windows 11.
2. تحقق من إعدادات شاشة العرض
حل أساسي آخر هو التحقق من إعدادات شاشة التوقف على جهاز الكمبيوتر الذي يعمل بنظام Windows 11. من الممكن ألا يتم تشغيل شاشة التوقف أو أن وقت الانتظار طويل جدًا.
الخطوة 1: انقر فوق رمز البدء في شريط المهام ، واكتب شاشة التوقف ، واضغط على Enter لفتح إعدادات شاشة التوقف.
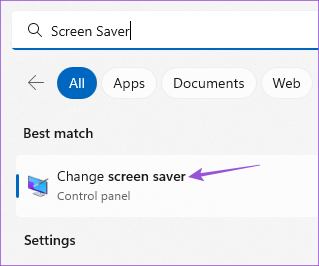
الخطوة 2: تأكد من تحديد “لا شيء” ضمن القائمة المنسدلة لشاشة التوقف.
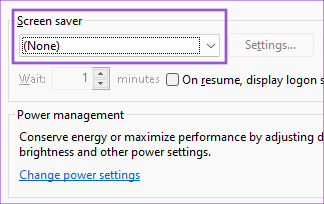
إذا كانت الإجابة بنعم ، فانقر فوق القائمة المنسدلة وحدد شاشة التوقف.
ستحتاج إلى ضبط وقت الانتظار لتشغيل شاشة التوقف.
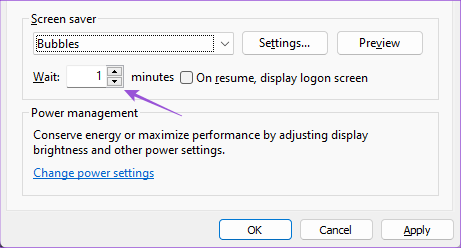
الخطوة 3: بعد ذلك ، أغلق النافذة وانتظر بعض الوقت للتحقق من حل المشكلة.
3. تحقق من إعدادات النوم
يتم تنشيط وضع السكون بدون إدخال من الماوس أو لوحة المفاتيح. هذا يساعد في الحفاظ على عمر البطارية عن طريق تقليل استهلاك الطاقة. ربما تم ضبط إعدادات السكون لإيقاف تشغيل الشاشة أو السكون قبل تنشيط شاشة التوقف.
الخطوة 1: انقر فوق رمز البدء في شريط المهام ، واكتب الإعدادات ، واضغط على Enter لتشغيل تطبيق الإعدادات.
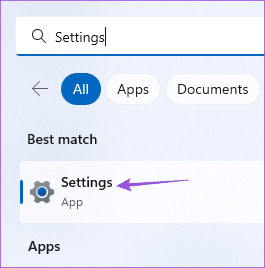
الخطوة 2: قم بالتمرير لأسفل وانقر فوق Power and Battery (Laptop) أو Power (PC) من الجزء الأيمن.
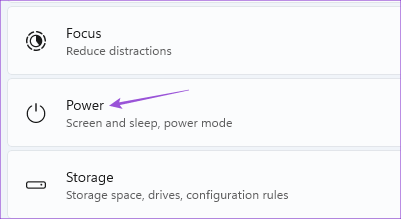
الخطوة 3: انقر فوق “الشاشة والنوم”.
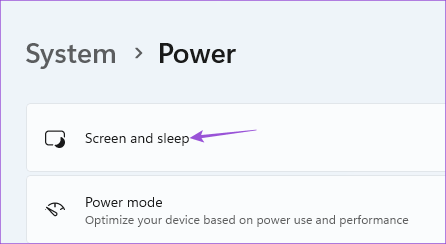
الخطوة 4: انقر فوق القائمة المنسدلة بجوار “عند التوصيل ، ضع جهازي في وضع السكون بعد” وحدد وقتًا أكثر بقليل من وقت شاشة التوقف.

على سبيل المثال ، إذا كان وقت انتظار شاشة التوقف 5 دقائق ، فيجب تنشيط وضع السكون بعد 10 دقائق.
الخطوة 5: بعد ذلك ، أغلق النافذة وانتظر بعض الوقت للتحقق من حل المشكلة.
يمكنك أيضًا قراءة منشورنا إذا كان وضع السكون لا يعمل على Windows 11.
4. تشغيل أداة استكشاف الأخطاء وإصلاحها السلطة
إذا كان بإمكانك استخدام Screensaver على نظام التشغيل Windows 11 ، فستحتاج إلى تشغيل مستكشف أخطاء الطاقة ومصلحها. هذه أداة إصلاح مضمنة لجهاز الكمبيوتر الخاص بك الذي يعمل بنظام Windows 11 والتي تكتشف وتحل المشكلات المتعلقة بإعدادات الطاقة والبطارية لجهاز الكمبيوتر الخاص بك.
الخطوة 1: انقر فوق رمز البدء في نظام التشغيل Windows 11 ، واكتب الإعدادات ، واضغط على Enter.
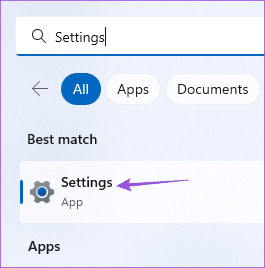
الخطوة 2: انقر فوق استكشاف الأخطاء وإصلاحها على الجانب الأيمن.
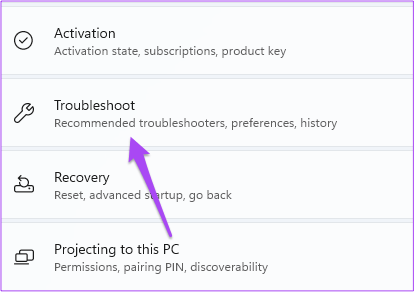
الخطوة 3: انقر فوق مستكشفات الأخطاء الأخرى.
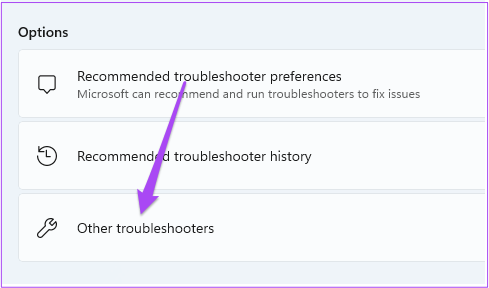
الخطوة 4: قم بالتمرير لأسفل وانقر فوق تشغيل بجوار الطاقة.
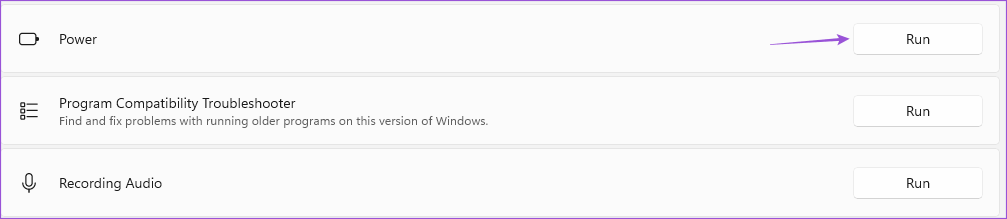
الخطوة 5: انتظر حتى ينتهي “مستكشف أخطاء الطاقة ومصلحها” من التشغيل واكتشاف المشكلات.
الخطوة 6: اتبع التعليمات التي تظهر على الشاشة لإنهاء عملية استكشاف الأخطاء وإصلاحها.
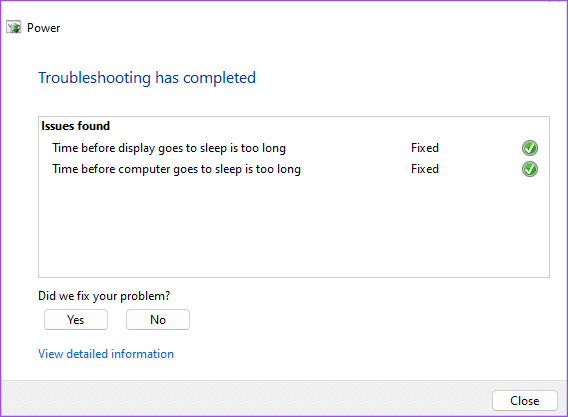
الخطوة 7: أغلق النافذة وتحقق من حل المشكلة.
5. تحديث برامج تشغيل العرض
نظرًا لأننا نتحدث عن Screensaver ، فأنت بحاجة إلى التحقق مما إذا كان قد تم تحديث برامج تشغيل العرض على جهاز الكمبيوتر الشخصي أو الكمبيوتر المحمول الذي يعمل بنظام Windows 11 إلى أحدث إصدار.
الخطوة 1: انقر فوق رمز Start (ابدأ) في Windows 11 ، واكتب Device Manager ، واضغط على Return.
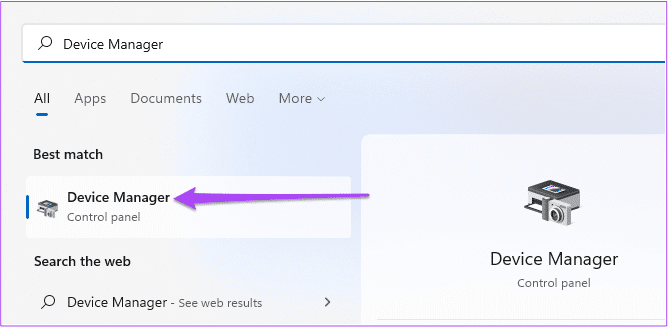
الخطوة 2: حدد محولات العرض.
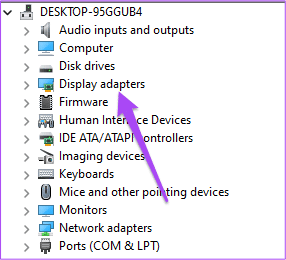
الخطوة 3: انقر بزر الماوس الأيمن فوق برنامج تشغيل العرض وحدد تحديث برنامج التشغيل.
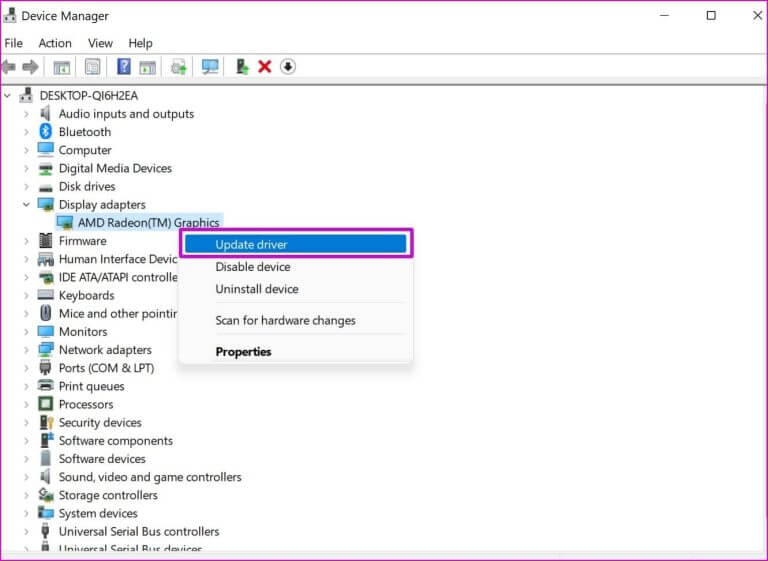
الخطوة 4: اتبع العملية التي تظهر على الشاشة لإنهاء تحديث برامج تشغيل العرض.
الخطوة 5: بعد ذلك ، أغلق النافذة وتحقق من حل المشكلة.
6. تشغيل فحص SFC
يعد فحص SFC أو System File Checker أداة إصلاح أخرى تقوم بمسح وإصلاح ملفات النظام التالفة على جهاز الكمبيوتر الذي يعمل بنظام Windows 11. من الممكن أن تسبب هذه الملفات التالفة في حدوث هذه المشكلة. إذا كنت تستخدم جهاز كمبيوتر محمول ، فتأكد من أنه مشحون بالكامل أو متصل بمصدر الطاقة.
الخطوة 1: انقر فوق رمز البدء في شريط المهام واكتب موجه الأوامر.
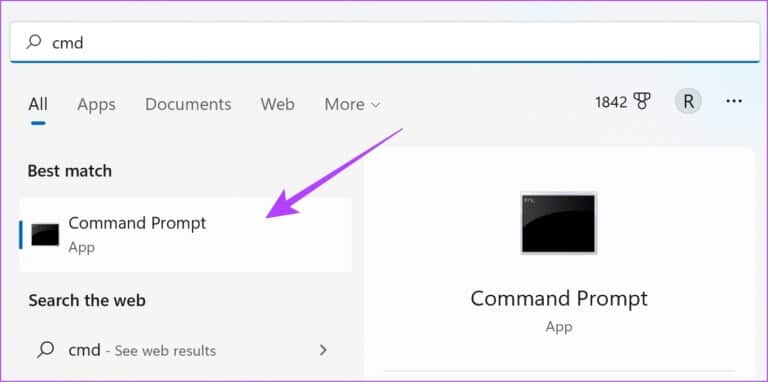
الخطوة 2: انقر فوق تشغيل كمسؤول.
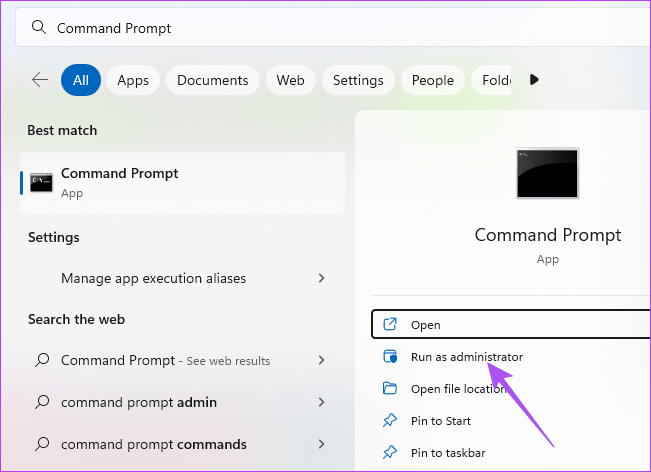
الخطوة 3: اكتب الأمر التالي واضغط على Enter لبدء فحص SFC.
sfc / SCANNOW
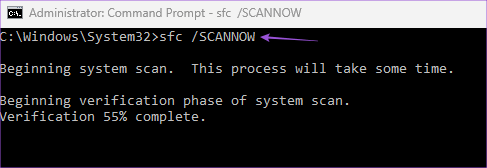
الخطوة 4: انتظر حتى تكتمل العملية. سيتم إعلامك بجميع الملفات الفاسدة التي تم العثور عليها وتم إصلاحها.
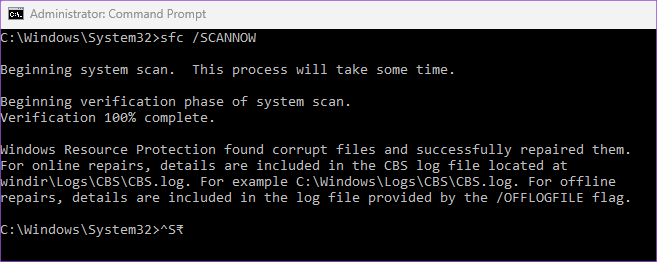
الخطوة 5: بعد ذلك ، أغلق النافذة وتحقق من حل المشكلة.
7. تحديث WINDOWS 11
إذا لم ينجح أي من الحلول ، فإن الحل الأخير هو تحديث إصدار Windows 11. سيساعد ذلك في إزالة أي أخطاء من الإصدار الحالي من Windows 11 المبني على جهاز الكمبيوتر الخاص بك.
الخطوة 1: انقر فوق رمز البدء في شريط المهام ، واكتب الإعدادات ، واضغط على Enter لفتح تطبيق الإعدادات.
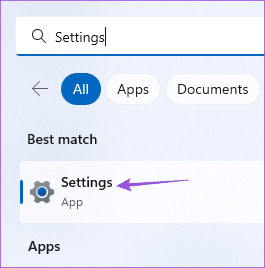
الخطوة 2: انقر فوق Windows Update في الزاوية العلوية اليمنى.
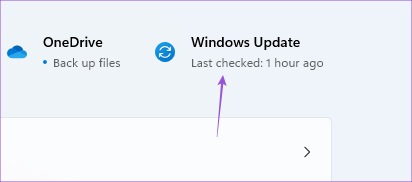
الخطوة 3: في حالة توفر تحديث ، قم بتنزيله وتثبيته.
بعد إعادة تشغيل جهاز الكمبيوتر الخاص بك ، تحقق من حل المشكلة.
استمتع بشاشة العرض الخاصة بك
لطالما كانت شاشات التوقف ممتعة ، ومن المفترض أن تساعد هذه الحلول في إبقائها ممتعة على جهاز الكمبيوتر الذي يعمل بنظام Windows 11. يمكنك أيضًا قراءة منشورنا حول كيفية تخصيص شاشة قفل Windows 11.