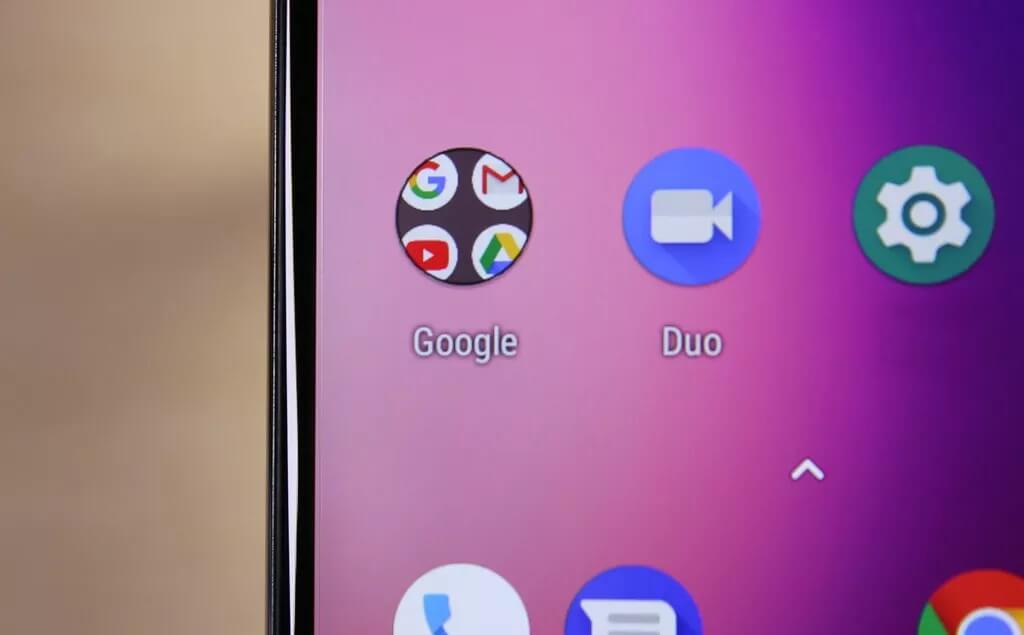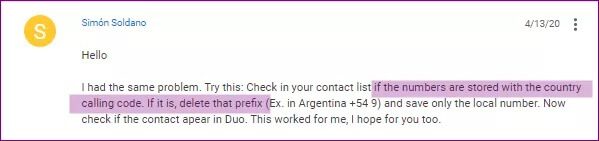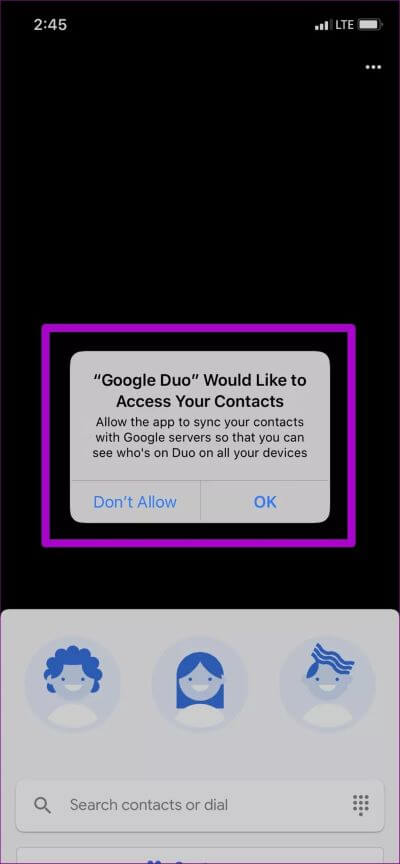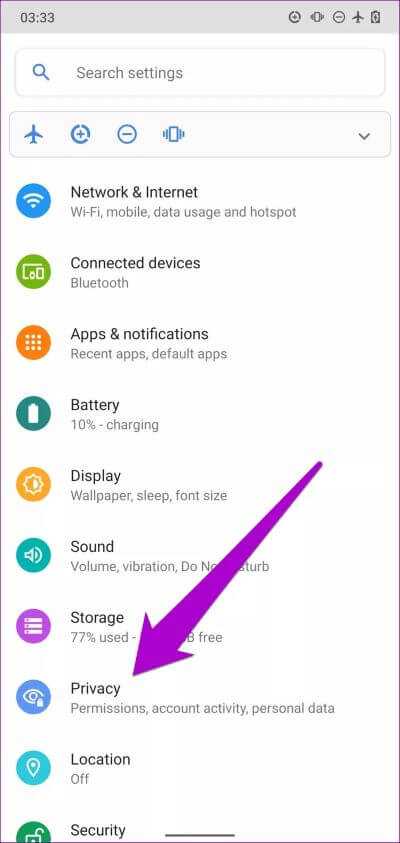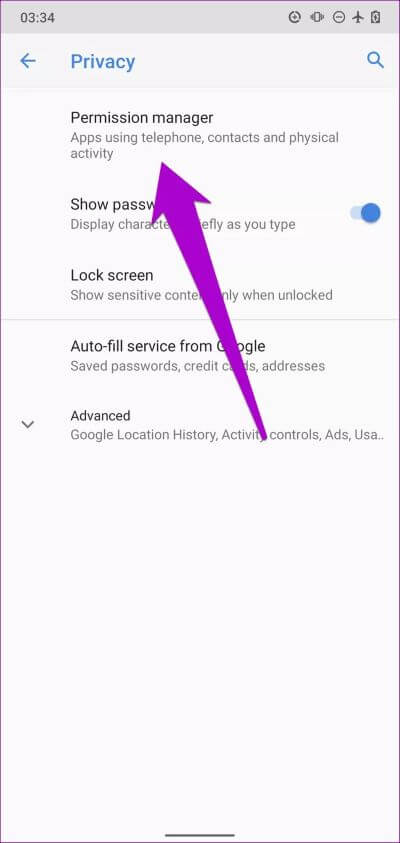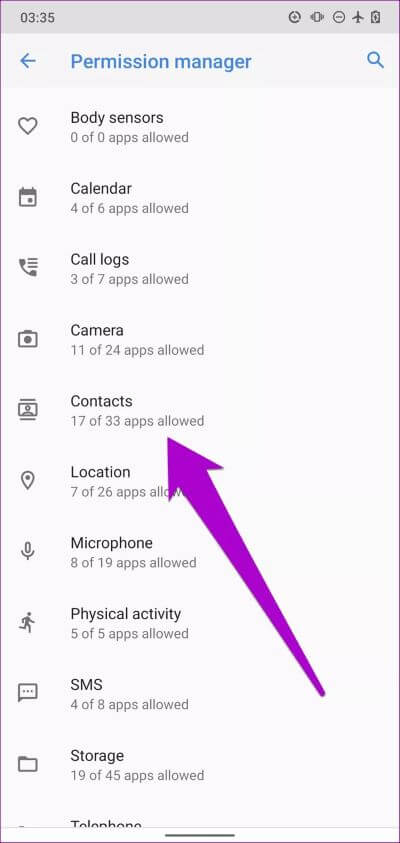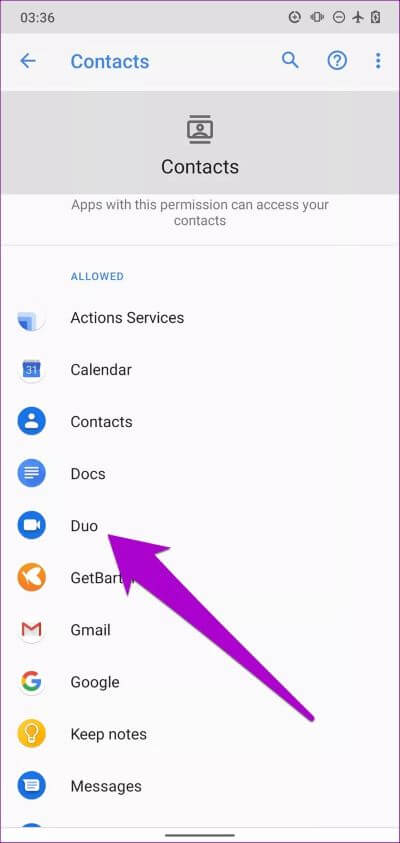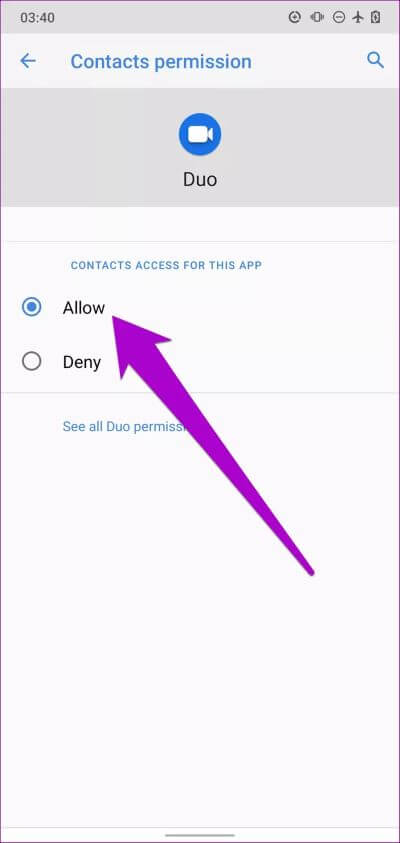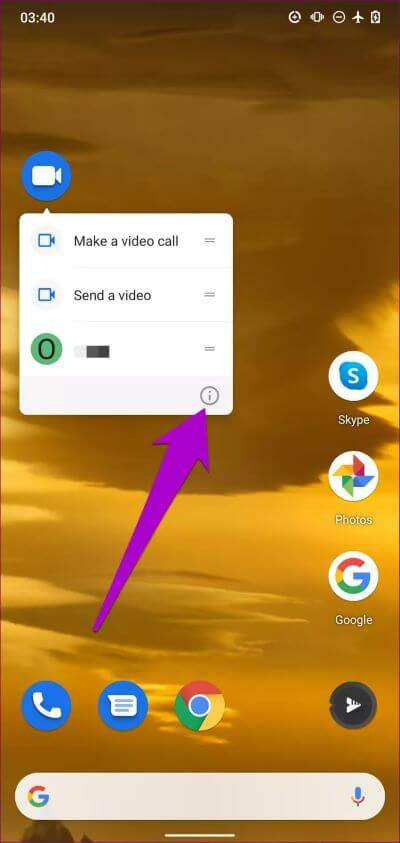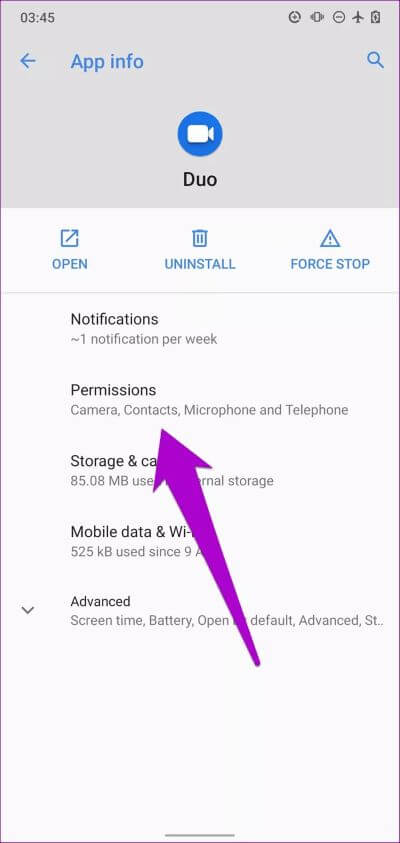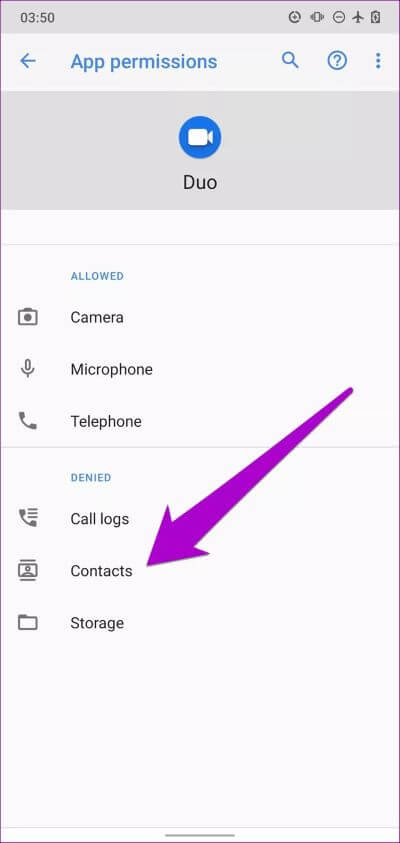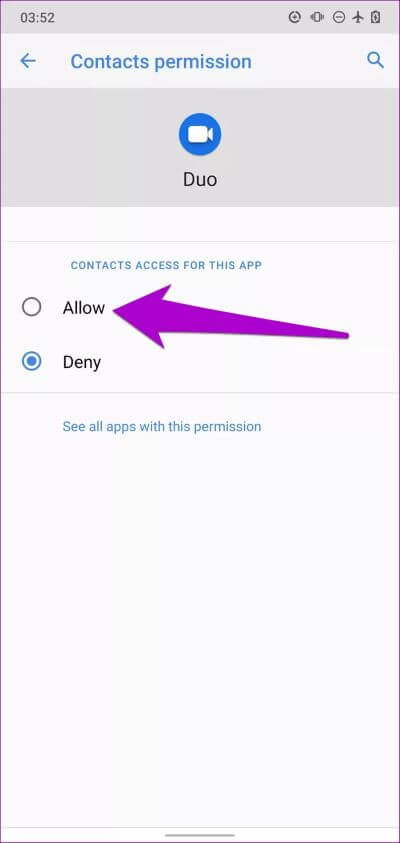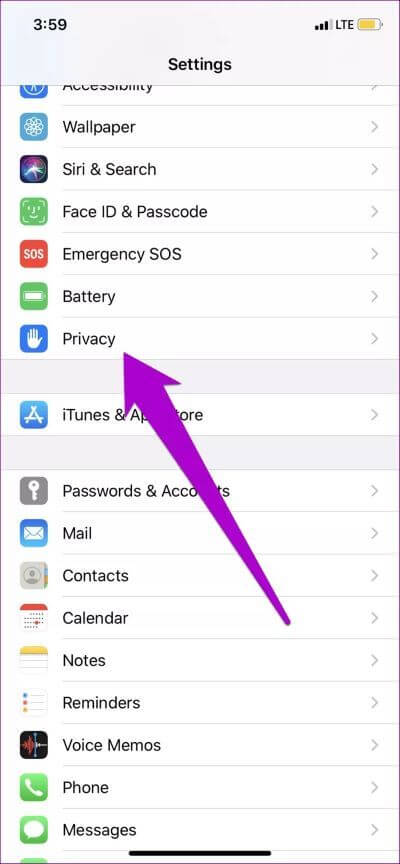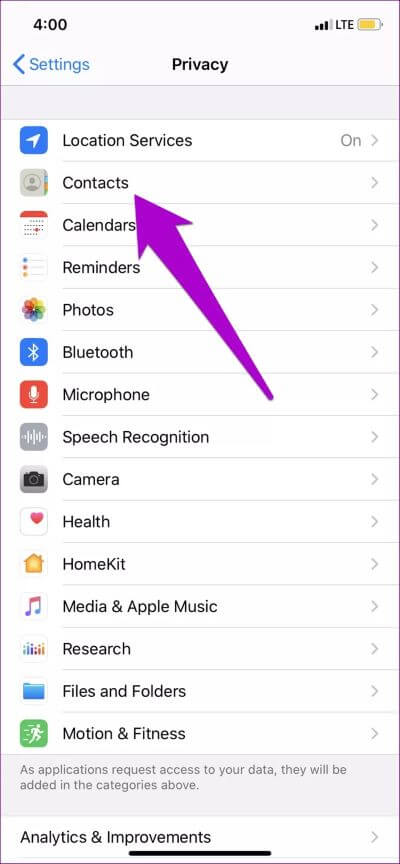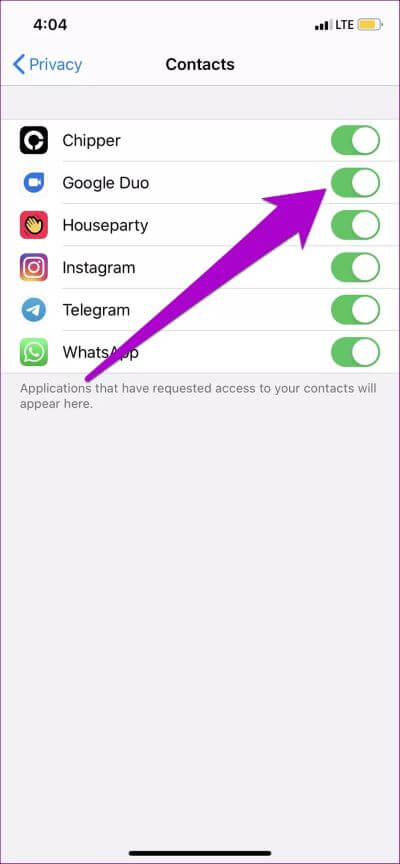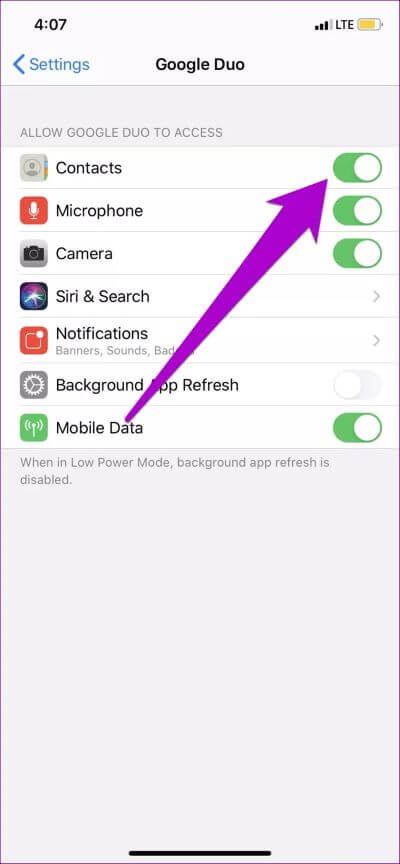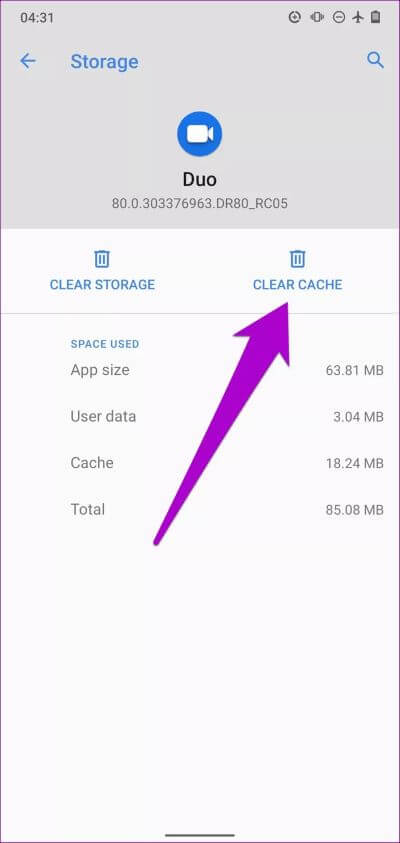أفضل 4 طرق لإصلاح Google Duo لا يظهر جهات الاتصال على Android و iPhone
بشكل أساسي ، يتيح لك Google Duo إجراء مكالمات فيديو وإرسال رسائل فيديو إلى الأشخاص في قائمة جهات الاتصال الخاصة بك. باستخدام روابط دعوة المجموعة التي تم تقديمها حديثًا ، يمكنك أيضًا التواصل مع الأشخاص الذين لم تحفظ رقمهم في دليل هاتفك. ومع ذلك ، على الرغم من مدى سهولة التواصل مع الأشخاص على Google Duo ، إلا أن بعض مستخدمي Android و iPhone غير قادرين على القيام بذلك لأن التطبيق لن يتعرف على جهات الاتصال الخاصة بهم. إذا كنت تندرج في هذه الفئة ، فقد أبرزنا أربع (4) طرق لإصلاح المشكلة في هذه المشاركة. تحقق من ذلك.
بالنسبة لبعض المستخدمين ، لا تظهر سوى جهات اتصال في Google Duo. أفاد بعض المستخدمين أيضًا أن التطبيق لا يتعرف على جميع جهات الاتصال الخاصة بهم. عادةً ما تنشأ هذه المشكلة من أذونات التطبيق التي تمت تهيئتها بشكل غير صحيح أو ملفات ذاكرة التخزين المؤقت التالفة أو خلل في النظام / التطبيق الأساسي. من المثير للاهتمام أن إعادة تشغيل هاتفك يمكن أن يساعد في حل هذه المشكلة. يجب عليك أيضًا التأكد من وصول جهازك إلى الإنترنت. إذا كان Google Duo لا يزال لا يعرض جهات الاتصال الخاصة بك ، فتابع إلى الحلول أدناه.
1. تحقق من تفاصيل الاتصال
أولاً ، تحتاج إلى التحقق والتأكد من حفظ جهات الاتصال المفقودة على هاتفك الذكي. إذا كانت كذلك ، تحقق من حفظ رقم الهاتف أو عنوان البريد الإلكتروني المرفق بجهة (جهات) الاتصال بشكل صحيح. أدت إزالة رمز البلد من جهات الاتصال المتأثرة إلى حل المشكلة لبعض المستخدمين. يمكنك تجربة ذلك أيضًا ومعرفة ما إذا كان يعمل.
في حالة استمرار عدم ظهور جهات الاتصال المفقودة في تطبيق Google Duo ، يمكنك التواصل مع الشخص عبر مكالمة أو رسالة نصية. قد تكون مسجلة على Google Duo برقم آخر ليس لديك.
2. التحقق من أذونات Duo
عند تثبيت Google Duo على هاتفك الذكي ، تتم مطالبتك بمنح التطبيق حق الوصول إلى دفتر الهاتف أو جهات الاتصال.
إذا رفضت وصول التطبيق إلى قائمة جهات الاتصال بهاتفك ، فسيلزمك مواجهة هذه المشكلة من Google Duo التي لا تعرض جهات الاتصال الخاصة بك.
إليك كيفية التحقق مما إذا كان لدى Google Duo أذونات لجهة الاتصال الخاصة بك على كل من أجهزة Android و iPhone.
لأجهزة Android
الخطوة 1: قم بتشغيل قائمة الإعدادات وحدد الخصوصية.
الخطوة 2: بعد ذلك ، حدد مدير الأذونات.
الخطوة 3: اضغط على جهات الاتصال.
الخطوة 4: قم بالتمرير عبر قائمة التطبيقات وحدد Duo.
الخطوة 5: تحقق من تعيين خيار “الاتصال بالوصول لهذا التطبيق” لتطبيق Google Duo على “السماح“.
بدلاً من ذلك ، يمكنك أيضًا التحقق من إذن اتصال Google Duo من صفحة معلومات التطبيق. إليك كيفية القيام بذلك.
الخطوة 1: انقر مع الاستمرار فوق رمز تطبيق Google Duo على الصفحة الرئيسية أو درج التطبيق وانقر فوق رمز المعلومات (i) في قائمة السياق.
سيؤدي ذلك إلى فتح صفحة معلومات تطبيق Google Duo.
الخطوة 2: حدد الأذونات.
الخطوة 3: اضغط على جهات الاتصال – إذا كانت في قسم مرفوض من صفحة الأذونات.
الخطوة 4: حدد السماح لمنح Google Duo حق الوصول إلى قائمة جهات الاتصال بهاتفك.
أغلق تطبيق Duo على هاتفك الذكي وقم بتشغيله مرة أخرى. الآن ، تحقق مما إذا كانت جهة (جهات) الاتصال المفقودة تظهر الآن في التطبيق.
للـ iPhone
اتبع الخطوات المذكورة أدناه للتحقق من حالة إذن اتصال Google Duo على جهاز iPhone الخاص بك.
الخطوة 1: قم بتشغيل قائمة الإعدادات وحدد الخصوصية.
الخطوة 2: حدد جهات الاتصال.
سيؤدي ذلك إلى تشغيل صفحة تحتوي على قائمة بالتطبيقات التي طلبت الوصول إلى جهة اتصال جهازك.
الخطوة 3: تحقق من تشغيل Duo.
يمكنك أيضًا إيقاف Duo وتبديله مرة أخرى.
هناك طريقة أخرى لمنح Google Duo الوصول إلى جهات اتصال iPhone وهي الانتقال إلى الإعدادات> Google Duo والتحقق من تمكين جهات الاتصال.
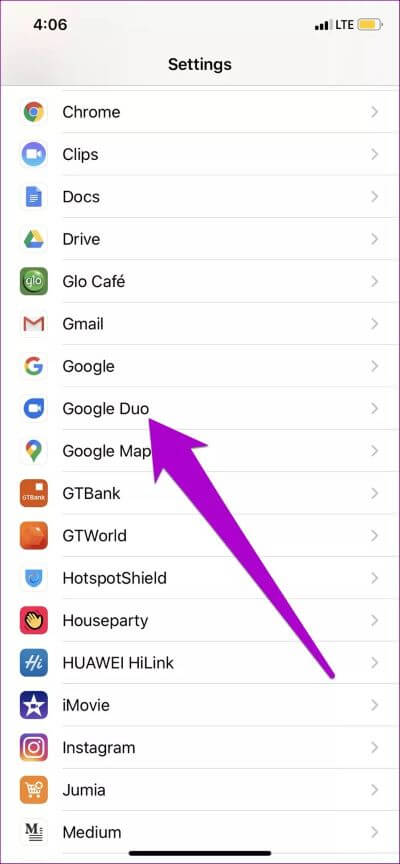
يمكنك أيضًا إيقاف تشغيل هذا الخيار وإعادة تشغيله. قم بتشغيل Google Duo بعد القيام بذلك وتحقق مما إذا كانت جهات الاتصال المفقودة تظهر الآن.
3. مسح ذاكرة التخزين المؤقت للتطبيق
إذا كان Google Duo لا يعرض جهات اتصالك على جهاز Android ، فقد يرجع ذلك إلى وجود ملفات ذاكرة تخزين مؤقت تالفة. إذا كان الأمر كذلك ، فيمكنك محاولة محو ذاكرة التخزين المؤقت للتطبيق والتحقق مما إذا كان يعمل على إصلاح الخطأ. انتقل إلى الإعدادات> التطبيقات والإشعارات> جميع التطبيقات> Duo> التخزين وذاكرة التخزين المؤقت> مسح ذاكرة التخزين المؤقت.
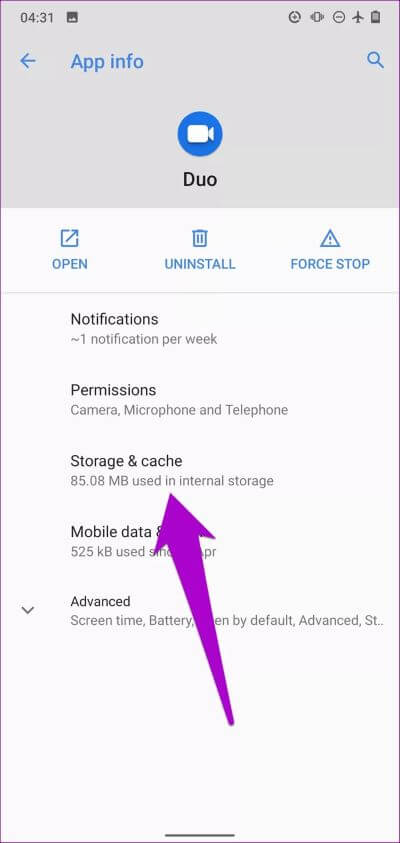
4. تحديث GOOGLE DUO
يمكن أن تتعطل بعض وظائف Google Duo مثل مزامنة جهات الاتصال في حالة وجود خطأ في إصدار التطبيق مثبت على جهازك. يجب عليك التأكد من تشغيل الإصدار المحدّث من Google Duo على جهازك.
ابدأ تشغيل متجر تطبيقات هاتفك وتحديث Google Duo. يمكنك أيضًا استخدام الروابط أدناه للانتقال إلى صفحة تطبيق Google Duo على متجر تطبيقات جهازك.
تواصل مع الجميع
من الناحية المثالية ، يجب أن يعيد واحد على الأقل من حلول تحرّي الخلل وإصلاحه المذكورة أعلاه Google Duo إلى عرض جميع جهات الاتصال الخاصة بك. إذا كنت لا تزال تواجه المشكلة بعد تجربة الطرق أعلاه ، فإننا نوصي بحذف Google Duo من هاتفك وإعادة تثبيته. يجب عليك أيضًا التحقق من تحديث نظام تشغيل جهازك.