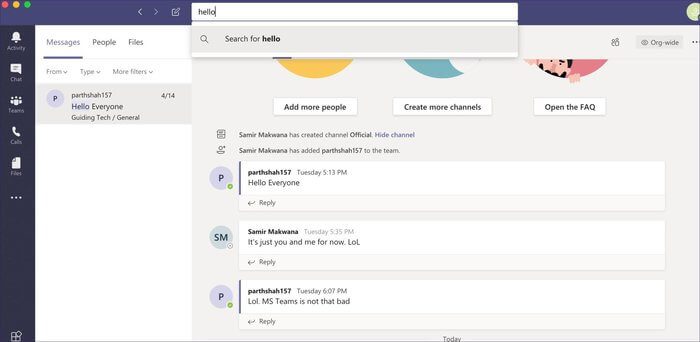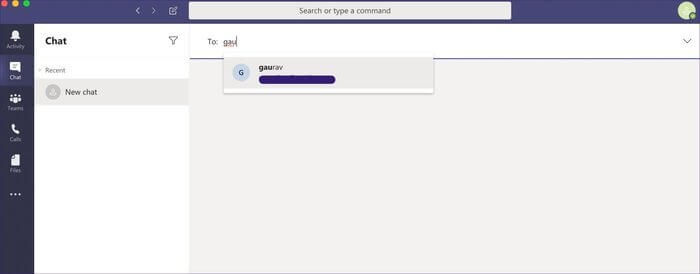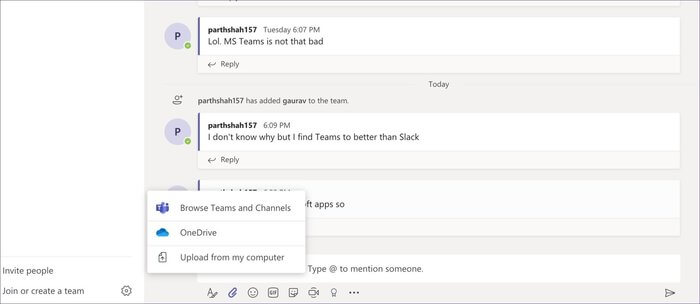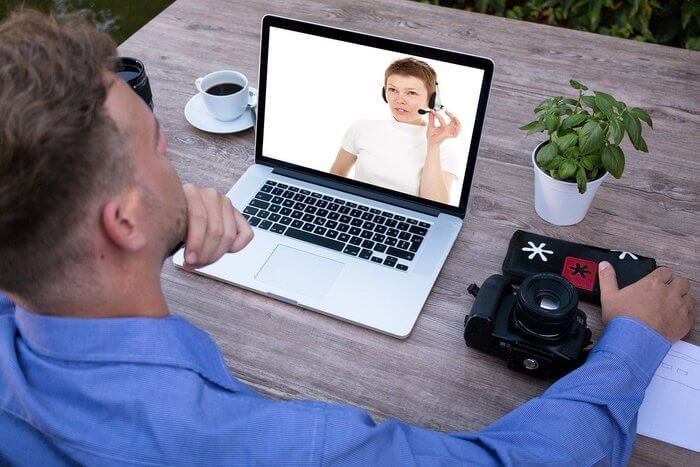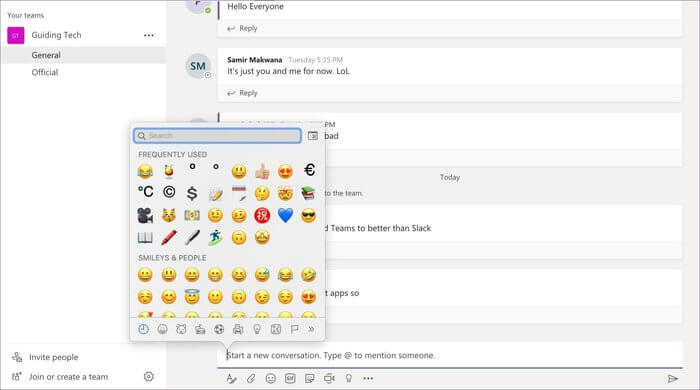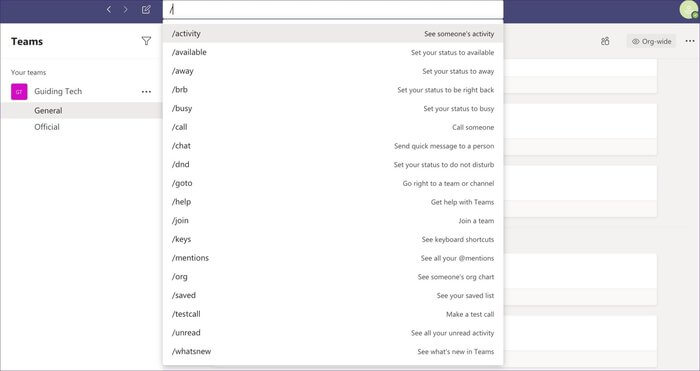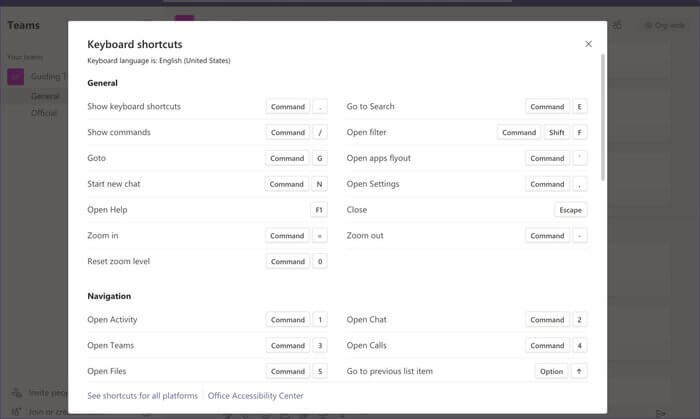أفضل 11 اختصار للوحة المفاتيح لاستخدام Microsoft Teams مثل المحترفين
العمل من المنزل هو المعيار الجديد هذه الأيام. تحولت الشركات والمنظمات حول العالم إلى برامج التعاون ومكالمات الفيديو مثل Zoom و Slack و Microsoft Teams و Skype و WebEx لتحسين الاتصال وإنشاء غرفة مؤتمرات رقمية.
من بين جميع الخيارات المذكورة ، يعد Microsoft Teams أحدث عضو في الحشد. وأثناء الحظر المرتبط بـ COVID-19 ، تشهد Microsoft نموًا قياسيًا في استخدامات Teams. ولما لا؟ يأتي البرنامج بمزيج مثالي من مكالمات الدردشة / الصوت ويسمح بمكالمات الفيديو الجماعية أيضًا. علاوة على ذلك ، يأتي مع تكامل تطبيقات الطرف الثالث ويرتبط بشكل جيد بتطبيقات Office.
لقد تحدثنا بالفعل عن أفضل النصائح والحيل من Microsoft Teams ، وفي هذا المنشور ، سنذكر أهم اختصارات لوحة مفاتيح Microsoft Teams الإحدى عشرة لنظامي التشغيل Windows و Mac. تذكر أن هذه الاختصارات هي فقط لتطبيقات سطح المكتب ولن تنطبق على إصدار الويب Teams. هيا بنا نبدأ.
1. فتح البحث
عند التحدث مع عدة أشخاص في قنوات مختلفة ، قد يكون من الصعب العثور على رسالة. يمكن للمرء استخدام ميزة البحث لذلك. استخدم Command + E على Mac أو Ctrl + E على اختصار لوحة مفاتيح Windows لفتح قائمة البحث.
2. ابدأ دردشة جديدة
إنشاء محادثة جديدة أمر بسيط جدًا. يمكنك إما الانتقال إلى قائمة الدردشة والنقر على زر الإنشاء في الأعلى ، والأفضل من ذلك ، يمكن للمرء استخدام Command + N على جهاز Mac أو Ctrl + N على اختصار لوحة مفاتيح Windows لبدء محادثة جديدة.
3. التنقل في الشريط الجانبي
هذه يجب أن يكون لكل مستخدم Teams. باستخدام اختصارات لوحة المفاتيح المذكورة أدناه ، يمكنك القفز بسرعة عبر قوائم مختلفة مثل النشاط والمكالمات والدردشة والمزيد.
Command + 1 على Mac أو Ctrl + 1 على Windows للانتقال إلى قائمة النشاط
Command + 2 على Mac أو Ctrl + 2 على Windows للانتقال إلى قائمة الدردشة
Command + 3 على Mac أو Ctrl + 3 على Windows للانتقال إلى قائمة Teams
Command + 4 على Mac أو Ctrl + 4 على Windows للانتقال إلى قائمة المكالمات
Command + 5 على Mac أو Ctrl + 5 على Windows للانتقال إلى قسم الملفات ، والذي يعرض جميع الملفات المشتركة في الخدمة
4. إرفاق ملف
أثناء الدردشة ، يمكنك إرفاق ملف بسرعة من جهاز الكمبيوتر أو تطبيق التخزين السحابي OneDrive. استخدم Command + O على Mac أو Ctrl + O على اختصار لوحة مفاتيح Windows لإرفاق ملف في القنوات أو محادثات منفصلة.
5. ابدأ الاتصال الصوتي / المرئي
باستخدام وظيفة الدردشة المعتادة ، يمكنك أيضًا إجراء مكالمة صوتية أو مكالمة فيديو مع الشخص الآخر. لإجراء مكالمة صوتية ، استخدم Ctrl + Shift + C على Windows أو Command + Shift + C على اختصار لوحة مفاتيح Mac. لمكالمات الفيديو ، اختر اختصار لوحة المفاتيح Ctrl + Shift + U على Windows أو مفاتيح Command + Shift + U على Mac.
6. رفض المكالمة الواردة
أثناء بعض الأعمال المهمة ، قد ترغب في رفض المكالمات الواردة على Microsoft Teams. يمكنك النقر على زر الرفض الأحمر أو الأفضل ، استخدم اختصار لوحة المفاتيح لذلك. يمكن للمرء استخدام Ctrl + Shift + D على Windows أو مفاتيح Command + Shift + D لرفض المكالمات على Mac.
7. قبول مكالمات الصوت / الفيديو
قبل أن نتحدث عن رفض المكالمة. دعنا نذكر اختصارات لوحة المفاتيح لقبول المكالمات. لقبول المكالمات الصوتية الواردة ، يمكن للمرء استخدام Ctrl + Shift + S على Windows أو اختصار لوحة المفاتيح Command + Shift + S على Mac. لقبول مكالمات الفيديو ، ضع في اعتبارك استخدام Ctrl + Shift + A على Windows أو Command + Shift + A على Mac.
8. كتم الصوت
أثناء المكالمات الجماعية أو مكالمات الفيديو ، قد ترغب في كتم الصوت من جانبك. يمكن للمستخدمين إما النقر على زر كتم الصوت في القائمة أو استخدام اختصار Ctrl + Shift + M في Windows أو اختصار Command + Shift + M على Mac.
9. افتح قائمة الرموز التعبيرية
هذه الاختصارات مدمجة في كل من Windows 10 و macOS. يضيف استخدام الرموز التعبيرية في الدردشة لمسة دقيقة للغاية. يمكنك النقر على أيقونة الرموز التعبيرية الصغيرة في الدردشة أو استخدام اختصار لوحة المفاتيح Control + Command + Space على Mac أو Windows +. مفاتيح على Windows 10 لفتح قائمة الرموز التعبيرية.
10. قائمة الأوامر المفتوحة
تأتي Microsoft Teams مع مجموعة من الأوامر لتحسين الإنتاجية. يمكنك كتابة Command + / على Mac أو Ctrl + / على اختصار Windows لفتح قائمة الأوامر واستخدام وظائف مثل المكالمة والدردشة و DND وقائمة المساعدة والانضمام إلى فريق والمزيد.
11. افتح قائمة لوحات المفاتيح القصيرة
يدعم Microsoft Teams قائمة شاملة من اختصارات لوحة المفاتيح لمختلف الوظائف. لقد ذكرنا بعض الخيارات الأكثر شيوعًا أعلاه. توفر الشركة قائمة مخصصة لاختصارات لوحة المفاتيح ، والتي يمكن للمستخدمين المحترفين الاطلاع عليها كثيرًا لتذكر اختصارات لوحة المفاتيح. للوصول إلى القائمة ، استخدم Command +. على Mac أو Ctrl +. مفتاح على Windows.
استخدم فرق MICROSOFT مثل المحترفين
كما ترى من القائمة أعلاه ، فإن Microsoft Teams هي تجربة أفضل بكثير مع اختصارات لوحة المفاتيح. راجع القائمة مرة أخرى ، واحفظها ، وقم بتطبيقها على روتينك للحصول على تجربة Microsoft Teams محسنة.