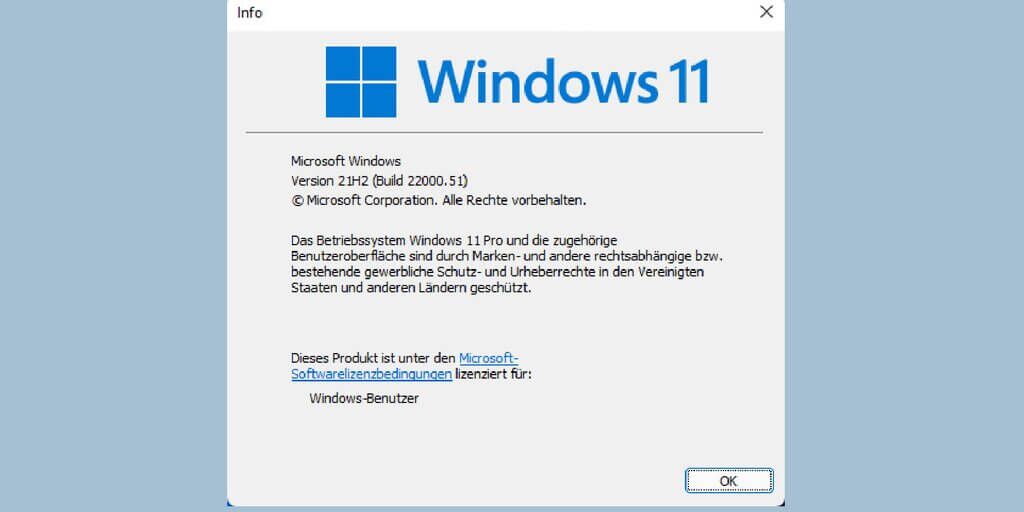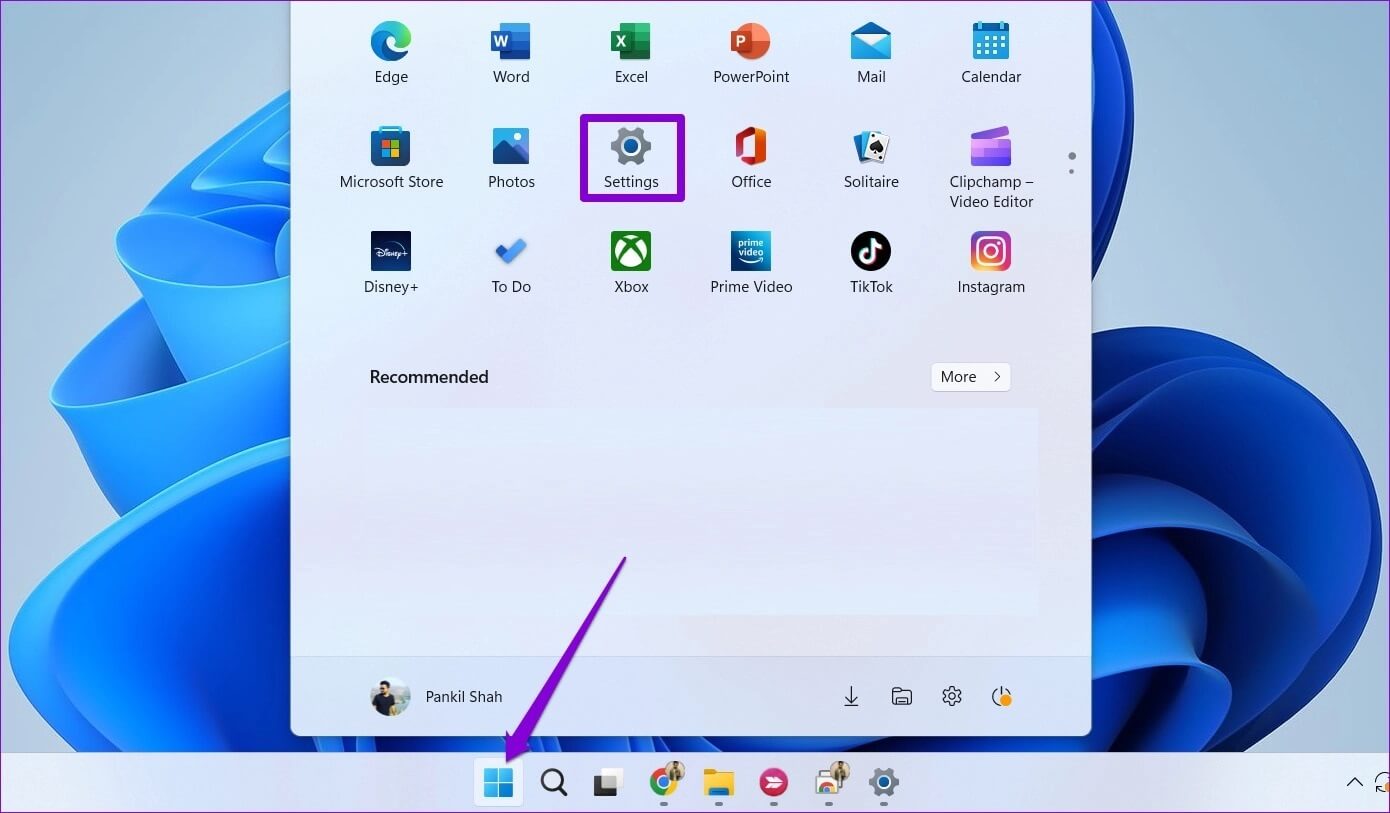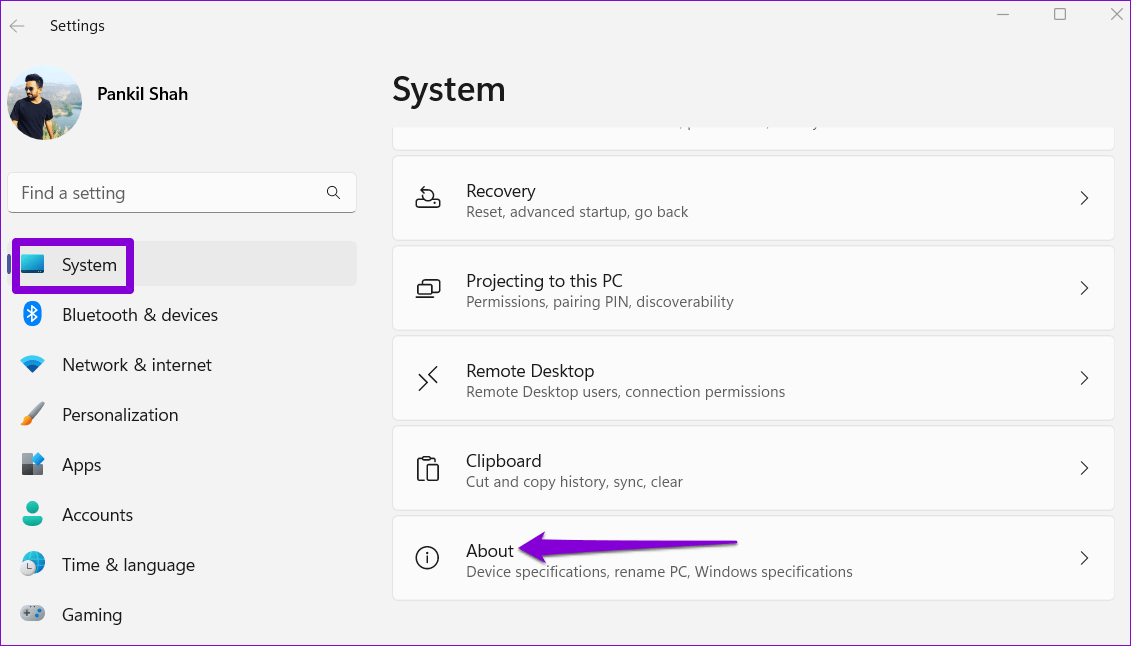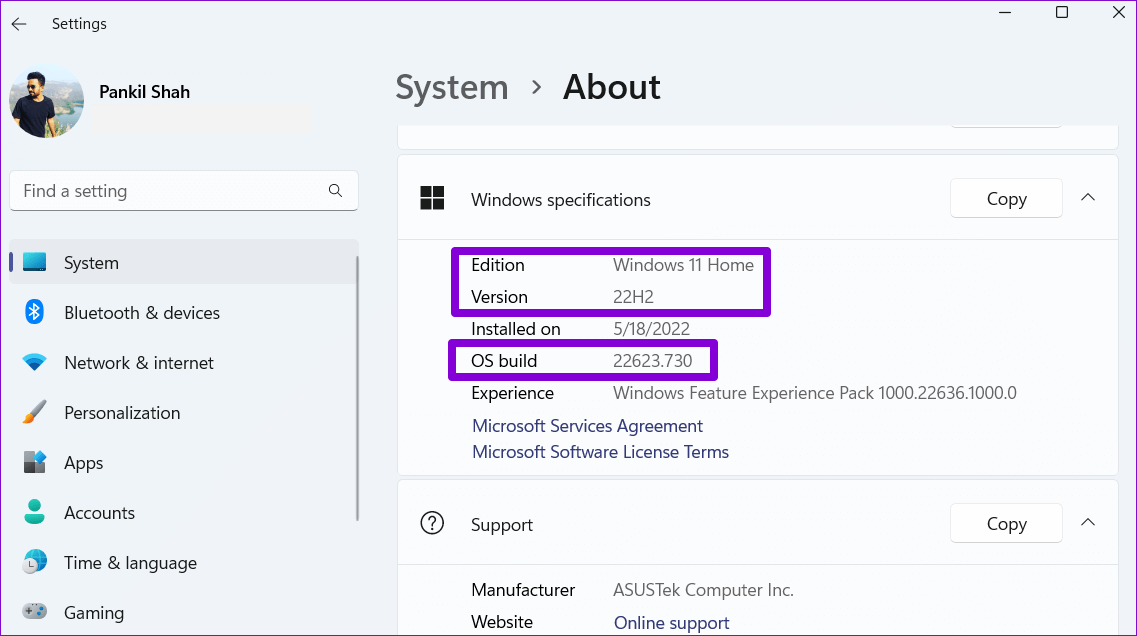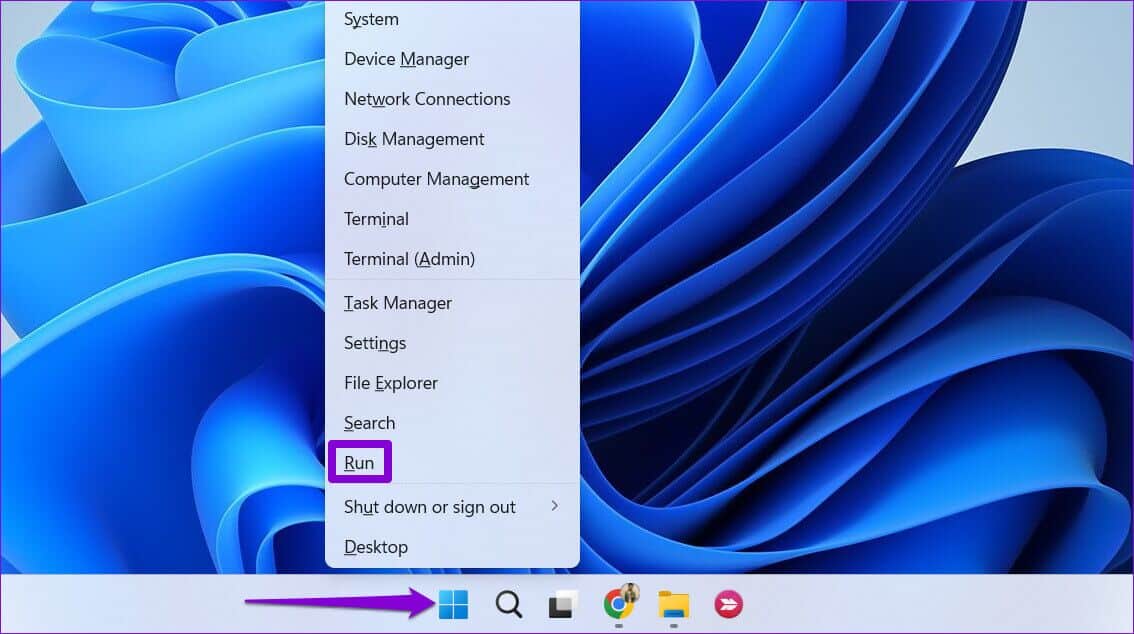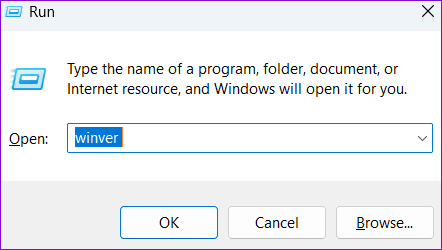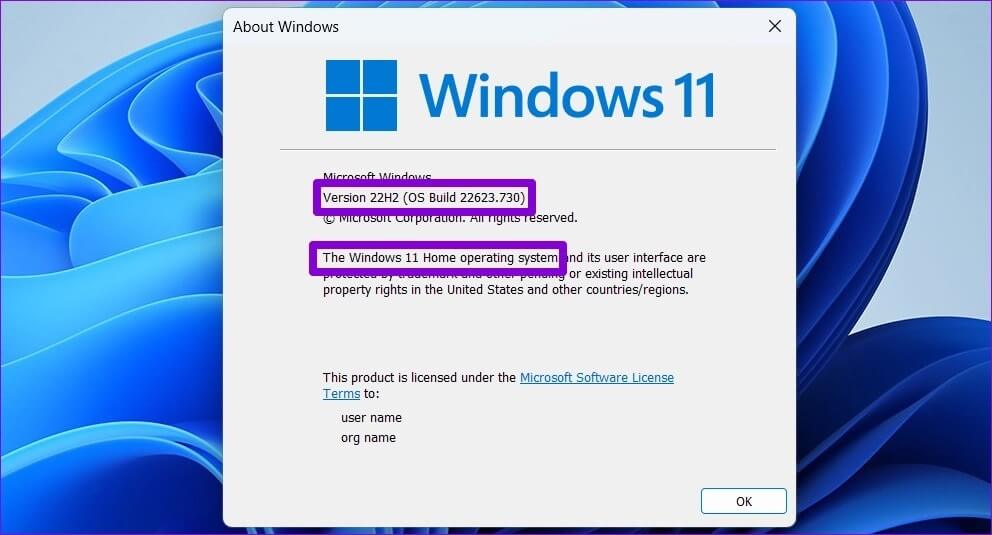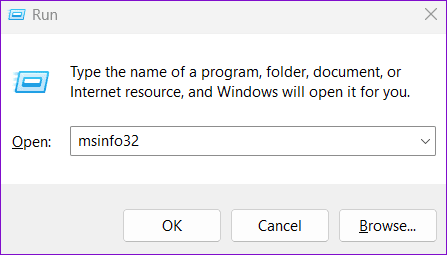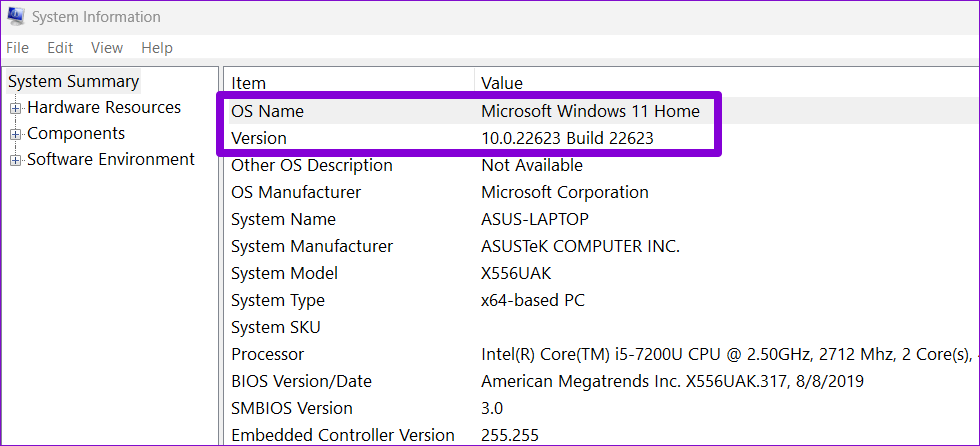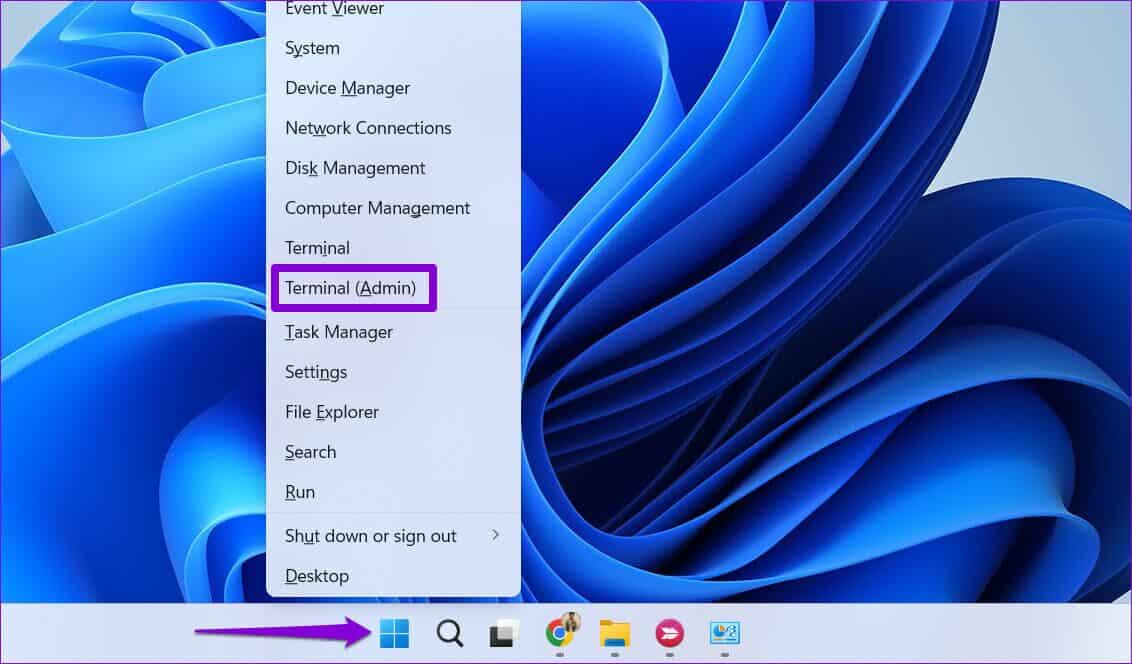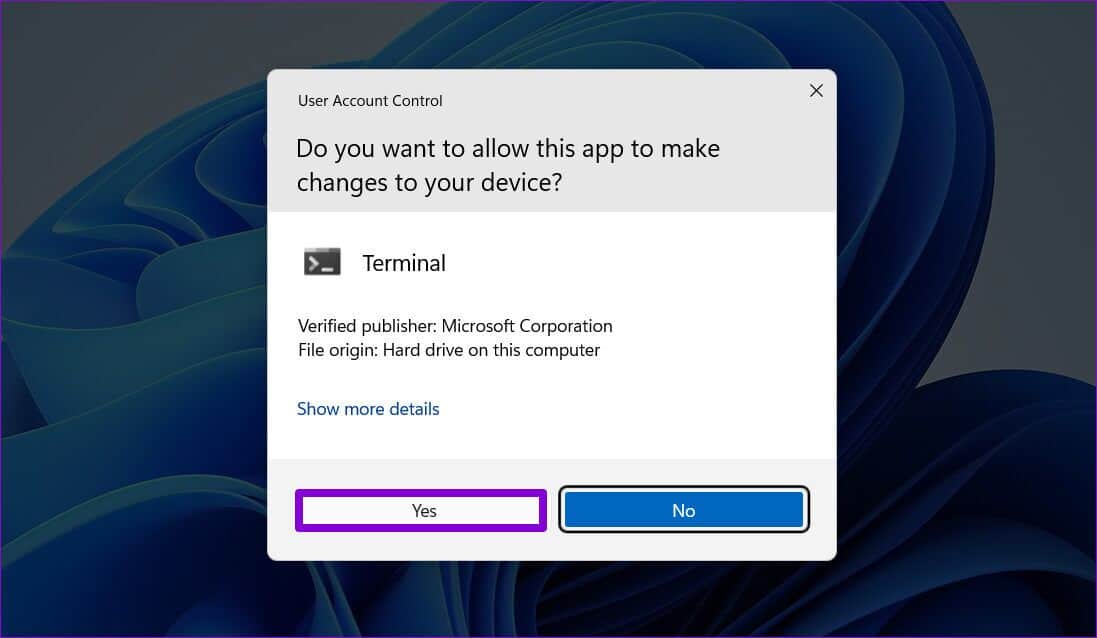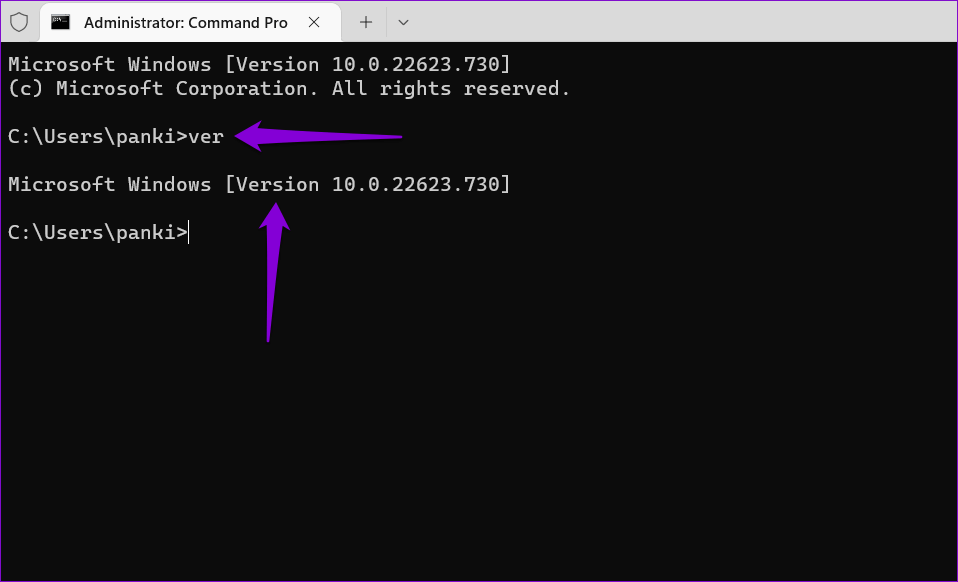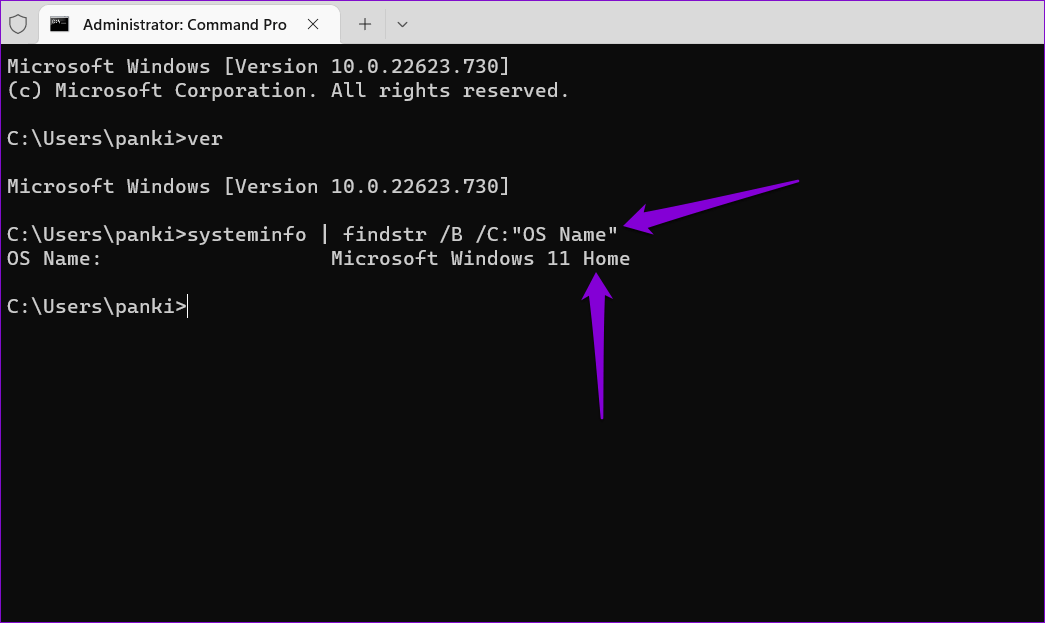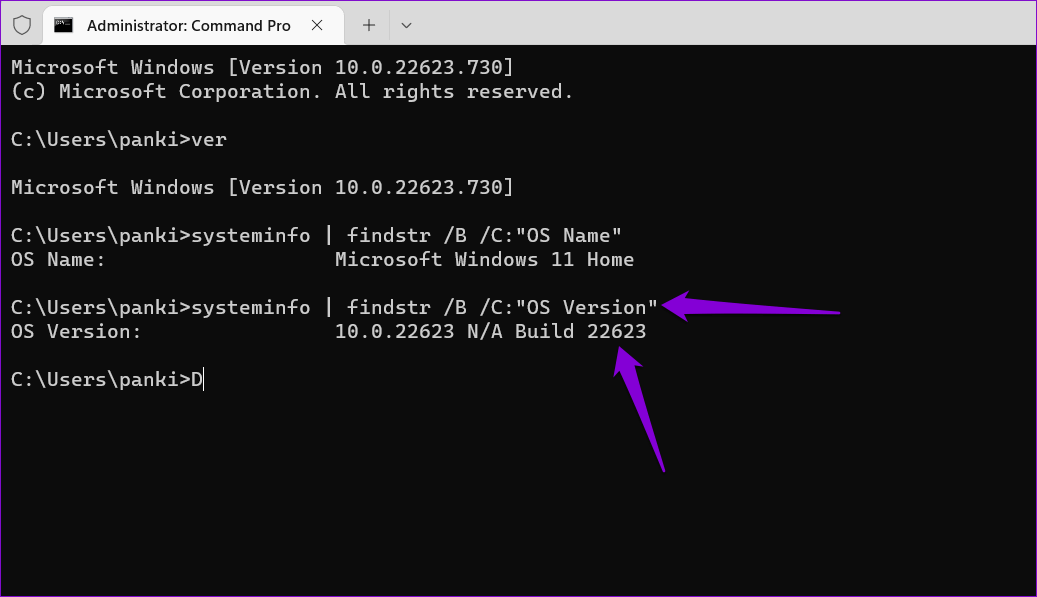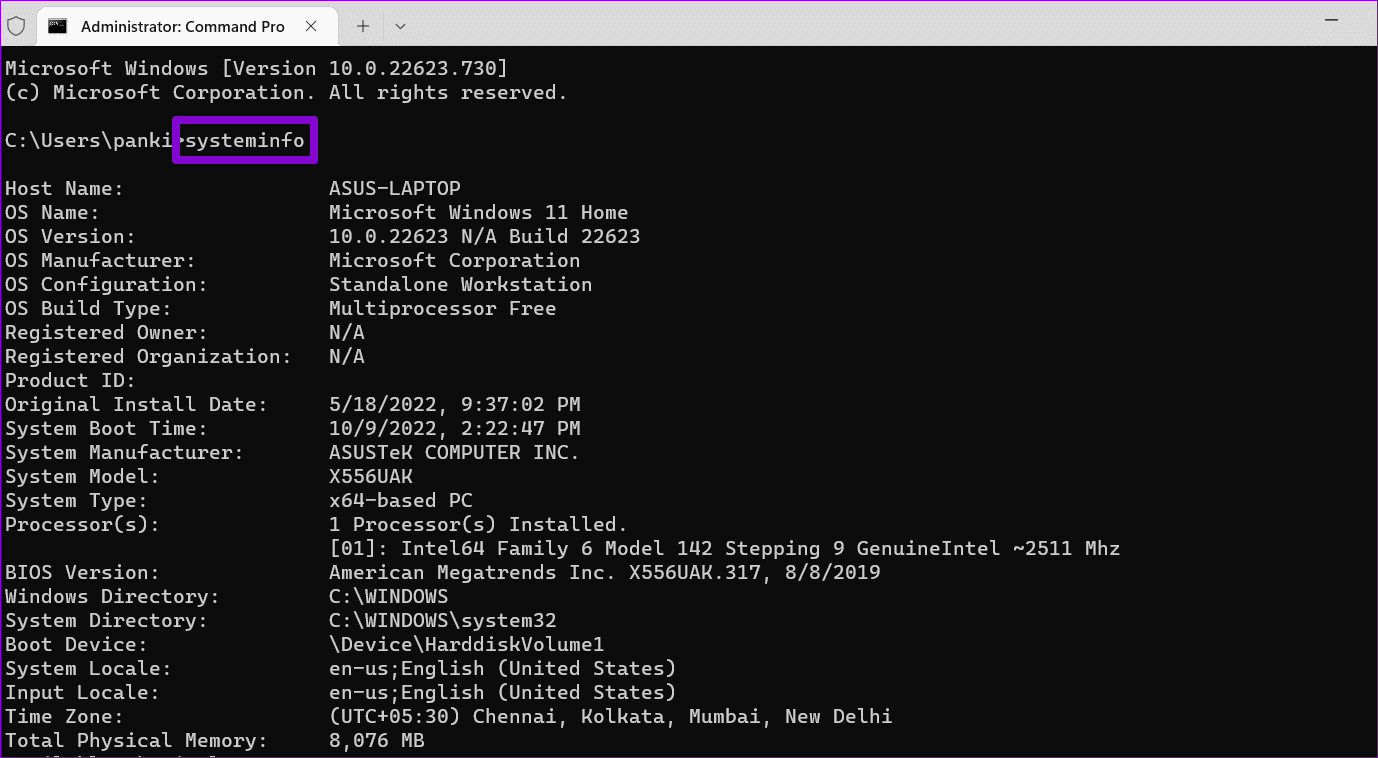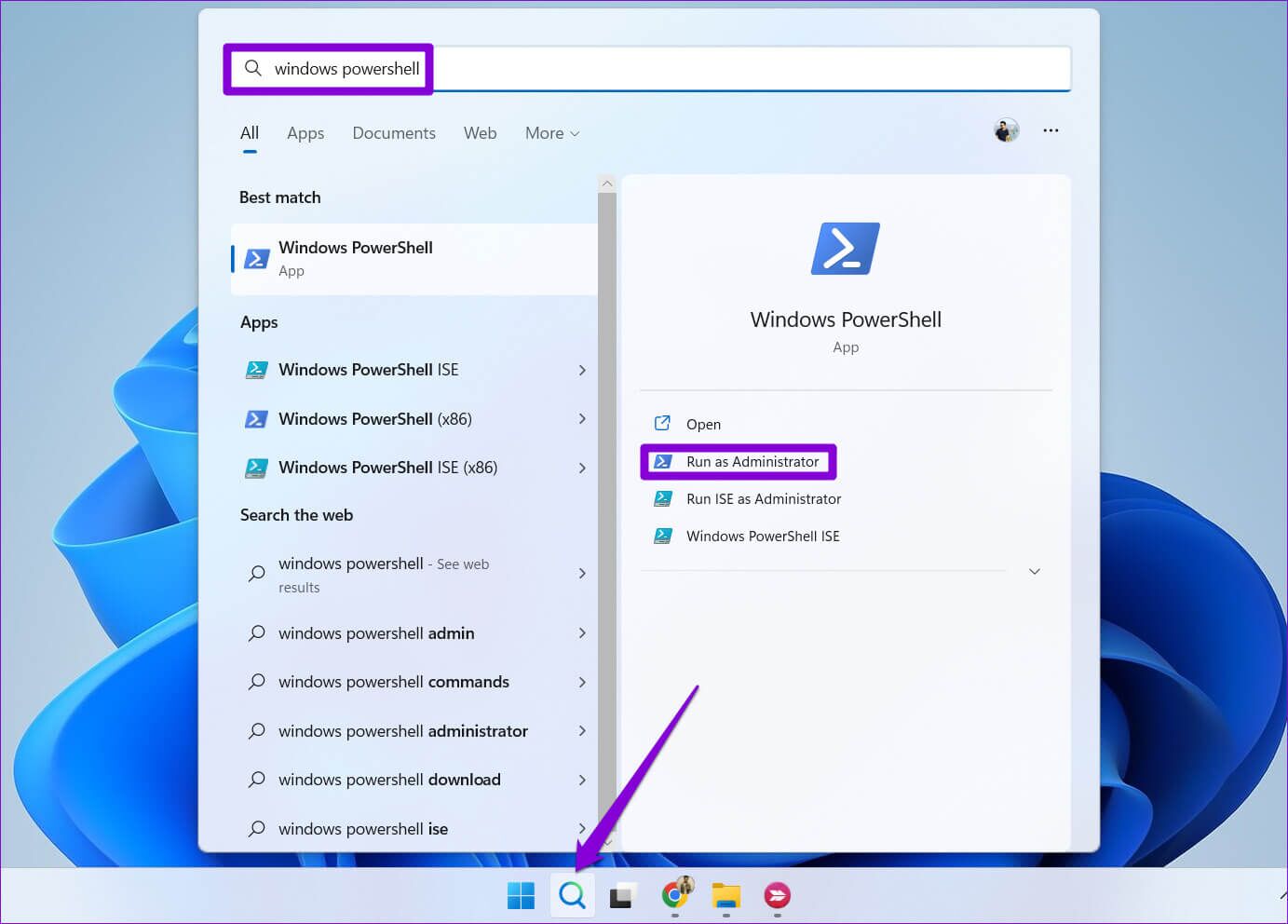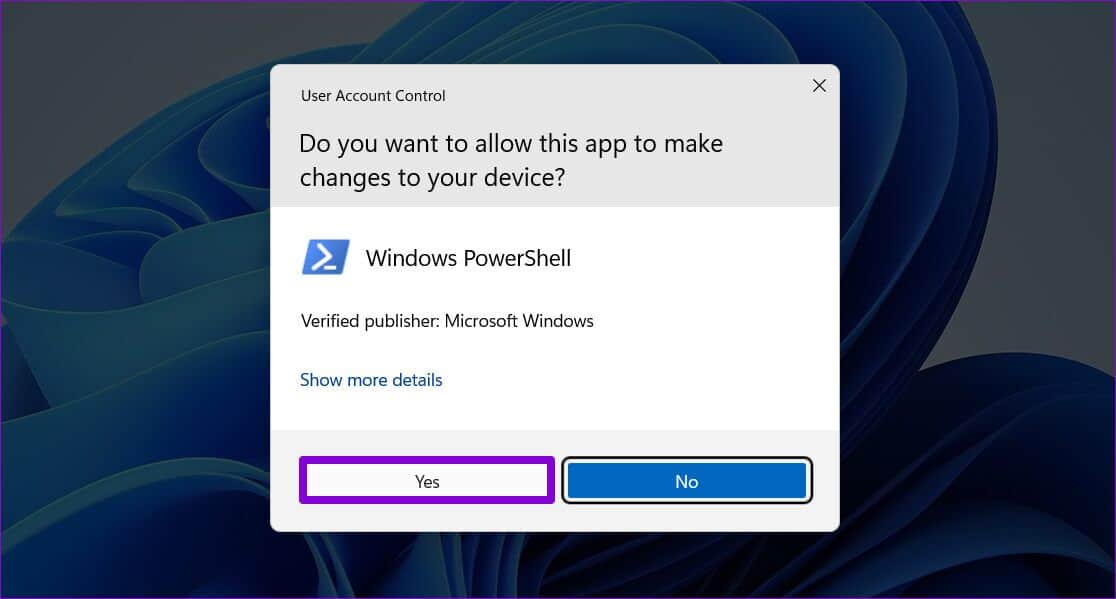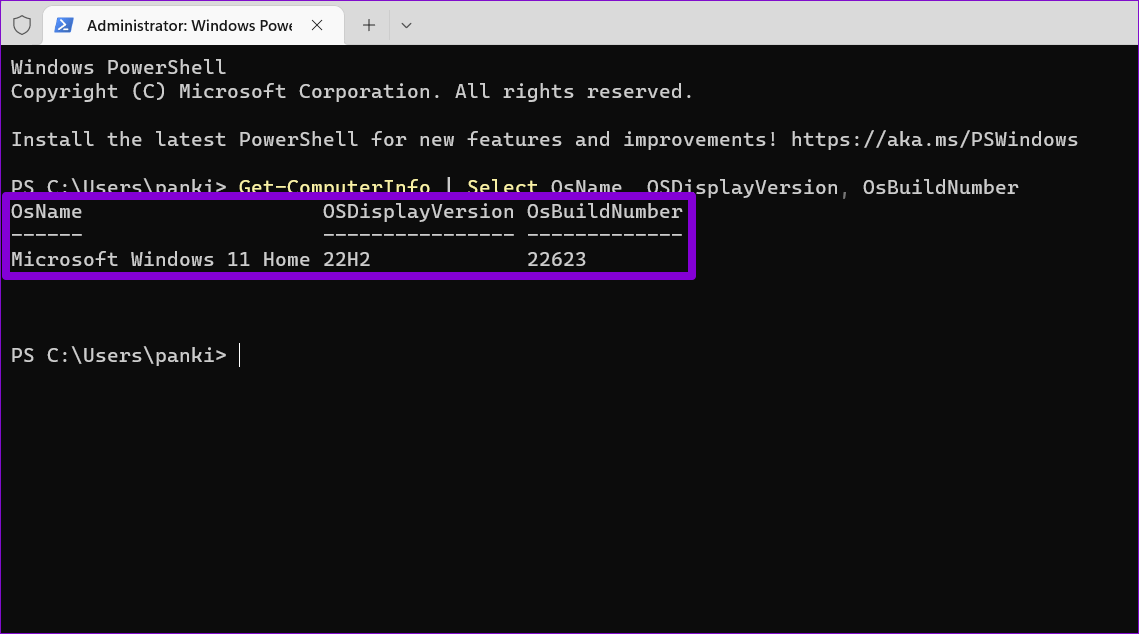أفضل 5 طرق للتحقق من النوع والإصدار والبناء في Windows 11
إنها لفكرة جيدة أن تتحقق من مواصفات جهاز الكمبيوتر الخاص بك وإصدار نظام التشغيل قبل تثبيت أي برنامج جديد أو برنامج تشغيل للجهاز. يساعدك ذلك في تحديد ما إذا كان جهاز الكمبيوتر الخاص بك يفي بالحد الأدنى من المتطلبات لتشغيل هذا البرنامج. وبالمثل ، إذا كنت تبحث عن استكشاف أي مشكلة في النظام وإصلاحها ، فمن المفيد معرفة إصدار Windows 11 الذي يعمل على جهاز الكمبيوتر الخاص بك.
هناك عدة طرق للتحقق من إصدار نظام التشغيل والإصدار ورقم الإصدار في نظام التشغيل Windows 11. في هذه المشاركة ، سنرشدك عبر كل هذه الأساليب بالتفصيل. لذا ، دعونا نبدأ ، أليس كذلك؟
1. تحقق من معلومات نظام التشغيل باستخدام تطبيق الإعدادات
يوفر تطبيق الإعدادات طريقة سهلة للتحقق من إصدار Windows وإصداره ورقم الإصدار. تحتاج إلى زيارة قسم حول في تطبيق الإعدادات باتباع الخطوات أدناه.
الخطوة 1: انقر فوق الزر ابدأ وانقر فوق رمز الترس لتشغيل تطبيق الإعدادات. بدلاً من ذلك ، يمكنك استخدام مفتاح Windows + I الاختصار لنفسه.
الخطوة 2: في علامة تبويب النظام ، قم بالتمرير لأسفل للنقر فوق حول.
الخطوة 3: ضمن قسم مواصفات Windows ، ستجد إصدار نظام التشغيل والإصدار ورقم الإصدار. يمكنك النقر فوق الزر “نسخ” لنسخ هذه المعلومات إلى الحافظة.
يمكنك أيضًا العثور على تفاصيل حول مواصفات أجهزة الكمبيوتر من نفس القائمة.
2. تحقق من معلومات نظام التشغيل باستخدام الأمر WINVER
Winver ، اختصار لإصدار Windows ، هو أمر بسيط يعرض معلومات حول إصدار Windows على جهاز الكمبيوتر الخاص بك. يمكنك استخدام هذا الأمر مع تشغيل الأداة المساعدة لجلب مزيد من التفاصيل حول Windows على جهاز الكمبيوتر الخاص بك.
الخطوة 1: انقر بزر الماوس الأيمن على أيقونة ابدأ وحدد تشغيل من القائمة.
الخطوة 2: اكتب winver في مربع النص واضغط على Enter.
الخطوة 3: في لوحة حول Windows التي تفتح ، ستجد تفاصيل حول إصدار نظام التشغيل والإصدار ورقم الإصدار. ثم انقر فوق “موافق” لإغلاق النافذة.
3. تحقق من معلومات نظام التشغيل من معلومات النظام
يعد تطبيق معلومات النظام طريقة أخرى للتحقق من إصدار نظام التشغيل والإصدار ورقم الإصدار في نظام التشغيل Windows 11. فهو يوفر لك جميع التفاصيل الضرورية حول أجهزة وبرامج الكمبيوتر. إليك كيفية الوصول إليه.
الخطوة 1: اضغط على مفتاح Windows + R لفتح مربع الحوار Run.
الخطوة 2: اكتب msinfo32 في الحقل Open واضغط على Enter. سيؤدي هذا إلى فتح تطبيق معلومات النظام.
الخطوة 3: في علامة التبويب ملخص النظام ، ستجد إصدار نظام التشغيل وإصداره ورقم الإصدار في الأعلى مباشرةً.
يمكنك توسيع موارد الأجهزة وبيئة البرامج من الجزء الأيمن للعثور على مواصفات النظام الأخرى.
4. تحقق من معلومات نظام التشغيل مع موجه الأوامر
موجه الأوامر هو أداة شائعة لأداء المهام الإدارية المختلفة على Windows. يمكن أن يساعدك أيضًا في معرفة التفاصيل المختلفة حول إصدار Windows 11 الذي يعمل به جهاز الكمبيوتر الخاص بك.
للتحقق من معلومات نظام التشغيل باستخدام موجه الأوامر ، استخدم الخطوات التالية.
الخطوة 1: انقر بزر الماوس الأيمن على أيقونة ابدأ أو اضغط على مفتاح Windows + X لفتح قائمة Power User. حدد Terminal (Admin) من القائمة.
الخطوة 2: حدد نعم عند ظهور موجه التحكم في حساب المستخدم (UAC).
الخطوة 3: اكتب الأمر التالي واضغط على Enter لعرض رقم إصدار نظام التشغيل.
ver
الخطوة 4: قم بتشغيل الأمر التالي للتحقق من إصدار نظام التشغيل.
systeminfo | findstr /B /C:"OS Name"
الخطوة 5: الصق الأمر التالي واضغط على Enter لرؤية رقم البنية.
systeminfo | findstr /B /C:"OS Version"
بدلاً من ذلك ، يمكنك تشغيل الأمر التالي لعرض جميع تفاصيل النظام مرة واحدة.
systeminfo
5. تحقق من معلومات نظام التشغيل باستخدام WINDOWS POWERSHELL
مثل موجه الأوامر ، يمكنك استخدام Windows PowerShell للتحقق من مواصفات النظام. فيما يلي الخطوات التي يمكنك اتباعها للتحقق من إصدار نظام التشغيل والإصدار ورقم البناء في PowerShell.
الخطوة 1: اضغط على مفتاح Windows + S لفتح قائمة البحث. اكتب Windows PowerShell في المربع وانقر على تشغيل كمسؤول.
الخطوة 2: حدد نعم عند ظهور موجه التحكم في حساب المستخدم (UAC).
الخطوة 3: الصق الأمر التالي واضغط على Enter لعرض إصدار نظام التشغيل والإصدار ورقم البنية.
Get-ComputerInfo | Select OsName, OSDisplayVersion, OsBuildNumber
تعرف على جهاز الكمبيوتر الخاص بك
يمكن أن تكون معرفة إصدار نظام التشغيل لجهاز الكمبيوتر الخاص بك وإصداره ورقم الإصدار مفيدًا في مواقف معينة. يمكنك استخدام أي من الطرق المذكورة أعلاه للعثور على تلك المعلومات. تأكد من التحقق من هذه المعلومات قبل شراء برامج أو ألعاب كمبيوتر جديدة.
وبالمثل ، يمكنك أيضًا العثور على معلومات أجهزة الكمبيوتر ، مثل حجم ذاكرة الوصول العشوائي أو فتحات ذاكرة الوصول العشوائي المتاحة ، بعدة طرق مختلفة.