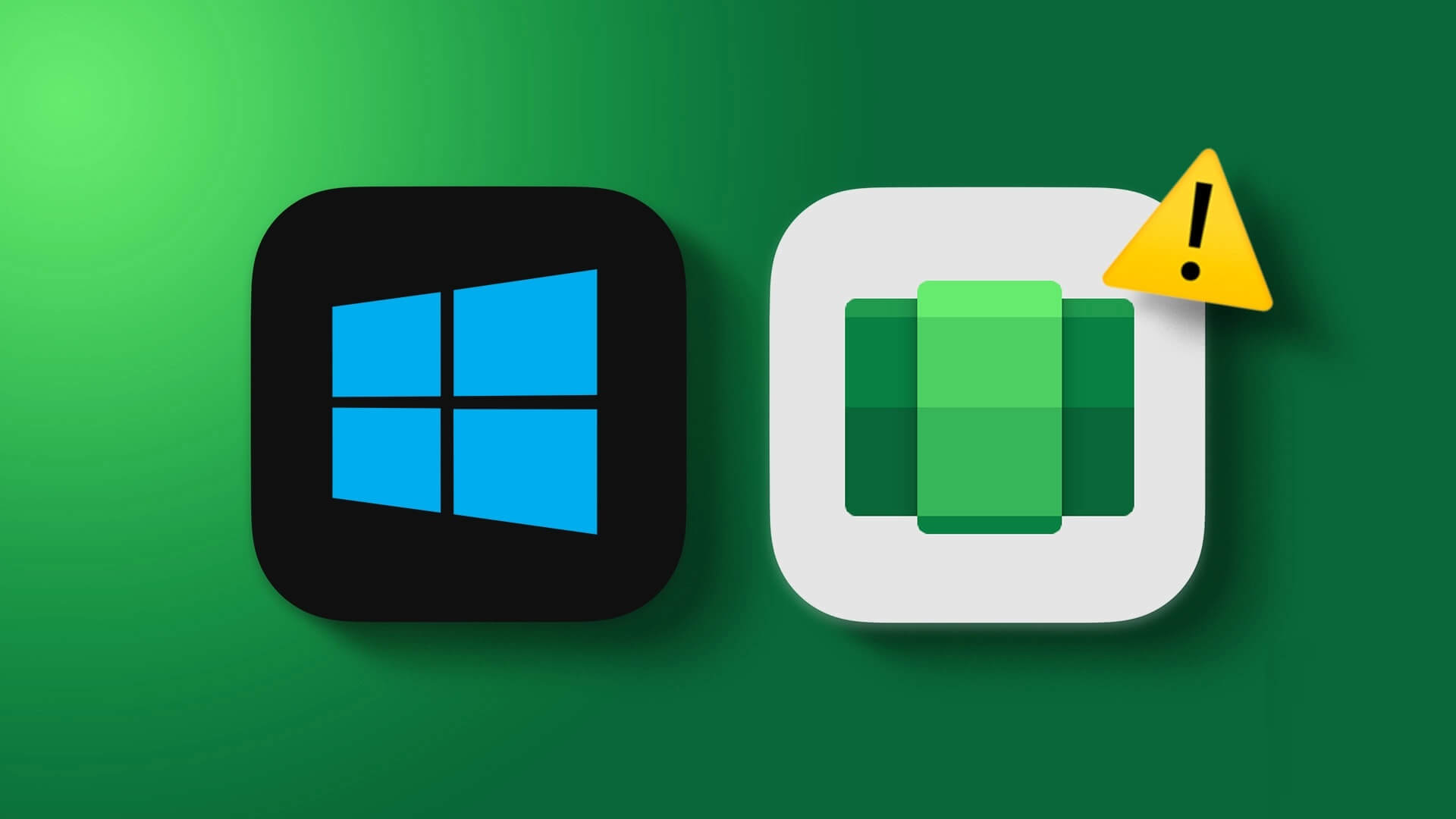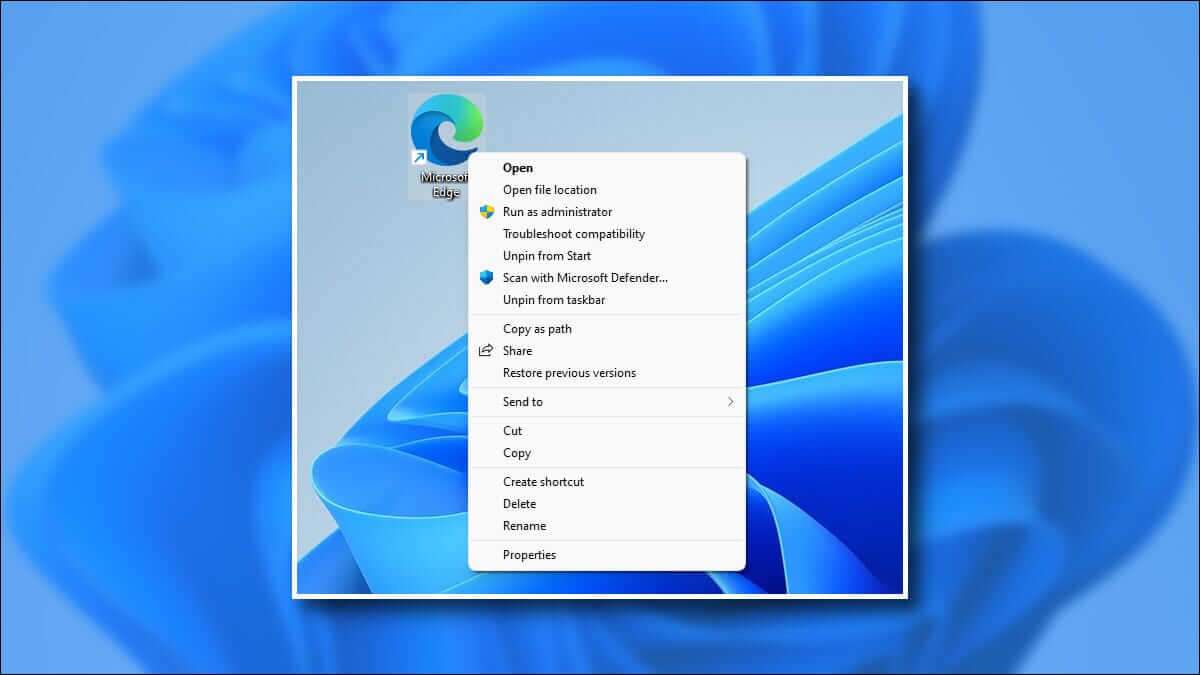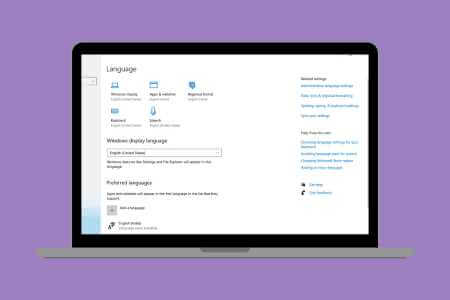إذا كنت من مستخدمي Windows ، فربما تكون قد صادفت Command Prompt ، إحدى أدوات سطر الأوامر المساعدة في Windows. على الرغم من أنك قد لا تستخدم التطبيق بانتظام ، إلا أن معرفة كيفية فتح موجه الأوامر على Windows يكون مفيدًا لإجراء استكشاف الأخطاء وإصلاحها بشكل عام أو التشغيل الآلي أو الوظائف الإدارية.
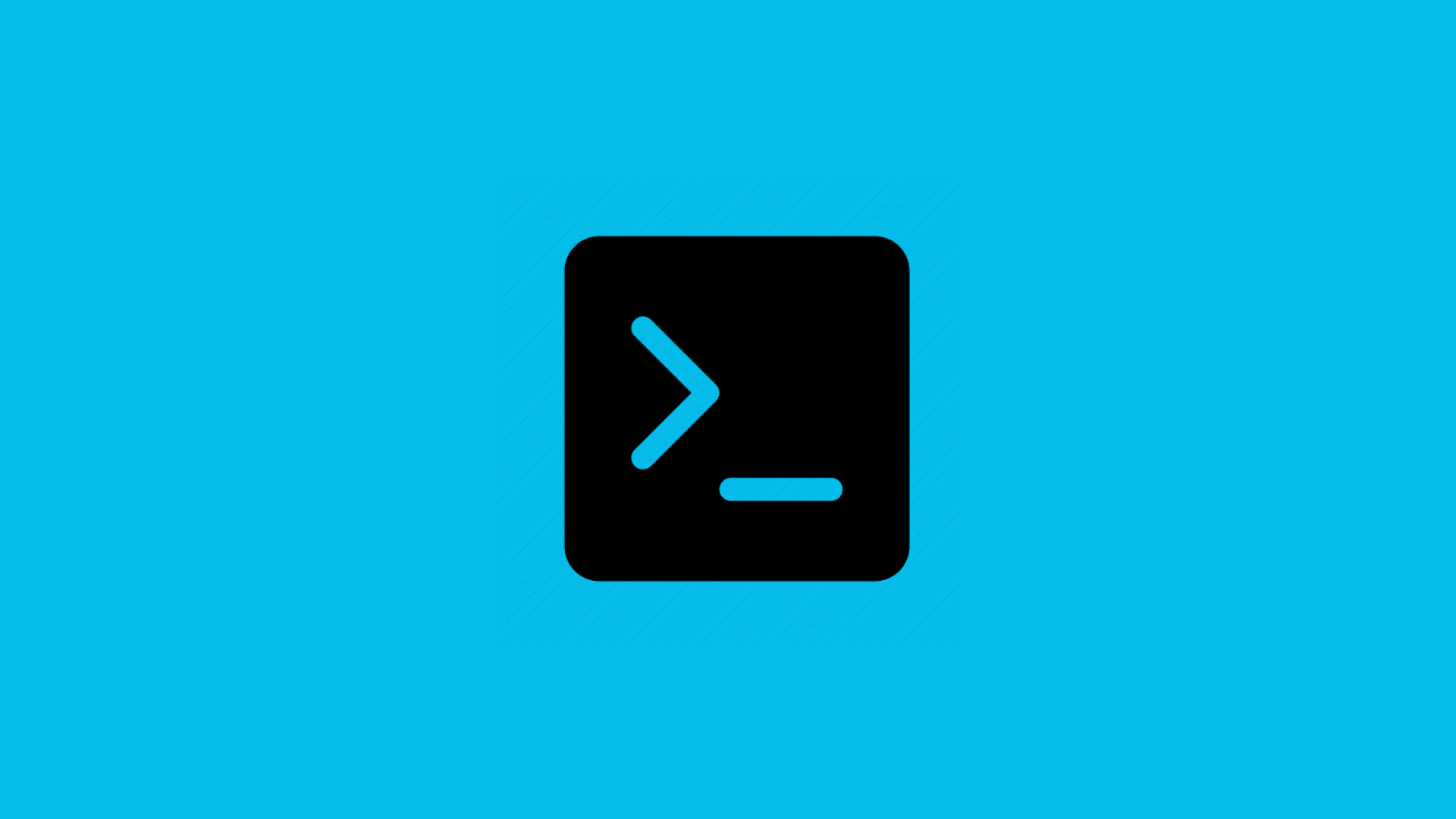
ومع ذلك ، ليس من السهل العثور على موجه الأوامر على الرغم من وجوده في Windows لعدة سنوات. في هذه المقالة ، سنعرض لك 7 طرق لفتح موجه الأوامر في أنظمة التشغيل Windows 11 و 10 والإصدارات الأقدم. لنبدأ بالأكثر شهرة.
حقيقة ممتعة: تم إطلاق موجه الأوامر في عام 1987 كجزء من Windows NT لتشغيل البرامج النصية المجمعة. منذ أن كان مترجم سطر الأوامر الافتراضي لنظام التشغيل Windows قبل أن يتولى PowerShell المهمة.
1. أسرع طريقة لفتح موجه الأوامر في أي إصدار من إصدارات WINDOWS
هذه هي الطريقة الأكثر استخدامًا لفتح موجه الأوامر في Windows. لا يهم ما إذا كنت تعمل على Windows 11 أو 10 أو إصدار أقدم ، فهو يعمل على الكل.
الخطوة 1: انقر فوق ابدأ.
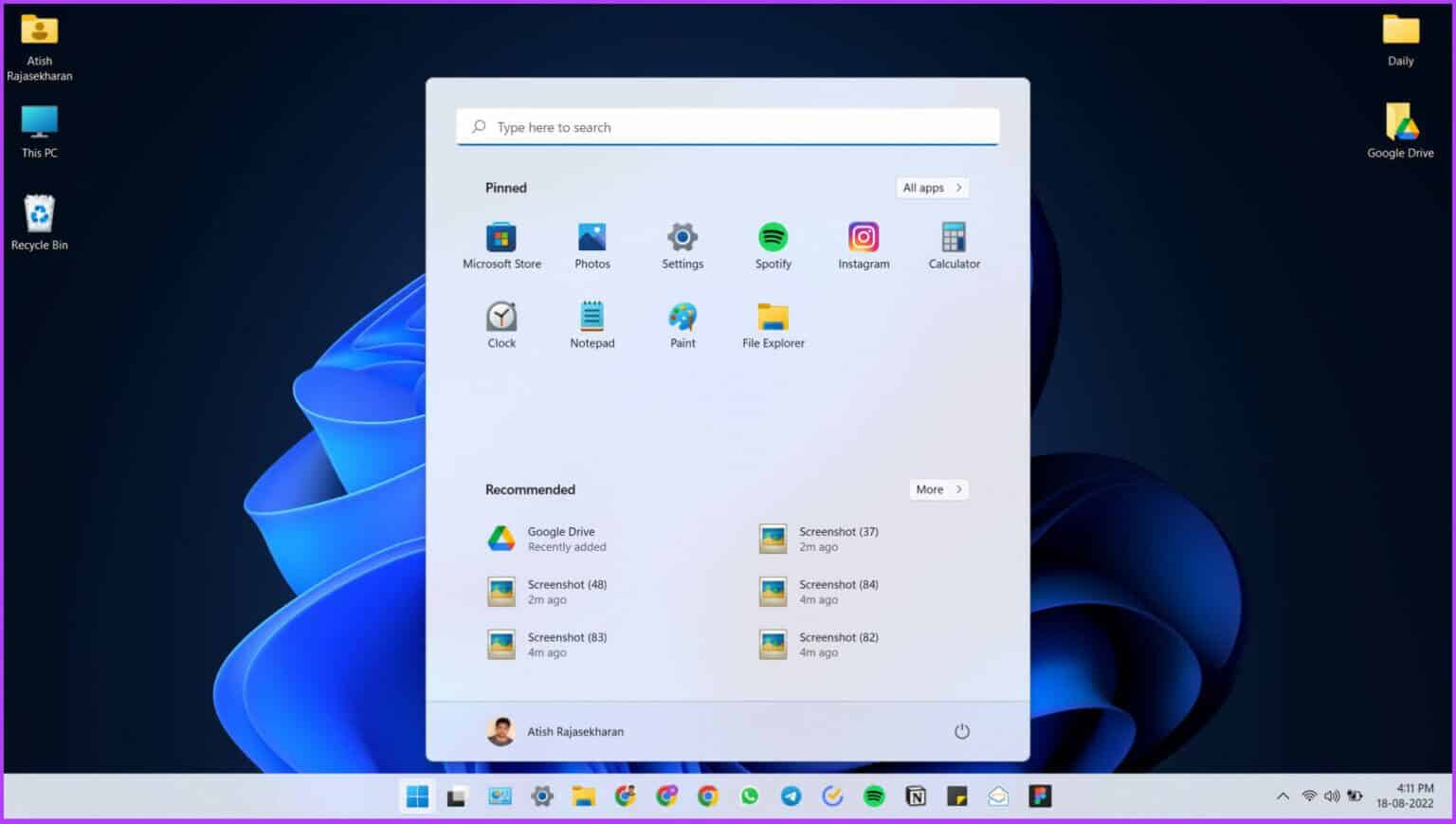
الخطوة 2: اكتب موجه الأوامر في شريط البحث.
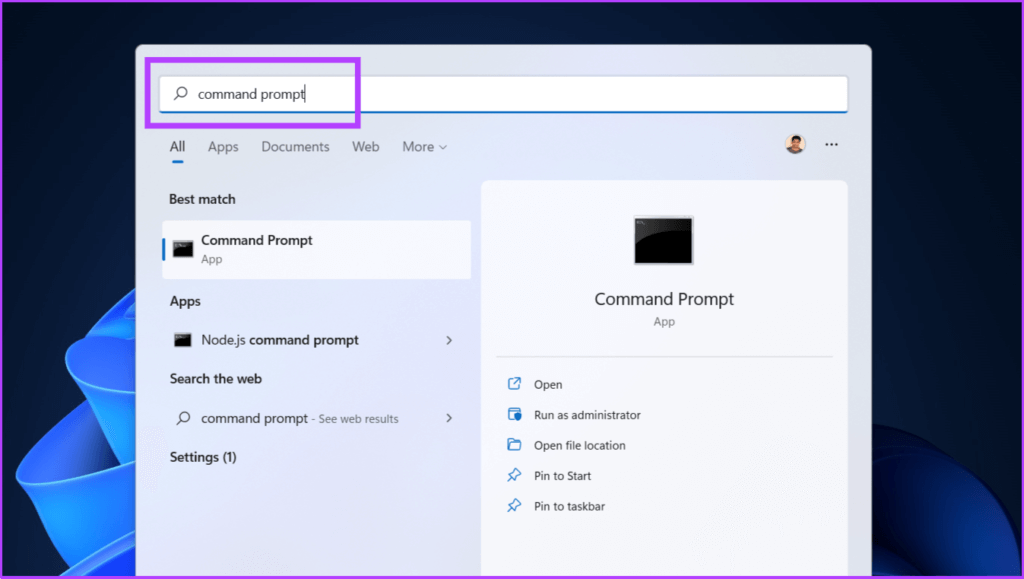
الخطوة 3: الآن ، انقر فوق “تشغيل كمسؤول” في خيارات التطبيق.
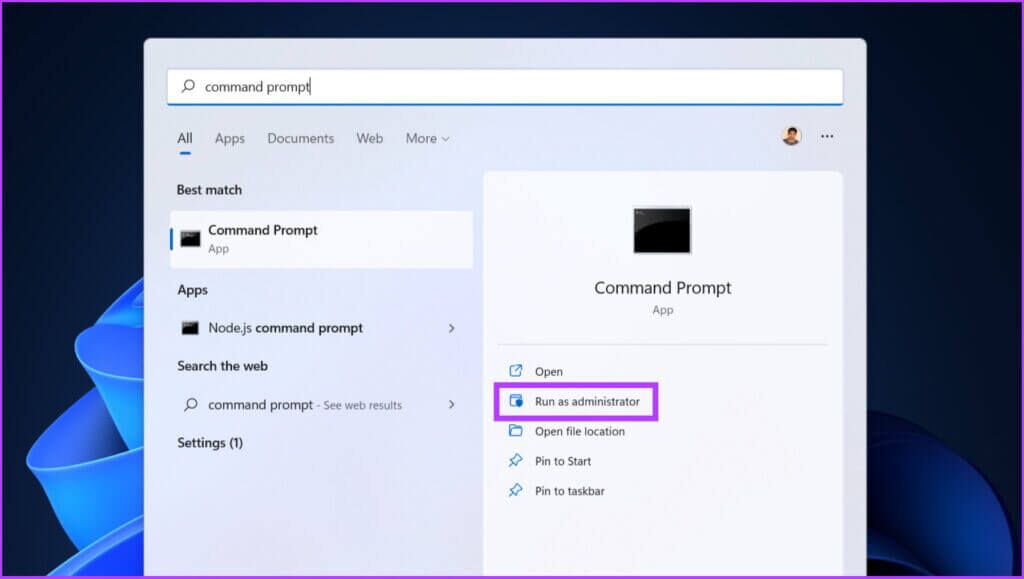
الخطوة 4: حدد نعم في المطالبة الظاهرة.
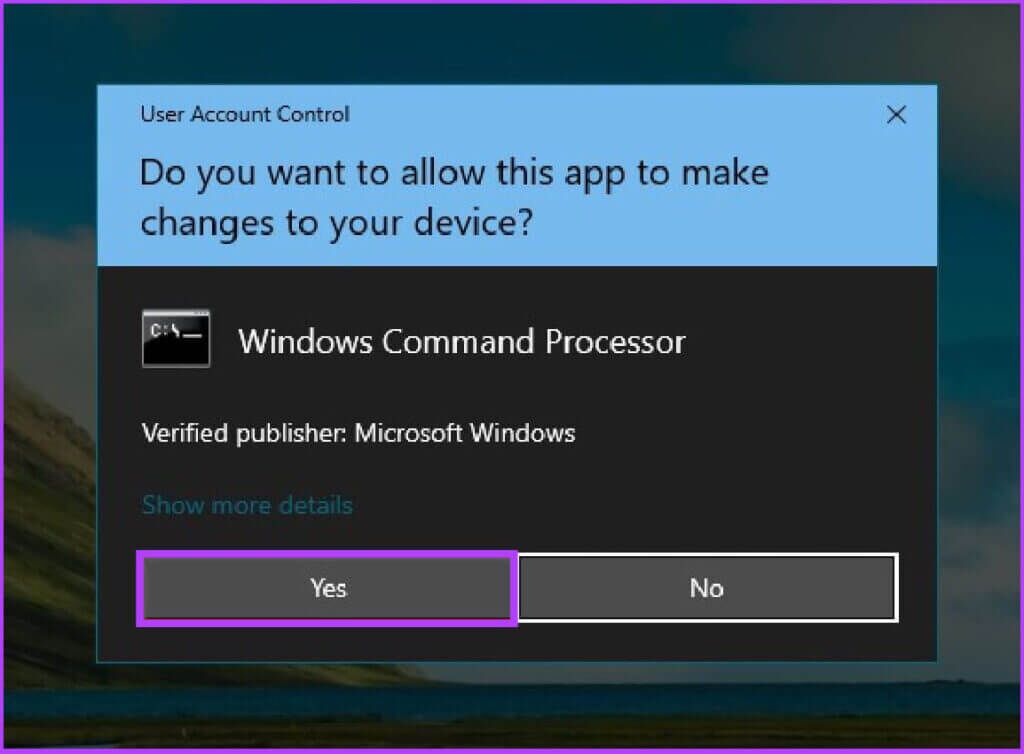
هذا هو. سترى الآن موجه الأوامر على شاشتك.
2. استخدم قائمة الوصول السريع لفتح موجه الأوامر
هذا خيار آخر للوصول إلى موجه الأوامر. إذا كنت من مستخدمي Windows 11 ، فيجب عليك اتباع بعض الخطوات الإضافية للوصول إلى التطبيق. إليك كيفية القيام بذلك على أي إصدار من Windows.
لنظام التشغيل Windows 10 والإصدارات الأقدم
الخطوة 1: اضغط على Win + X لفتح قائمة الوصول السريع.
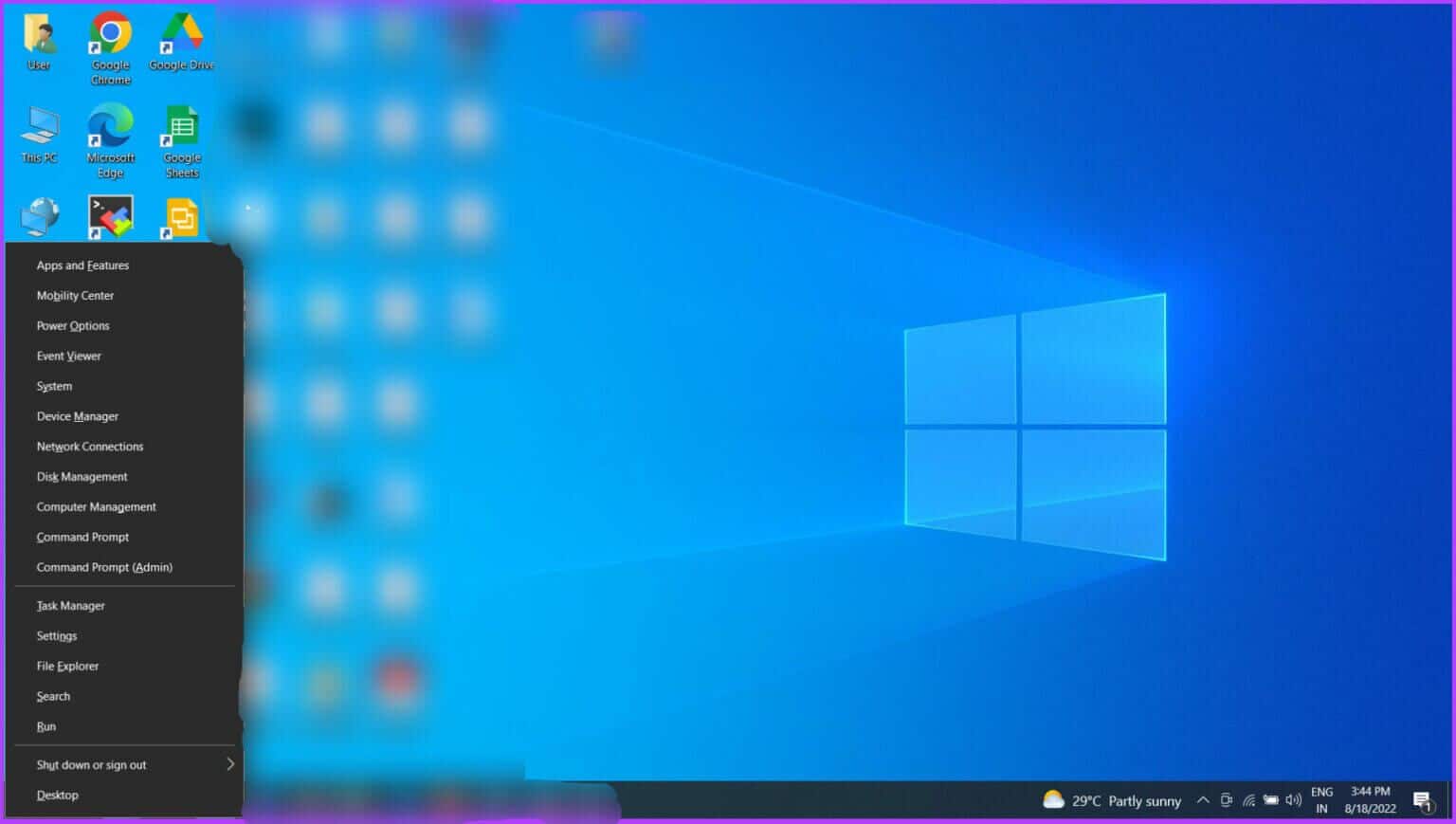
الخطوة 2: انقر فوق موجه الأوامر (المسؤول).
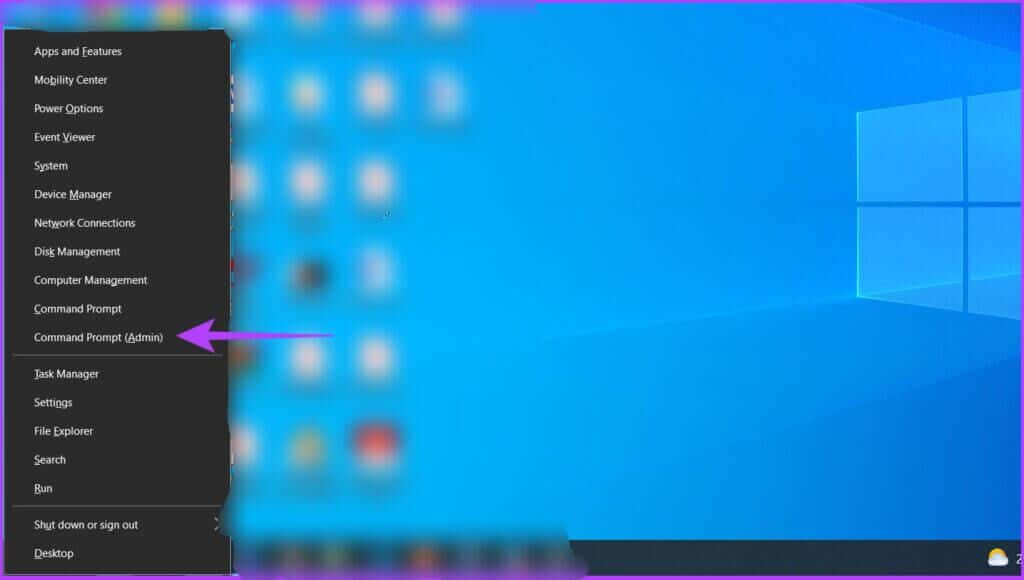
قد ترى خيارات Windows PowerShell و Windows PowerShell (المسؤول) أيضًا.
الخطوة 3: حدد نعم في المطالبة الظاهرة.
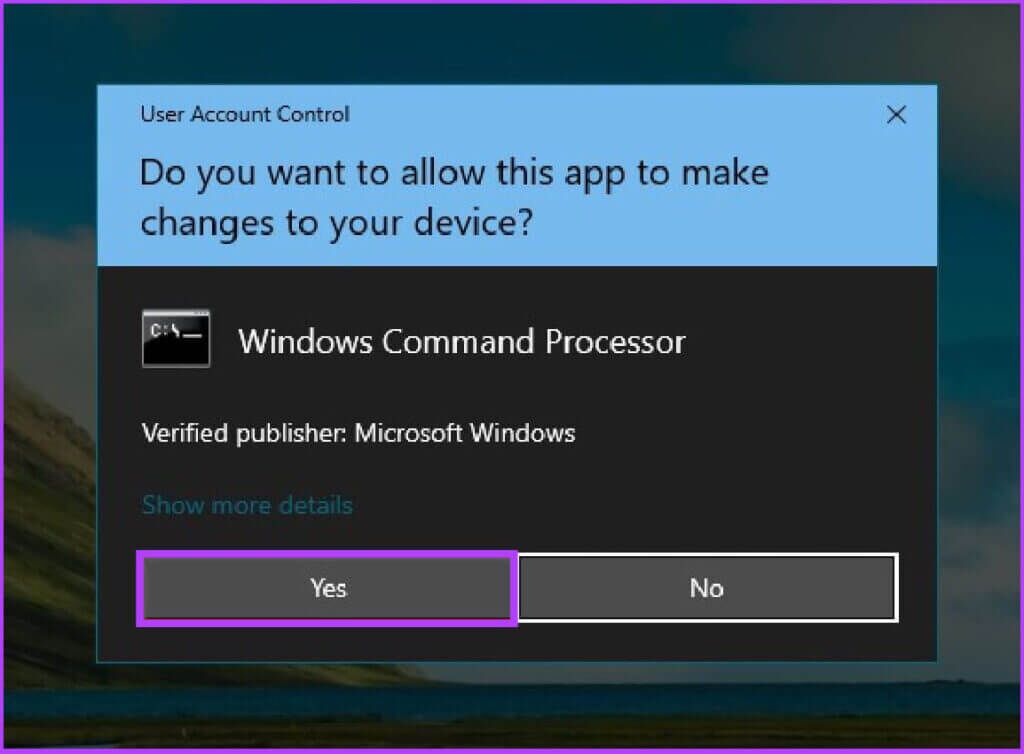
دون أي متاعب.
لنظام التشغيل Windows 11
الخطوة 1: اضغط على Win + X لفتح قائمة الوصول السريع.
الخطوة 2: انقر فوق Windows Terminal (Admin).
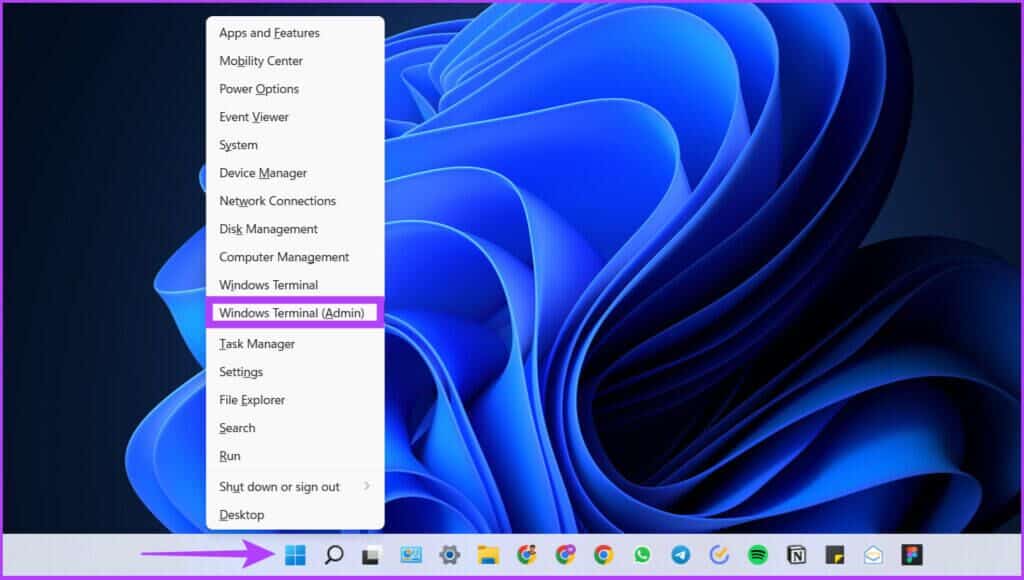
الخطوة 3: حدد نعم في الموجه.
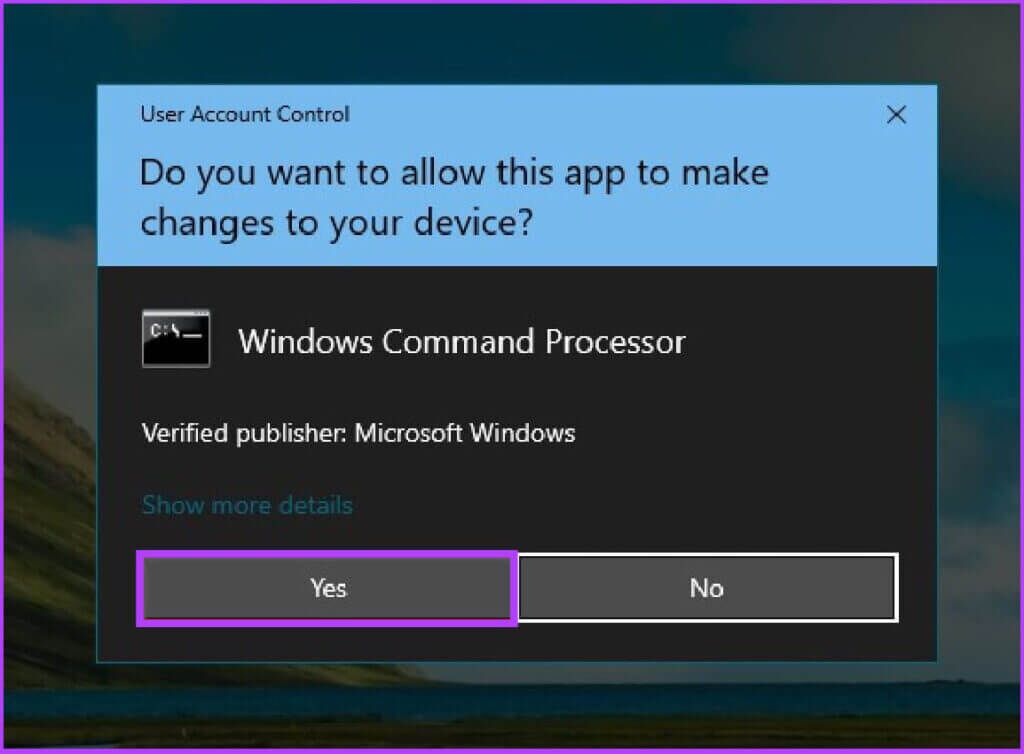
الخطوة 4: هذا هو تطبيق Terminal الجديد من Windows (لقد ناقشناه بالتفصيل أدناه). الآن ، انقر فوق سهم القائمة المنسدلة.
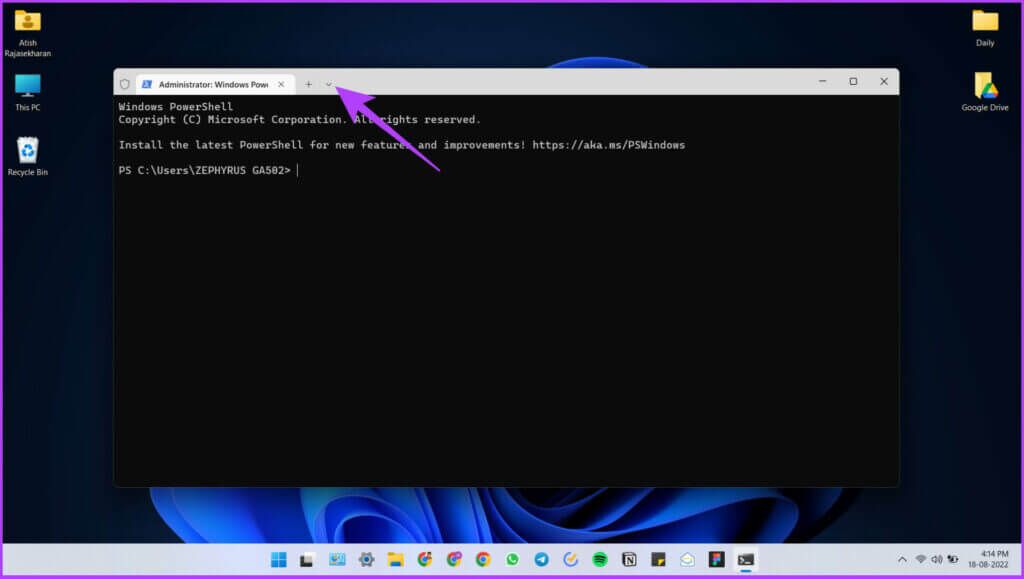
هل تريد اختصار لفتح موجه الأوامر؟ اضغط على Ctrl + Shift + 2 هنا. سيؤدي هذا إلى فتح موجه الأوامر مباشرة دون اتباع الخطوات الإضافية.
الخطوة 5: انقر فوق موجه الأوامر.
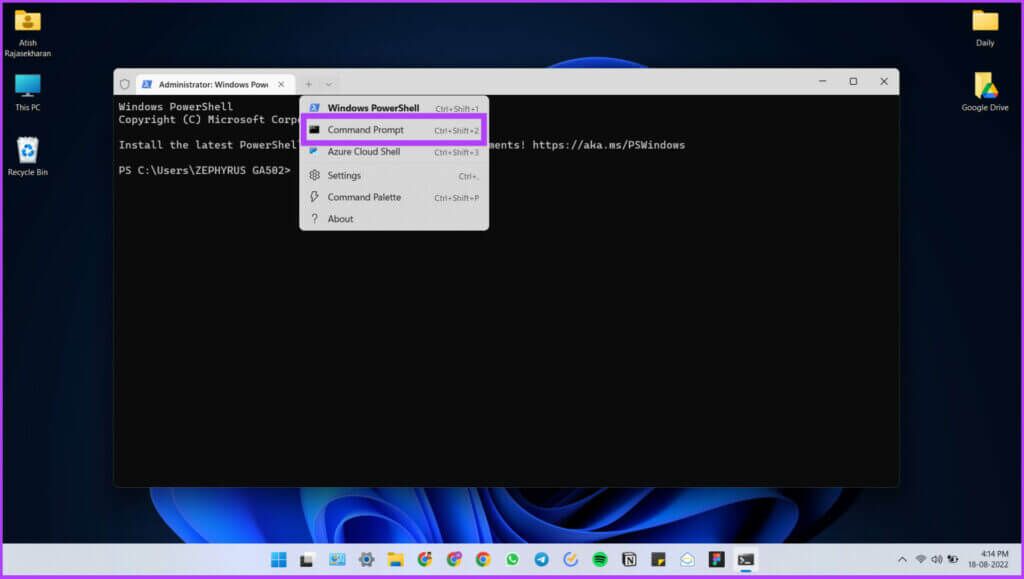
ها أنت ذا.
3. فتح موجه الأوامر باستخدام مربع حوار أوامر التشغيل
إذا كنت مهندسًا أو طالبًا ، فسيكون هذا النهج لفتح موجه الأوامر مفيدًا في حياتك اليومية. مرة أخرى ، طريقة مستخدمة على نطاق واسع لفتح موجه الأوامر. إليك ما عليك القيام به:
الخطوة 1: اضغط على Win + R لفتح مربع حوار أمر التشغيل.
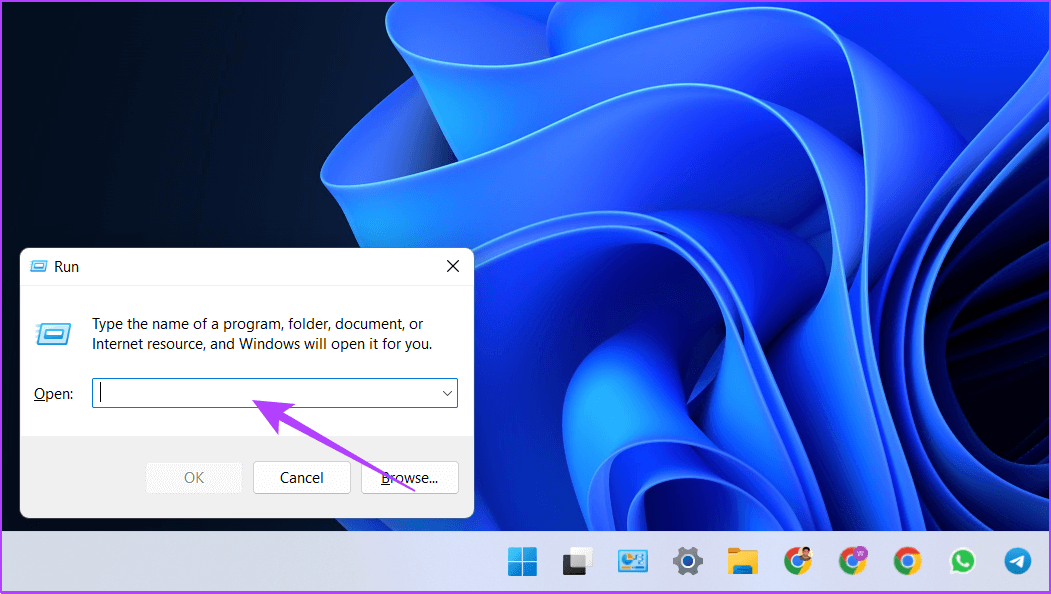
الخطوة 2: اكتب CMD (يمكنك استخدام الأحرف الصغيرة أو الكبيرة).
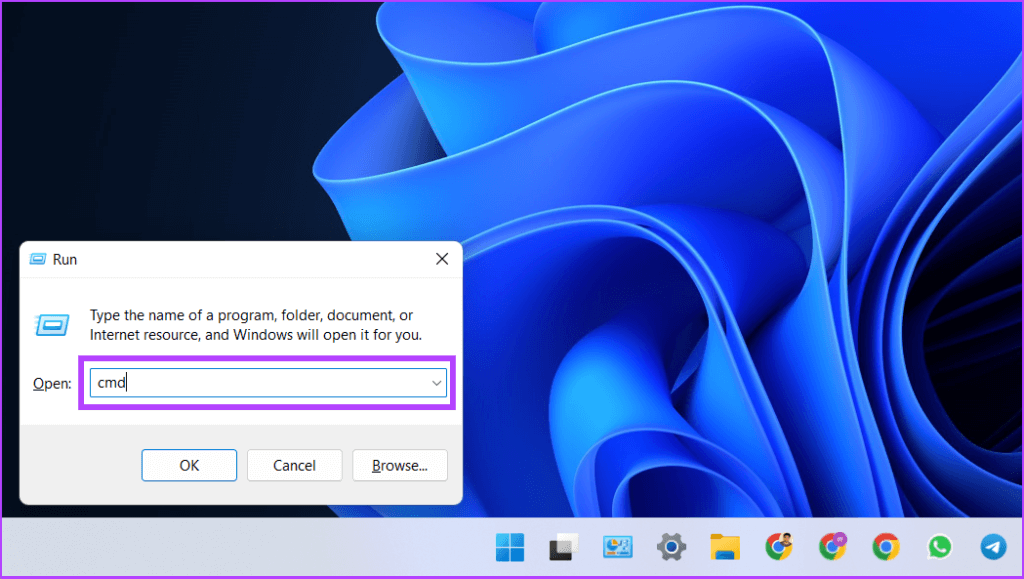
ملاحظة: اضغط على Ctrl + Shift + Enter لفتح موجه الأوامر (المسؤول). إذا كنت لا تريد فتح موجه الأوامر (المسؤول) ، فانقر فوق موافق وتخط الخطوة 3 لفتح موجه الأوامر.
الخطوة 3: انقر فوق نعم في الموجه.
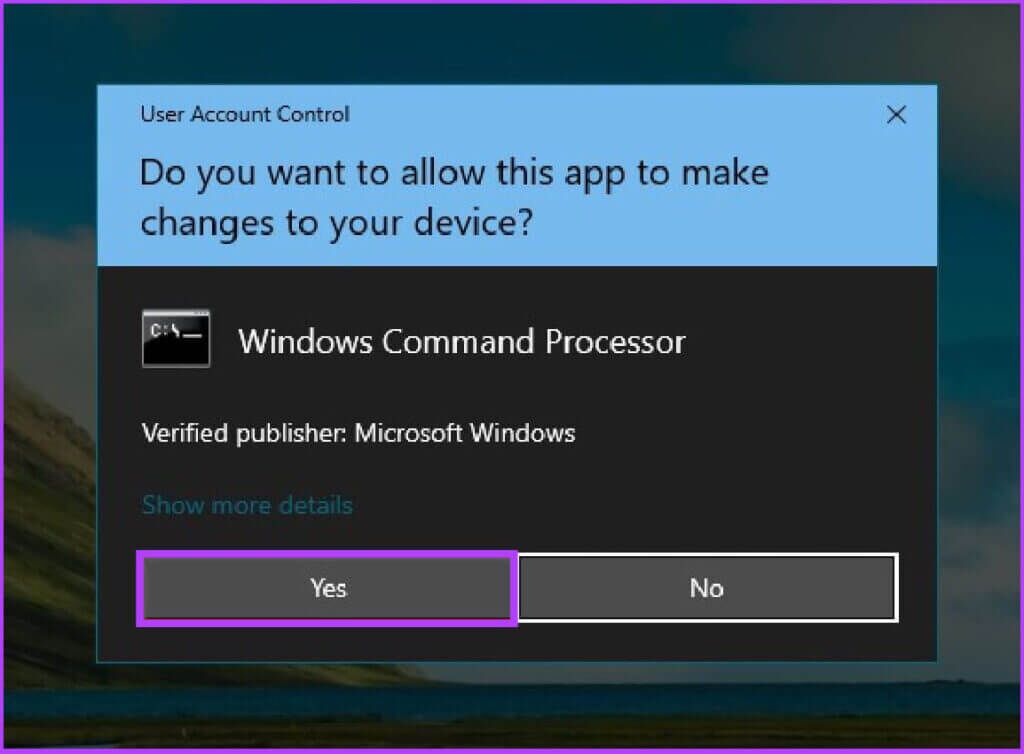
أنت في موجه الأوامر.
4. استخدم إدارة المهام لبدء تشغيل موجه الأوامر في WINDOWS
إذا كنت تستخدم Windows لبعض الوقت ، فربما تكون قد استخدمت مدير المهام. تتيح لك هذه الأداة الأنيقة مراقبة أداء نظامك ، من بين أشياء أخرى. كما أنه يمكّنك من تشغيل موجه الأوامر باستخدام زر.
إليك ما عليك القيام به:
الخطوة 1: اضغط على Ctrl + Shift + Esc لفتح إدارة المهام.
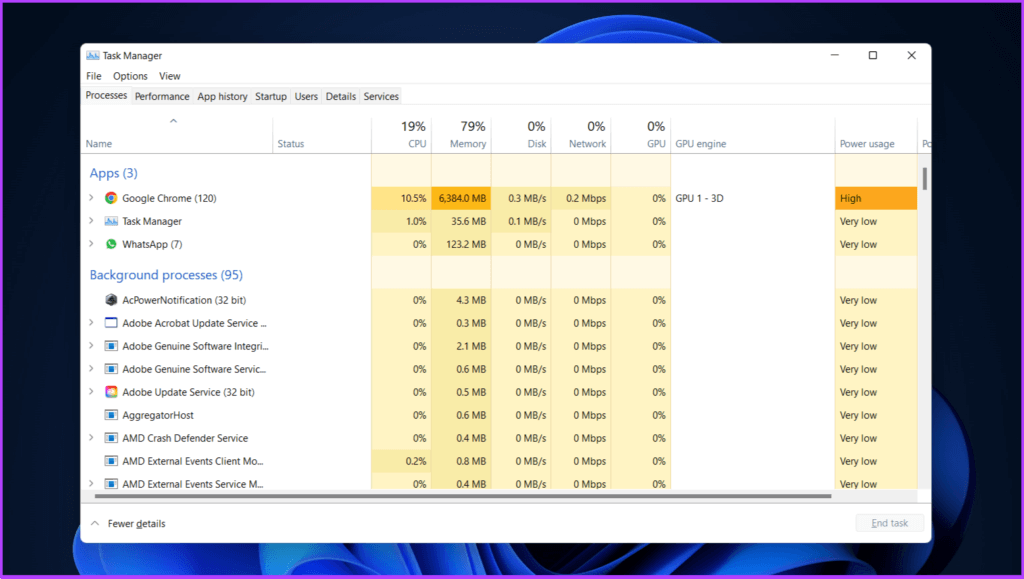
الخطوة 2: انتقل إلى علامة التبويب “ملف” (الزاوية اليسرى العليا) وانقر فوق “تشغيل مهمة جديدة”.
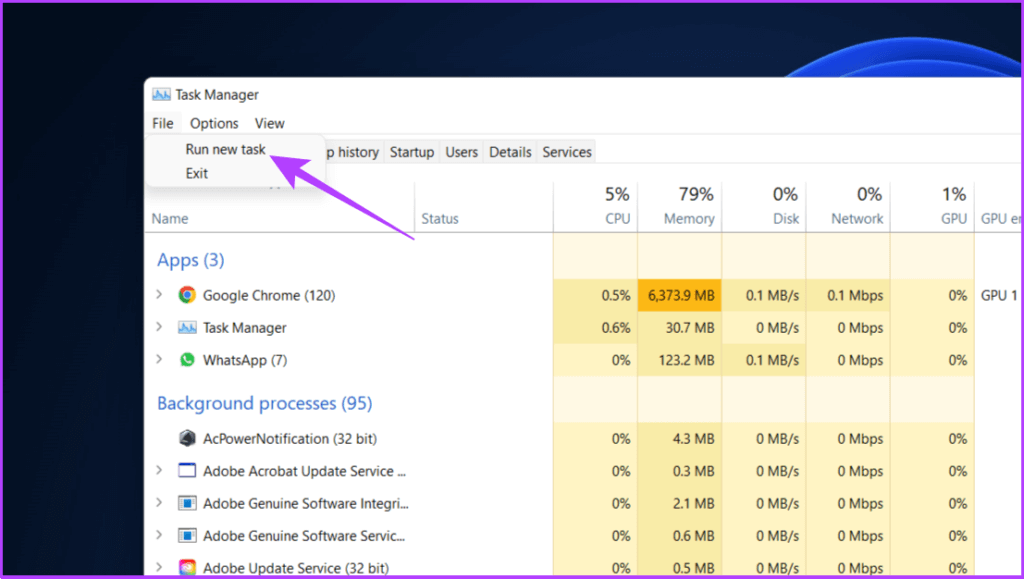
الخطوة 3: سيتم الترحيب بك من خلال نافذة “إنشاء مهمة جديدة”. اكتب CMD (يمكنك استخدام الأحرف الصغيرة أو الكبيرة).
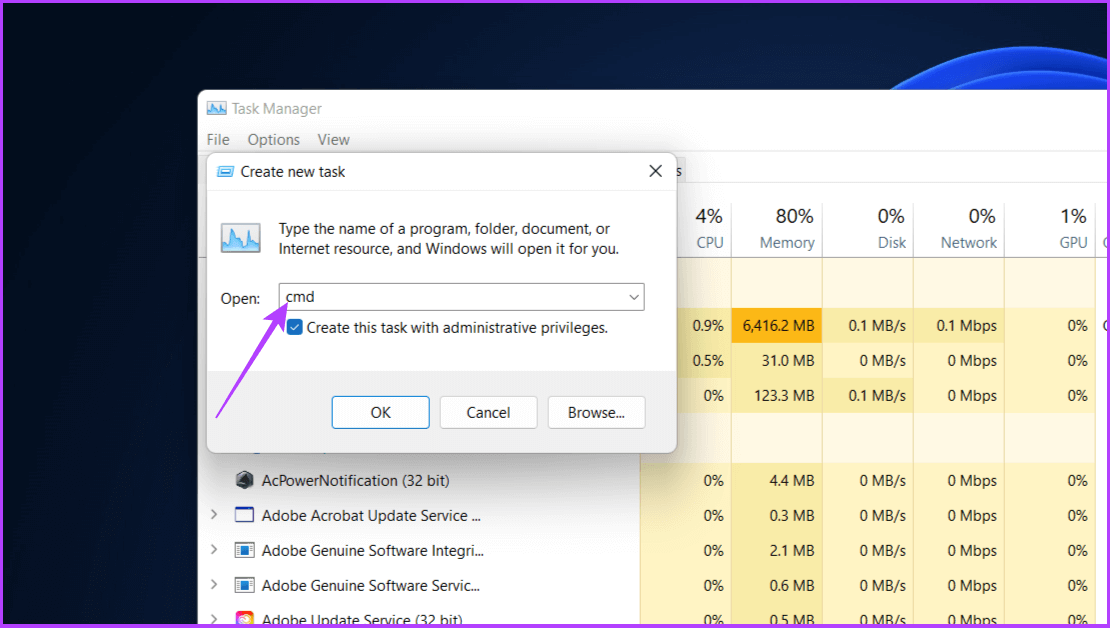
الخطوة 4: حدد الخيار “إنشاء هذه المهمة بامتيازات إدارية” واضغط على موافق.
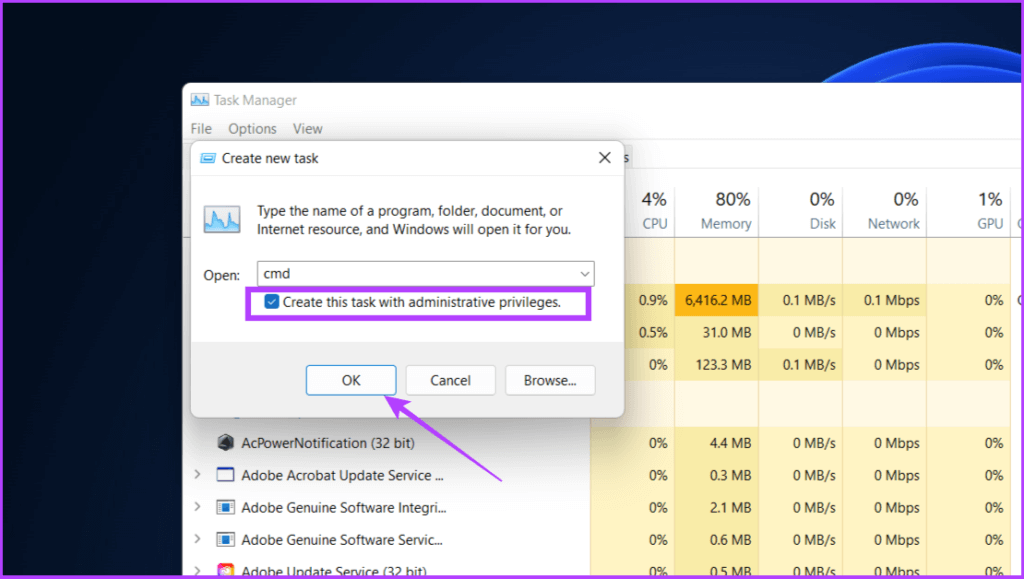
الآن ، سيتم فتح موجه الأوامر. لذا ، ها أنت ذا. إذا لم تتمكن من فتح مدير المهام لسبب ما ، فراجع دليلنا حول كيفية إصلاح مدير المهام لا يعمل على Windows 11 أو Windows 10.
5.فتح موجه الأوامر باستخدام شريط العنوان لمستكشف الملفات: أسهل
ربما تكون قد حددت مسار الملف باستخدام File Explorer في Windows. ومع ذلك ، لا يعرف الكثير أنه يساعد أيضًا في فتح موجه الأوامر. في الواقع ، إنها واحدة من أسهل الطرق وأكثرها استخفافًا للقيام بذلك. دعني اريك كيف.
الخطوة 1: اضغط على Win + E لفتح File Explorer.
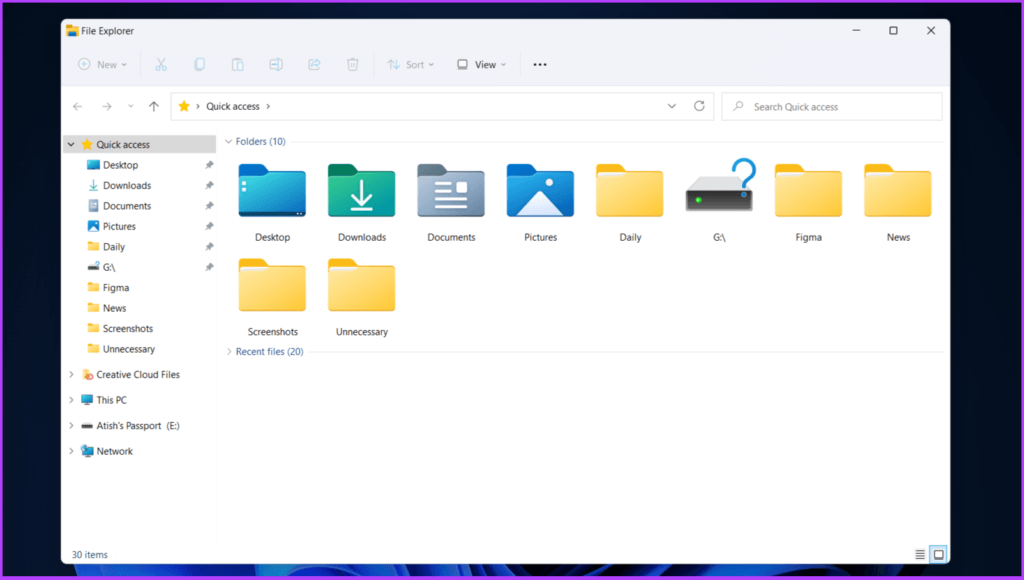
الخطوة 2: الآن ، اكتب CMD في شريط العناوين (يمكنك استخدام الأحرف الصغيرة أو الكبيرة).
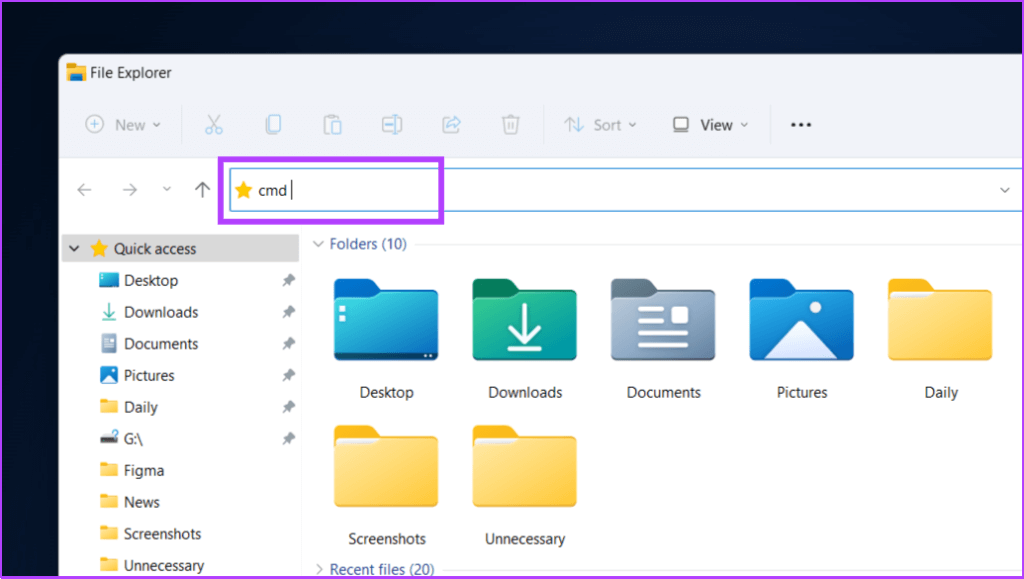
الخطوة 3: اضغط على Enter لفتح موجه الأوامر.
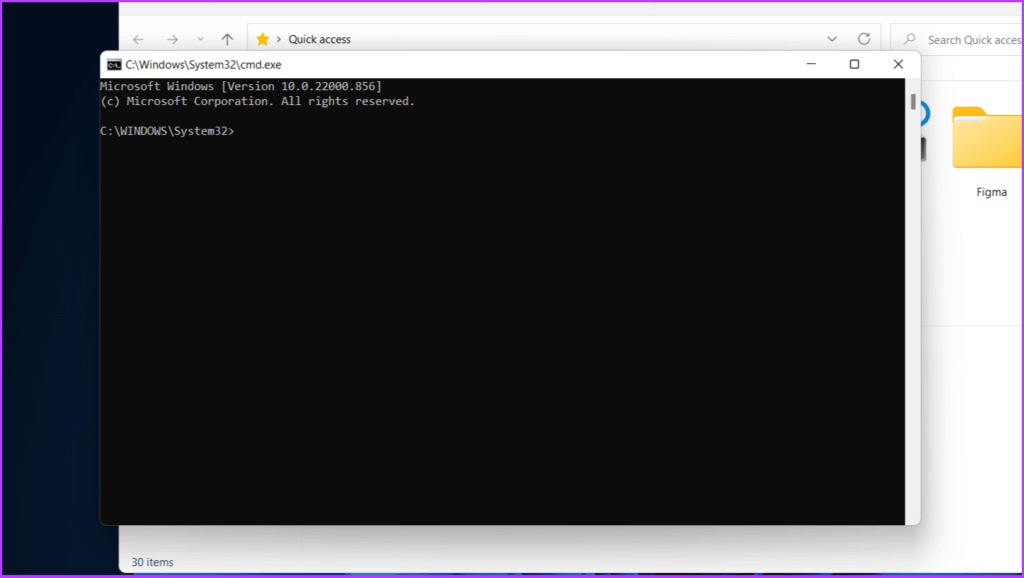
قراءة سهلة؟ شيء واحد تحتاج إلى معرفته حول هذه الطريقة هو أن موجه الأوامر الذي يفتح من خلال هذه الطريقة يعتمد على المستخدم ، أي أنه لا يفتح كمسؤول.
إذا كنت تريد فتح موجه الأوامر كمسؤول ، فقد تحتاج إلى استخدام طرق أخرى مذكورة في هذه المقالة مثل الطريقة أدناه.
6. استخدام مستكشف الملفات لفتح موجه الأوامر
تختلف طريقة فتح موجه الأوامر عن الطريقة المذكورة أعلاه. سنستخدم مجلد تطبيق النظام لفتح موجه الأوامر. إليك كيفية القيام بذلك.
الخطوة 1: اضغط على WIN + E لفتح مستكشف الملفات.
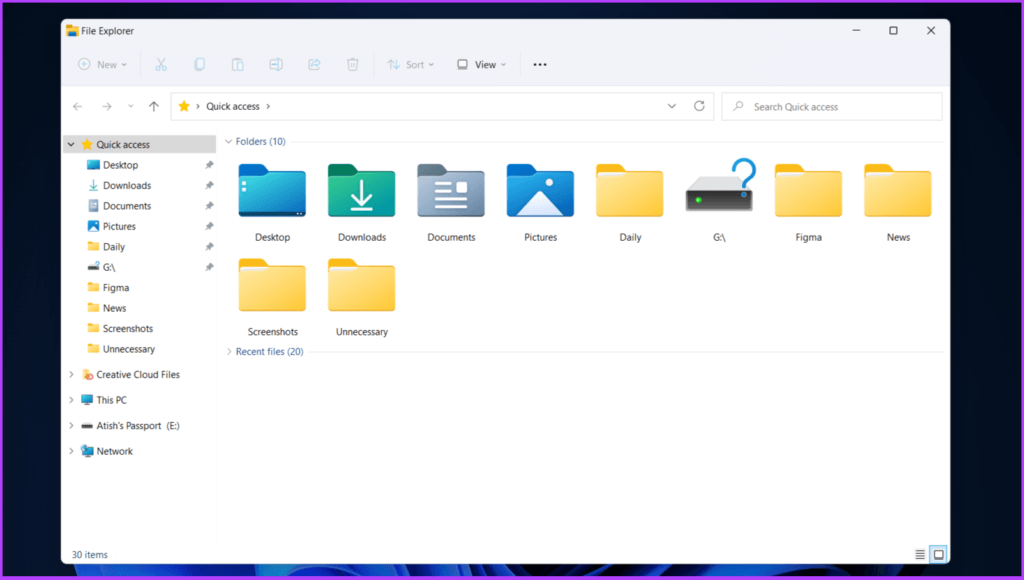
الخطوة 2: انسخ والصق C: \ Windows \ System32 في شريط العناوين للانتقال إلى مجلد System 32.
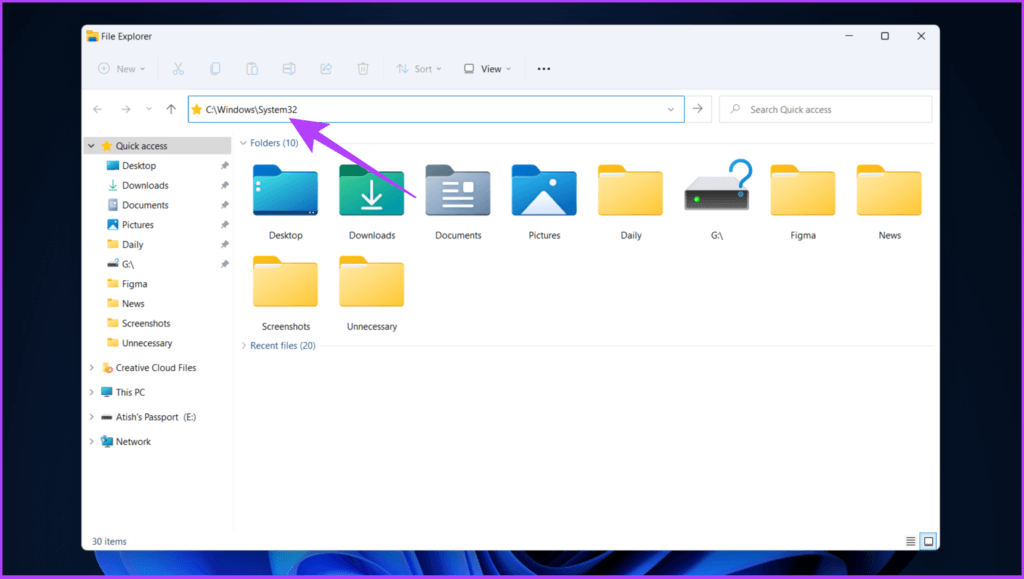
الخطوة 3: قم بالتمرير لأسفل وانقر بزر الماوس الأيمن على ملف CMD.exe.
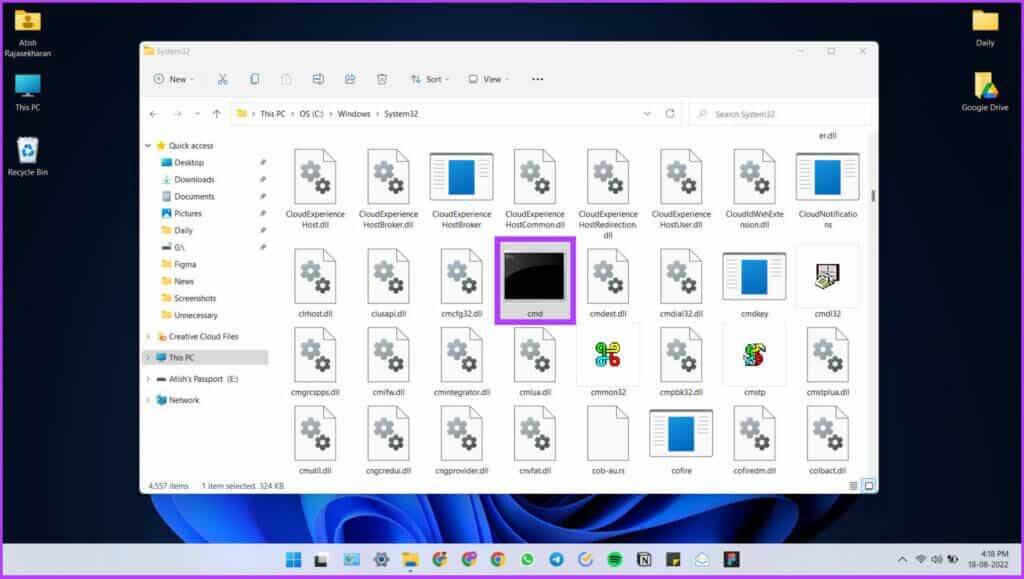
الخطوة 4: اختر “تشغيل كمسؤول”.
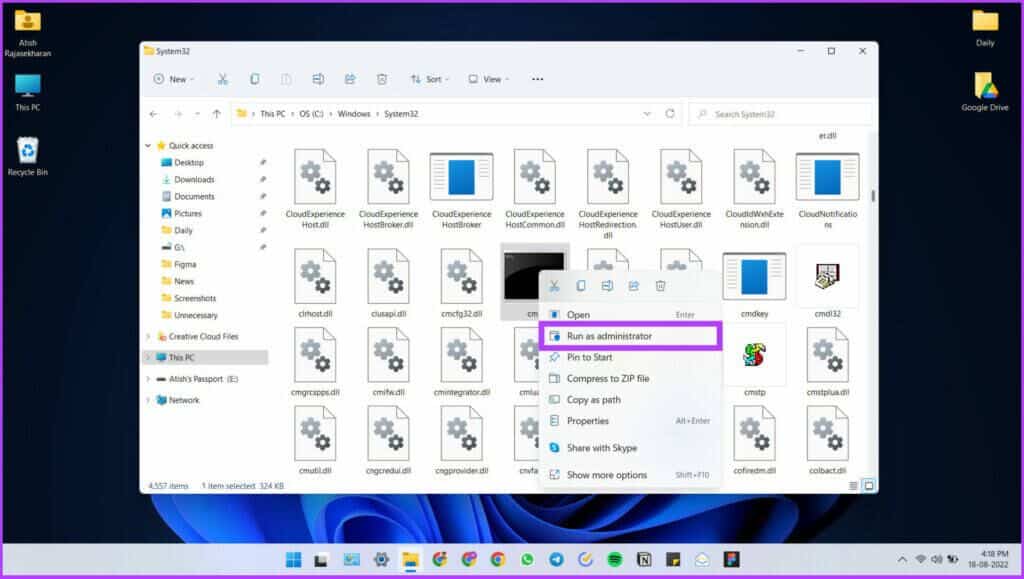
هذا هو! لكنه بسيط جدًا.
إذا كنت لا تريد الخوض في متاعب البحث في ملف CMD ضمن System 32 ، فأنشئ اختصارًا على سطح المكتب وضعه في أي مكان تفضله. اتبع الطريقة التالية لمعرفة كيفية القيام بذلك.
7. استخدم اختصار سطح المكتب لفتح موجه الأوامر
تنشئ هذه الطريقة اختصار موجه الأوامر على سطح المكتب لتسهيل الوصول إليه. هذه هي الطريقة الأخيرة ولكنها فعالة للغاية إذا كنت تستخدم التطبيق يوميًا.
الخطوة 1: انقر بزر الماوس الأيمن فوق سطح المكتب.
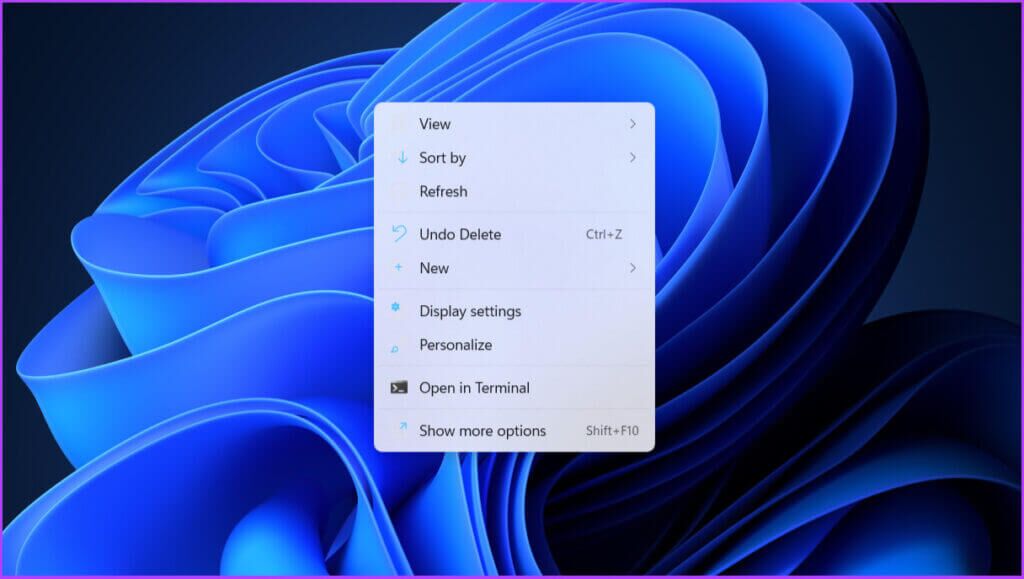
الخطوة 2: حدد جديد
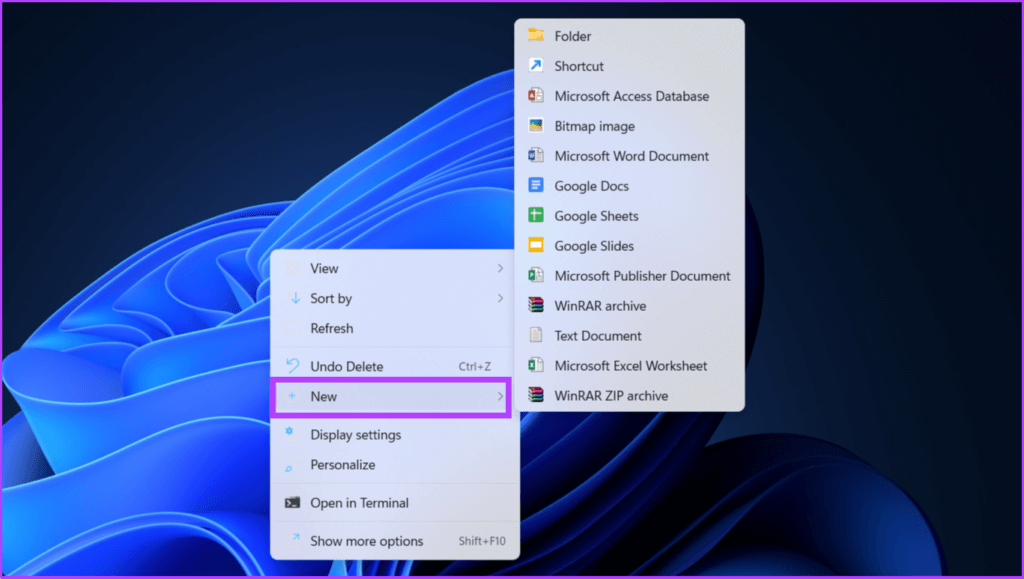
الخطوة 3: حدد الاختصار.
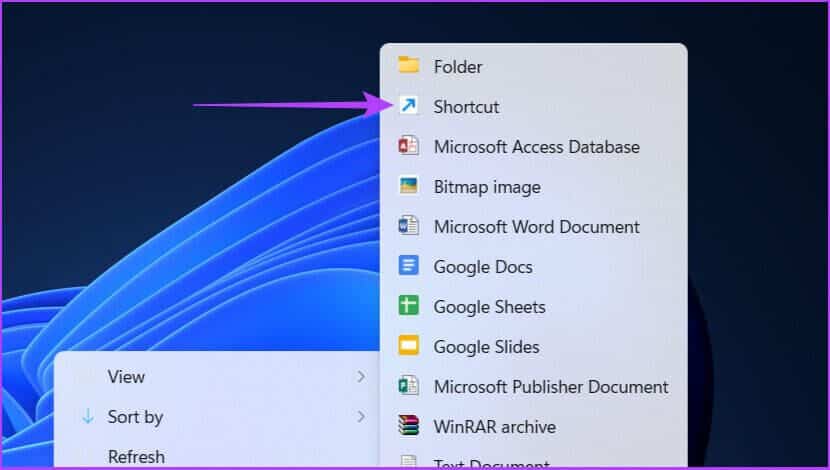
الخطوة 4: الآن ، اكتب CMD.exe (يمكنك استخدام الأحرف الصغيرة أو الكبيرة) وانقر فوق التالي.
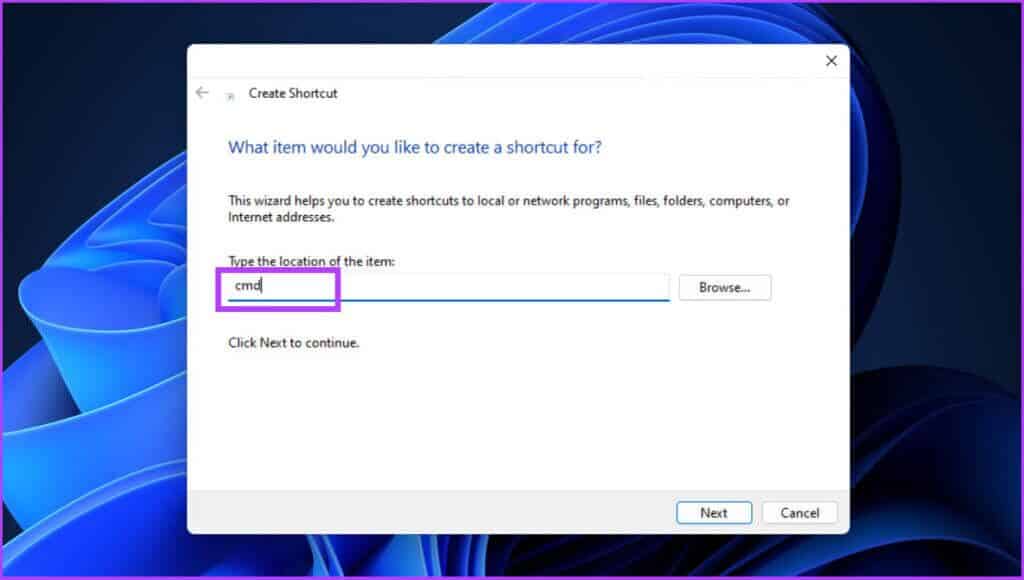
الخطوة 5: أعط اسم اختصار (على سبيل المثال: اختبار CMD) وانقر فوق إنهاء.
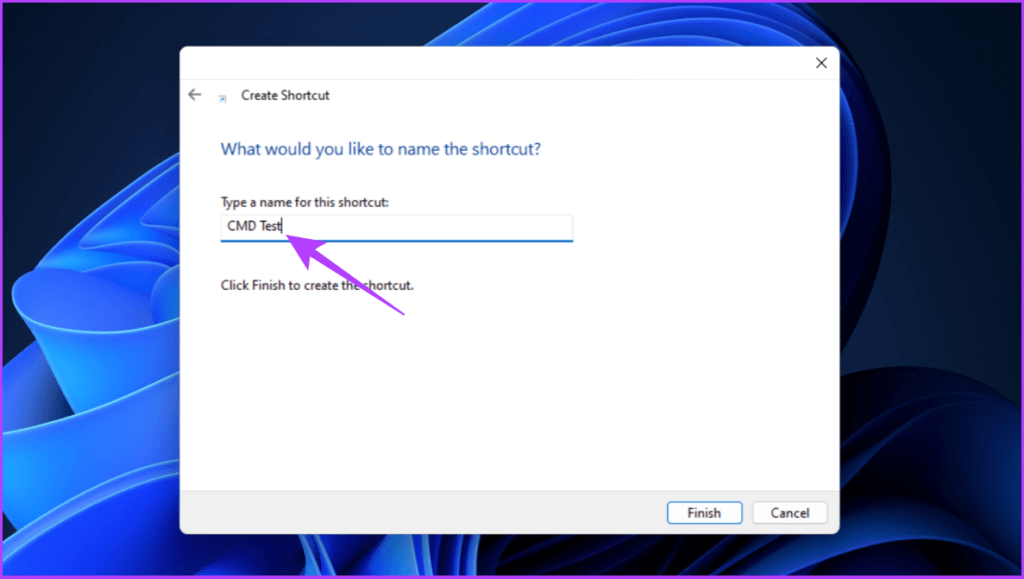
سيتم إنشاء ملف اختصار على سطح المكتب الخاص بك ، والذي يمكنك سحبه حسب تفضيلاتك. تحتاج إلى النقر نقرًا مزدوجًا فوق الاختصار لفتح موجه الأوامر.
ملاحظة: سيفتح هذا الاختصار موجه الأوامر كمستخدم وليس كمسؤول.
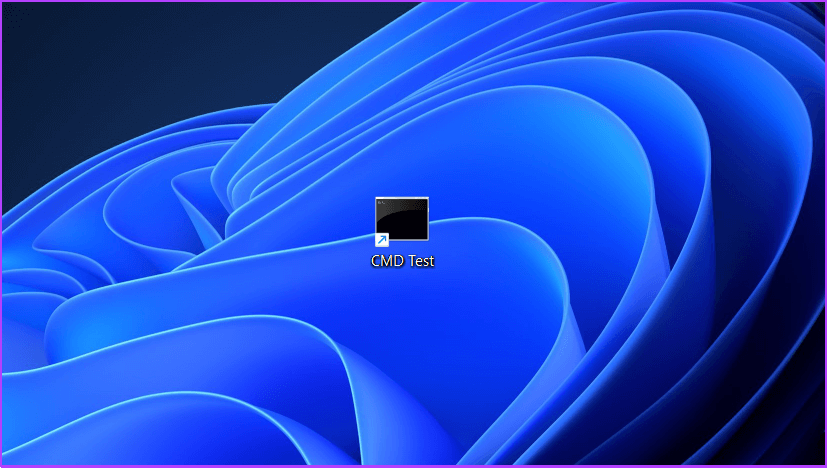
لتشغيل اختصار موجه الأوامر هذا كمسؤول:
الخطوة 1: انقر بزر الماوس الأيمن فوق ملف الاختصار وانقر فوق إظهار المزيد من الخيارات.
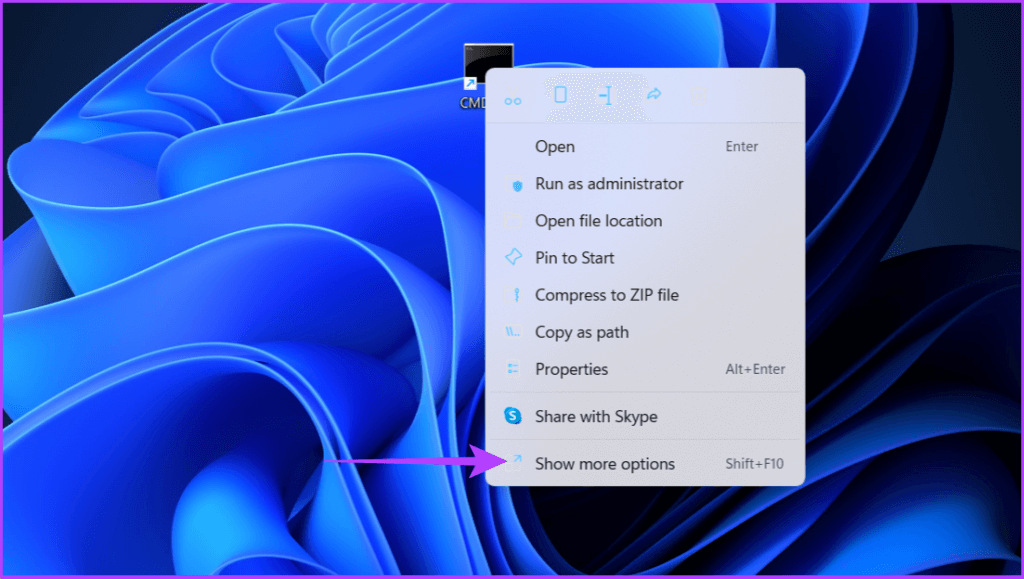
الخطوة 2: الآن ، اختر خصائص.
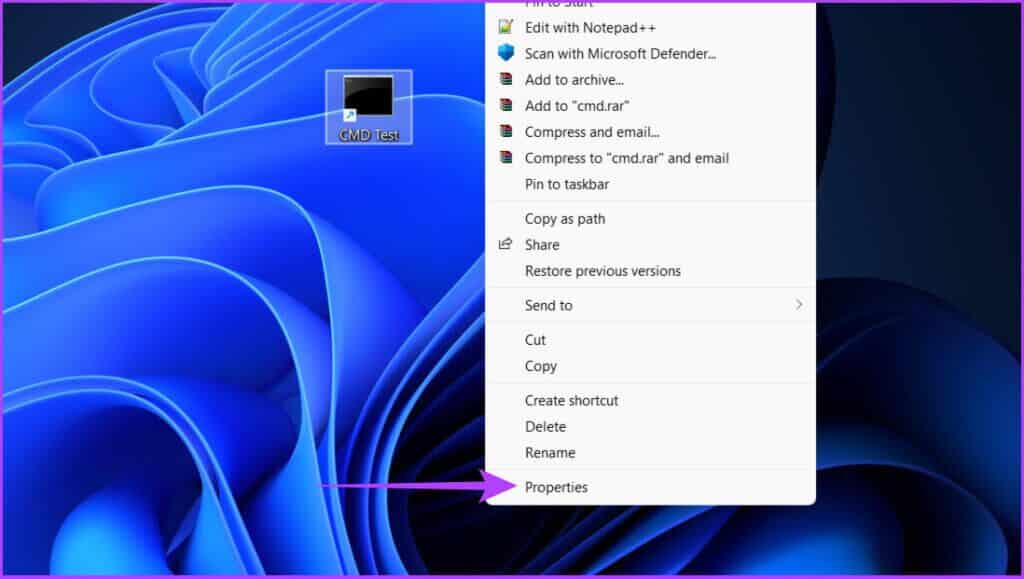
الخطوة 3: انقر فوق الزر “متقدم“.
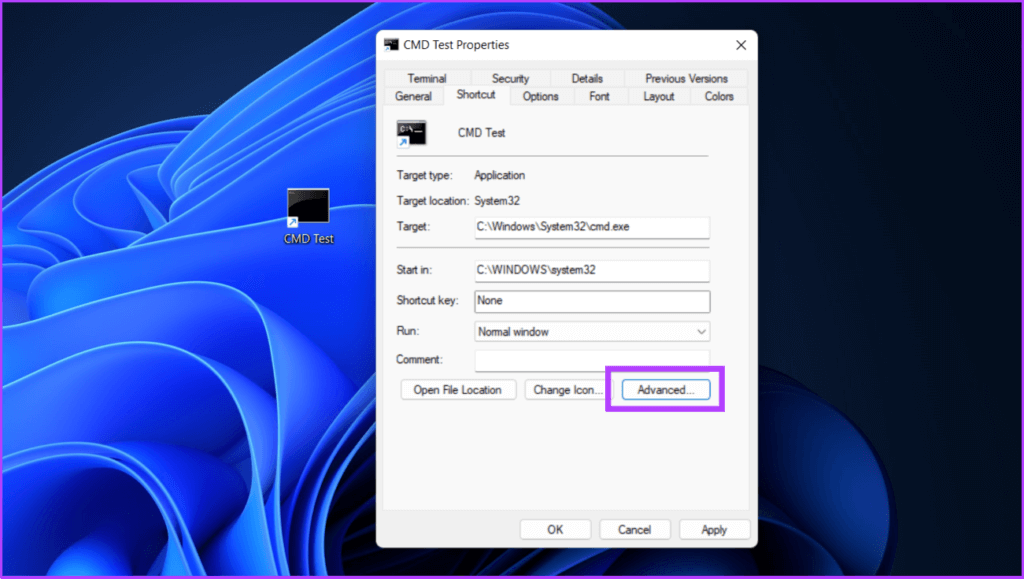
الخطوة 4: تحقق من خيار التشغيل كمسؤول واضغط على موافق.
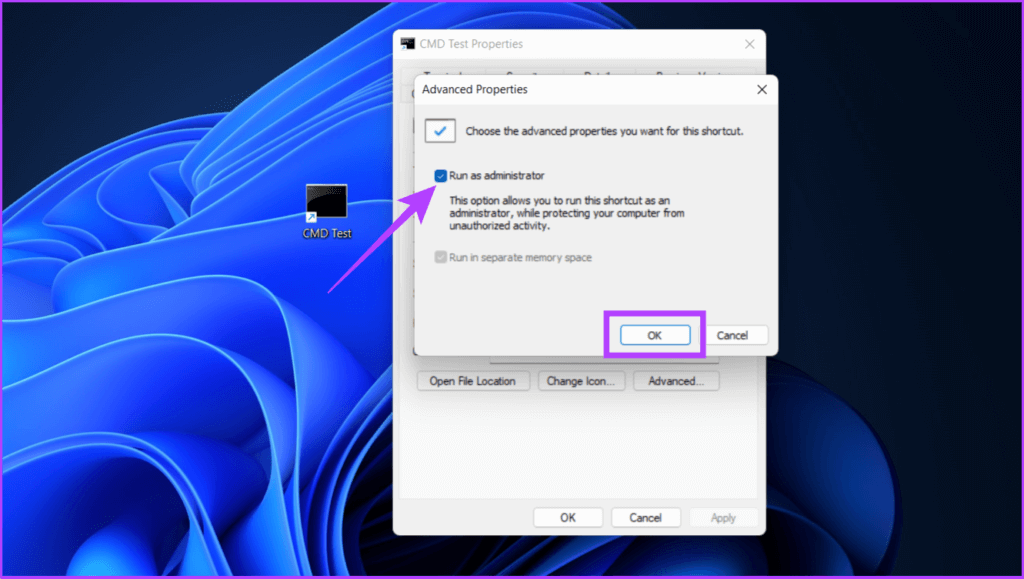
الخطوة 5: انقر فوق تطبيق ثم موافق في نافذة الخصائص.
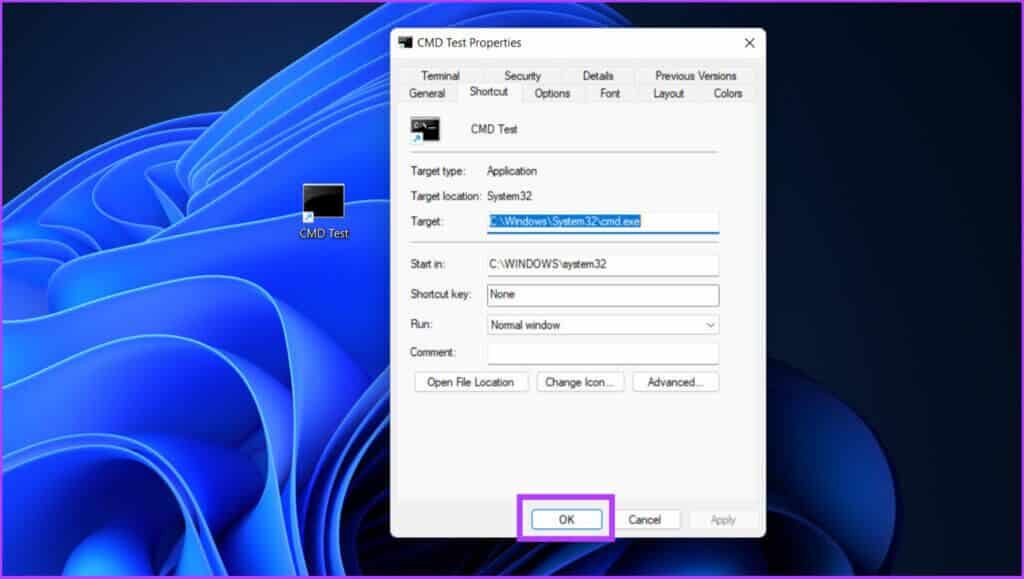
الآن ، عليك فقط النقر نقرًا مزدوجًا فوق ملف الاختصار لفتح موجه الأوامر كمسؤول. رائع ، أليس كذلك؟ الآن بعد أن عرفت كيفية فتح التطبيق ، تحقق من حيل موجه الأوامر الرائعة التي يمكنك استخدامها.
الآن ، إذا كنت تستخدم Windows 10 أو Windows 11 ، فستجد أن موجه الأوامر مفقود من قائمة Power Users. هل تتساءل عن كيفية الوصول إلى موجه الأوامر في مثل هذه الحالة؟ انتقل إلى القسم التالي.
كيفية التغيير من WINDOWS POWERSHELL إلى Command Prompt
على الرغم من عدم وجود فرق كبير بينهما ، لا يزال الكثيرون يفضلون موجه الأوامر على PowerShell. إذا كنت أحد هؤلاء ، فلا داعي للقلق. لقد قمنا بتغطيتك بالخطوات السهلة التالية.
ملاحظة: تختلف الخطوات لنظامي التشغيل Windows 11 و Windows 10. وقد شرحت كلاهما أدناه.
لنظام التشغيل Windows 10
الخطوة 1: اضغط على “Win + I” لفتح تطبيق إعدادات Windows.
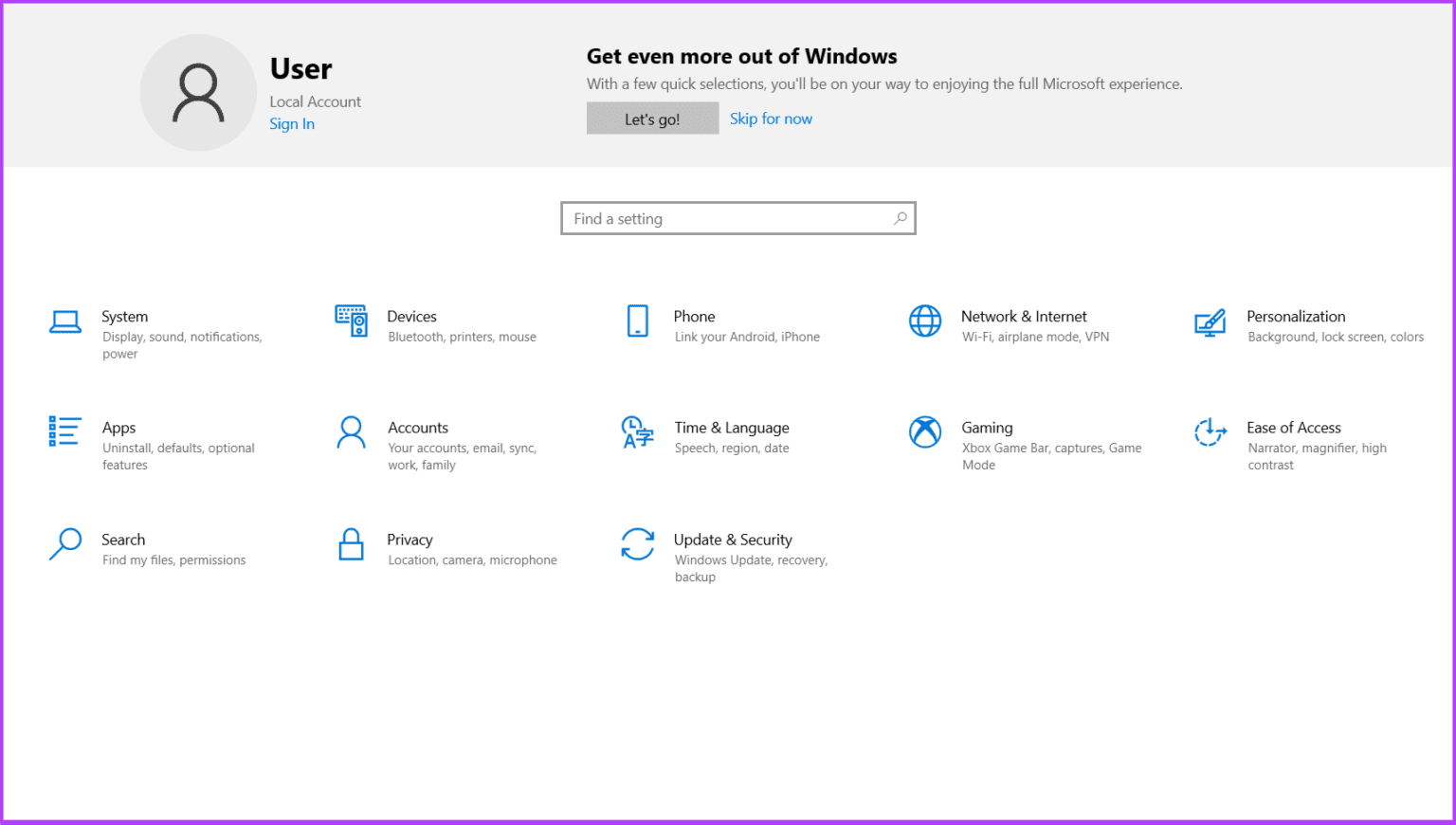
الخطوة 2: حدد التخصيص.
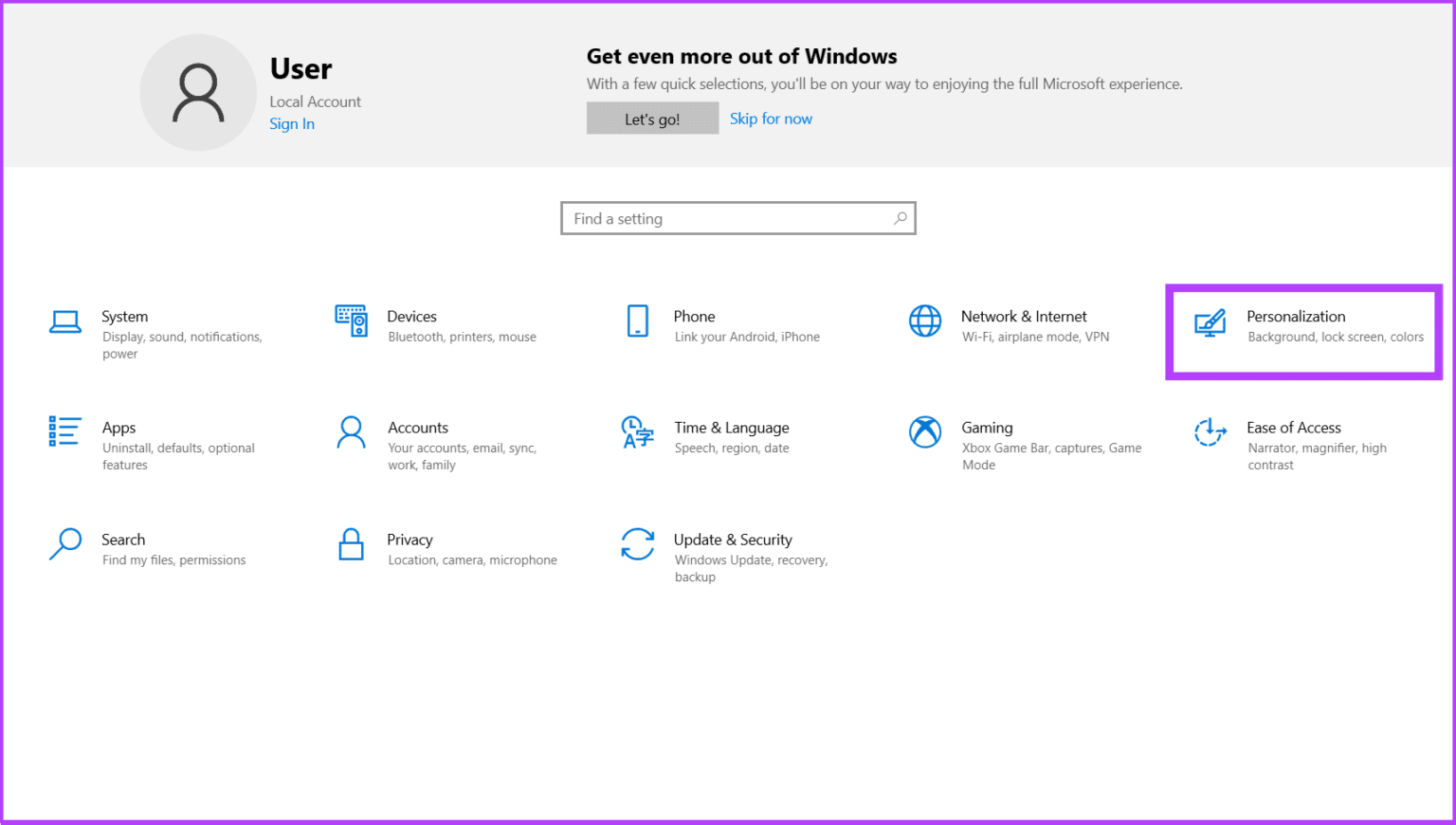
الخطوة 3: انقر فوق شريط المهام.
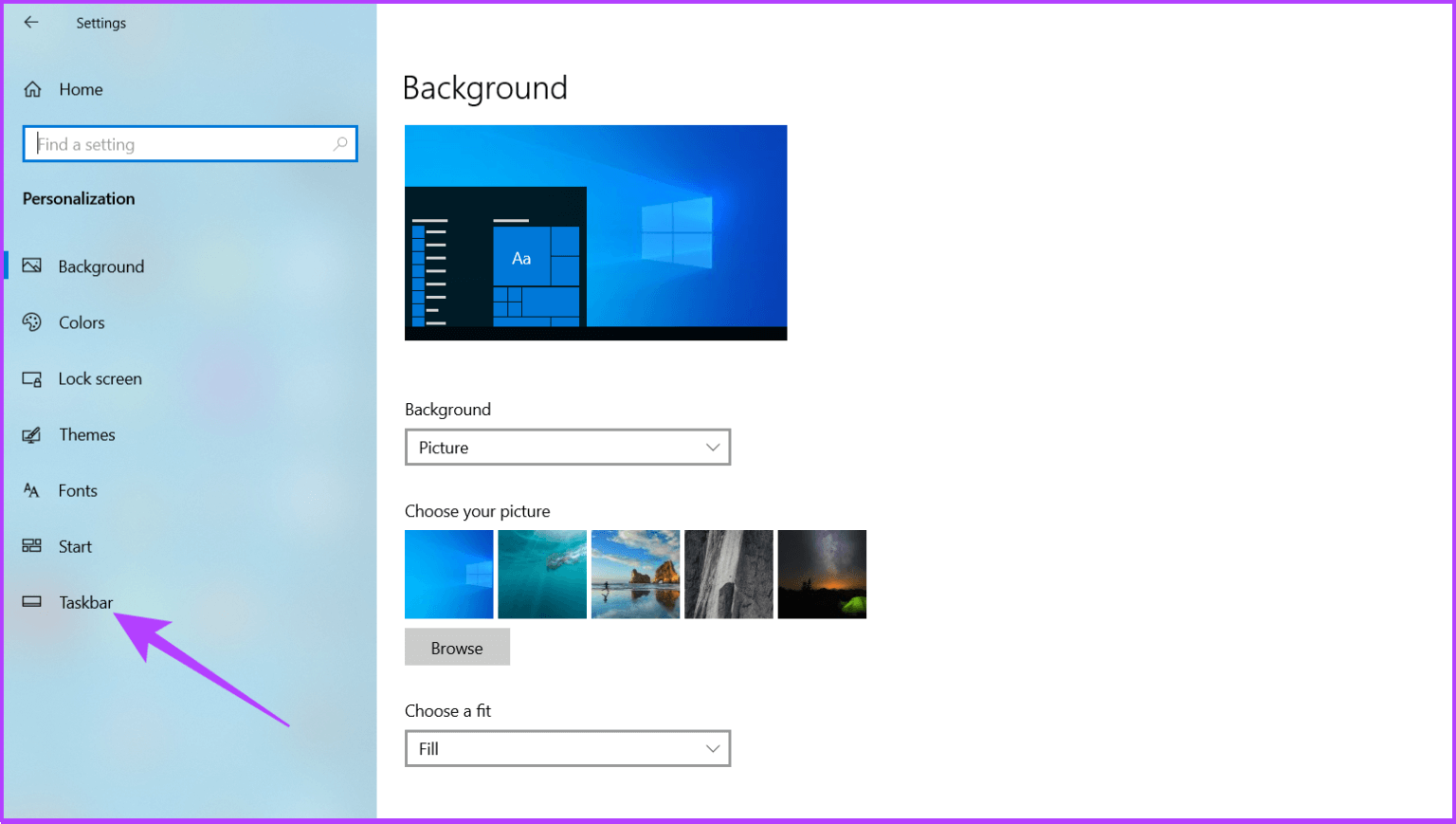
الخطوة 4: إيقاف “استبدال موجه الأوامر بـ Windows PowerShell”.
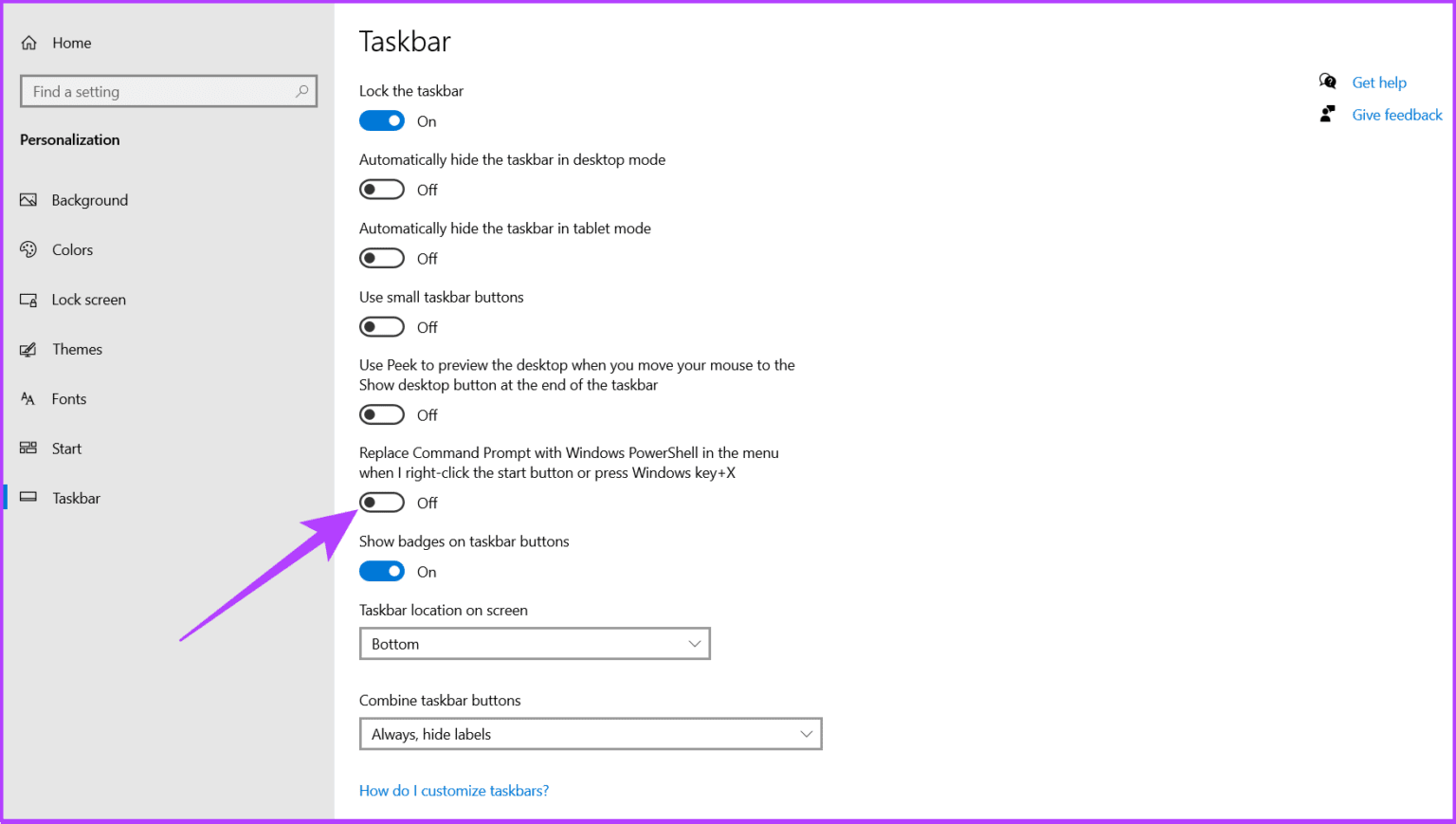
هذا هو! فمن جميلة على التوالي إلى الأمام. ومع ذلك ، في Windows 11 ، تختلف الأمور قليلاً ولكنها بسيطة نسبيًا. دعني اساعدك.
لنظام التشغيل Windows 11
أضافت Microsoft Windows Terminal كواجهة سطر أوامر افتراضية في Windows 11 والتي توفر وصولاً سهلاً إلى مختلف الأوامر. ومع ذلك ، يتم فتحه باستخدام PowerShell افتراضيًا. اتبع الخطوات أدناه لتغيير الخيار الافتراضي وفتح Windows Terminal باستخدام موجه الأوامر.
الخطوة 1: انقر بزر الماوس الأيمن فوق الزر “ابدأ” في Windows وانقر فوق “Windows Terminal (Admin)”.
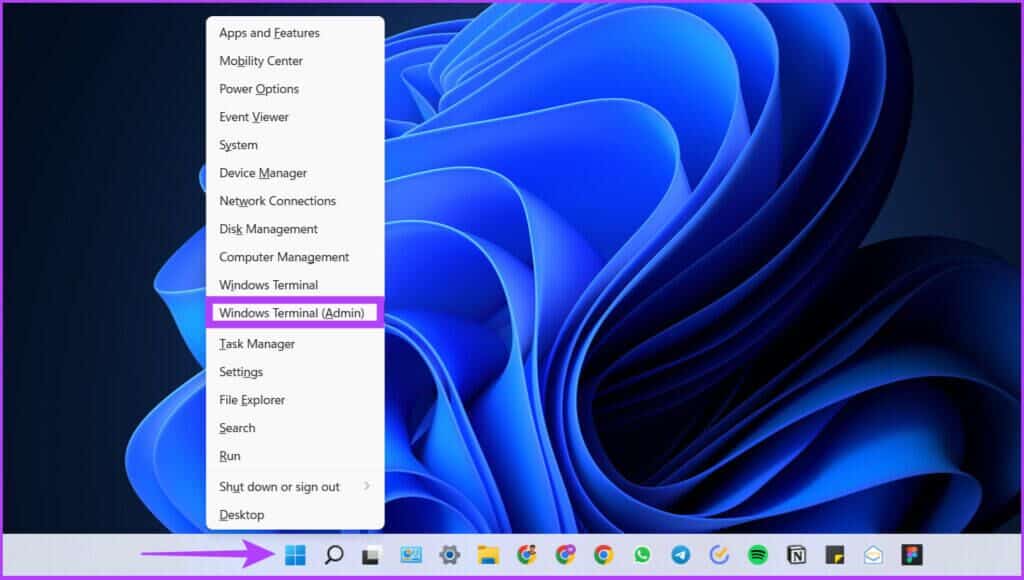
الخطوة 2: انقر فوق خيار القائمة المنسدلة وحدد الإعدادات.
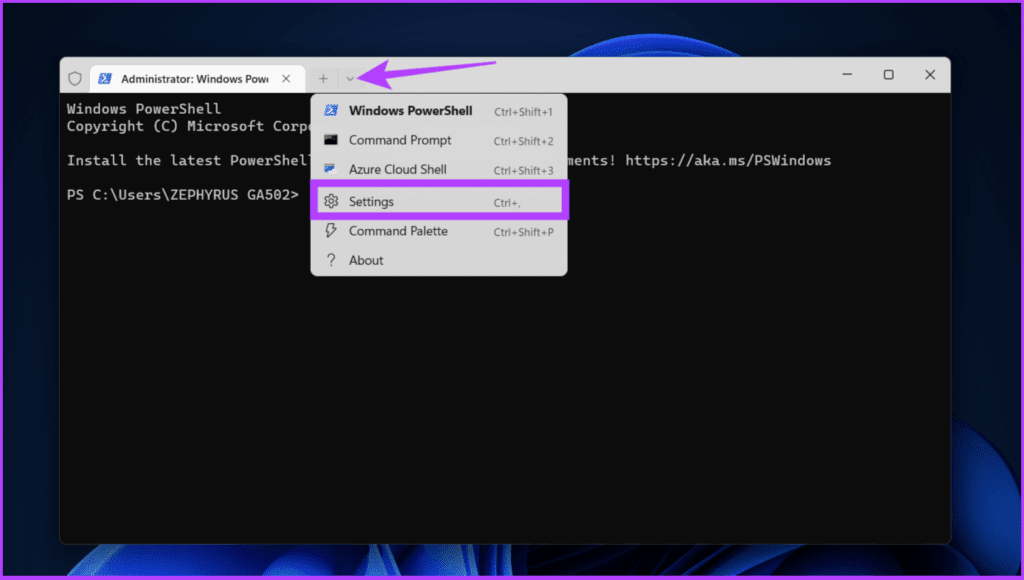
الخطوة 3: انقر فوق القائمة المنسدلة بجوار خيار الملف الشخصي الافتراضي.
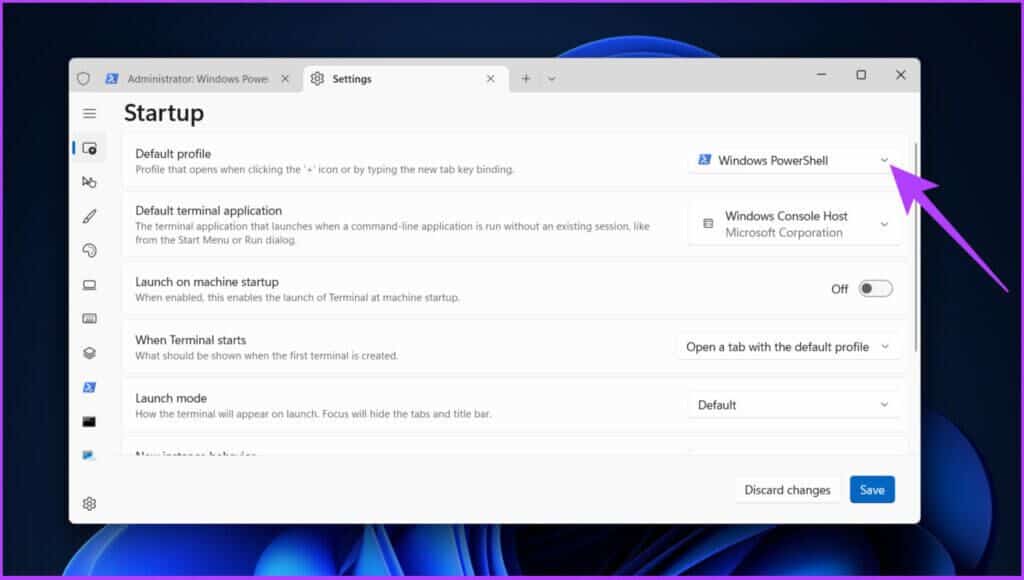
الخطوة 4: الآن ، حدد موجه الأوامر.
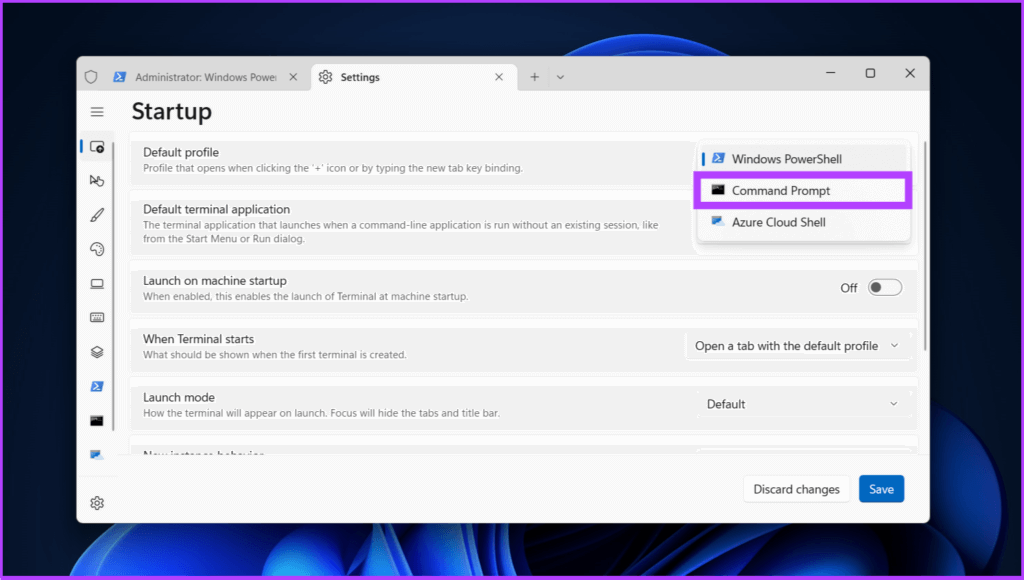
الخطوة 5: أخيرًا ، انقر فوق حفظ في الزاوية اليمنى السفلية.
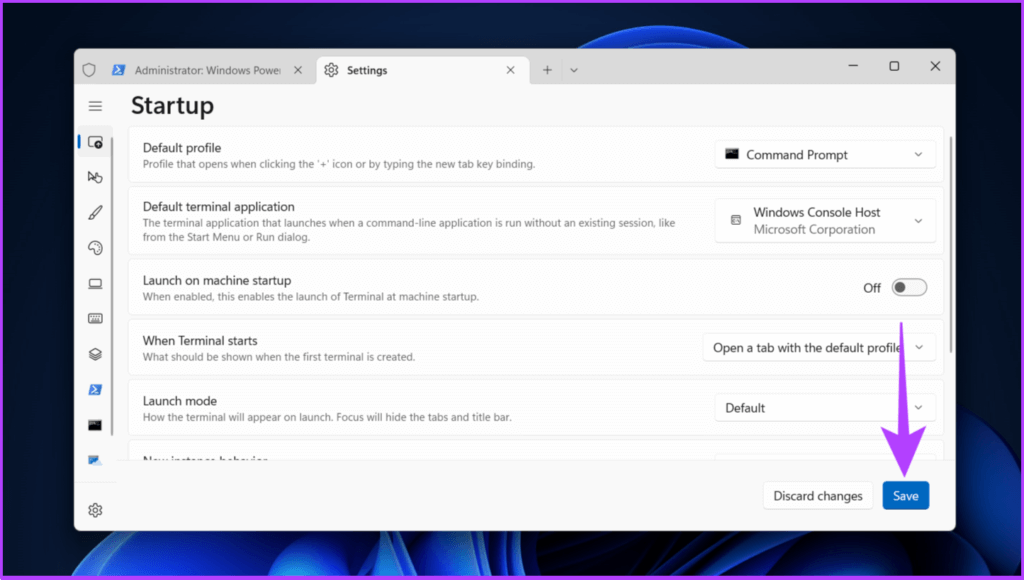
بعد تغيير الإعداد هذا ، في المرة التالية التي تفتح فيها Windows Terminal أو تضيف علامة تبويب جديدة بالنقر فوق زر الإضافة (+) ، ستفتح واجهة سطر الأوامر المفضلة لديك. إذا كنت تريد العودة إلى PowerShell أو Terminal ، فاستبدل بحث موجه الأوامر بتطبيق سطر الأوامر المطلوب.
الوصول إلى COMMAND PROMPT في WINDOWS بسهولة
آمل أن يساعدك هذا الدليل في فتح موجه الأوامر على Windows بسلاسة. أثناء تواجدك فيه ، قد ترغب في مراجعة مقالتنا حول كيفية استخدام اختصارات مفتاح الوظيفة في موجه الأوامر لاستخدامها كالمحترفين.
يرجى إعلامنا بنظام تشغيل Windows الذي يعمل على جهازك والطريقة التي تفضلها لفتح موجه الأوامر أعلاه في قسم التعليقات أدناه.