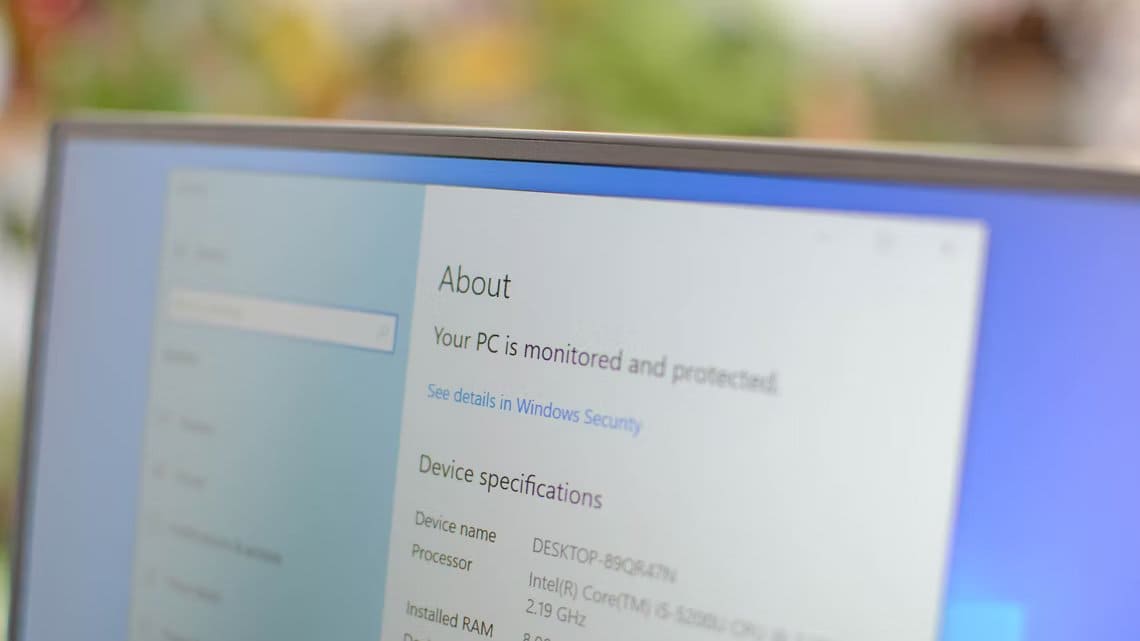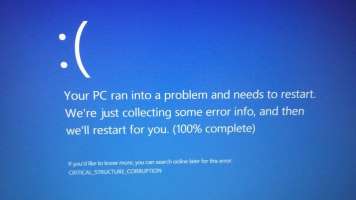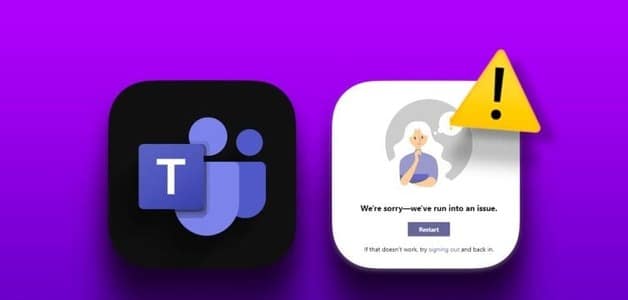هل تريد تشغيل البرامج ونقل الملفات وكل شيء أسرع على جهاز الكمبيوتر الخاص بك؟ أضف المزيد من ذاكرة الوصول العشوائي. ولكن قبل أن تشتري بعضها ، من الضروري معرفة فتحات ذاكرة الوصول العشوائي المتوفرة على اللوحة الأم لجهاز الكمبيوتر الخاص بك. يمكنك تفكيك وحدة المعالجة المركزية أو الكمبيوتر المحمول لمعرفة عدد فتحات ذاكرة الوصول العشوائي المتاحة. ومع ذلك ، ليست هناك حاجة لتوسيخ يديك من أجل ذلك فقط. هناك عدة طرق أسهل للتحقق من فتحات الذاكرة المتوفرة على جهاز الكمبيوتر الذي يعمل بنظام Windows 11.

يجب أن تساعد معرفة عدد فتحات ذاكرة الوصول العشوائي المتوفرة على جهاز الكمبيوتر الخاص بك في تحديد ما إذا كان جهاز الكمبيوتر الخاص بك يحتوي على مساحة لوحدات ذاكرة الوصول العشوائي الإضافية. بدلاً من ذلك ، يمكنك أيضًا استبدال القديم بالأخرى الجديدة الأسرع والأفضل. سنعرض لك ثلاث طرق بسيطة للتحقق من فتحات ذاكرة الوصول العشوائي المتوفرة في نظام التشغيل Windows 11. لذلك ، دون مزيد من اللغط ، دعنا نصل إليها مباشرة.
1. تحقق من فتحات ذاكرة الوصول العشوائي المتوفرة عبر مدير المهام
مدير المهام هي أداة متقدمة تتيح لك إيقاف التطبيقات بالقوة ، وتغيير برامج بدء التشغيل ، وإدارة عمليات النظام على Windows 11. كما أنها توفر لك معلومات الأجهزة حول جهاز الكمبيوتر الخاص بك ، بما في ذلك عدد فتحات الذاكرة المتوفرة على اللوحة الأم.
اتبع هذه الخطوات للتحقق من فتحات ذاكرة الوصول العشوائي المتاحة باستخدام إدارة المهام.
الخطوة 1: انقر بزر الماوس الأيمن على أيقونة ابدأ وحدد مدير المهام من القائمة. بدلاً من ذلك ، يمكنك الضغط على Ctrl + Shift + Esc على لوحة المفاتيح لتشغيل إدارة المهام بسرعة.
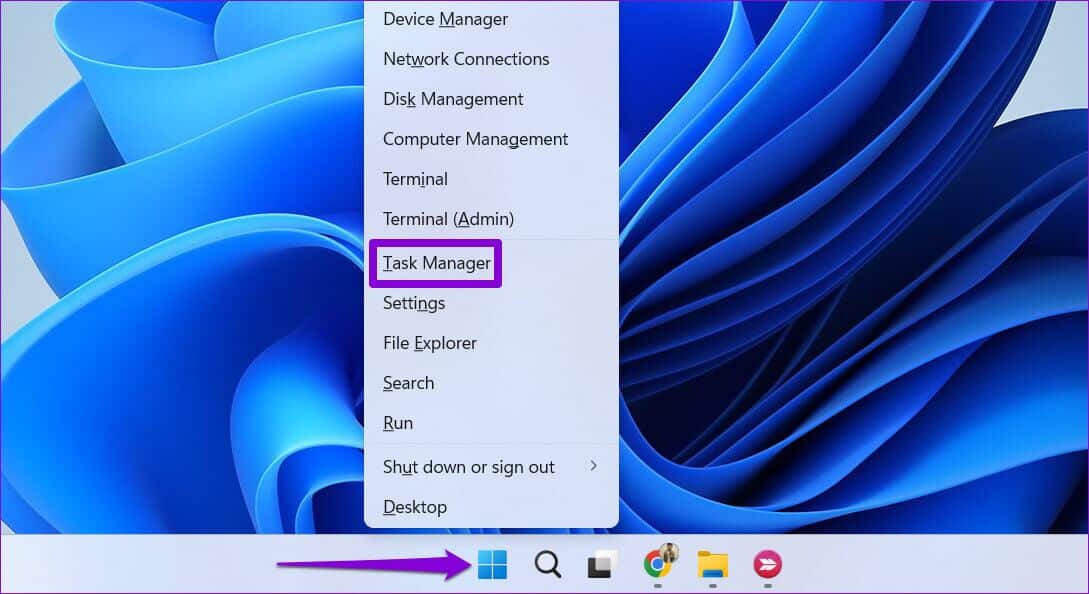
الخطوة 2: استخدم الشريط الجانبي الأيسر للتبديل إلى علامة تبويب الأداء.
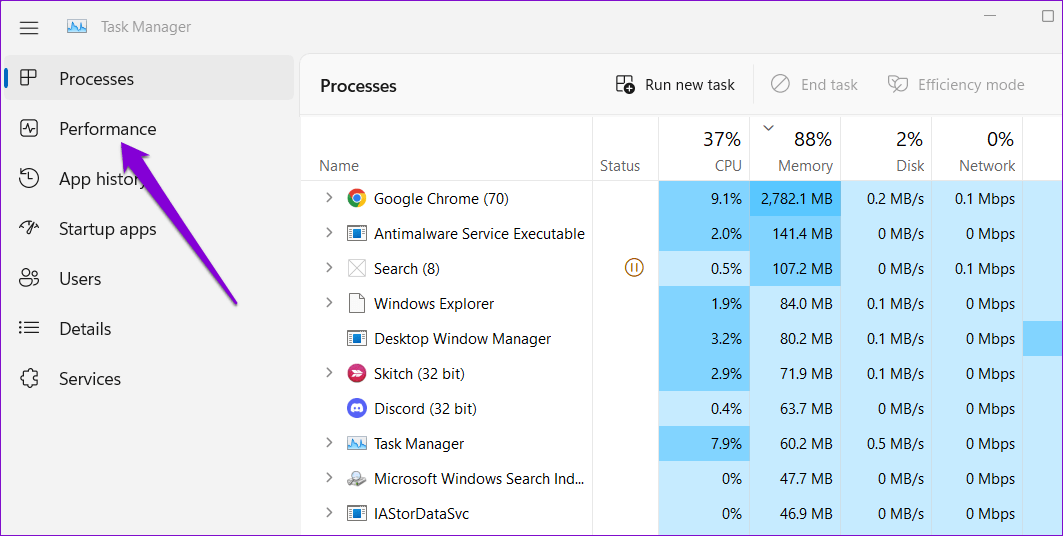
الخطوة 3: في علامة تبويب الأداء ، انقر فوق الذاكرة. بعد ذلك ، تحقق من عدد الفتحات الموجودة بجوار خيار “الفتحات المستخدمة” في الركن الأيمن السفلي من النافذة.
تُظهر لقطة الشاشة أدناه تفاصيل “الفتحات المستخدمة” ك 2 من 4. وهذا يعني ، وجود فتحتين للذاكرة.
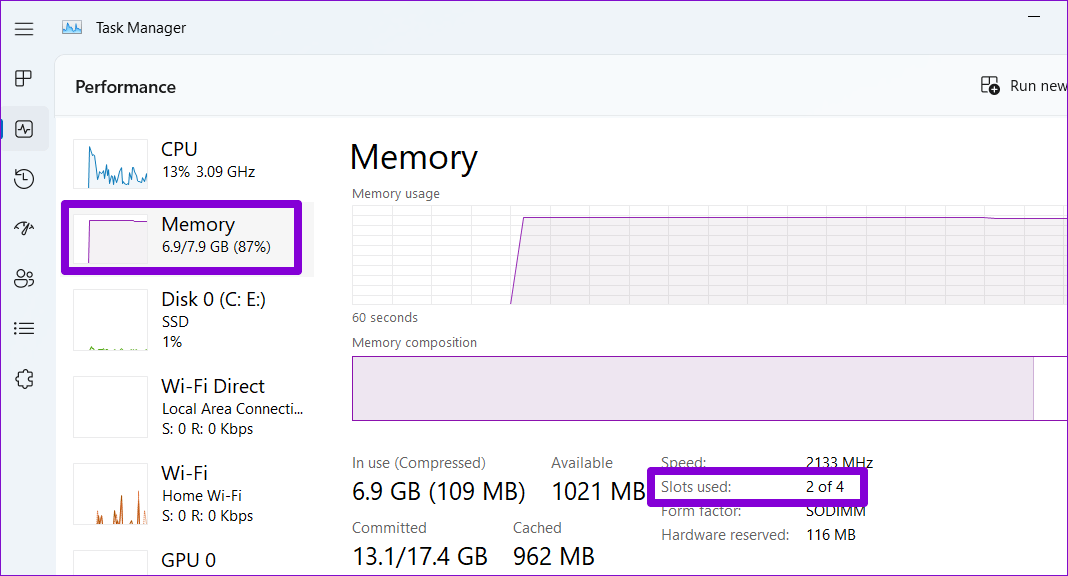
2. تحقق من فتحات ذاكرة الوصول العشوائي المتاحة باستخدام موجه الأوامر
إذا كنت تفضل التفاعل مع جهاز الكمبيوتر الخاص بك من خلال واجهة سطر الأوامر ، فيمكنك استخدام موجه الأوامر للتحقق من وجود فتحات ذاكرة الوصول العشوائي المتوفرة في Windows 11. وبقدر ما قد يبدو الأمر مخيفًا ، فإن هذه الطريقة سهلة للغاية ولا تتطلب الكثير من المعرفة الفنية .
استخدم الخطوات التالية لمعرفة فتحات ذاكرة الوصول العشوائي المتاحة باستخدام موجه الأوامر:
الخطوة 1: اضغط على مفتاح Windows + R لفتح مربع الحوار Run واكتب cmd في الحقل Open. ثم اضغط على Ctrl + Shift + Enter لفتح موجه الأوامر بامتيازات إدارية.
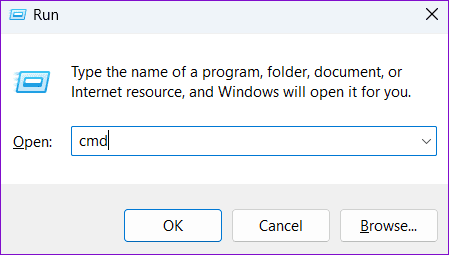
الخطوة 2: حدد نعم عند ظهور موجه التحكم في حساب المستخدم (UAC).
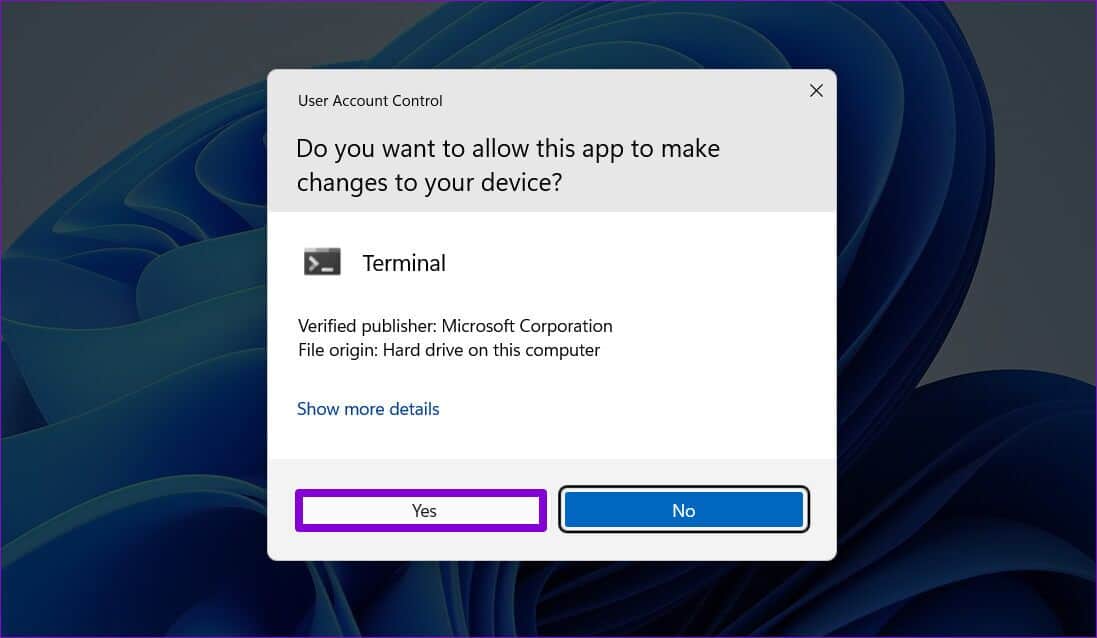
الخطوة 3: الصق الأمر التالي واضغط على Enter للكشف عن العدد الإجمالي لفتحات الذاكرة على جهاز الكمبيوتر الخاص بك.
wmic Memphysical get MemoryDevices
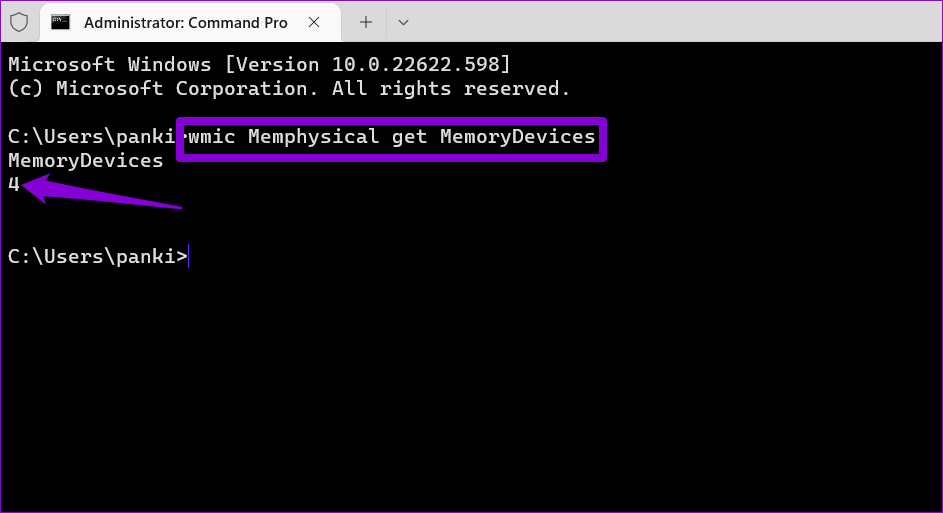
يجب أن يظهر العدد الإجمالي لفتحات الذاكرة ضمن MemoryDevices.
الخطوة 4: بعد ذلك ، قم بتشغيل الأمر التالي لمعرفة عدد فتحات ذاكرة الوصول العشوائي الإجمالية المستخدمة حاليًا:
wmic MemoryChip get BankLabel, DeviceLocator, Capacity
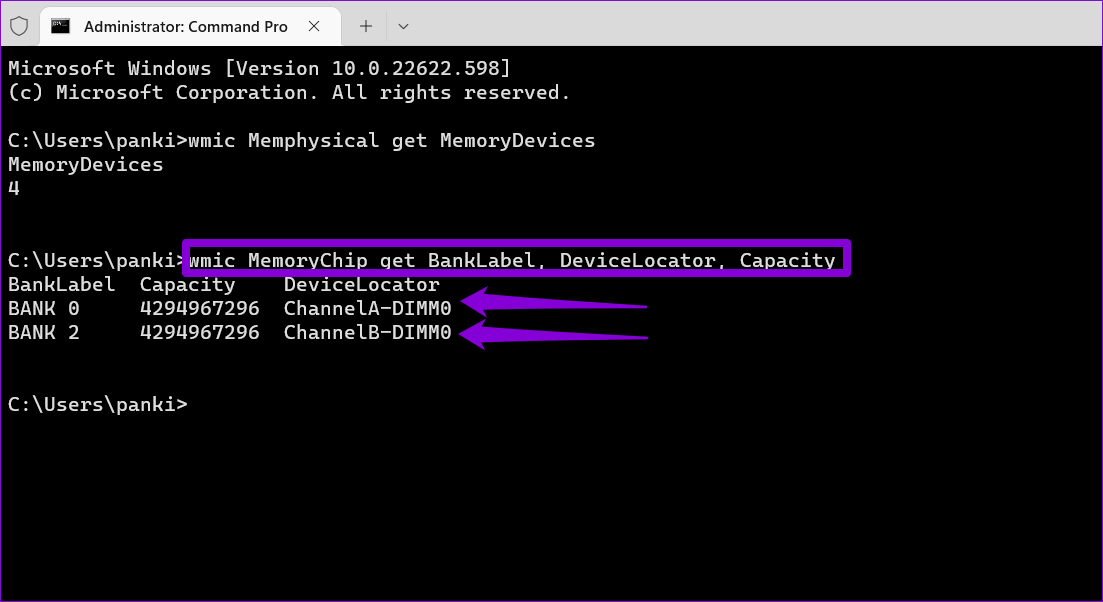
في المثال أعلاه ، هناك فتحتان للذاكرة قيد الاستخدام ، مما يشير إلى توفر الفتحتين الأخريين.
3. تحقق من فتحات ذاكرة الوصول العشوائي المتوفرة باستخدام نظام التشغيل WINDOWS POWERSHELL
يعد Windows PowerShell أداة مساعدة مفيدة لسطر الأوامر لأداء مهام إدارية متنوعة وإجراء تغييرات على مستوى النظام. يمكنك تشغيل بعض الأوامر في Windows PowerShell لمعرفة عدد فتحات الذاكرة المتوفرة على جهاز الكمبيوتر الخاص بك. اتبع هذه الخطوات:
الخطوة 1: انقر فوق رمز Windows Search على شريط المهام أو اضغط على مفتاح Windows + S لفتح قائمة البحث. اكتب Windows PowerShell في مربع البحث وحدد تشغيل كمسؤول.
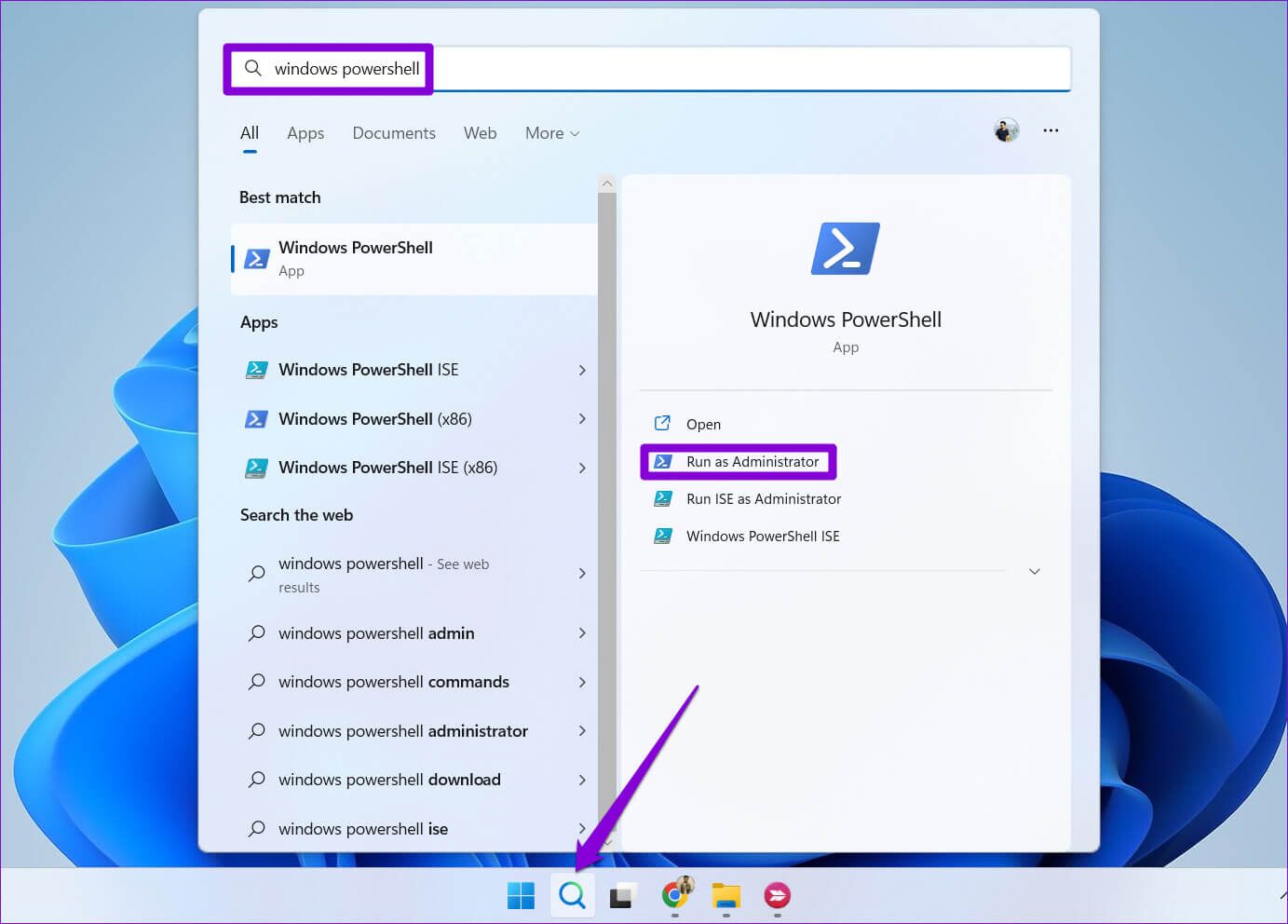
الخطوة 2: حدد نعم عند ظهور موجه التحكم في حساب المستخدم (UAC).
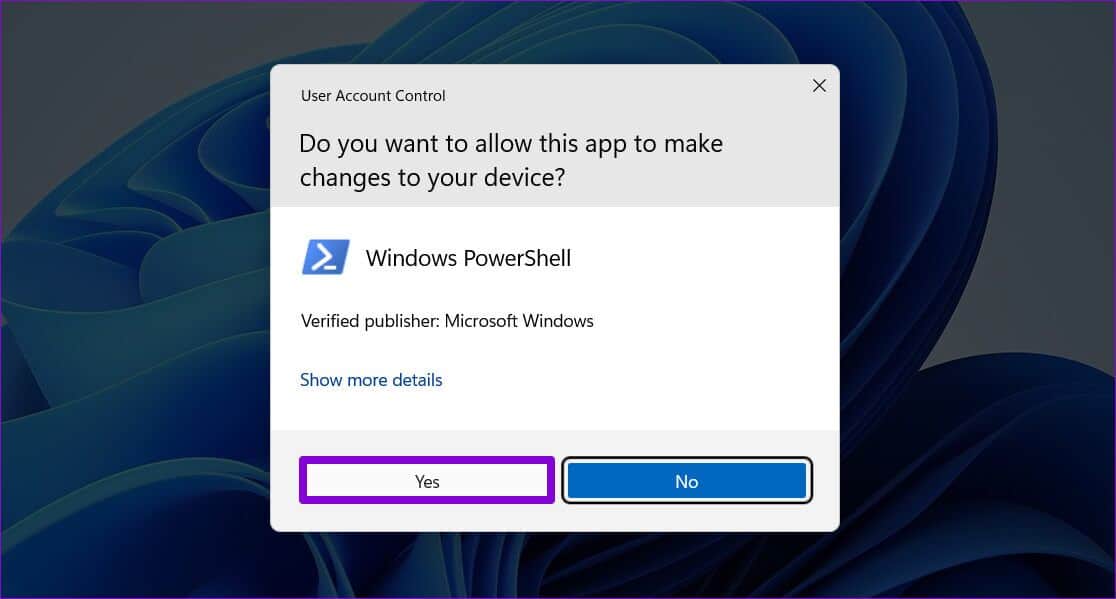
الخطوة 3: في وحدة التحكم ، قم بتشغيل الأمر التالي للكشف عن العدد الإجمالي لفتحات الذاكرة على جهاز الكمبيوتر الخاص بك.
Get-WmiObject -Class "Win32_PhysicalMemoryArray"
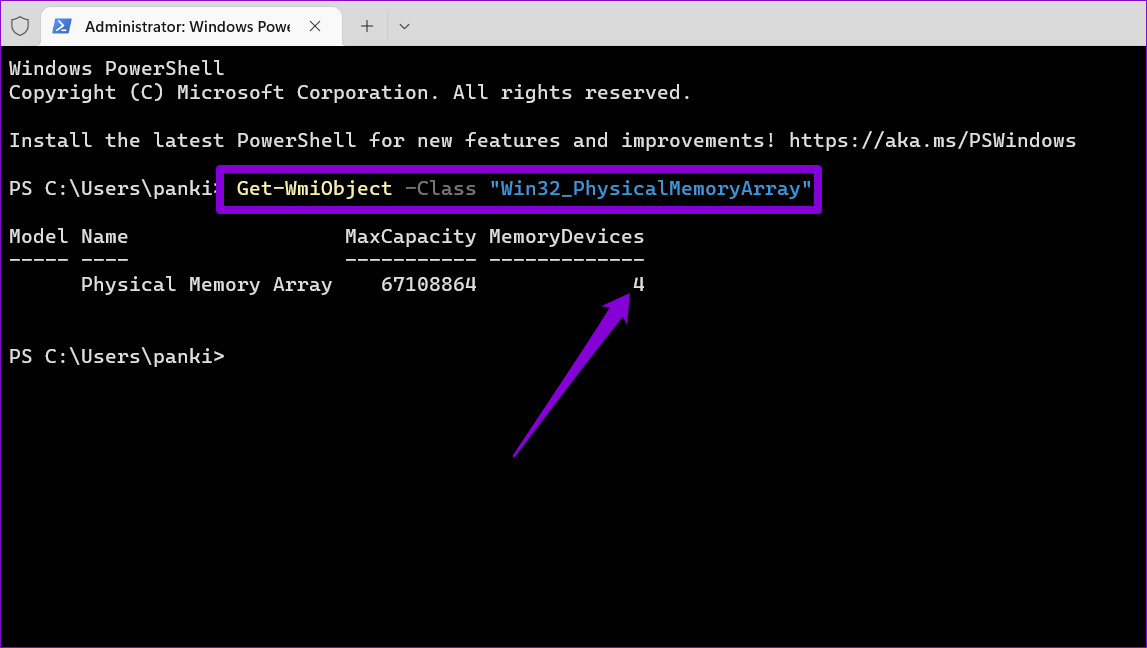
ستجد العدد الإجمالي لفتحات الذاكرة ضمن عمود MemoryDevices.
الخطوة 4: قم بتشغيل الأمر التالي لعرض عدد فتحات الذاكرة المستخدمة حاليًا.
Get-WmiObject -Class "Win32_PhysicalMemory" | Format-Table BankLabel
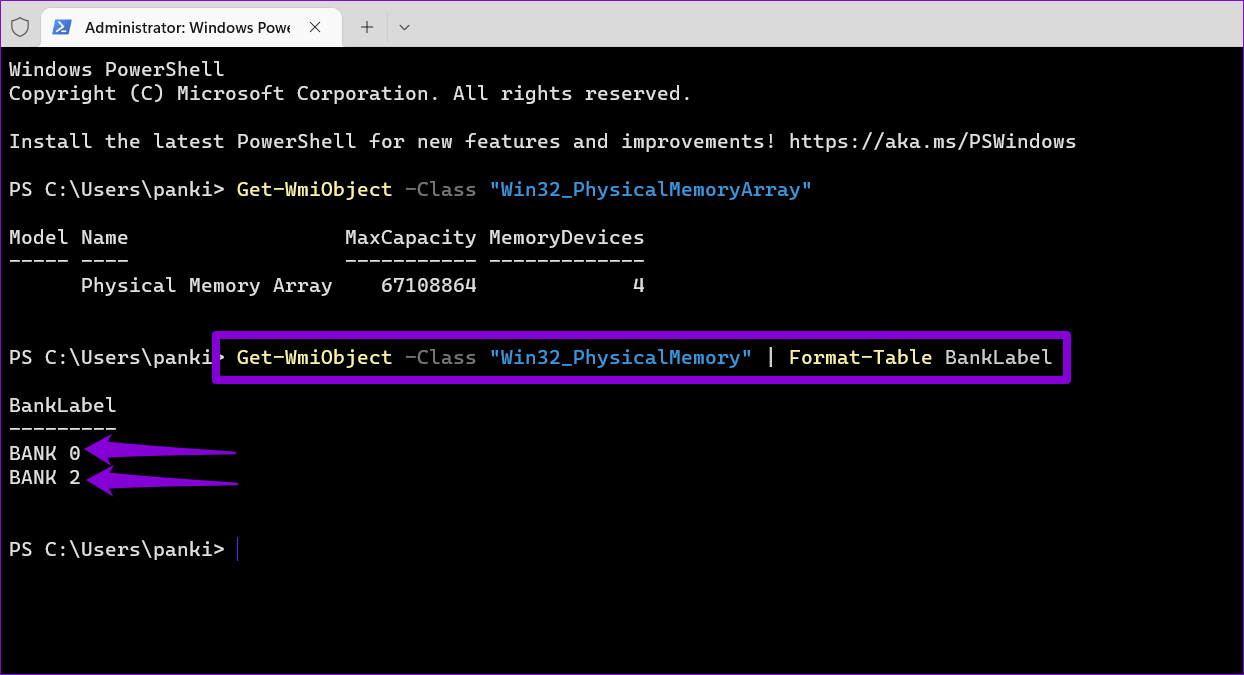
بعد عرض عدد الفتحات المستخدمة ، يمكنك تحديد عدد فتحات ذاكرة الوصول العشوائي (RAM) التي لا تزال متاحة على جهاز الكمبيوتر الخاص بك.
تعرف على جهاز الكمبيوتر الخاص بك
نظرًا لكونه نظام تشغيل قويًا ، فإن Windows 11 يتطلب أجهزة مناسبة. إذا كان جهاز الكمبيوتر الخاص بك الذي يعمل بنظام Windows 11 يشعر بالبطء أثناء اللعب أو أداء مهام تستهلك ذاكرة كثيفة ، فإن ترقية ذاكرة الوصول العشوائي لنظامك من المفترض أن تساعد في تعزيز أدائه.
بالإضافة إلى الطرق الموضحة أعلاه ، يمكنك استخدام برامج الجهات الخارجية مثل CPU-Z لعرض فتحات ذاكرة الوصول العشوائي المتوفرة على جهاز الكمبيوتر الخاص بك. ستزودك هذه التطبيقات بجميع التفاصيل حول أجهزة الكمبيوتر الخاص بك. ومع ذلك ، من الأفضل الالتزام بالطرق الأصلية إن أمكن.