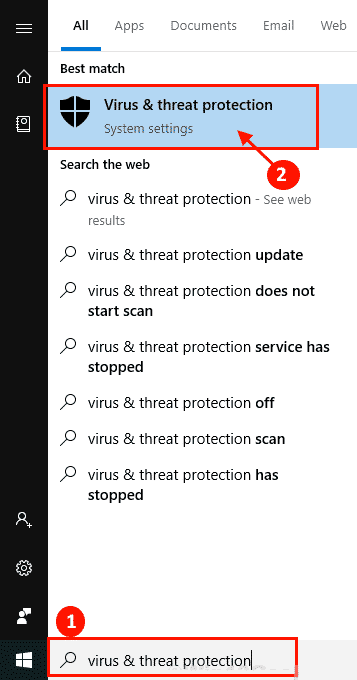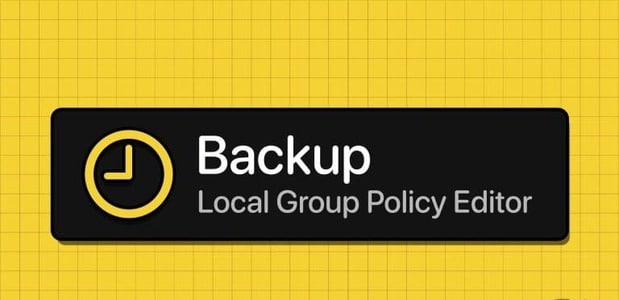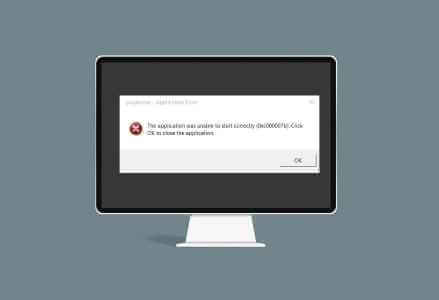يتيح لك توصيل أجهزة كمبيوتر متعددة تعمل بنظام Windows عبر شبكة نقل الملفات بينها بسلاسة. ومع ذلك ، فإن العملية ليست دائما على نحو سلس. من حين لآخر ، تواجه بعض الثغرات والأخطاء أثناء ذلك. تعد “خطأ 0x8007003B: حدث خطأ غير متوقع في الشبكة” إحدى رسائل الخطأ التي يمكن أن تزعجك أثناء نسخ ملفات كبيرة عبر شبكة على جهاز كمبيوتر يعمل بنظام Windows. يمكن أن يكون هناك عدة أسباب لهذا الخطأ. إذا كنت لا تستطيع تحديد السبب الدقيق ، فإن العمل في طريقك من خلال نصائح تحري الخلل وإصلاحه المدرجة أدناه سيساعدك في إصلاح الخطأ 0x8007003B على نظامي التشغيل Windows 10 و Windows 11.
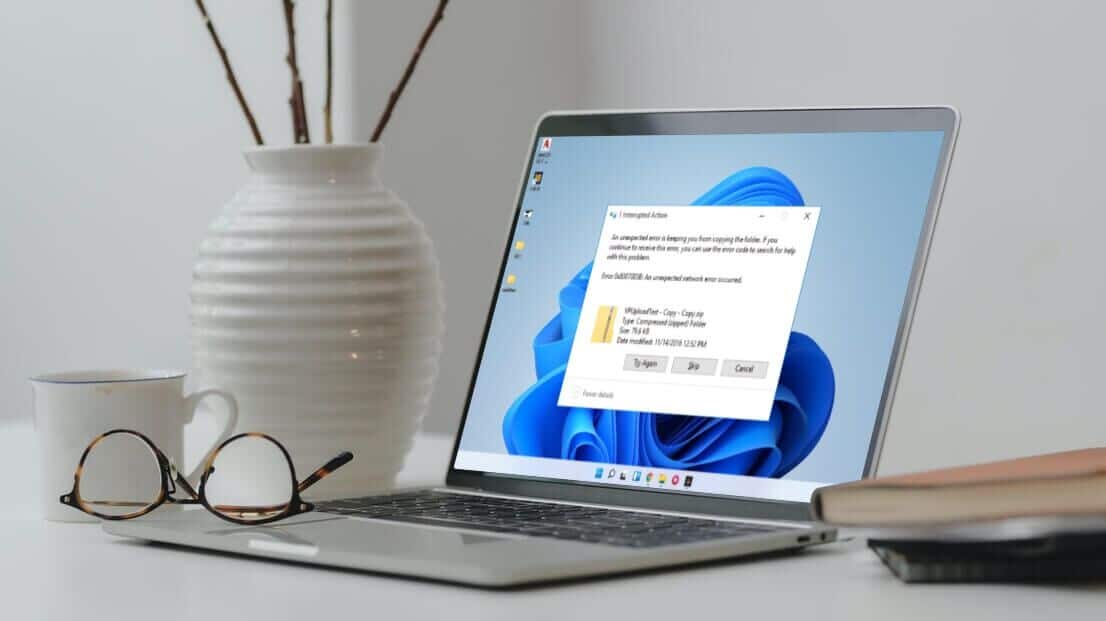
1. تحقق من تنسيق القرص
أحد الأسباب الأكثر شيوعًا التي قد تواجهك لرسالة Error 0x8007003B أثناء نقل الملفات الكبيرة عبر الشبكة هو إذا كان محرك الأقراص الوجهة بتنسيق FAT32. في هذه الحالة ، من المرجح أن يفشل نقل ملف أكبر من 4 جيجابايت وينتج عنه خطأ كهذا.
للتحقق من تنسيق محرك الأقراص الوجهة ، اتبع الخطوات أدناه.
الخطوة 1: اضغط على مفتاح Windows + E لفتح File Explorer على جهاز الكمبيوتر الخاص بك.
الخطوة 2: انتقل إلى هذا الكمبيوتر ، وانقر بزر الماوس الأيمن على محرك الأقراص الخاص بك ، وحدد خصائص.
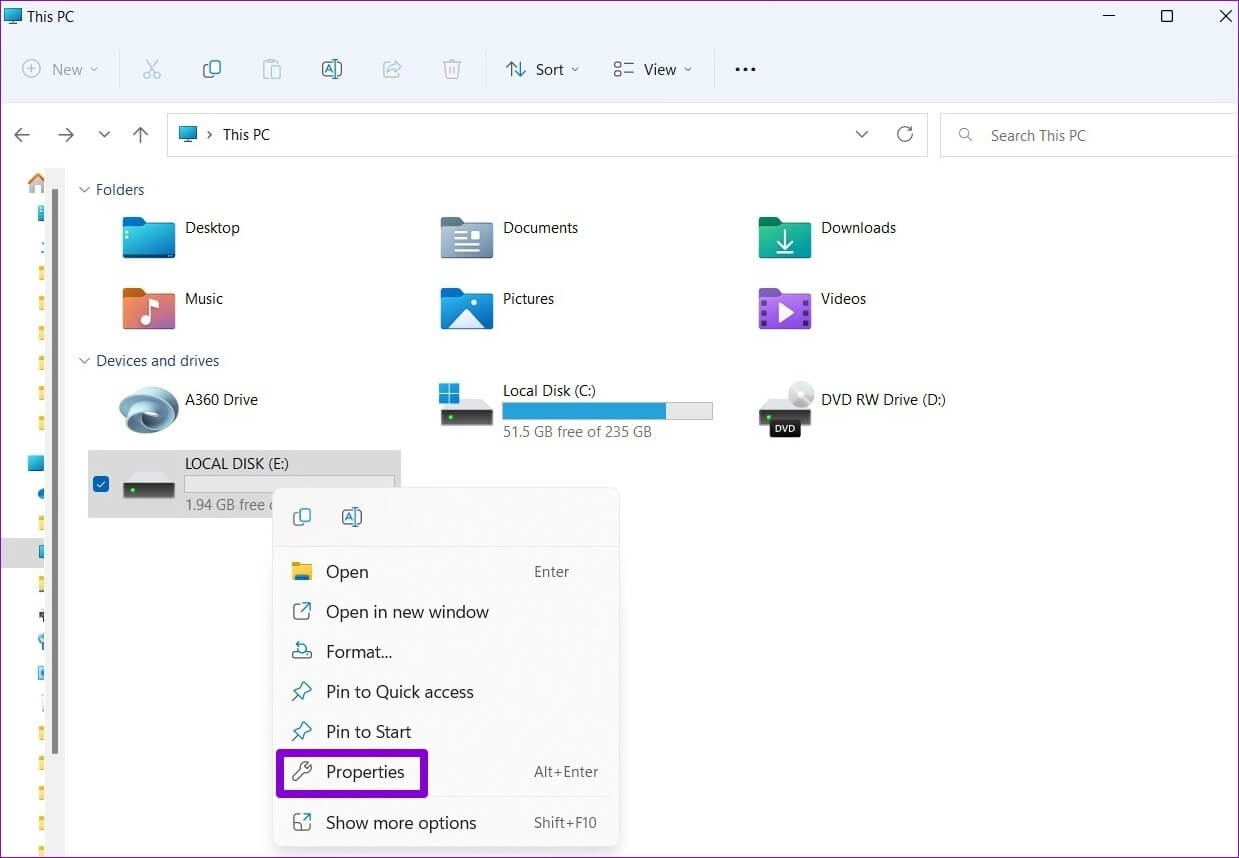
خطوة 3: ضمن عام ، تحقق من نظام ملفات محرك الأقراص الوجهة.
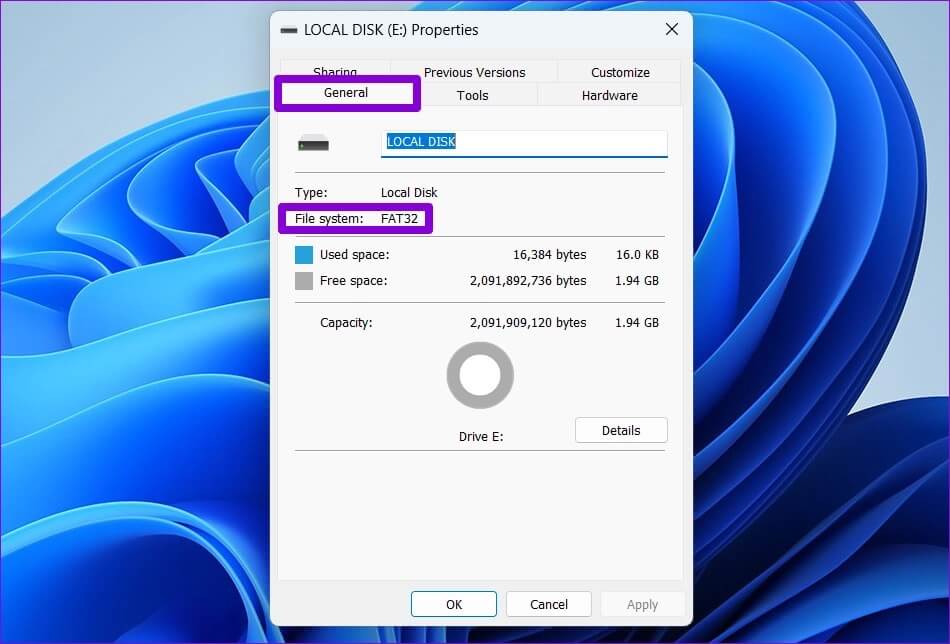
إذا كانت عبارة NTFS ، فإن تنسيق القرص لا يمثل مشكلة ، ويمكنك متابعة الحلول أدناه. ومع ذلك ، إذا كان نص FAT32 ، فسيتعين عليك تحديد محرك أقراص وجهة مختلف أو ضغط الملفات التي يزيد حجمها عن 4 جيجابايت.
2. قم بتعطيل WINDOWS DEFENDER FIREWALL بشكل مؤقت
في بعض الأحيان ، قد يقوم جدار حماية Windows Defender بحظر نقل الملفات بشكل غير صحيح عبر الشبكة. كما اتضح ، تمكن العديد من المستخدمين في منتدى Microsoft من إصلاح هذا الخطأ بالذات عن طريق تعطيل جدار حماية Windows Defender للحظات. يمكنك أيضا أن تعطيها لقطة.
كلمة تحذير. يشكل تعطيل جدار حماية Windows Defender تهديدًا خطيرًا لأمان جهاز الكمبيوتر الخاص بك. ومن ثم ، ستحتاج إلى المتابعة بحذر وتمكين جدار حماية Windows Defender بعد اكتمال نقل الملف.
الخطوة 1: اضغط على مفتاح Windows + R لفتح مربع الحوار Run. اكتب control في الحقل Open واضغط على Enter.
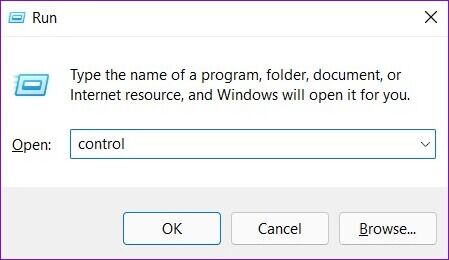
الخطوة 2: في نافذة لوحة التحكم ، استخدم القائمة المنسدلة في الزاوية اليمنى العليا لتغيير نوع العرض إلى رموز صغيرة أو كبيرة. ثم ، انقر فوق جدار حماية Windows Defender.
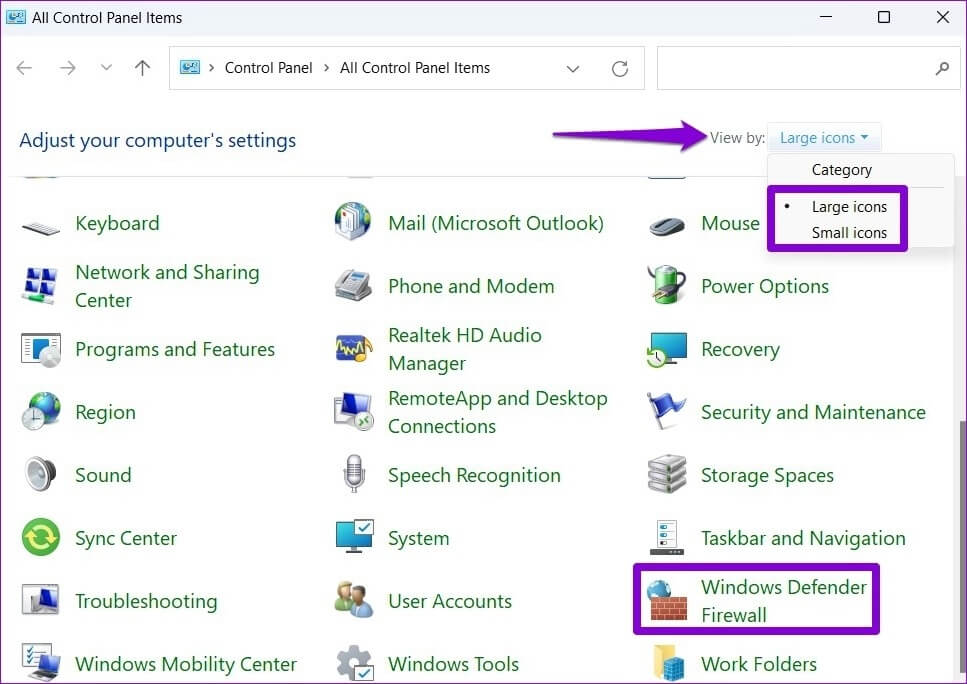
خطوة 3: انقر على “تشغيل أو إيقاف تشغيل جدار حماية Windows Defender” من الشريط الجانبي الأيسر. حدد نعم من موجه التحكم في وصول المستخدم. قد تضطر إلى إدخال المسؤول
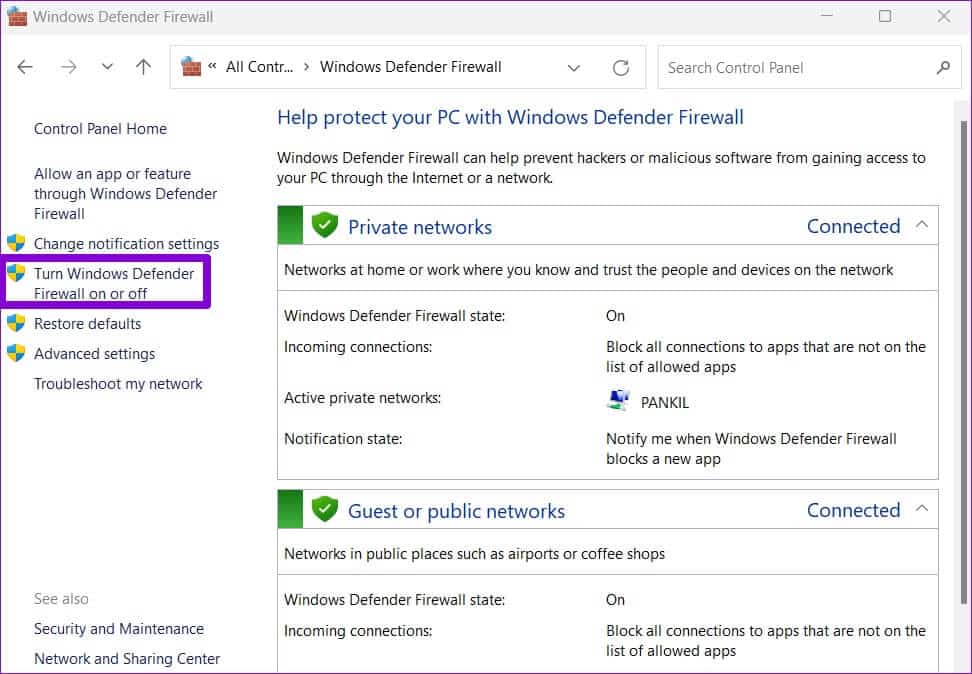
الخطوة 4: حدد خيارات “إيقاف تشغيل جدار حماية Windows (غير مستحسن)” ضمن إعدادات الشبكة العامة والخاصة. بعد ذلك ، انقر فوق الزر “موافق” في الجزء السفلي لحفظ التغييرات.
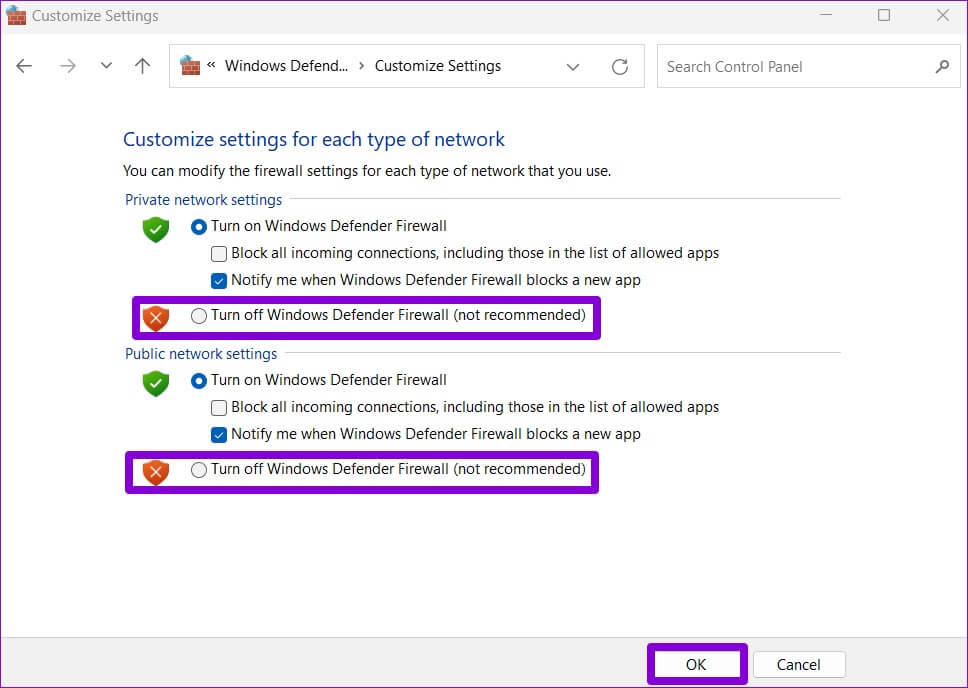
بالإضافة إلى ذلك ، إذا كنت تستخدم أي برنامج مكافحة فيروسات تابع لجهة خارجية على جهاز الكمبيوتر الخاص بك ، ففكر في تعطيله مؤقتًا حتى انتهاء النقل. بعد ذلك ، تأكد من تمكين جدار حماية Windows ومكافحة الفيروسات.
3. قم بتشغيل SFC SCAN
يمكن أن تظهر رسالة Error 0x8007003B أيضًا إذا كانت بعض ملفات النظام الموجودة على جهاز الكمبيوتر الخاص بك مفقودة أو تالفة. يمكن أن يساعدك تشغيل فحص SFC (أو مدقق ملفات النظام) في اكتشاف وإصلاح أي مشكلات في هذه الملفات. إليك كيفية استخدامه.
الخطوة 1: انقر بزر الماوس الأيمن فوق الزر “ابدأ” وحدد Windows Terminal (Admin) من القائمة.
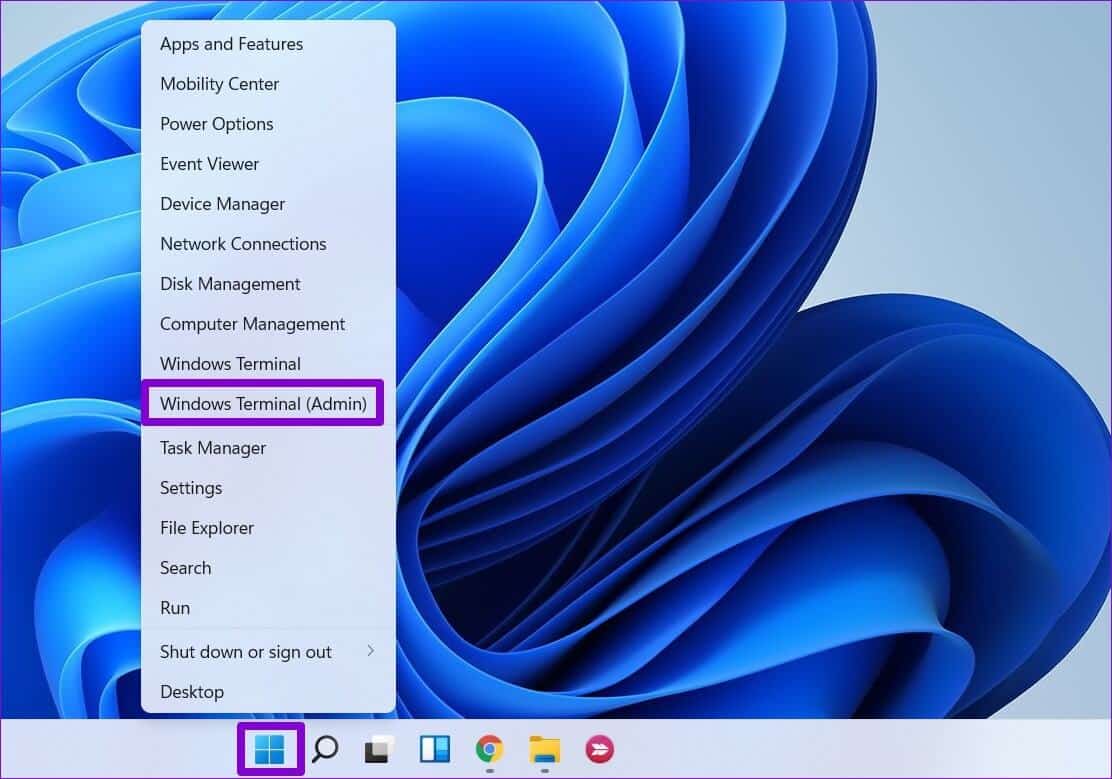
الخطوة 2: انقر فوق نعم عند ظهور موجه التحكم في حساب المستخدم (UAC).
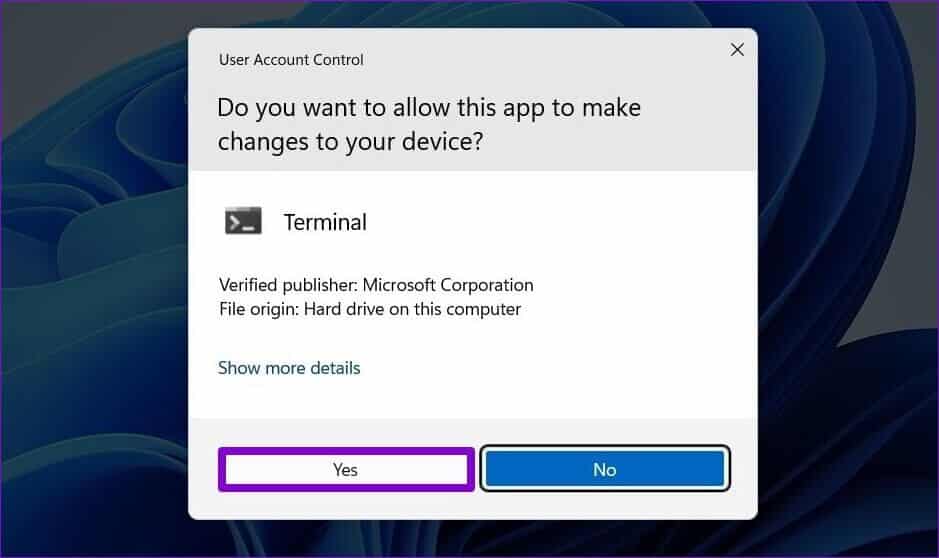
خطوة 3: في وحدة التحكم ، الصق الأمر التالي واضغط على Enter.
sfc /scannow
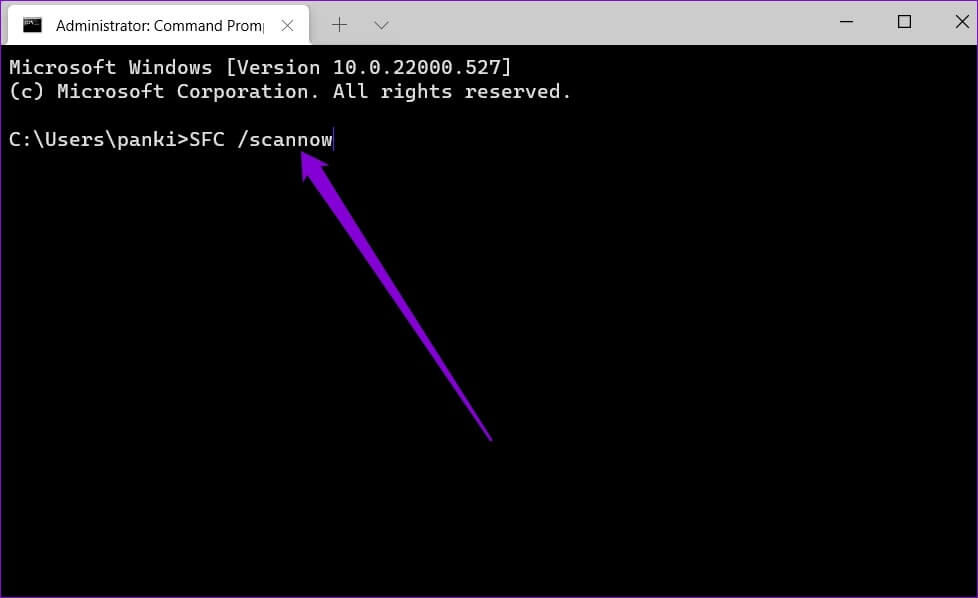
ستبدأ الأداة في فحص جميع ملفات النظام الموجودة على جهاز الكمبيوتر الخاص بك وإصلاحها إذا لزم الأمر. بعد اكتمال العملية ، سترى رسالة توضح ما إذا كان الفحص ناجحًا أم لا. إذا لم يكن الأمر كذلك ، فسيظهر لك خيار للسماح للأداة بمحاولة استرداد الملفات وإصلاحها.
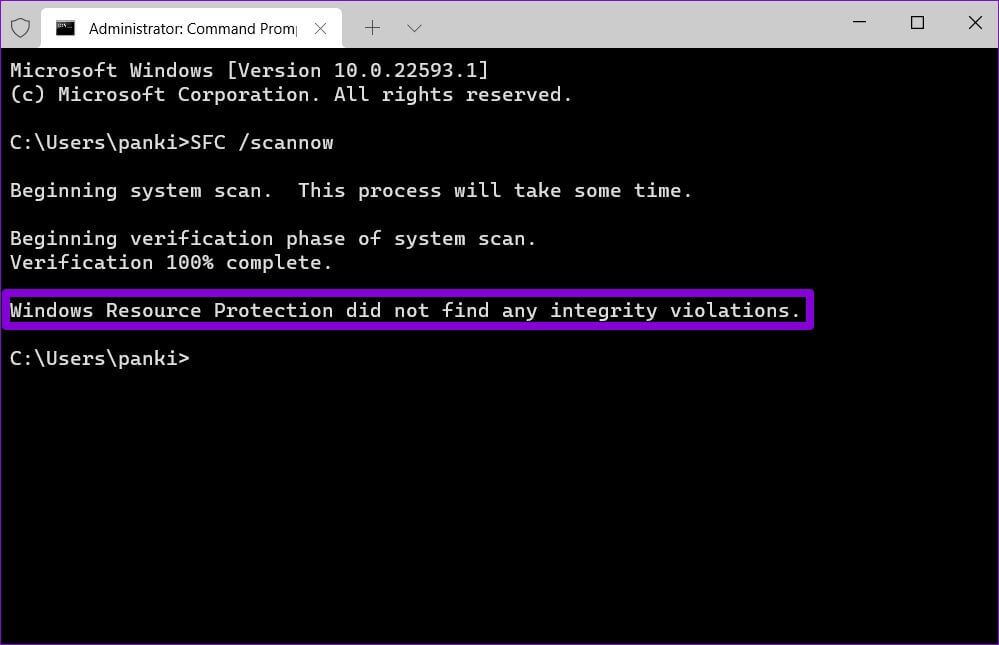
إذا تم إصلاح أي مشكلات ، فأعد تشغيل الكمبيوتر ، وتحقق مما إذا كان الخطأ سيحدث مرة أخرى.
4. استخدام أداة التحقق من القرص
غالبًا ما تؤدي مشكلات القرص الصلب المستهدف إلى أخطاء غير متوقعة في الشبكة. Check Disk هي أداة مفيدة على Windows يمكنها فحص نظام ملفات محرك الأقراص الخاص بك وإصلاح أي قطاعات تالفة. إليك كيفية استخدامه.
الخطوة 1: افتح File Explorer وانتقل إلى هذا الكمبيوتر. انقر بزر الماوس الأيمن على محرك الأقراص الخاص بك وحدد خصائص.
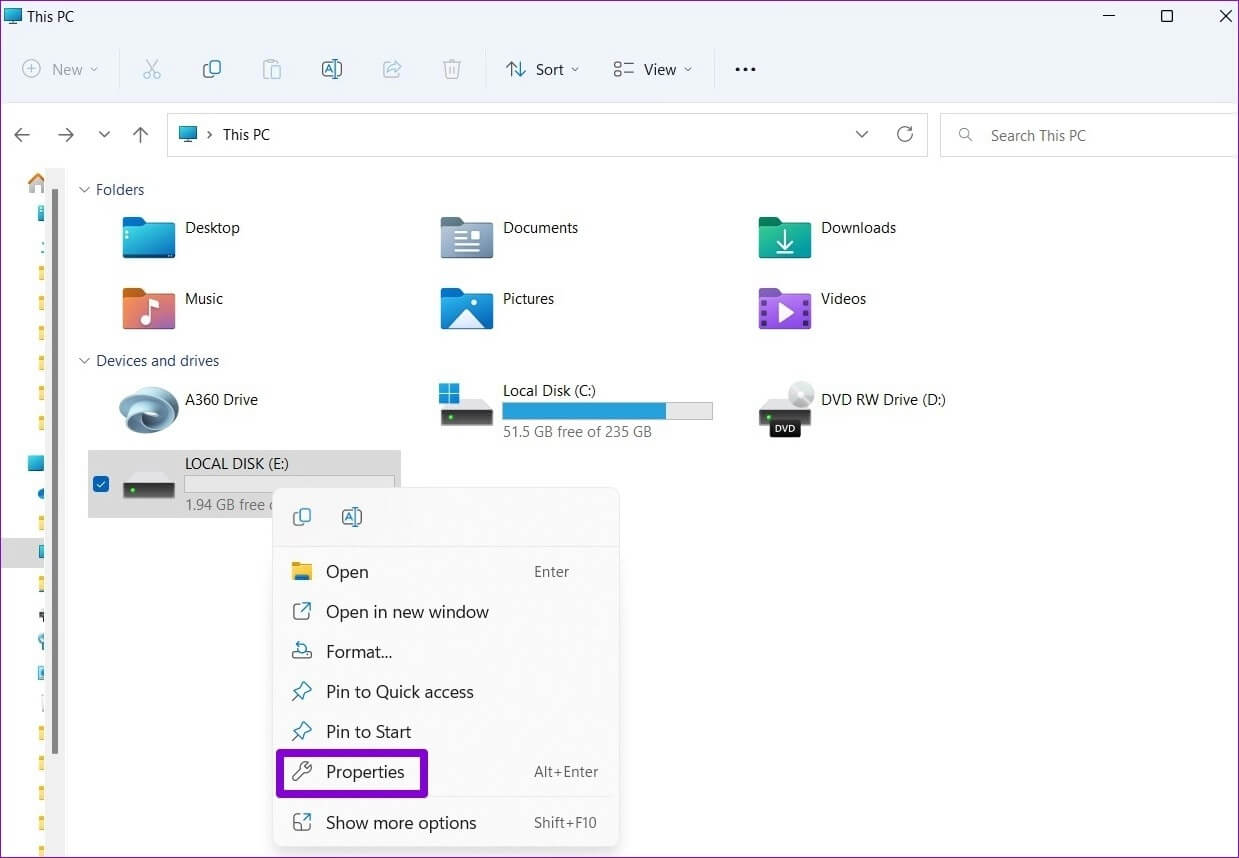
الخطوة 2: انتقل إلى علامة التبويب “أدوات” وانقر فوق الزر “فحص” ضمن تدقيق الأخطاء.
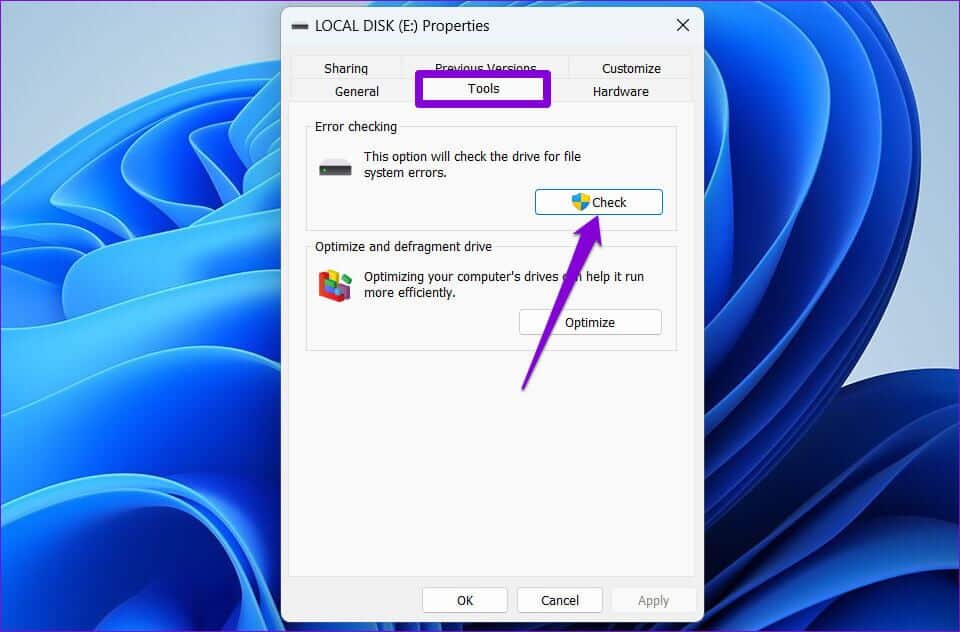
خطوة 3: انقر فوق “Scan and repair drive” للمتابعة.
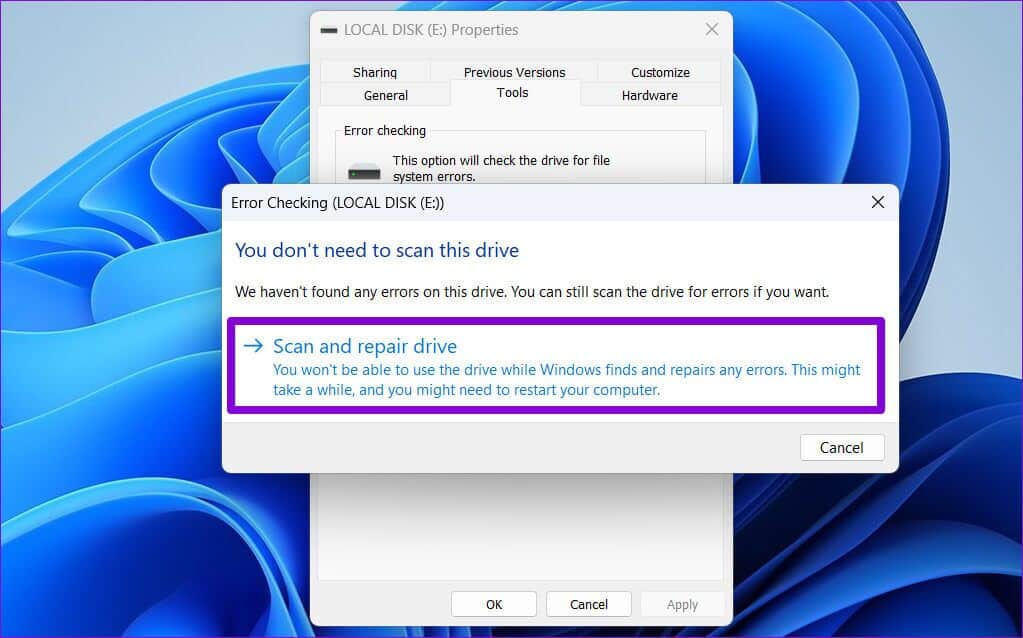
اسمح لـ Windows بفحص أي مشاكل في محرك الأقراص الخاص بك وإصلاحها. اعتمادًا على حجم محرك الأقراص الخاص بك ، قد تستغرق هذه العملية بعض الوقت.
5. استعادة نظام الأداء
إذا استمرت المشكلة ، يمكنك محاولة إجراء استعادة النظام. من المحتمل أن التغيير الأخير الذي تم إجراؤه على جهاز الكمبيوتر الخاص بك أو برنامج تم تثبيته حديثًا يقاطع عملية نقل الملفات ويسبب الخطأ. سيساعد إجراء استعادة النظام في التراجع عن هذا التغيير عن طريق إعادة Windows إلى حالة العمل السابقة. لاحظ أن هذه العملية لن تؤثر على ملفاتك الشخصية. بالطبع ، هذا الخيار ممكن إذا قمت بتمكين الخيار في Windows لإنشاء نقاط استعادة.
لإجراء استعادة النظام على Windows ، اتبع الخطوات أدناه.
الخطوة 1: افتح قائمة ابدأ ، واكتب إنشاء نقطة استعادة وانقر على النتيجة الأولى التي تظهر.
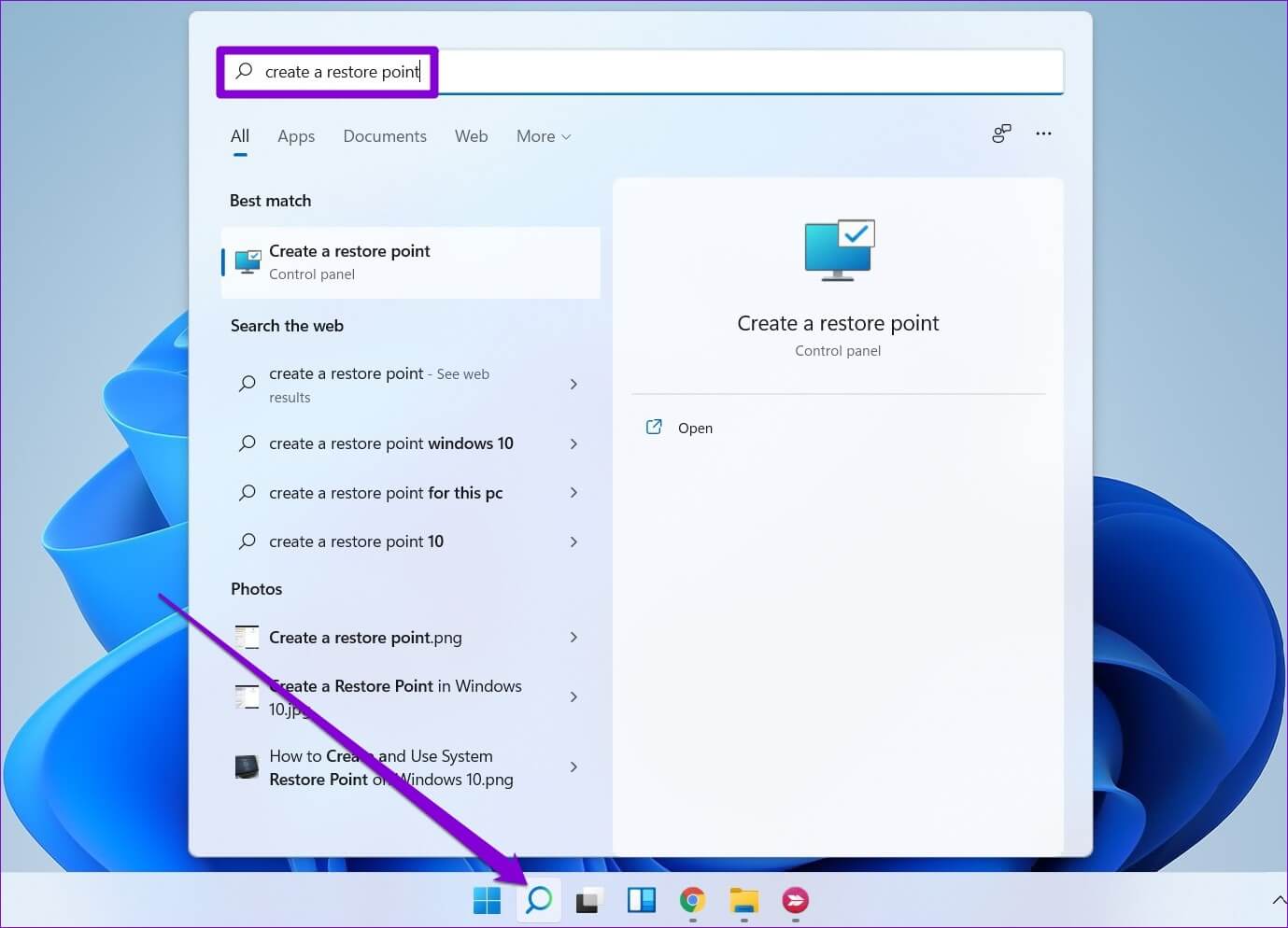
الخطوة 2: ضمن علامة التبويب System Protection (حماية النظام) ، انقر فوق الزر System Restore (استعادة النظام).
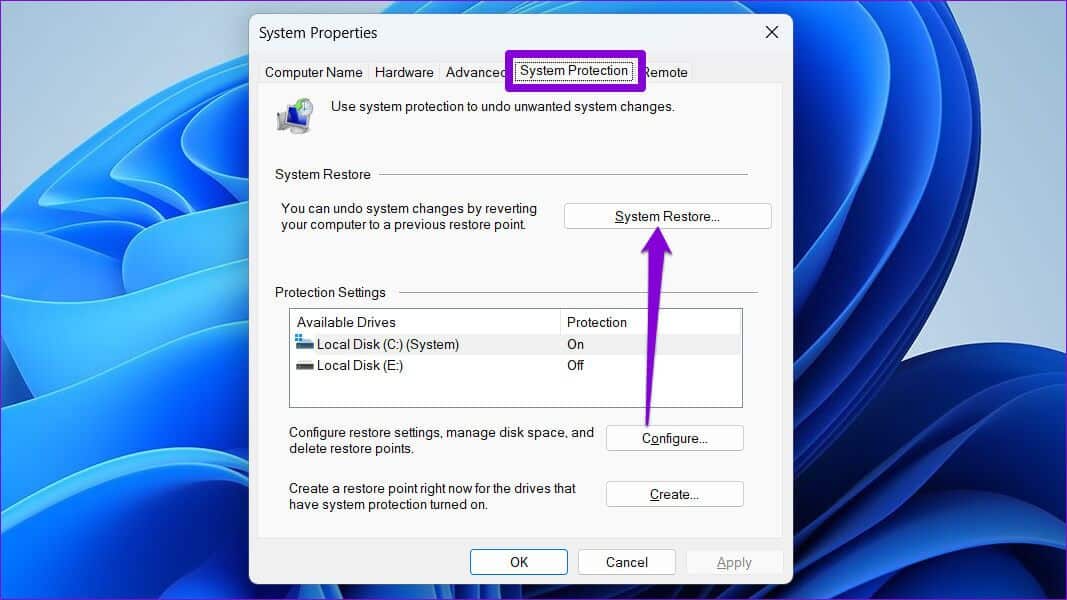
خطوة 3: انقر فوق التالي.
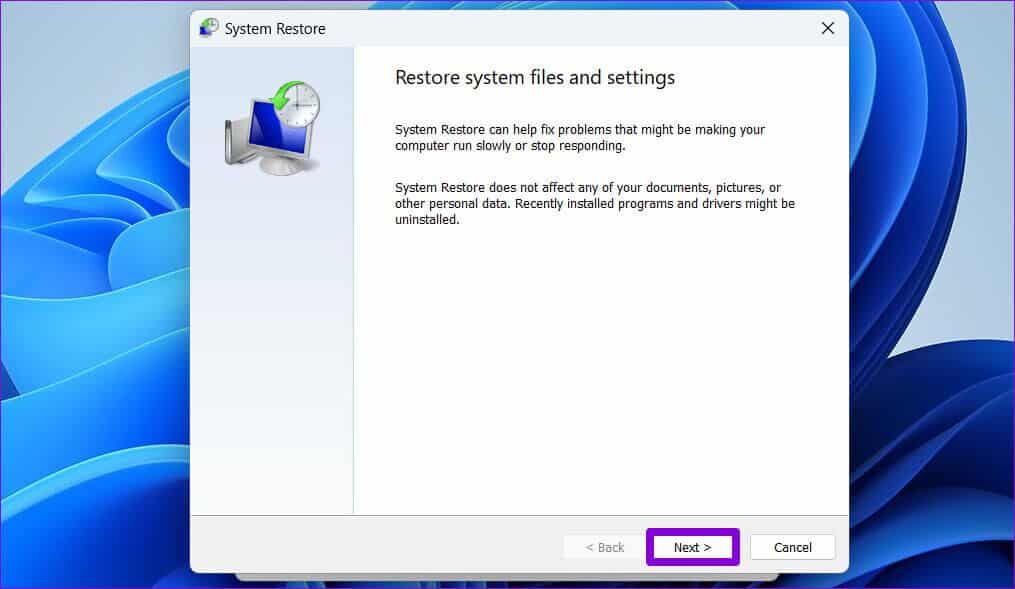
الخطوة 4: حدد نقطة الاستعادة قبل حدوث الخطأ لأول مرة.
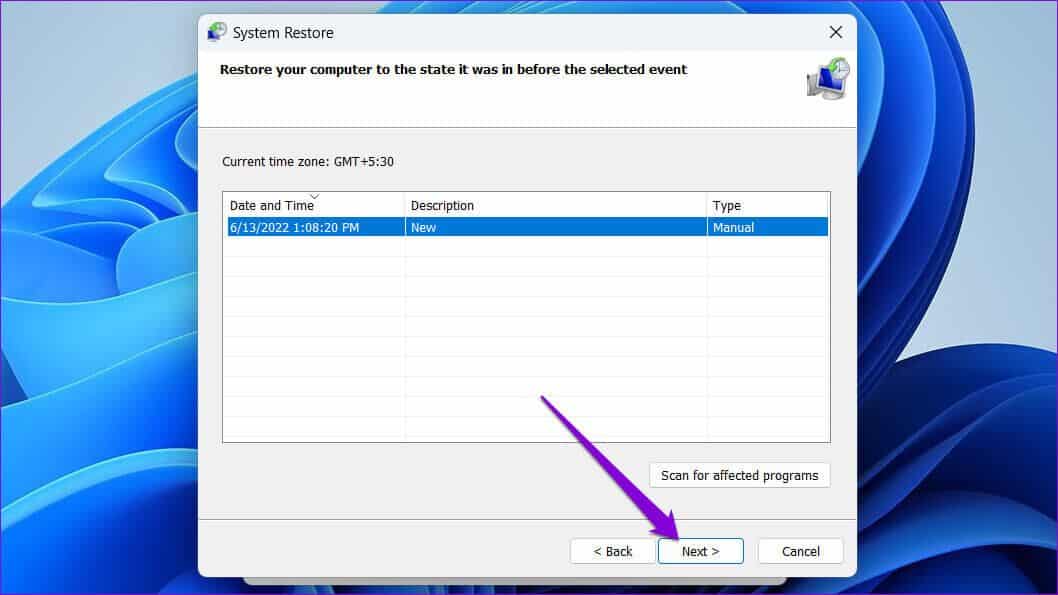
الخطوة 5: راجع جميع التفاصيل مرة أخرى قبل الضغط على Finish.
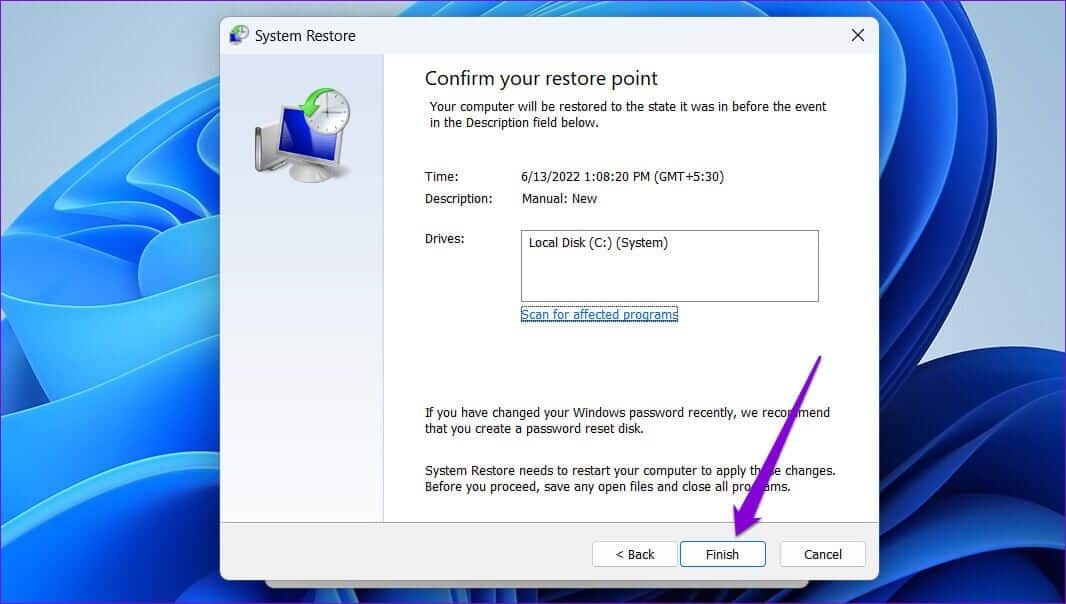
سيتم إعادة تشغيل جهاز الكمبيوتر الخاص بك والعودة إلى نقطة الاستعادة المحددة. بعد ذلك ، يجب ألا يزعجك الخطأ.
توقع ما هو غير متوقع
يمكن أن تؤدي مواجهة أخطاء الشبكة هذه أثناء نقل الملفات إلى تعطيل سير العمل وإجبارك على استخدام طرق بديلة. نأمل أن يكون أحد الحلول المذكورة أعلاه قد ساعدك في تصحيح أي تناقضات مع عملية النقل وإصلاح الخطأ 0x8007003B على Windows 10 و Windows 11 “حدث خطأ غير متوقع في الشبكة”.