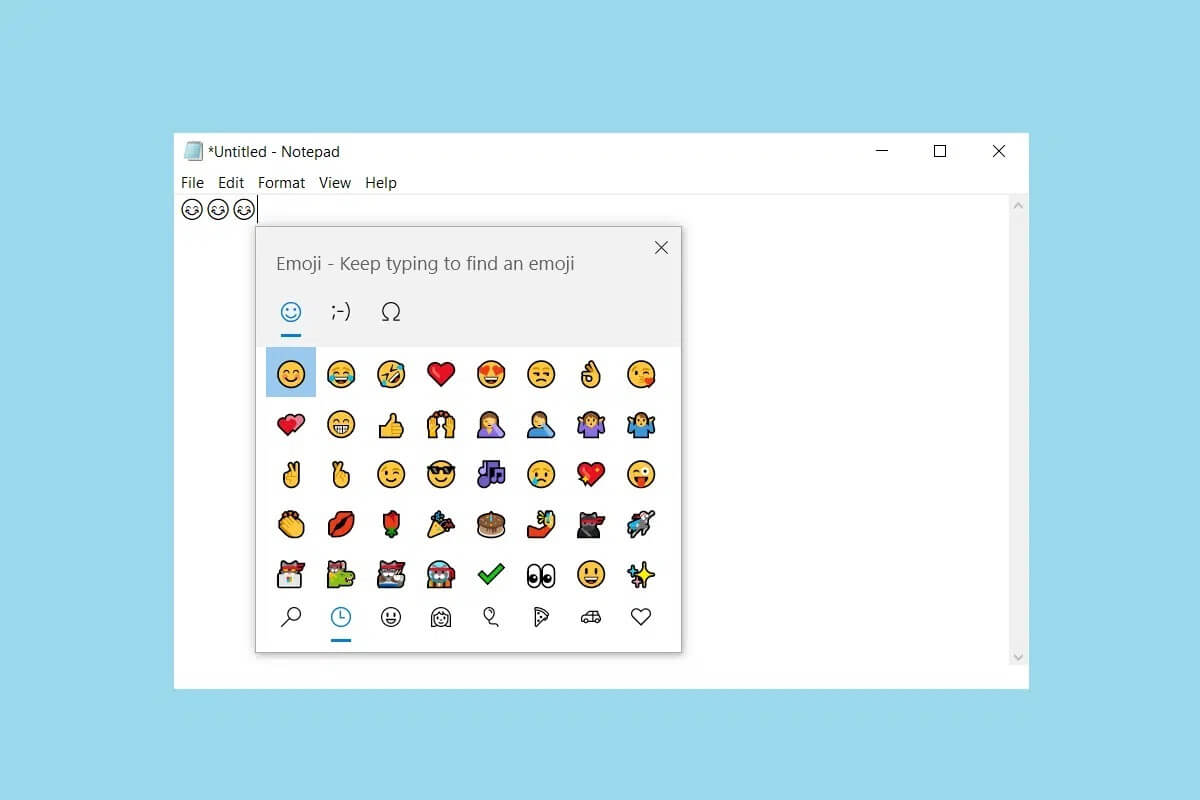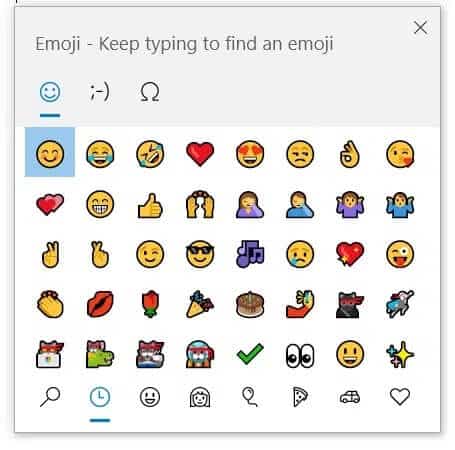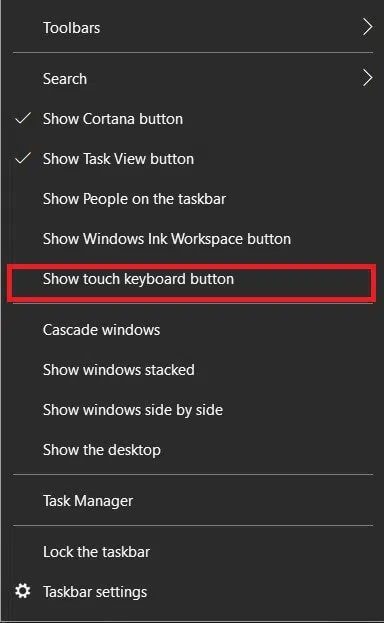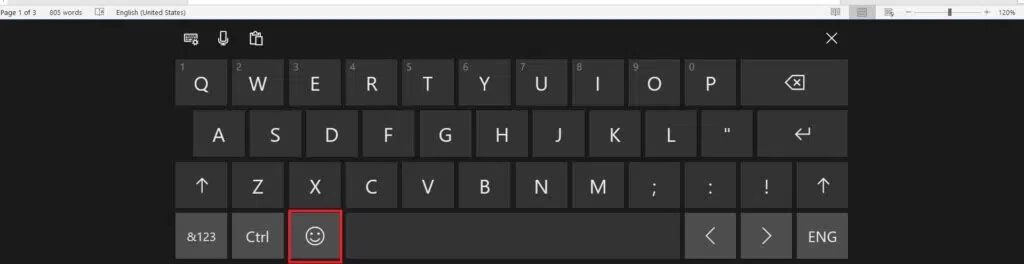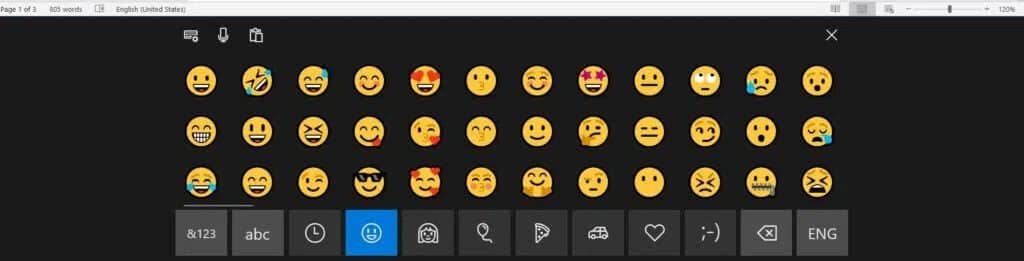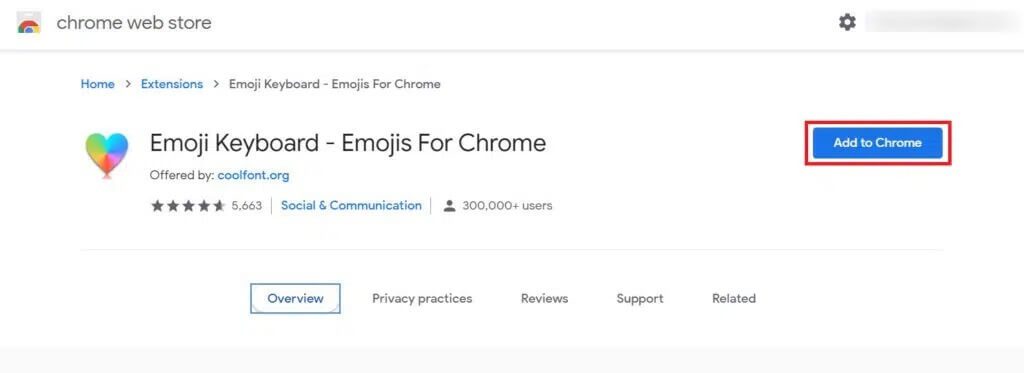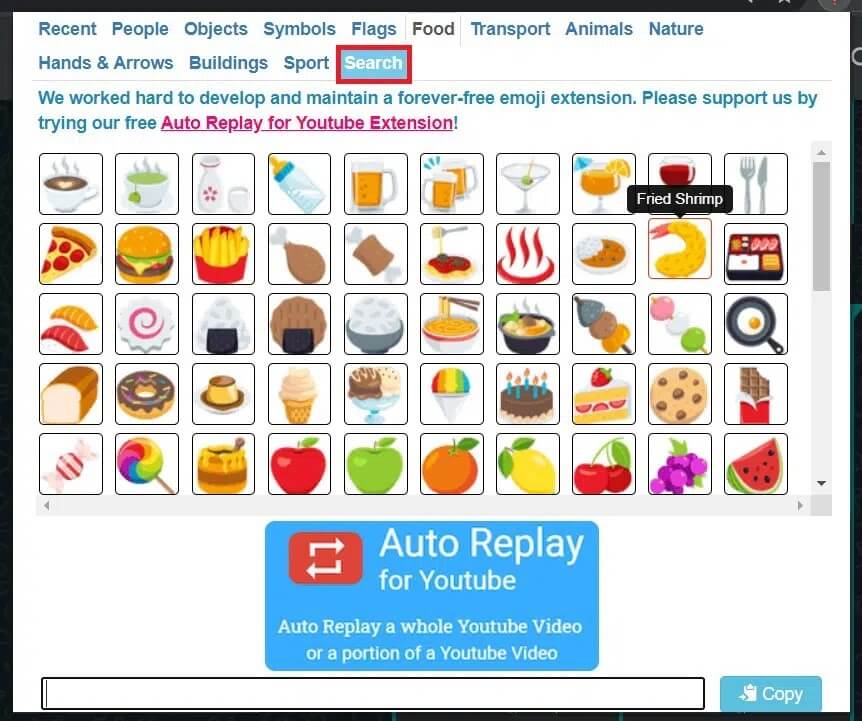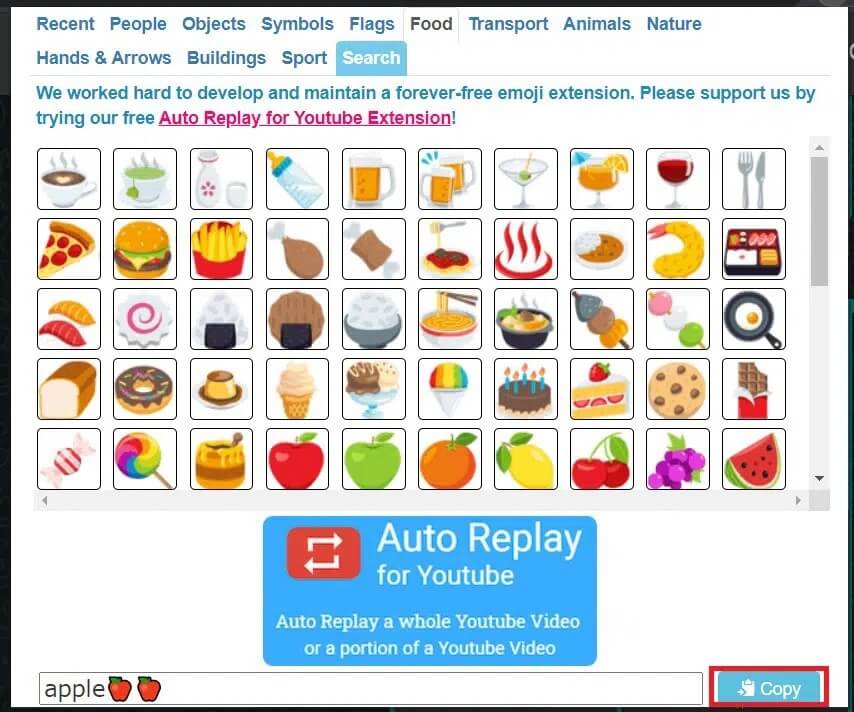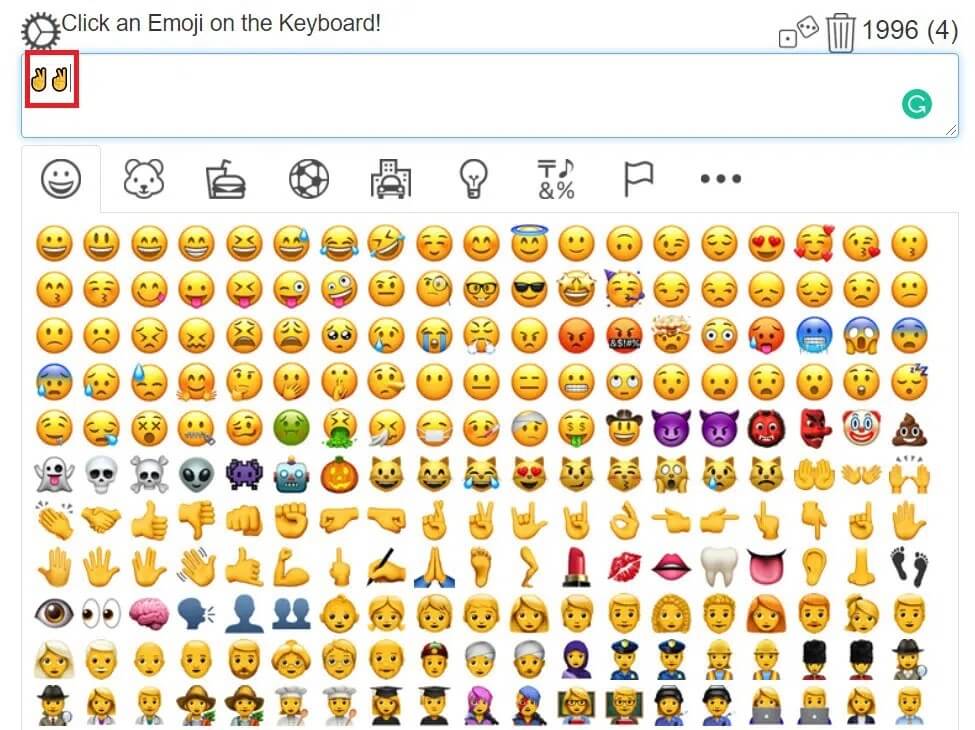كيفية استخدام Emojis على Windows 10
مع كل جيل يمر ، تطورت طرق الاتصال من المكالمات الهاتفية الأرضية والمحمولة إلى تطبيقات الرسائل النصية. في القرن الحادي والعشرين ، نتج عن ولادة الرموز التعبيرية. تعد هذه الصور الرقمية الرائعة ممتازة في نقل مشاعرك من خلال الهواتف الذكية الخاصة بك ، ولكن استخدامها على أجهزة الكمبيوتر لا يزال صعبًا بعض الشيء. إذا كنت ترغب في إحضار هذه التجربة المليئة بالمرح من الرموز التعبيرية إلى سطح المكتب ، فإليك دليل حول كيفية استخدام Emojis على Windows 10.
كيفية استخدام Emojis على نظام التشغيل Windows 10
ترتبط Emojis في الغالب بالهواتف الذكية. دفعت الطبيعة غير الرسمية وغير المهنية للرموز التعبيرية الناس إلى الاعتقاد بأنهم سيتعارضون مع المجال المهني لأجهزة الكمبيوتر. ولكن مع تغير الأوقات ، تسللت هذه الرسوم الإلكترونية الصغيرة إلى جميع محادثاتك الشخصية والمهنية. لحسن الحظ ، وافقت Microsoft على نفس الفكرة وعرضت تقديم رموز تعبيرية على أجهزة الكمبيوتر المكتبية والمحمولة التي تعمل بنظام Windows. لذا ، دعونا الآن نناقش اختصار Windows emoji.
الطريقة 1: استخدام اختصار لوحة المفاتيح
1. افتح برنامج Notepad أو أي محرر نصي في Windows 10.
2. اضغط الآن على مفتاح Windows +. (نقطة) على لوحة المفاتيح الفعلية.
3. ستظهر لوحة مفاتيح الرموز التعبيرية على شاشتك.
الطريقة 2: استخدام لوحة مفاتيح Windows التي تعمل باللمس
لوحة المفاتيح الفعلية على جهاز الكمبيوتر الخاص بك ليست هي الطريقة الوحيدة التي يمكنك من خلالها الكتابة على سطح مكتب Windows. تتيح لك ميزة سهولة الوصول في Windows استخدام لوحة مفاتيح افتراضية / على الشاشة في حالة تلف لوحة المفاتيح اليدوية. بالإضافة إلى ذلك ، يتمتع مستخدمو أنظمة Windows 8 و Windows 10 بخيار الوصول إلى لوحة مفاتيح افتراضية باستخدام إما أدوات التحكم باللمس أو الماوس لكتابة النص المطلوب. إليك كيفية استخدام Emojis على جهاز كمبيوتر يعمل بنظام Windows 10 باستخدام اختصار Windows emoji مثل لوحة المفاتيح التي تعمل باللمس:
1. انقر بزر الماوس الأيمن في أي مكان على شريط المهام ، وانقر على زر إظهار لوحة المفاتيح التي تعمل باللمس ، كما هو موضح أدناه.
2. انقر فوق رمز لوحة المفاتيح من شريط المهام لتنشيط لوحة المفاتيح على الشاشة.
3. ستظهر لوحة مفاتيح افتراضية على شاشتك. هنا ، انقر فوق الرموز التعبيرية للوجه المبتسم لفتح قائمة بجميع الرموز التعبيرية.
4. حدد فئة الرموز التعبيرية من الطبقة السفلية للوحة المفاتيح. من بين الفئات المختلفة ، انقر فوق الرموز التعبيرية التي تختارها.
الطريقة 3: تثبيت المكون الإضافي Emoji Keyboard Plug-in على Google Chrome
بالنسبة للمستخدم العادي ، تتم معظم الرسائل النصية والكتابة من خلال تطبيقات مختلفة على الإنترنت. إذا كان خيارك المفضل لمتصفح الويب هو Google Chrome ، فأنت محظوظ. هناك العديد من المكونات الإضافية المتاحة على متصفحات الويب التي تم إنشاؤها بدافع محدد لإضافة الرموز التعبيرية إلى النص الخاص بك. علاوة على ذلك ، بينما يقتصر المكون الإضافي على Chrome فقط ، يمكن الاستفادة من فوائده عبر نظامك. إليك كيفية استخدام الرموز التعبيرية على أجهزة الكمبيوتر المكتبية / المحمولة التي تعمل بنظام التشغيل Windows 10 بمساعدة مكونات Google Chrome الإضافية:
1. قم بتنزيل Emoji Keyboard: Emojis لـ Chrome على متصفح Google Chrome. انقر فوق إضافة إلى Chrome لإضافته كمكون إضافي في Chrome.
2. بمجرد تثبيت المكون الإضافي ، ستظهر أيقونة قطعة أحجية تمثل الامتدادات في الزاوية اليمنى العليا من نافذة المتصفح.
ملاحظة: ستكون جميع المكونات الإضافية المثبتة مرئية بالنقر فوق إدارة الامتدادات. يمكنك تعطيل أو إزالة الامتدادات حسب احتياجاتك.
3. افتح Emoji Keyboard بالضغط عليها. سوف تظهر الشاشة التالية.
4. سيظهر مربع نص حيث يمكنك كتابة النص الخاص بك مع الرموز التعبيرية التي تختارها. بمجرد الانتهاء ، حدد النص بأكمله واضغط على Ctrl + C أو انقر فوق نسخ.
5. عد إلى التطبيق حيث تريد استخدام هذه الرسالة واضغط على مفتاحي Ctrl + V للصقها.
هذه هي الطريقة التي يمكنك بها استخدام الرموز التعبيرية على أجهزة الكمبيوتر التي تعمل بنظام Windows 10.
الطريقة 4: نسخ ولصق الرموز التعبيرية من مواقع توليد الرموز التعبيرية
لوحة مفاتيح Windows التي تعمل باللمس ، على الرغم من كونها بارعة تمامًا ، إلا أنها لا تقدم مجموعة واسعة من الخيارات كما تفعل الأنظمة الأساسية الأخرى. وبالتالي ، بالنسبة للمستخدمين الذين يرغبون في المزيد من التنوع ، فإن نسخ الرموز التعبيرية من مواقع الإنترنت يعد خيارًا أفضل. هناك العديد من مواقع الرموز التعبيرية التي يمكن استخدامها لهذا الغرض ويمكنك اختيار أي شخص. في هذه الطريقة ، سنجرب iEmoji كاختصار Windows emoji لاستخدام الرموز التعبيرية على أنظمة Windows 10.
1. انتقل إلى صفحة ويب iEMoji على أي متصفح ويب.
2. من مجموعة كبيرة من الرموز التعبيرية ، حدد الرموز التعبيرية التي تناسب المشاعر التي تريد التعبير عنها.
3. حدد الرموز التعبيرية وانسخها بالضغط على مفتاحي Ctrl + C.
4. انتقل إلى الموقع المستهدف واضغط على مفتاحي Ctrl + V للصق النص.
ملاحظة: إذا كنت تراسل عبر متصفح الويب ، فقد يظهر رمز تعبيري على هيئة Box. لكن بالنسبة للمتلقي ، سيبقى دون تغيير.
كانت هذه هي اختصار Windows emoji لاستخدام الرموز التعبيرية على أنظمة Windows 10. في المرة التالية التي تريد فيها نقل المشاعر وتعذر عليك العثور على الكلمة أو العبارة الصحيحة ، استخدم رمز تعبيري بدلاً من ذلك.
نأمل أن يكون هذا الدليل مفيدًا وأن تكون قادرًا على استخدام Emojis على جهاز كمبيوتر يعمل بنظام Windows 10. إذا كان لديك أي استفسارات أو اقتراحات بخصوص هذه المقالة ، فلا تتردد في تركها في قسم التعليقات.