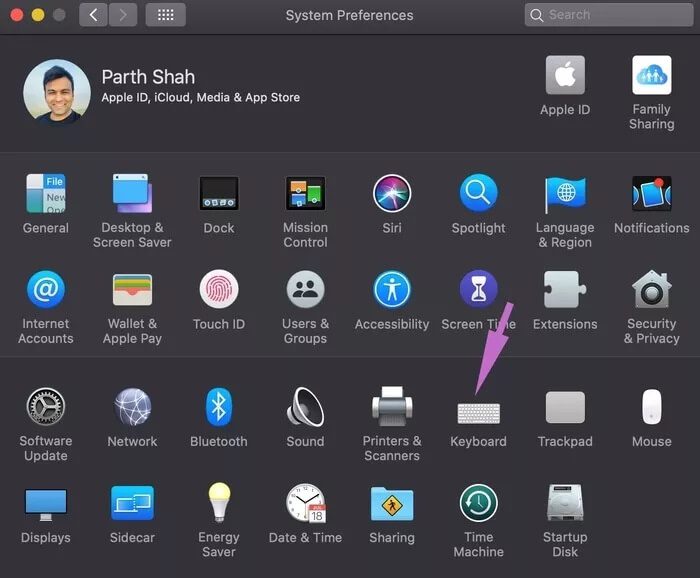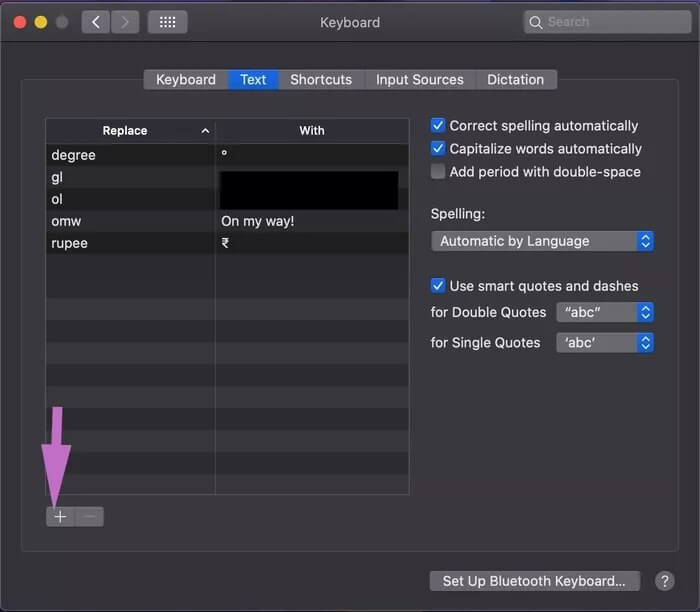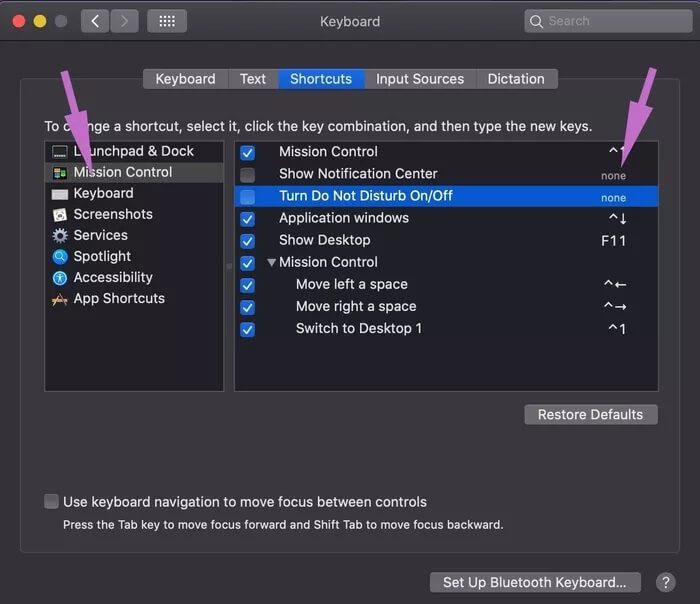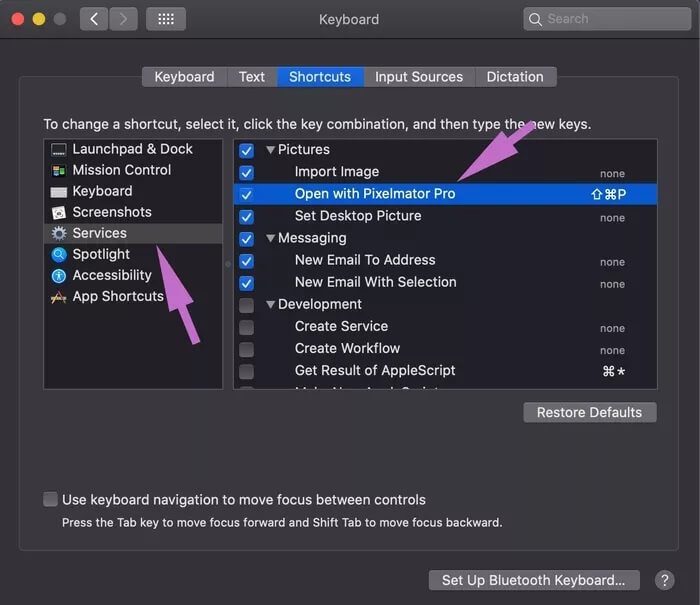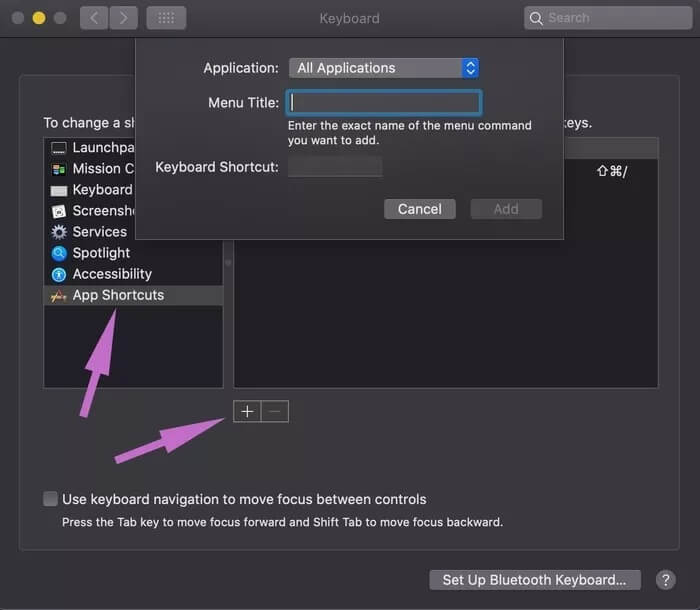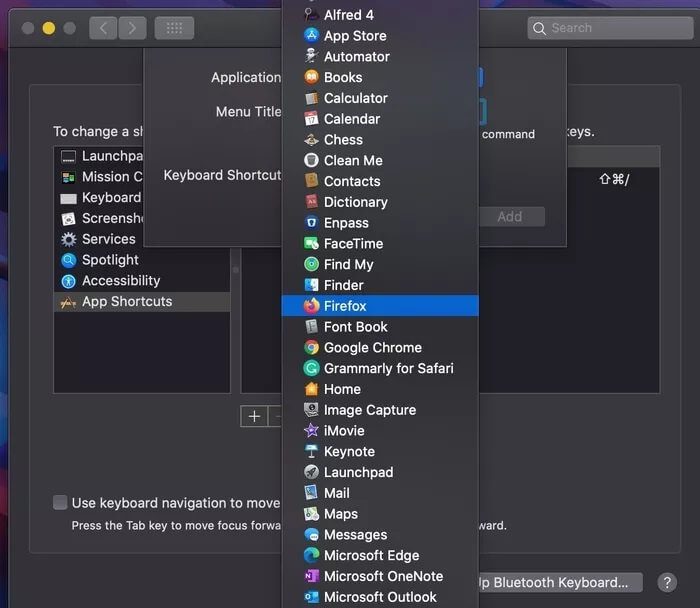كيفية إنشاء اختصارات لوحة مفاتيح مخصصة على نظام Mac
macOS هو نظام تشغيل رائع. على عكس iOS ، تسمح Apple بجميع خيارات التخصيص على نظام macOS. يمكنك تغيير المتصفح الافتراضي وتطبيق البريد وإجراء تغييرات أخرى على تفضيلاتك. من بينها ، القدرة على إنشاء اختصارات لوحة مفاتيح مخصصة لإجراءات macOS الأكثر استخدامًا هي إضافتي المفضلة.
بشكل افتراضي ، يأتي macOS مزودًا بأهم اختصارات لوحة المفاتيح لتحسين إنتاجيتك. ولكن قد تكون هناك أوقات تريد فيها الوصول إلى قوائم أو وظائف معينة مثل مركز الإشعارات أو وضع عدم الإزعاج بشكل متكرر وتفوتك عدم وجود اختصارات لوحة المفاتيح السريعة هذه. لحسن الحظ ، يمكنك دائمًا تعيين اختصارات لوحة مفاتيح مخصصة لهم.
لا تنتهي الوظيفة هنا. يمكنك أيضًا إنشاء اختصارات لوحة المفاتيح لتطبيقات الجهات الخارجية مثل Firefox و Pixelmator والمزيد.
في هذا المنشور ، سنتحدث عن كيفية إنشاء اختصارات لوحة مفاتيح مخصصة على Mac. سأشرح كيف يمكنك تبسيط سير عملك من خلال إعداد اختصارات لوحة مفاتيح مخصصة لقائمة macOS والوظائف وتطبيقات الجهات الخارجية. هيا بنا نبدأ.
إنشاء اختصارات لوحة المفاتيح للكلمات والعبارات المستخدمة بشكل متكرر
هذا مشابه لنظام iOS. يمكنك إنشاء اختصارات لوحة المفاتيح للكلمات والعبارات الأكثر استخدامًا. لا أستطيع التأكيد بما فيه الكفاية على مقدار الوقت الذي وفرته لي على مر السنين.
يمكنك تعيين اختصارات لوحة المفاتيح لمعرف البريد الإلكتروني وعنوان المنزل والعبارات الأخرى التي تستخدمها بشكل متكرر. اتبع الخطوات أدناه لإعدادها.
الخطوة 1: اضغط على شعار Apple في الزاوية اليسرى العليا وافتح تفضيلات النظام.
الخطوة 2: انتقل إلى لوحة المفاتيح> نص.
الخطوة 3: اضغط على أيقونة “+” في الزاوية اليسرى السفلية وأضف اختصار العبارة. على سبيل المثال ، يمكنك كتابة “بريد إلكتروني” فيه واستبدال العبارة بمعرف البريد الإلكتروني الفعلي.
يمكنك إنشاء العديد من اختصارات لوحة المفاتيح التي تريدها في macOS. لقد قمت بإنشاء اختصارات لوحة المفاتيح لأحرف خاصة بما في ذلك الدرجة والروبية وإضافة اثنين من عناوين البريد الإلكتروني الخاصة بي. يمكنني ببساطة كتابة “الدرجة” وسيستبدلها macOS برمز الدرجة.
ملاحظة: يمكنك إنشاء اختصار لوحة مفاتيح مخصص للبريد الإلكتروني ولكن لا تحاول أن تفعل الشيء نفسه لكلمة المرور. يمكن لأي شخص يستخدم جهاز Mac الوصول إلى قائمة لوحة المفاتيح دون أي مصادقة. لذلك ، ليس من الحكمة إنشاء اختصارات لوحة مفاتيح مخصصة لكلمات المرور.
تعيين اختصارات لوحة المفاتيح لقائمة MACOS
كما ذكرنا سابقًا ، يأتي macOS مزودًا بالعديد من اختصارات لوحة المفاتيح لتحسين إنتاجيتك. لكنه لا يدعم جميع القوائم والوظائف على جهاز Mac. وهنا يأتي دور خيارات تخصيص لوحة مفاتيح Mac. يمكنك إلقاء نظرة على اختصارات لوحة المفاتيح الافتراضية في Mac وإزالتها وحتى تعيين اختصارات لوحة مفاتيح جديدة لقوائم macOS الأخرى.
انتقل من خلال الخطوات أدناه لإعدادها.
الخطوة 1: افتح Spotlight Search (استخدم اختصار لوحة المفاتيح Command + Space) واكتب تفضيلات النظام فيه.
الخطوة 2: اذهب إلى لوحة المفاتيح> الاختصارات.
الخطوة 3: سترى مجموعة من الخيارات على الجانب الأيسر. يمكنك إلقاء نظرة على اختصارات لوحة المفاتيح المخصصة. يمكنك تعطيل اختصار لوحة المفاتيح له والنقر مرتين عليه وتعيين اختصار لوحة مفاتيح جديد.
في بعض الخيارات ، سترى “لا شيء” مكتوبة على الجانبين. هذا يعني أن النظام لم يخصص له أي اختصار للوحة المفاتيح ، ولكن يمكنك إضافة اختصار بناءً على تفضيلاتك.
على سبيل المثال ، يمكنك الانتقال إلى Mission Control وتعيين اختصارات لوحة المفاتيح لـ Show / Hide Notification Center وتشغيل / إيقاف تشغيل وضع عدم الإزعاج.
يسمح لك macOS أيضًا بإضافة اختصارات لوحة المفاتيح لخدمات أخرى مثل الصور والمراسلة والملفات والمجلدات والبحث والنص والإنترنت. على سبيل المثال ، أستخدم Pixelmator لتحرير الصور. بدلاً من تحديد الصور ثم فتحها من قائمة السياق ، يمكنني تعيين اختصار لوحة مفاتيح لها.
انتقل إلى الخدمات> الصور> فتح باستخدام Pixelmator Pro وقم بتعيين اختصار لوحة مفاتيح له. في المرة القادمة ، ما عليك سوى تحديد الصور التي تريد تحريرها في التطبيق واستخدام اختصار لوحة المفاتيح لفتحها في التطبيق وبدء التحرير.
ملاحظة: لا تعيِّن اختصار لوحة مفاتيح تم تمكينه بالفعل في macOS. حاول استخدام مجموعة فريدة من المفاتيح التي لا تتداخل مع اختصارات لوحة المفاتيح الأخرى على Mac.
إنشاء اختصارات لوحة المفاتيح للتطبيق
تأتي معظم تطبيقات Mac مع دعم اختصارات لوحة المفاتيح خارج الصندوق. ولكن قد لا يكون ذلك كافيًا بالنسبة لك لأنها لا تدعم اختصارات لوحة المفاتيح لكل قائمة أو وظيفة. في مثل هذه الحالات ، يمكنك دائمًا إنشاء اختصارات لوحة مفاتيح مخصصة للتطبيق.
الخطوة 1: اضغط على شعار Apple في الزاوية اليسرى العليا وافتح تفضيلات النظام.
الخطوة 2: انتقل إلى لوحة المفاتيح> الاختصارات> اختصارات التطبيقات وانقر على أيقونة “+” في الزاوية اليسرى السفلية.
الخطوة 3: يمكنك إما إنشاء اختصار لوحة مفاتيح عام لجميع التطبيقات أو الانتقال إلى تطبيق معين.
الخطوة 4: الآن ، تحتاج إلى إدخال الاسم الدقيق لأمر القائمة الذي تريد إضافته. أضف عنوان القائمة واختصار لوحة المفاتيح لها.
هذا هو. يمكنك الآن استخدام اختصار لوحة المفاتيح المعين في التطبيق للوصول إلى القائمة ذات الصلة. دعني أذكرك مرة أخرى ، كن على دراية بتعيين اختصار لوحة مفاتيح قد يكرر اختصارًا قيد الاستخدام بالفعل بواسطة وظيفة أو تطبيق نظام آخر إذا كانا يتعارضان مع بعضهما البعض أو يفشلان في تنفيذ إجراء على الإطلاق.
آخر شيء تريده هو مواجهة مشكلة إعداد مجموعة مفاتيح تفشل في النهاية في تنفيذ الإجراء.
تحرك بسرعة من خلال القوائم والخيارات على MAC
يوفر macOS المرونة لتخصيص وتعيين اختصار لوحة مفاتيح لكل قائمة وخيار في نظام التشغيل. انتقل من خلال الحيل أعلاه وخصص اختصارات لوحة المفاتيح التي تريدها واختبر إنتاجيتك من خلال السقف. هل هناك أي اختصارات مخصصة محددة قمت بإنشائها وترغب في مشاركتها مع الآخرين؟ أذكرهم في التعليقات أدناه.