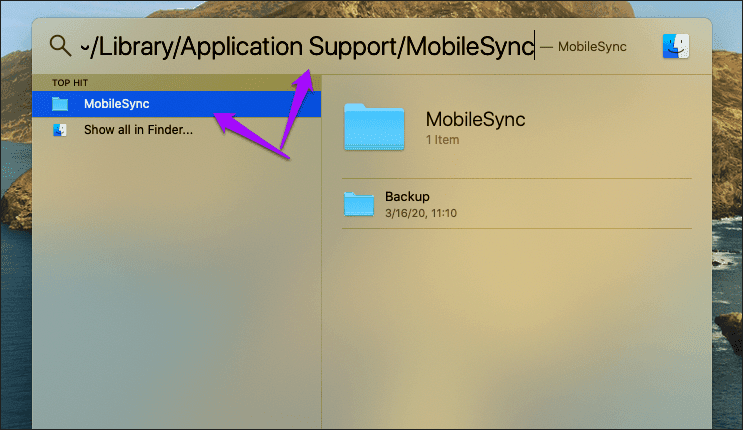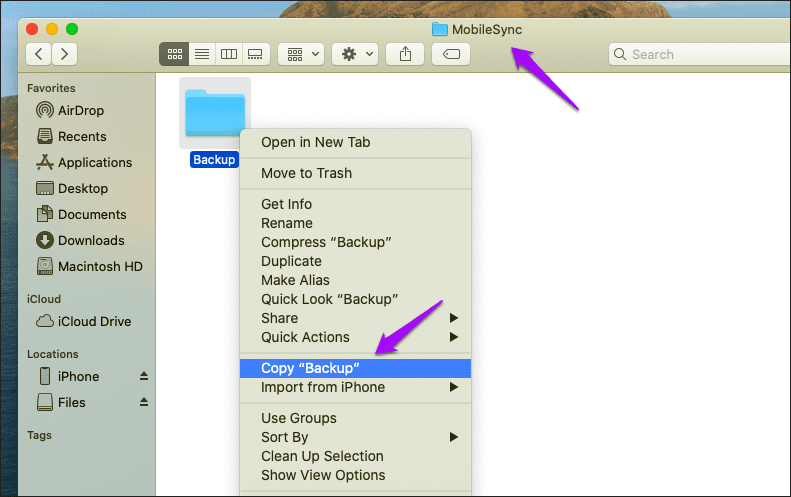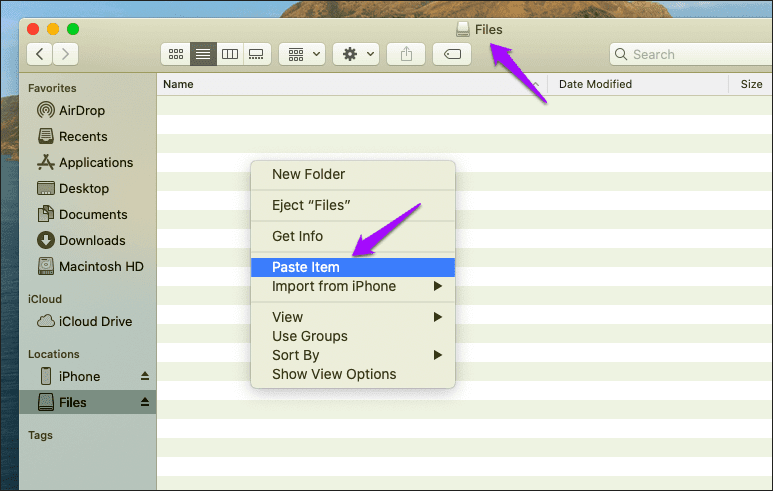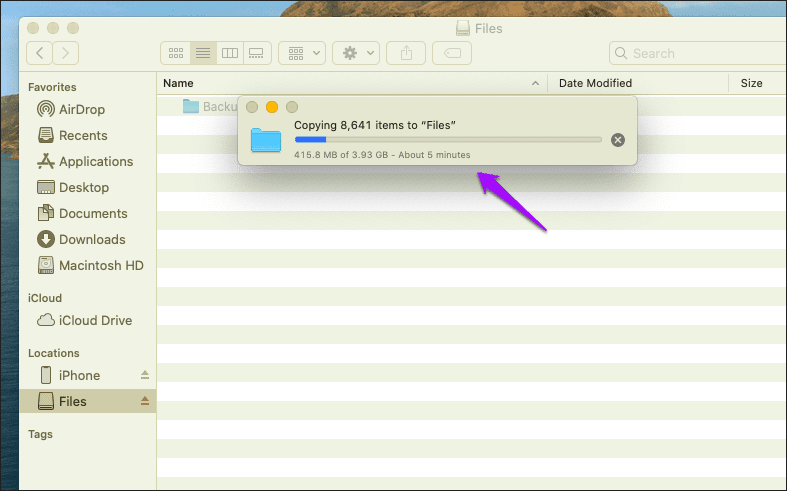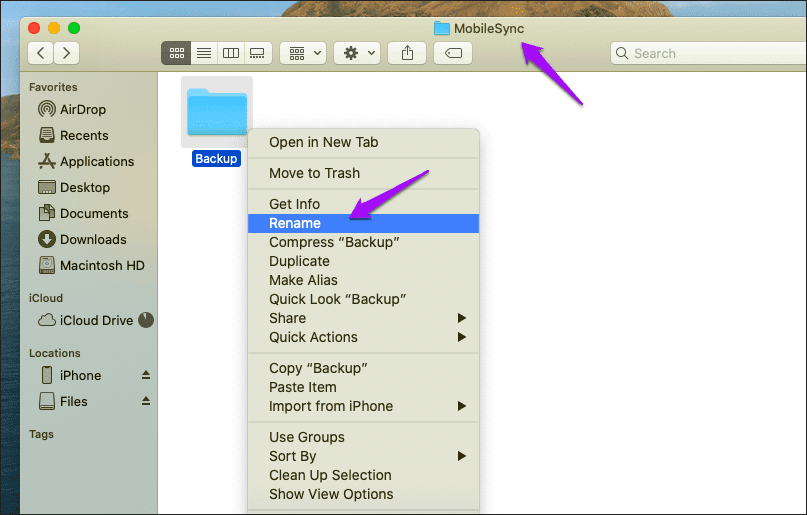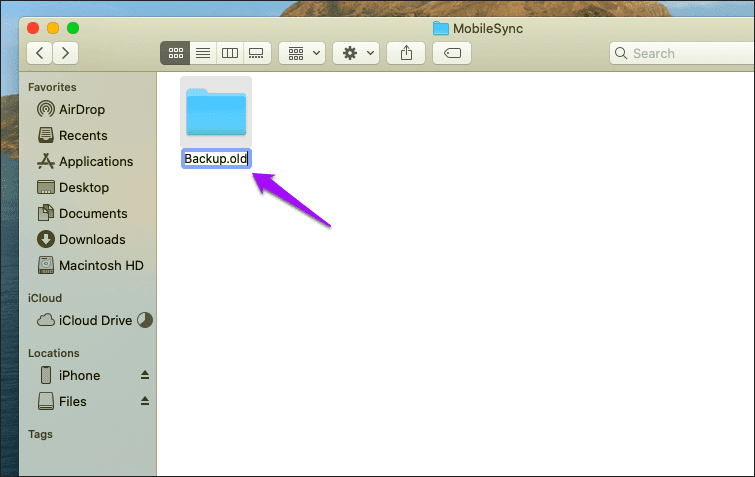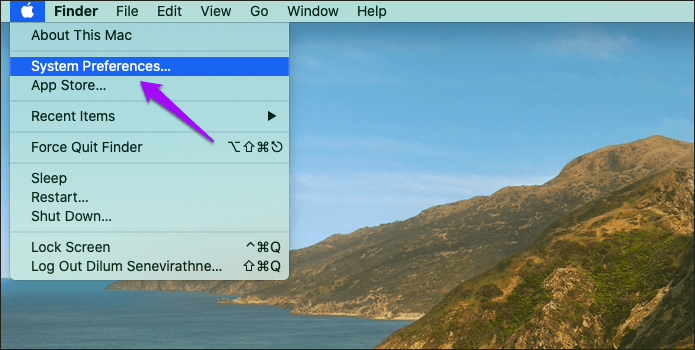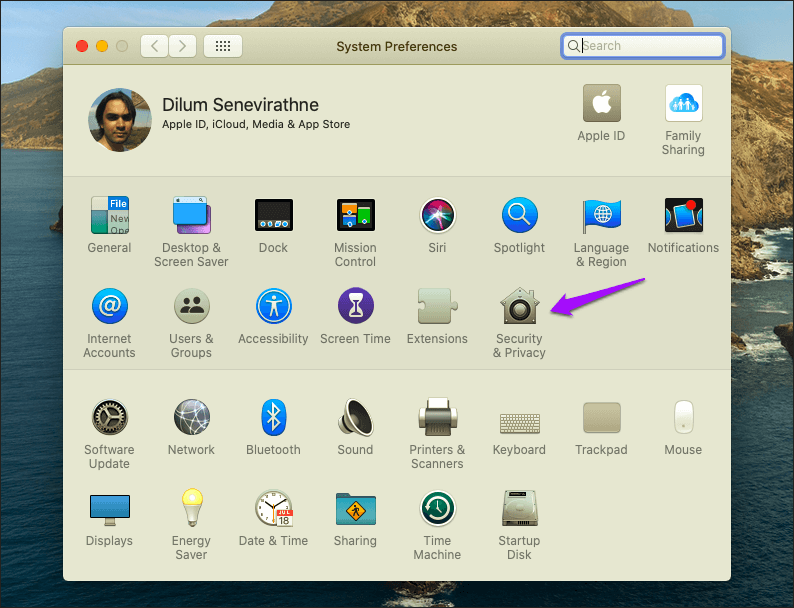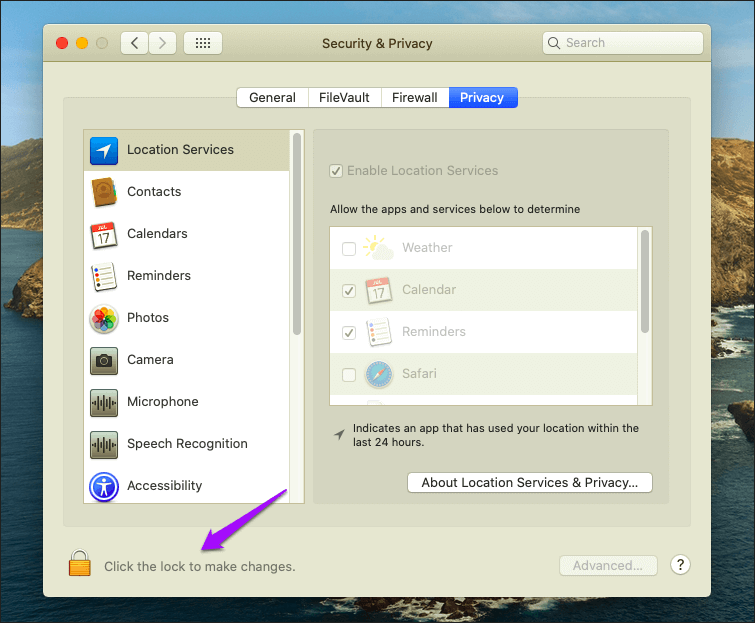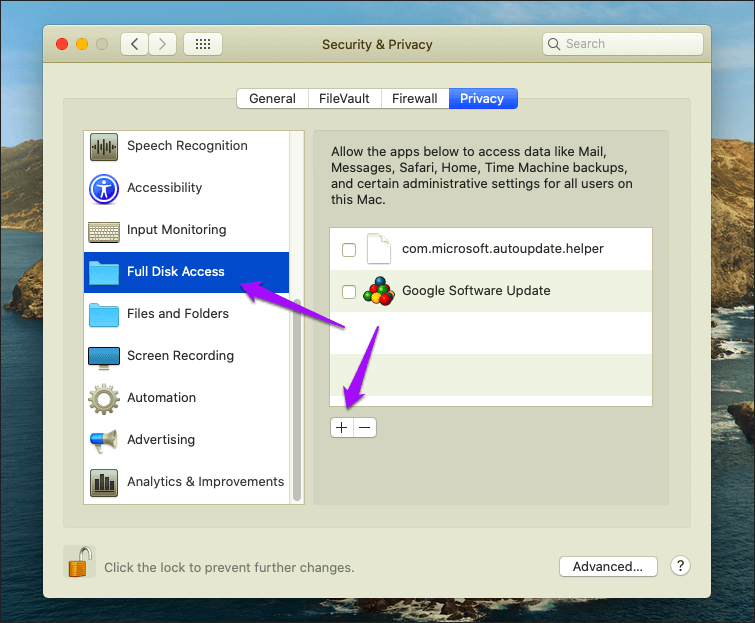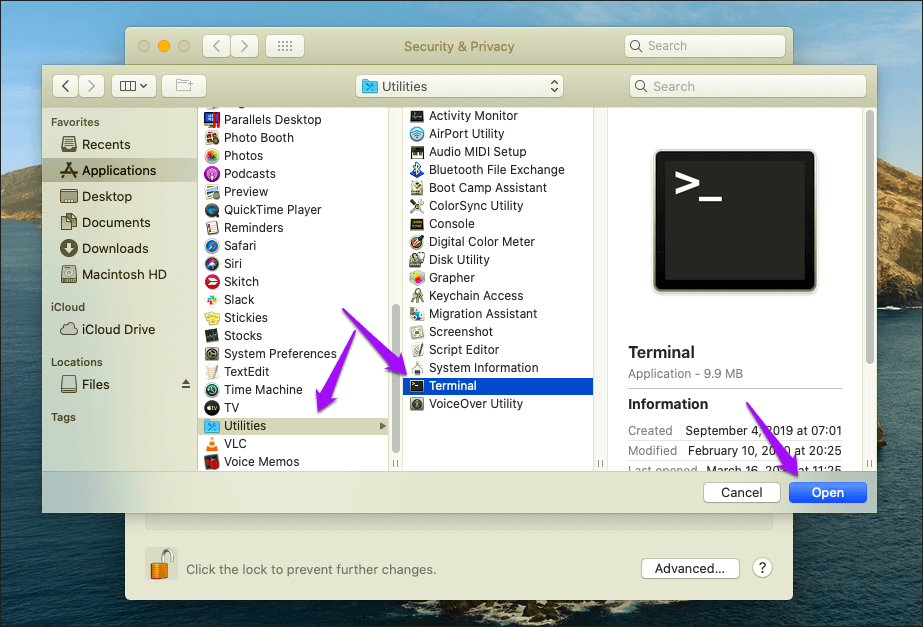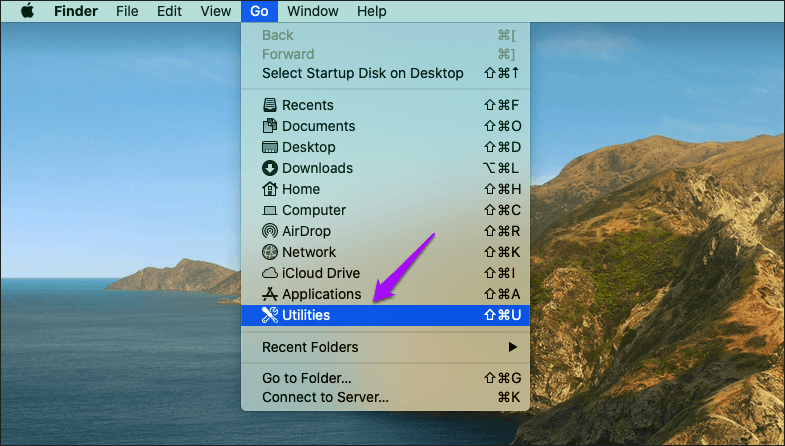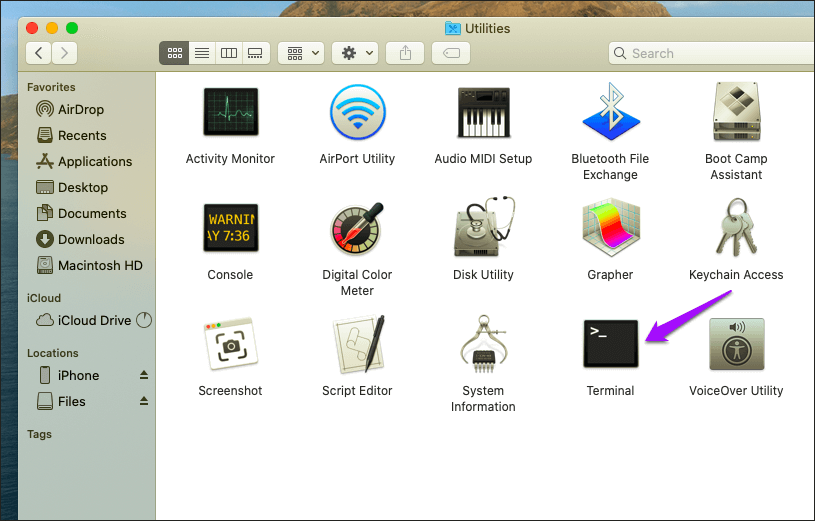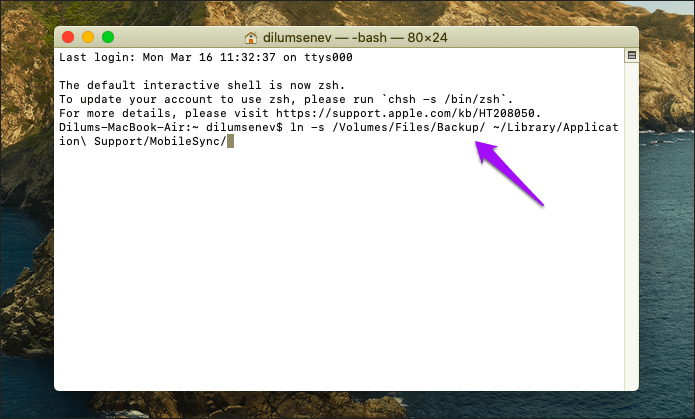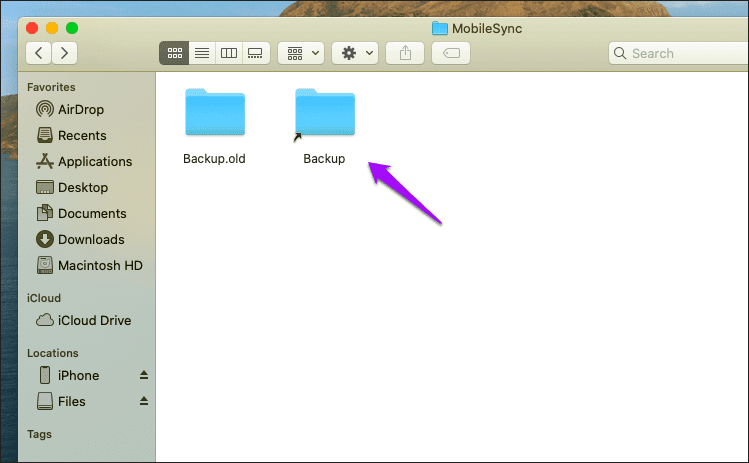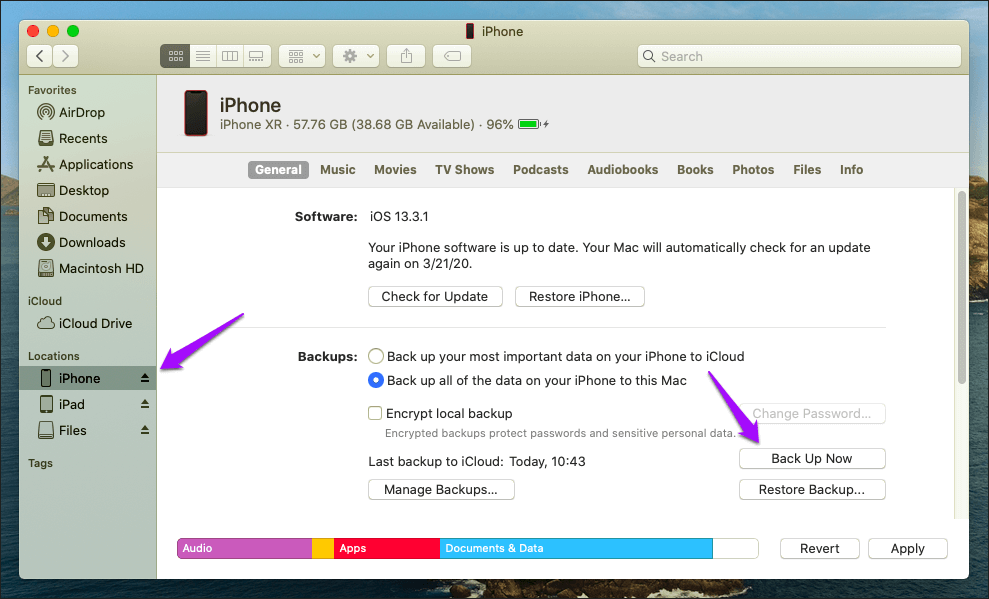كيفية تغيير موقع النسخ الاحتياطي iPhone على Mac
لماذا لا يقدم جهاز Mac أي وسيلة مدمجة لتغيير موقع النسخ الاحتياطي الافتراضي لجهاز iPhone بالتأكيد هو تخمين لأي شخص. حتى بعد التخلص من iTunes تمامًا في macOS Catalina ، من الغريب أن تغيير موقع النسخ الاحتياطي لـ iPhone ليس ميزة قياسية حتى الآن. لحسن الحظ ، اكتشفنا كيفية تغيير موقع النسخ الاحتياطي لجهاز iPhone على جهاز Mac.
سأتحدث عن حل بديل أنيق يتيح لك تبديل موقع النسخ الاحتياطي الافتراضي لجهاز iPhone ، إما إلى محرك تخزين خارجي أو إلى دليل داخلي آخر على جهاز Mac الخاص بك. لذا اربطوا أحزمة المقاعد ، ودعونا نبدأ.
تغيير موقع النسخ الاحتياطي IPHONE على MAC
بعد بدء تشغيل macOS Catalina ،
تطبيق Finder وليس iTunes الذي يدعم iPhone الخاص بك إلى Mac عبر USB أو Wi-Fi. يتم تخزين النسخ الاحتياطية في موقع مخفي لملف تعريف المستخدم الخاص بك ، وتحديدا داخل مجلد يسمى النسخ الاحتياطي ، والذي يقع بدوره داخل مجلد آخر يسمى MobileSync.
لتبديل النسخ الاحتياطية إلى موقع آخر ، يجب عليك استخدام حل بديل يتضمن ارتباطات رمزية (أو ارتباطات رمزية). يتيح لك الارتباط الرمزي إنشاء مجلد وهمي يشير إلى موقع آخر. يصبح المجلد الذي سيبدو اختصارًا بمثابة “ثقب دودي” حيث يظهر أي شيء يتم نسخه إليه في الموقع الذي يشير إليه. يبدو رائعًا ، أليس كذلك؟
هذا يعني أننا سنقوم بـ “خداع” Finder لأخذ نسخة احتياطية من iPhone الخاص بك إلى الموقع الذي تختاره ، سواء كان ذلك إلى محرك أقراص تخزين خارجي أو دليل داخلي مختلف. وستوضح لك الخطوات التالية كيف.
باختصار ، ستبدأ بنسخ النسخ الاحتياطية الموجودة إلى الموقع الجديد ، ثم إنشاء الارتباط الرمزي الذي “يربط” مجلد النسخ الاحتياطي الافتراضي لـ iPhone بالموقع الجديد باستخدام Terminal.
العملية بأكملها طويلة جدًا وتتضمن تنفيذ العديد من الخطوات ، بما في ذلك تزويد Terminal بالأذونات المطلوبة لإنشاء روابط رمزية ، لذا انتبه جيدًا.
ملاحظة: قبل البدء ، ضع في اعتبارك إنشاء نسخة احتياطية على iCloud لجهاز iPhone الخاص بك ، حتى يكون لديك نسخة احتياطية إضافية تقع عليها في حالة حدوث خطأ ما.
الخطوة 1: افتح Spotlight (اضغط Cmd + Space) ، واكتب المسار التالي ، ثم اضغط على Enter:
~/Library/Application Support/MobileSync
ستفتح نافذة Finder مجلد MobileSync ، والذي يحتوي بدوره على مجلد النسخ الاحتياطي الذي يقوم بتخزين النسخ الاحتياطية لـ iPhone (و iPad).
الخطوة 2: انقر بزر الماوس الأيمن فوق مجلد النسخ الاحتياطي ، ثم انقر فوق نسخ “النسخ الاحتياطي“.
الخطوة 3: افتح نسخة جديدة من Finder ، ثم انتقل إلى الموقع الذي تنوي استخدامه كموقع تخزين جديد للنسخ الاحتياطية لـ iPhone. يمكن أن يكون على محرك أقراص خارجي ، أو دليل آخر داخل محرك التخزين الداخلي لجهاز Mac الخاص بك.
بمجرد أن تكون هناك ، انقر بزر الماوس الأيمن فوق منطقة شاغرة ، ثم حدد لصق عنصر. سأختار جذر محرك أقراص خارجي باسم “الملفات” كموقعي المفضل.
الخطوة 4: انتظر حتى يتم نسخ مجلد النسخ الاحتياطي إلى الموقع الجديد بالكامل. قد يستغرق الأمر بعض الوقت اعتمادًا على حجم النسخ الاحتياطية السابقة.
الخطوة 5: قم بالتبديل مرة أخرى إلى نافذة Finder السابقة التي تم فتحها في دليل MobileSync في الخطوة 1. ثم ، انقر بزر الماوس الأيمن فوق مجلد النسخ الاحتياطي الموجود بداخله ، ثم حدد إعادة تسمية.
الخطوة 6: إعادة تسمية المجلد إلى Backup.old.
ملاحظة: يمكنك حذف هذا المجلد ، ولكن من الأفضل التمسك به الآن في حالة حدوث خطأ ما.
الخطوة 7: افتح قائمة Apple ، ثم حدد تفضيلات النظام.
الخطوة 8: انقر فوق المربع المسمى Security & Privacy.
الخطوة 9: انقر على خيار “انقر فوق القفل لإجراء تغييرات” في الزاوية اليسرى السفلية من الشاشة. انتقل من خلال عملية المصادقة المطلوبة لتمكين التغييرات التي يتم إجراؤها على إعدادات خصوصية Mac.
الخطوة 10: قم بالتمرير لأسفل القائمة اليسرى ، وحدد الوصول إلى القرص بالكامل ، ثم انقر فوق الرمز على شكل “+” ، كما هو موضح أدناه.
الخطوة 11: انقر فوق Utilities ، ثم انقر فوق Terminal ، ثم انقر فوق Open.
بعد إضافة Terminal إلى قائمة Full Disk Access ، اخرج من نافذة Security & Privacy.
الخطوة 12: افتح نسخة جديدة أخرى من Finder ، وافتح قائمة Go ، ثم انقر فوق Utilities.
الخطوة 13: انقر نقرًا مزدوجًا فوق Terminal.
الخطوة 14: أدخل الأمر التالي في Terminal بعد إجراء التعديلات المدرجة أدناه:
ln -s /Volumes/Files/Backup/ ~/Library/Application\ Support/MobileSync/
- قم بتعديل جزء “/ Volumes / Files / Backup /” من الأمر أعلاه باستخدام المسار الفعلي للموقع الذي قمت بنسخ مجلد النسخ الاحتياطي إليه في وقت سابق. على سبيل المثال ، إذا تم نسخ المجلد إلى مجلد يسمى iPhone ، والذي يوجد بدوره في وحدة تخزين أو محرك أقراص يسمى Vault ، يجب أن يبدو مسار المجلد مثل “/ Volumes / Vault / iPhone / Backup /”.
تلميح: إذا لم تكن متأكدًا من مسار المجلد المحدد الذي يؤدي إلى مجلد النسخ الاحتياطي ، فما عليك سوى فتحه في Finder والانتقال إلى عرض (على شريط القوائم) ، ثم انقر فوق إظهار شريط المسار. سترى بعد ذلك المسار بالكامل إلى أسفل نافذة الباحث.
- إذا كان أي اسم (من وحدة تخزين أو محرك أقراص خارجي أو مجلد) داخل مسار المجلد يتكون من كلمتين أو أكثر ، يجب عليك استخدام شرطة مائلة للخلف متبوعة بمسافة واحدة بين الكلمات. على سبيل المثال ، إذا كان اسم محرك الأقراص الخارجي الذي قمت بنسخ مجلد النسخ الاحتياطي إليه هو “الملفات” ، فيجب أن يبدو مسار المجلد مثل “/ Volumes / My \ Files / Backup / ‘.
بمجرد تنفيذ الأمر ، يجب أن يكون الرابط الرمزي نشطًا وفعالًا.
الخطوة 15: قم بإعادة زيارة مجلد MobileSync من الخطوة 1 ، وسترى مجلد اختصار يسمى النسخ الاحتياطي الموجود بداخله. يمكنك اختبار ما إذا كان الارتباط الرمزي يعمل بشكل صحيح بالنقر المزدوج فوق هذا المجلد. افعل ذلك ، وسيتم توجيهك إلى مجلد النسخ الاحتياطي الفعلي داخل الموقع الجديد.
كل شيء يبدو على ما يرام؟ ثم أنت على استعداد لبدء النسخ الاحتياطي لجهاز iPhone الخاص بك إلى الموقع الجديد.
الخطوة 16: قم بتوصيل جهاز iPhone الخاص بك (أو iPad) ثم قم بعمل نسخة احتياطية. يجب أن يتم نسخه احتياطيًا بسلاسة إلى مجلد النسخ الاحتياطي في الموقع الجديد.
بمجرد إجراء النسخ الاحتياطي الناجح ، يمكنك حذف مجلد Backup.old بأمان (المجلد الذي قمت بإعادة تسميته سابقًا) داخل دليل MobileSync. مفيد للغاية إذا كنت تريد تحرير مساحة على جهاز Mac الخاص بك.
إذا قمت بتحويل المواقع إلى محرك أقراص خارجي ، فقط تذكر أن يكون متصلاً كلما قمت بعمل نسخة احتياطية. خلاف ذلك ، سيفشل الارتباط الرمزي في العمل.
ملاحظة: في حالة رغبتك في نقل النسخ الاحتياطية لـ iPhone إلى موقعها القديم ، في وقت لاحق ، فإن الأمر يتعلق فقط بإزالة الرابط الرمزي الذي قمت بإنشائه في الخطوات أعلاه. انتقل إلى مجلد MobileSync ، واحذف مجلد اختصار النسخ الاحتياطي. بعد ذلك ، انسخ مجلد النسخ الاحتياطي (من أي مكان قمت بنسخه فيه سابقًا) إلى مجلد MobileSync. ستحدث النسخ الاحتياطية اللاحقة إلى الموقع الأصلي مرة أخرى.
خذ نسخة احتياطية
بمساعدة الارتباطات الرمزية ، من الممكن نسخ iPhone احتياطيًا إلى موقع آخر على جهاز Mac الخاص بك. نعم ، العملية برمتها تبدو مملة ومعقدة. لكن ثق بي ، ليس كذلك. فقط تأكد من اتباع الخطوات المذكورة أعلاه عن كثب ، ولن تواجهك مشكلة في تغيير المواقع. إذا كان لديك أي أسئلة ، فقم بإسقاط تعليق وأخبرني بذلك.