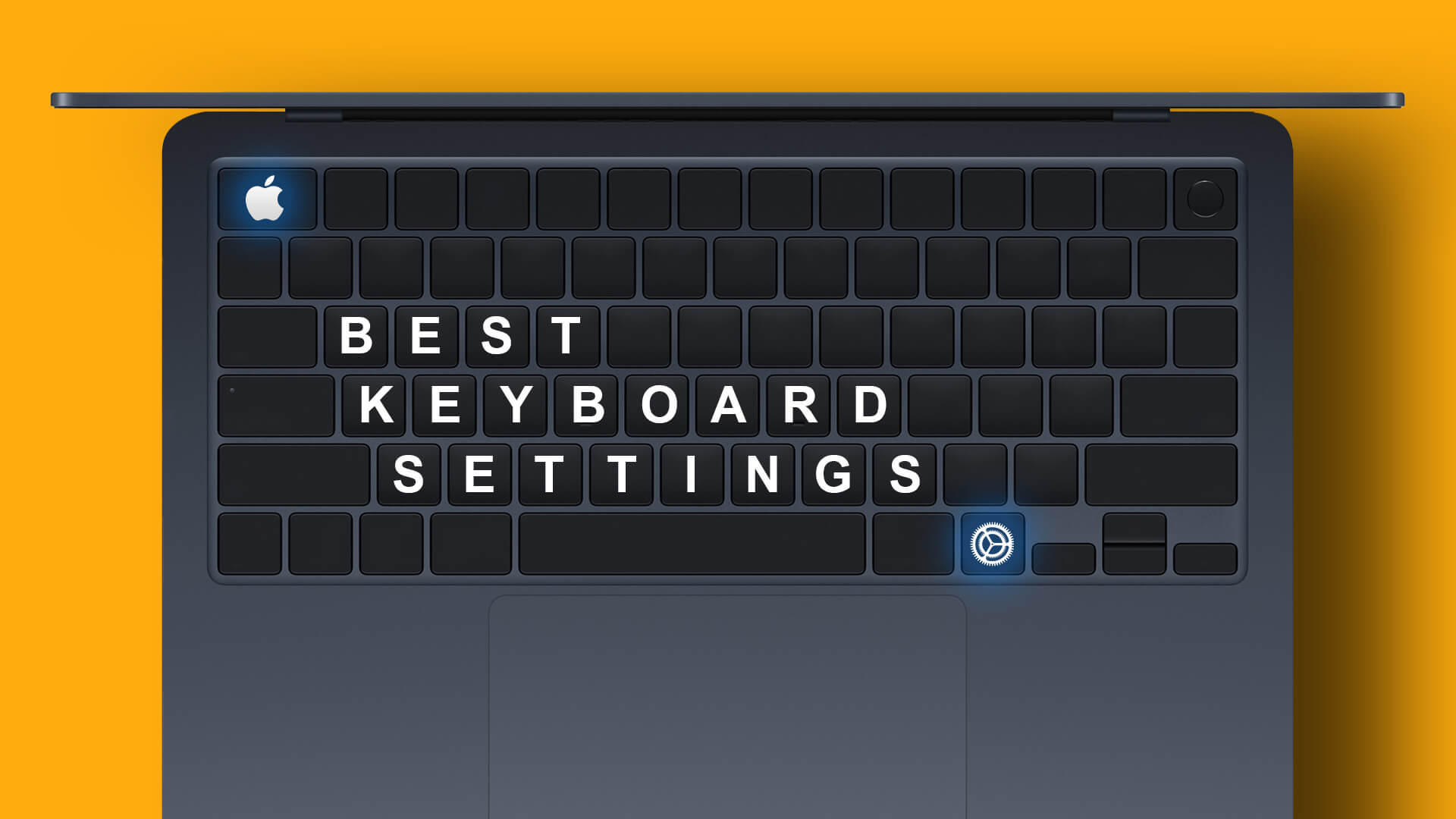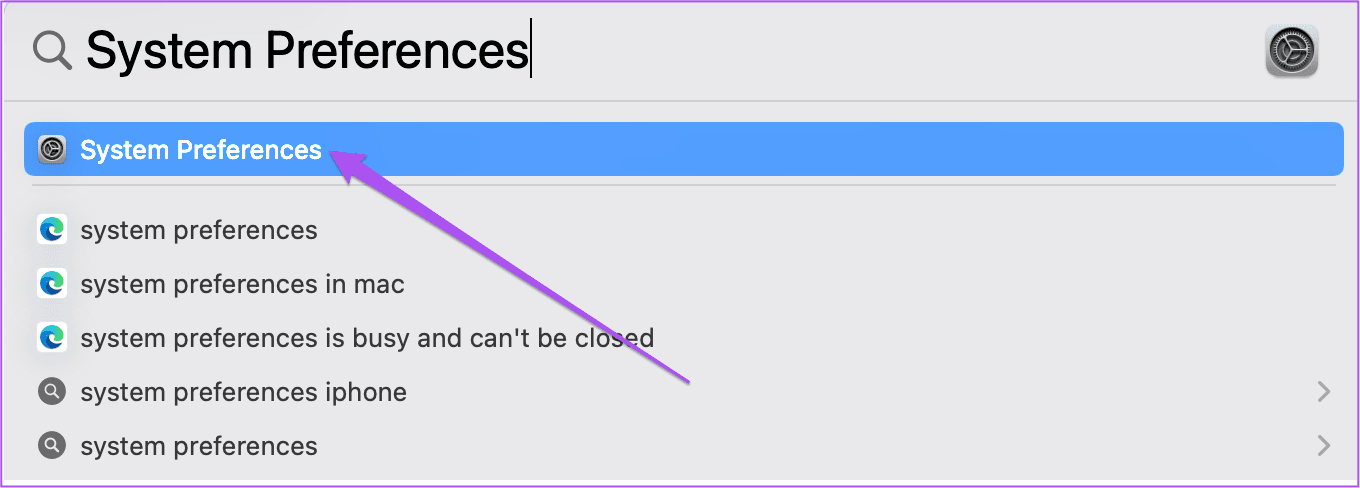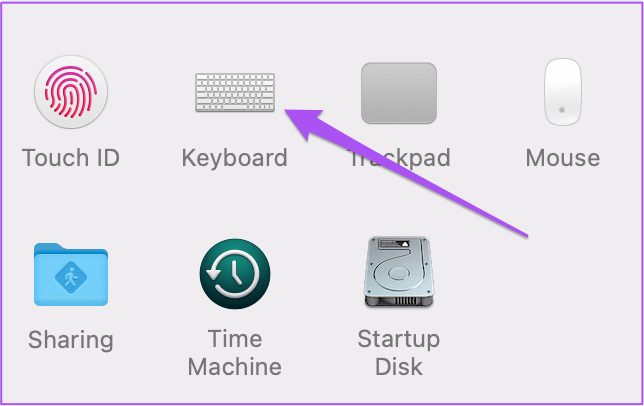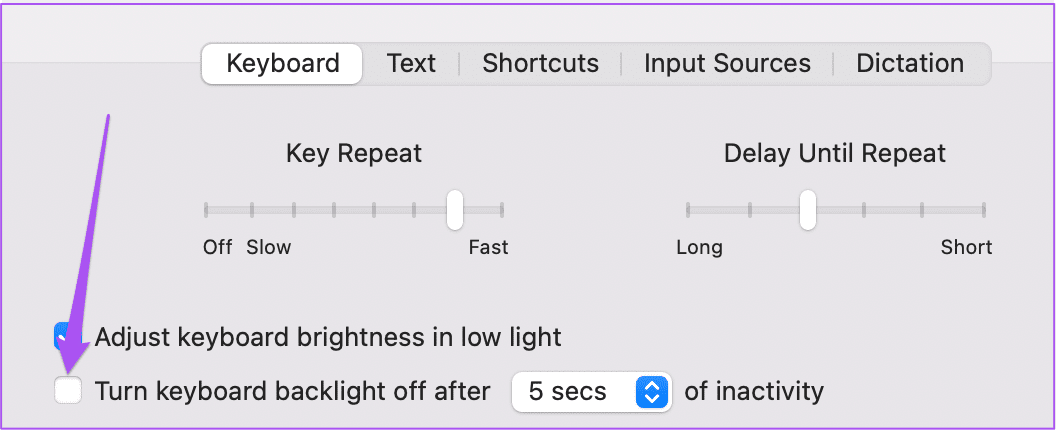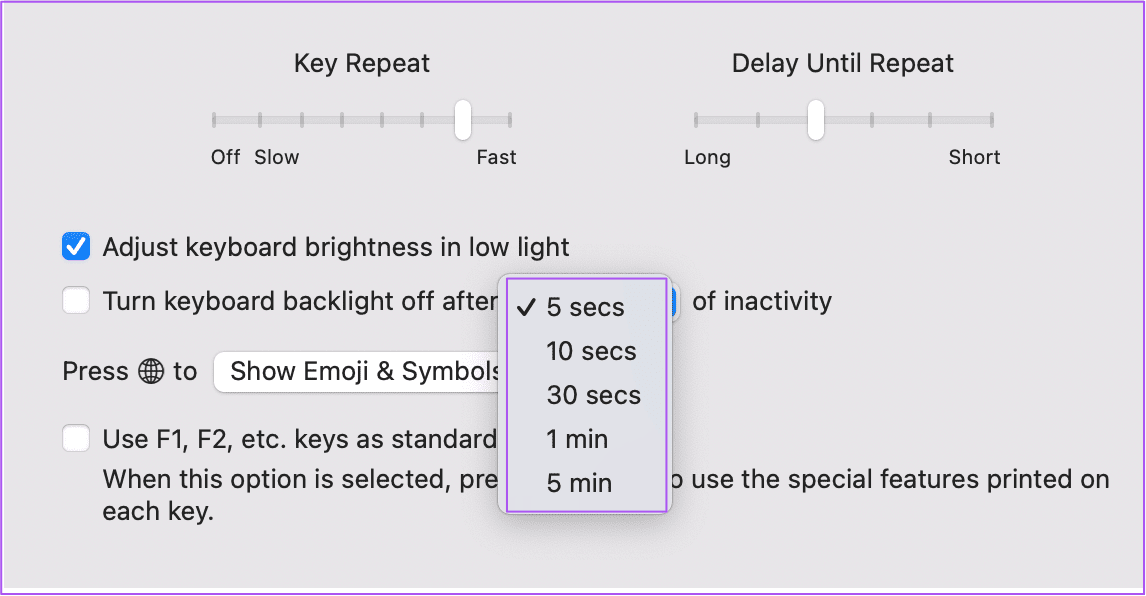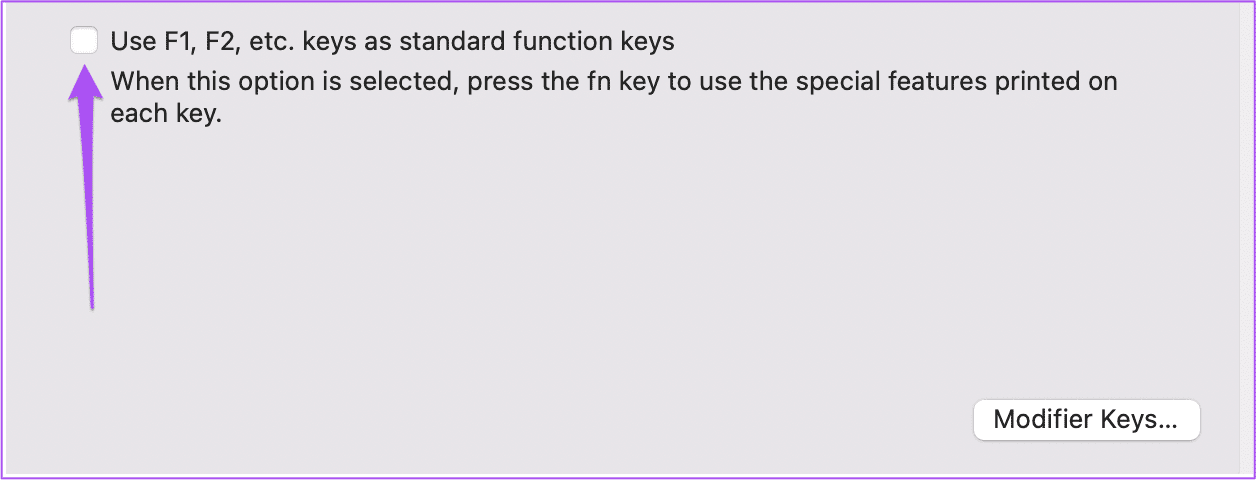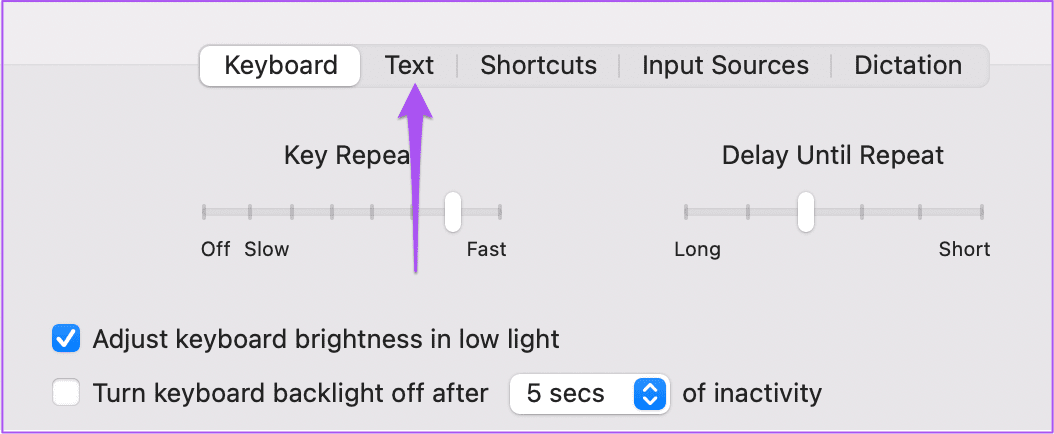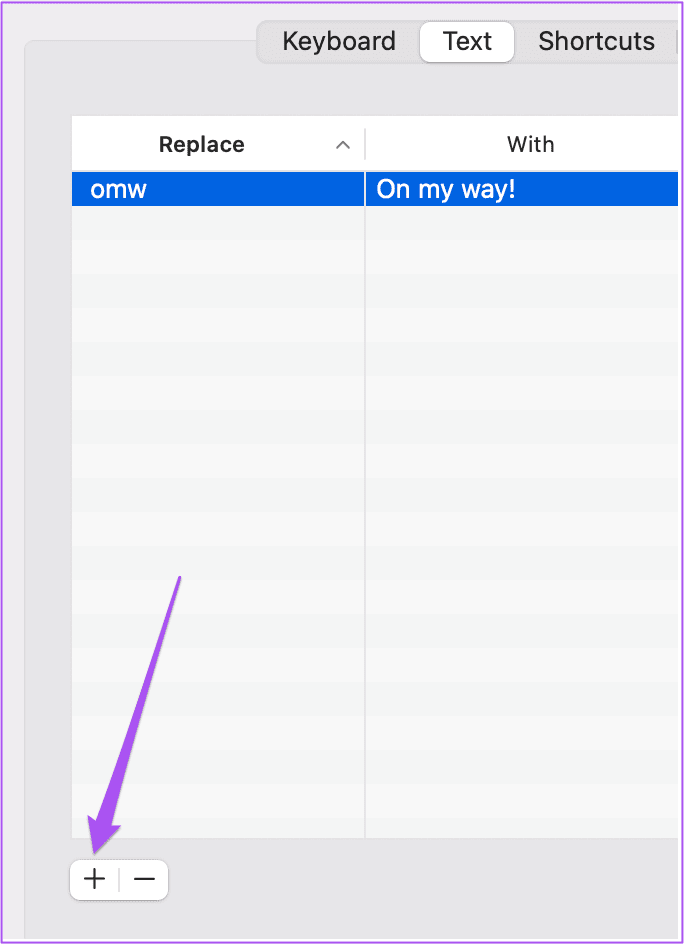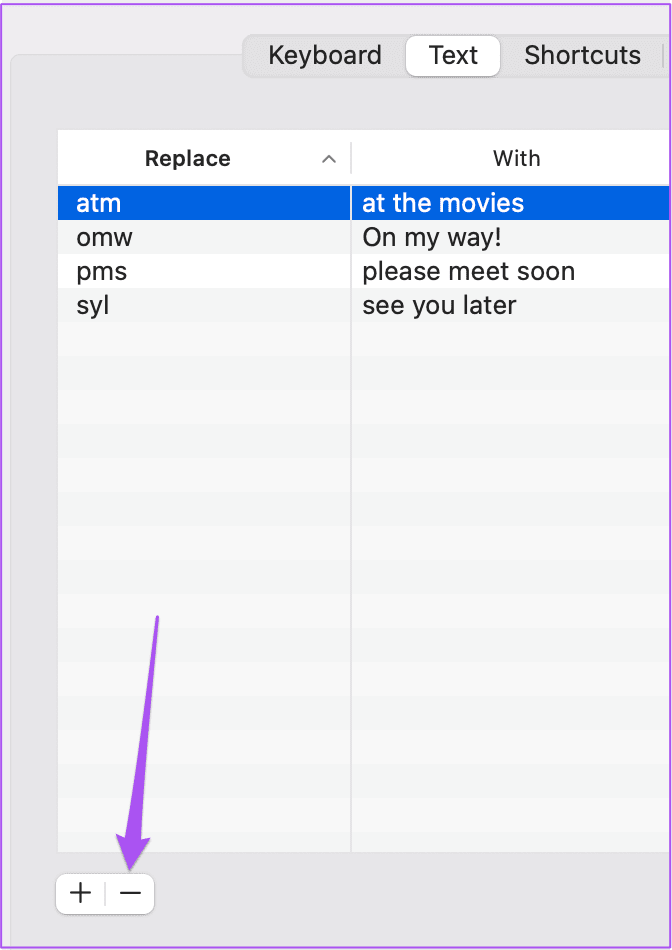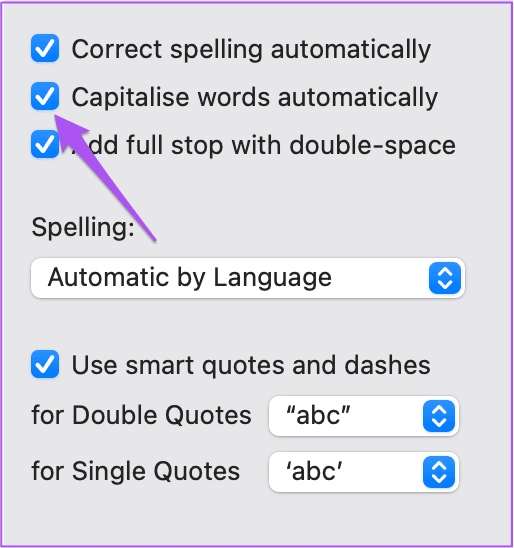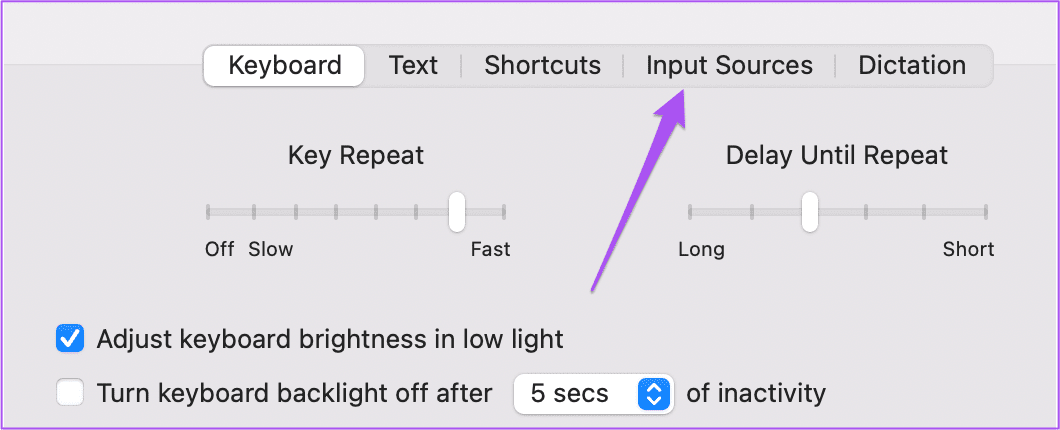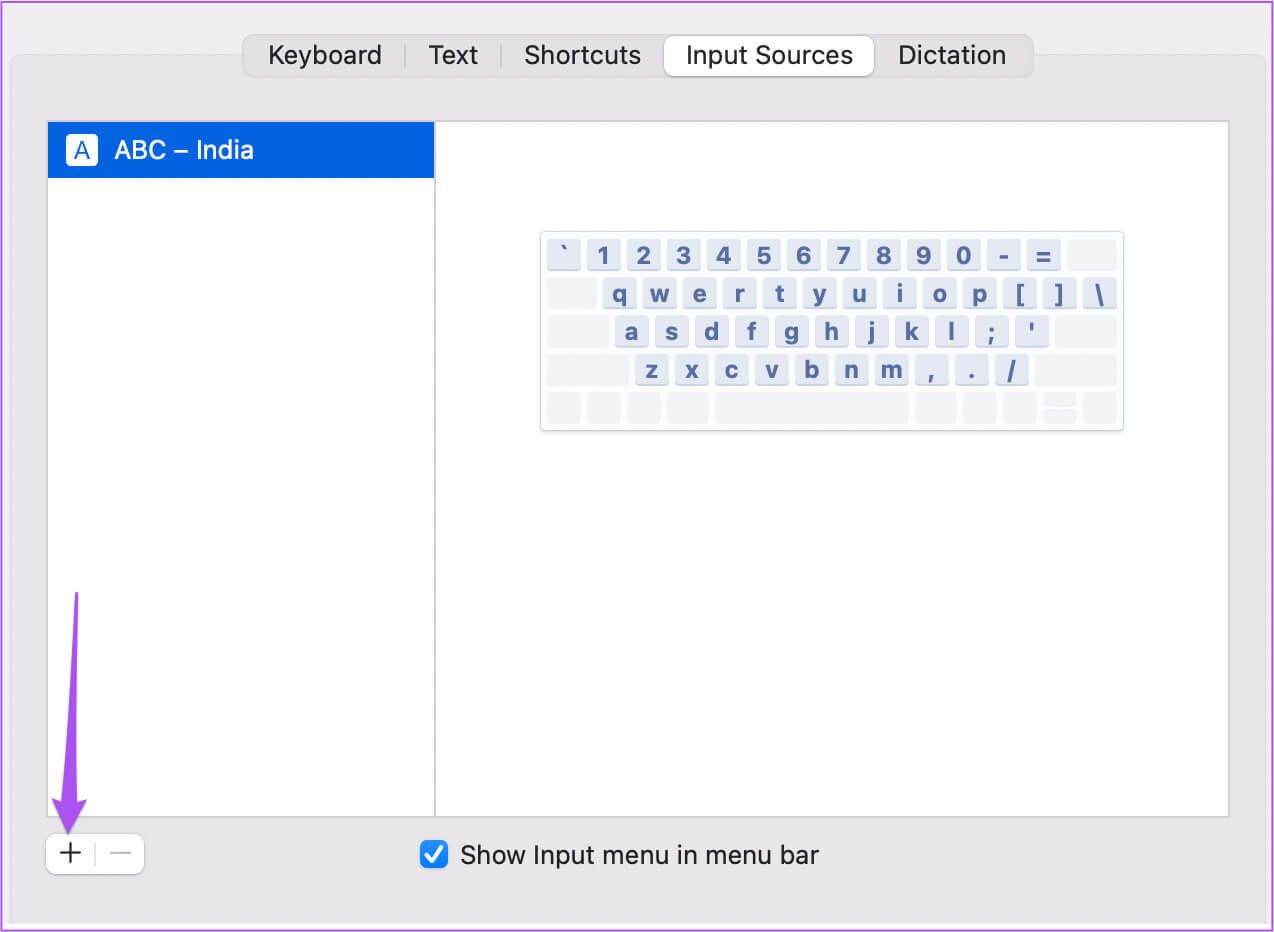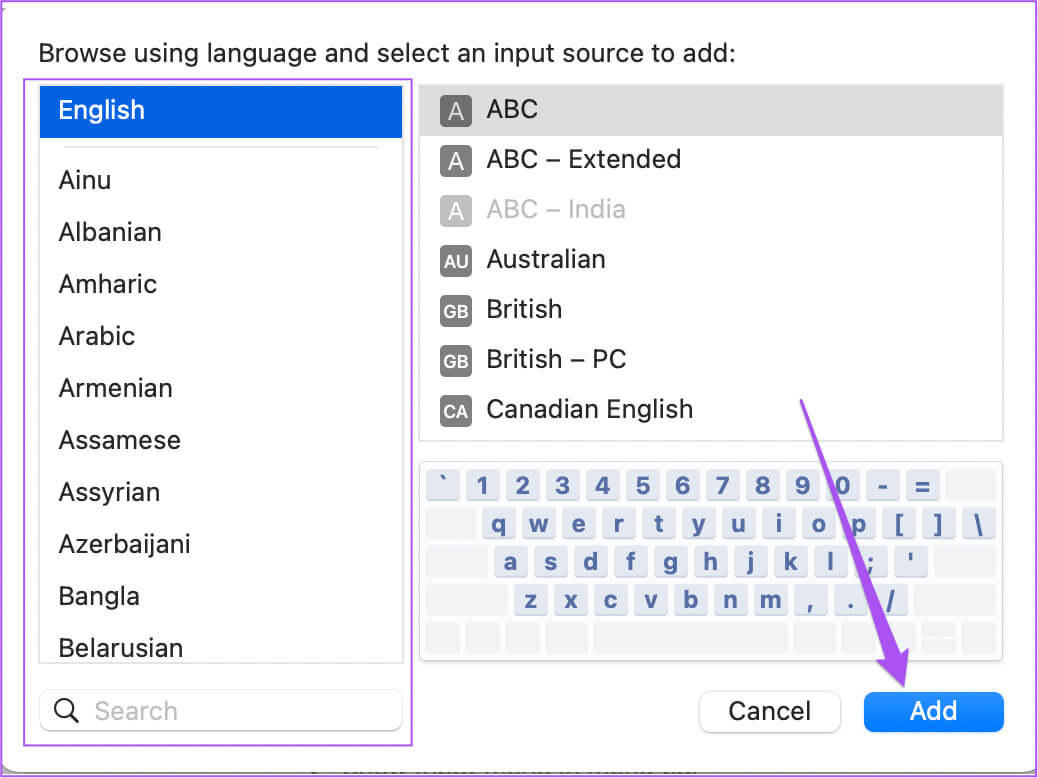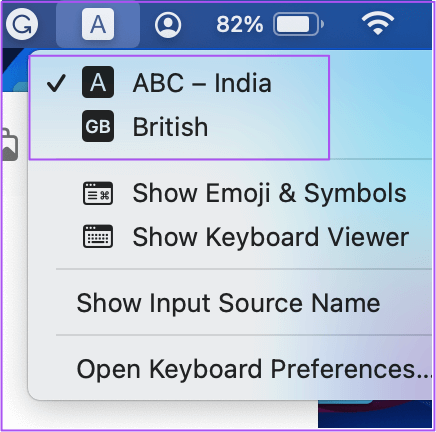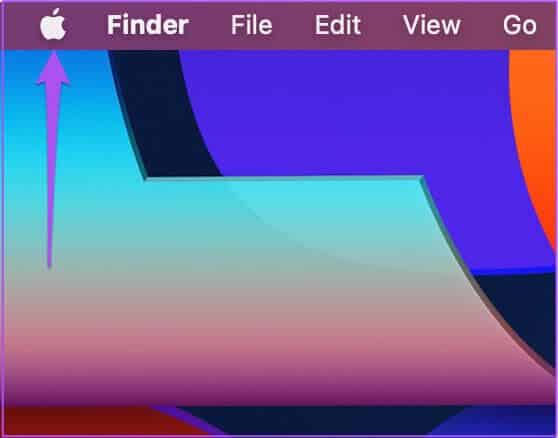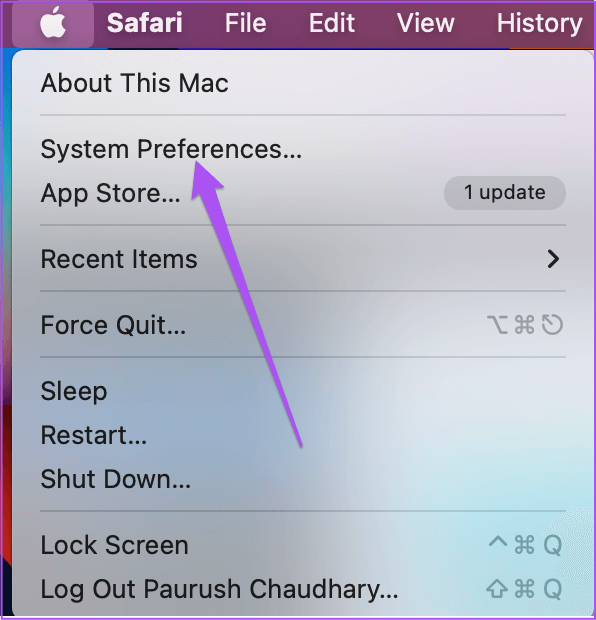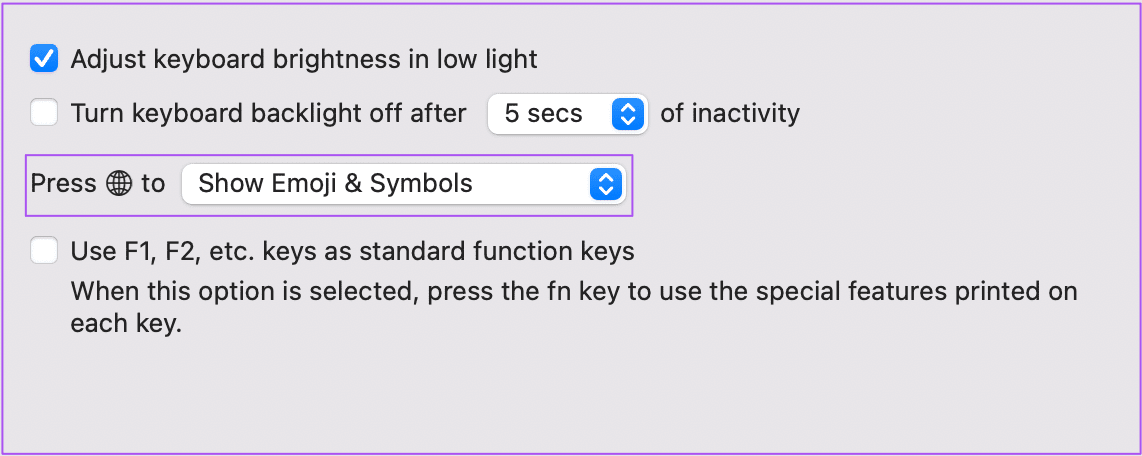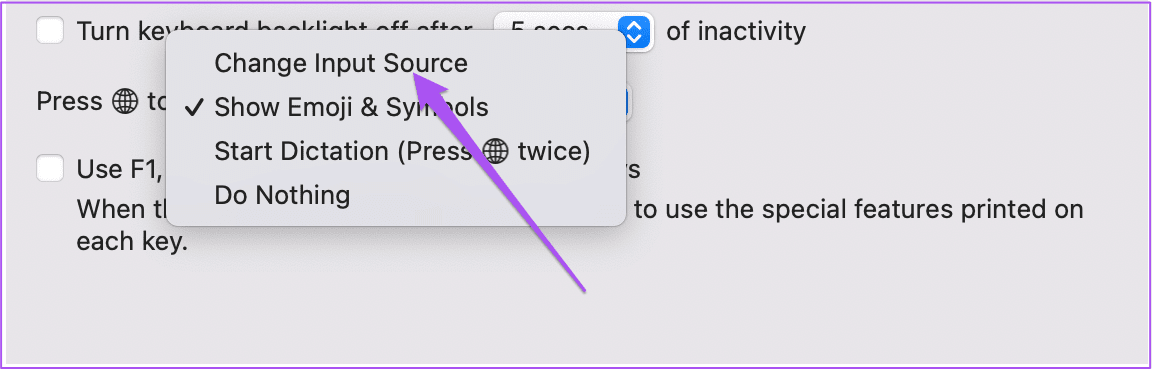أفضل 5 إعدادات للوحة المفاتيح يجب أن تجربها على Mac
بينما يمكنك إرفاق لوحة مفاتيح خارجية بجهاز Mac الخاص بك ، فإن لوحة المفاتيح الافتراضية تعمل بشكل جيد للعديد من المستخدمين. تقدم Apple العديد من التحسينات على لوحة مفاتيح Mac الافتراضية ، خاصة فيما يتعلق بسفر المفاتيح. يمكنك أيضًا الحصول على بعض خيارات التخصيص الأنيقة للوحة مفاتيح Mac. بينما قد تستمتع بـ Magic Trackpad ، لا يزال بإمكانك إتقان لوحة المفاتيح لتوفير الوقت وأداء المهام المتكررة بكفاءة.
سيُظهر لك هذا المنشور أفضل إعدادات لوحة المفاتيح التي يجب أن تجربها على جهاز Mac. إذا كنت قد اشتريت للتو جهاز iMac أو MacBook جديدًا ، أو انتقلت إلى نظام Apple البيئي من Windows ، أو كنت مجرد مستخدم متعطش للوحة مفاتيح Mac ، فيجب عليك التحقق من هذه الإعدادات.
1. قم بإيقاف تشغيل الإضاءة الخلفية للوحة المفاتيح
يتم تشغيل الإضاءة الخلفية للوحة المفاتيح بشكل افتراضي عندما تبدأ تشغيل جهاز Mac. تساعد هذه الإضاءة الخلفية في معرفة المفاتيح المحددة عندما تكون جالسًا في بيئة مضاءة بشكل خافت. ولكن إذا كنت لا تحتاج إلى الإضاءة الخلفية ، فيمكنك إيقاف تشغيلها لتوفير عمر بطارية جهاز Mac. إليك الطريقة.
الخطوة 1: اضغط على Command + Spacebar لفتح Spotlight Search ، واكتب System Preferences ، ثم اضغط على Return.
الخطوة 2: انقر فوق لوحة المفاتيح.
الخطوة 3: ضمن علامة التبويب لوحة المفاتيح ، انقر فوق مربع الاختيار بجوار الخيار “إيقاف تشغيل الإضاءة الخلفية للوحة المفاتيح بعد”.
الخطوة 4: انقر فوق القائمة المنسدلة بجوار ذلك المفتوح وحدد مدة عدم النشاط.
ستعمل هذه الميزة على إيقاف تشغيل الإضاءة الخلفية للوحة المفاتيح اعتمادًا على الوقت الذي يصبح فيه جهاز Mac غير نشط.
إذا كنت تواجه أي مشاكل مع الإضاءة الخلفية للوحة المفاتيح على جهاز Mac ، فيمكنك الرجوع إلى منشورنا حول أفضل إصلاحات الإضاءة الخلفية للوحة المفاتيح التي لا تعمل على جهاز Mac.
2. تمكين مفاتيح الوظائف القياسية
بشكل افتراضي ، تتيح لك مفاتيح الوظائف الموجودة على لوحة مفاتيح Mac الوصول إلى ميزات مثل التحكم في مستوى الصوت وسطوع الشاشة وتشغيل الفيديو والصوت وما إلى ذلك ، ولكن إذا كنت لا ترغب في استخدام مفاتيح الوظائف هذه لميزات Mac الافتراضية ، فإليك الطريقة يمكنه تمكين مفاتيح الوظائف القياسية.
الخطوة 1: اضغط على Command + Spacebar لفتح Spotlight Search ، واكتب System Preferences ، ثم اضغط على Return.
الخطوة 2: انقر فوق لوحة المفاتيح.
الخطوة 3: ضمن علامة التبويب لوحة المفاتيح ، انقر فوق مربع الاختيار بجوار خيار “استخدام F1 ، F2 ، وما إلى ذلك كمفاتيح وظائف قياسية”.
يمكنك الآن استخدام مفتاح الوظيفة القياسي بالضغط على مفتاح Fn ومفتاح الوظيفة. إذا لم يكن جهاز Mac الخاص بك يحتوي على مفتاح Fn ، فيمكنك الضغط مع الاستمرار على مفتاح التحكم أثناء الضغط على مفتاح وظيفة معين.
3. استخدم الاختصارات النصية مع لوحة مفاتيح MAC
ستساعدك الميزة التالية ، خاصة إذا كنت تستخدم تطبيقات الدردشة مثل iMessage أو WhatsApp أو Telegram على جهاز Mac الخاص بك. بدلاً من كتابة الكلمات أو العبارات الكاملة مثل “التحدث إليك لاحقًا” أو “أعطني ثانية” ، يمكنك إنشاء اختصارات نصية أو توسعات نصية للوحة مفاتيح Mac لتوفير الوقت من خلال الردود السريعة. إليك الطريقة.
الخطوة 1: اضغط على Command + Spacebar لفتح Spotlight Search ، واكتب System Preferences ، ثم اضغط على Return.
الخطوة 2: انقر فوق لوحة المفاتيح.
الخطوة 3: حدد علامة التبويب نص في الأعلى.
الخطوة 4: انقر فوق أيقونة + في الزاوية السفلية اليسرى لإضافة العبارة والاختصار النصي الخاص بها.
يمكنك الاستمرار في إضافة اختصارات النص حسب اختيارك باستخدام نفس الخطوات.
لحذف اختصار نصي ، حدده وانقر فوق رمز علامة الطرح في الأسفل.
يمكنك أيضًا الاطلاع على منشورنا الذي يقترح عدة طرق أخرى لإنشاء اختصارات لوحة مفاتيح مخصصة على جهاز Mac.
4. قم بإيقاف تشغيل الكتابة التلقائية بالأحرف الكبيرة
تمامًا مثل iPhone ، يمكنك إيقاف تشغيل الكتابة التلقائية بالأحرف الكبيرة للوحة مفاتيح Mac. يمكنك القيام بذلك متى أردت التبديل إلى محادثاتك الشخصية أو عندما ترغب في أن تبدو أكثر عفوية في محادثاتك. تساعد الكتابة بالأحرف الكبيرة تلقائيًا عند كتابة رسائل بريد إلكتروني أو محادثات رسمية مع زملائك. إليك كيفية إيقاف تشغيل الميزة.
الخطوة 1: اضغط على Command + Spacebar لفتح Spotlight Search ، واكتب System Preferences ، ثم اضغط على Return.
الخطوة 2: انقر فوق لوحة المفاتيح.
الخطوة 3: حدد علامة التبويب نص في الأعلى.
الخطوة 4: انقر فوق مربع الاختيار بجوار “تكبير الكلمات تلقائيًا” لإيقاف تشغيل الميزة.
5. تغيير لغة لوحة مفاتيح MAC
إذا كنت تريد الكتابة بلغة مختلفة عن اللغة الافتراضية المحددة للوحة مفاتيح Mac ، فإليك كيفية القيام بذلك.
الخطوة 1: اضغط على Command + Spacebar لفتح Spotlight Search ، واكتب System Preferences ، ثم اضغط على Return.
الخطوة 2: انقر فوق لوحة المفاتيح.
الخطوة 3: انقر فوق علامة التبويب مصادر الإدخال في الأعلى.
الخطوة 4: انقر فوق رمز + في الزاوية اليسرى السفلية.
الخطوة 5: ابحث وحدد لغة لوحة المفاتيح التي تختارها. ثم انقر فوق إضافة.
بعد إضافة تلك اللغة ، يمكنك تحديد خيار “التبديل تلقائيًا إلى مصدر إدخال المستند” في الجزء السفلي.
إليك كيفية تغيير لغة لوحة مفاتيح Mac يدويًا.
الخطوة 1: انقر فوق رمز لوحة المفاتيح في شريط القوائم أعلى اليمين.
الخطوة 2: حدد اللغة التي تختارها من قائمة الخيارات.
بدلاً من ذلك ، إليك كيفية تغيير مصدر الإدخال على جهاز Mac الخاص بك.
الخطوة 1: انقر فوق رمز Apple في الزاوية العلوية اليسرى.
الخطوة 2: حدد تفضيلات النظام من قائمة الخيارات.
الخطوة 3: حدد لوحة المفاتيح.
الخطوة 4: ضمن علامة التبويب “لوحة المفاتيح” ، انقر فوق القائمة المنسدلة بجوار “اضغط على مفتاح Globe / مفتاح Fn لـ”
الخطوة 5: حدد تغيير مصدر الإدخال من الخيارات.
يمكنك الضغط على مفتاح Fn / مفتاح Globe لتغيير لغة لوحة المفاتيح.
اكتب كما تريد
يمكن لهذه الإعدادات تحسين تجربة الكتابة الخاصة بك ومساعدتك في تحقيق أقصى استفادة من لوحة مفاتيح Mac الافتراضية. في حالة تعطل أي من مفاتيح لوحة مفاتيح MacBook الخاصة بك ، يمكنك الرجوع إلى منشورنا الذي يقترح أفضل الإصلاحات لمفاتيح لوحة مفاتيح Macbook التي لا تعمل.