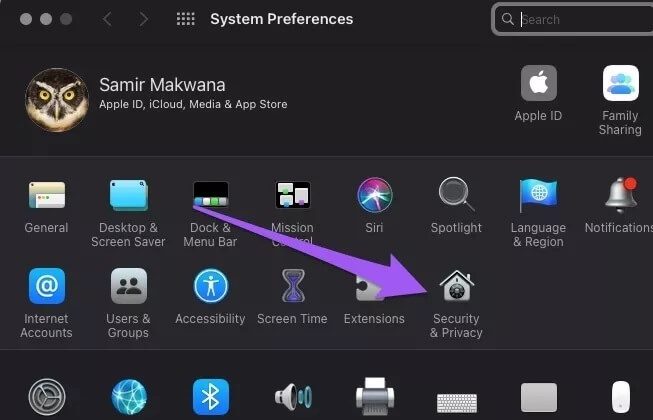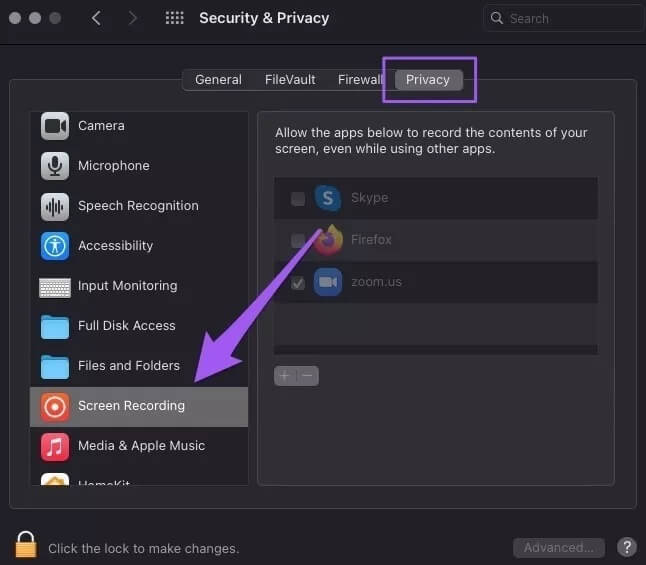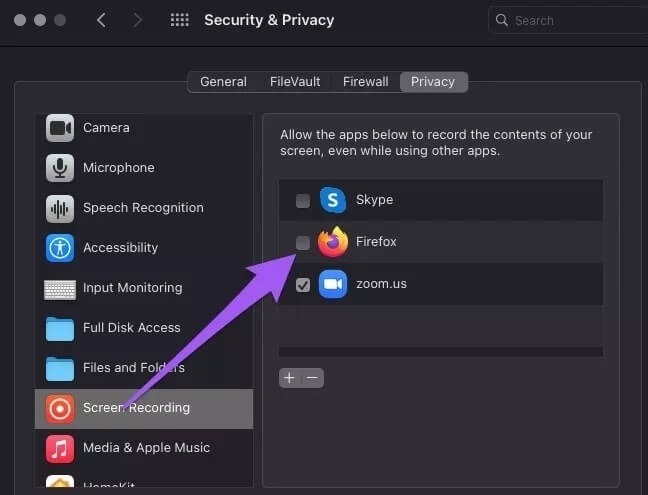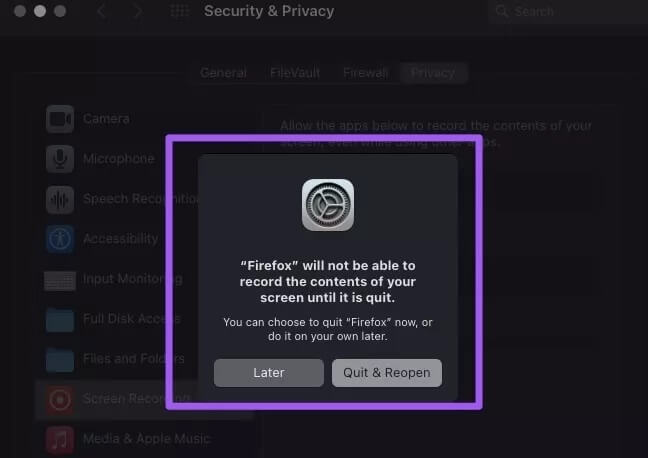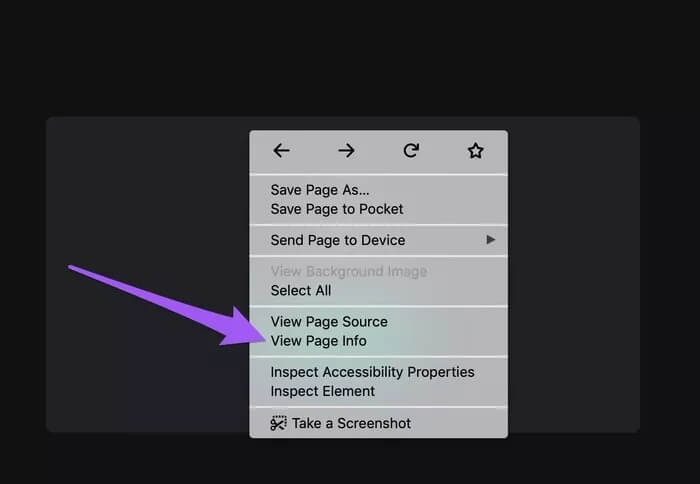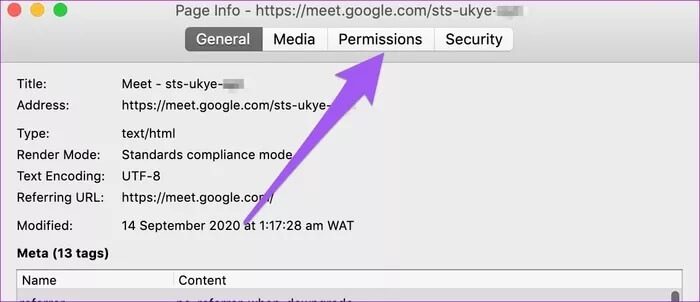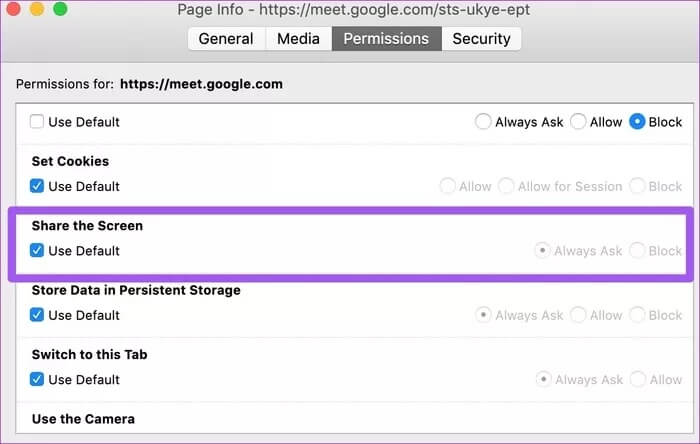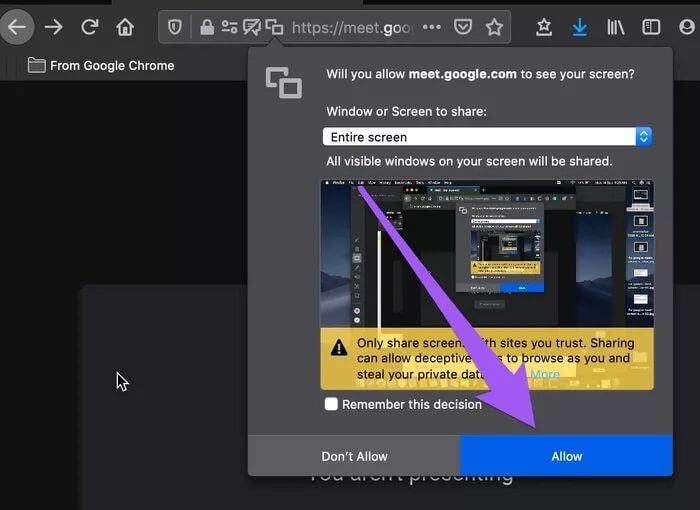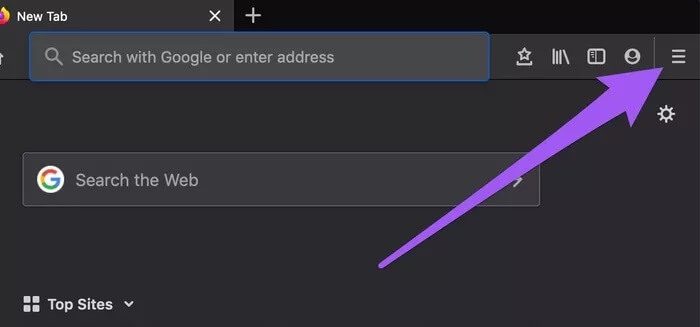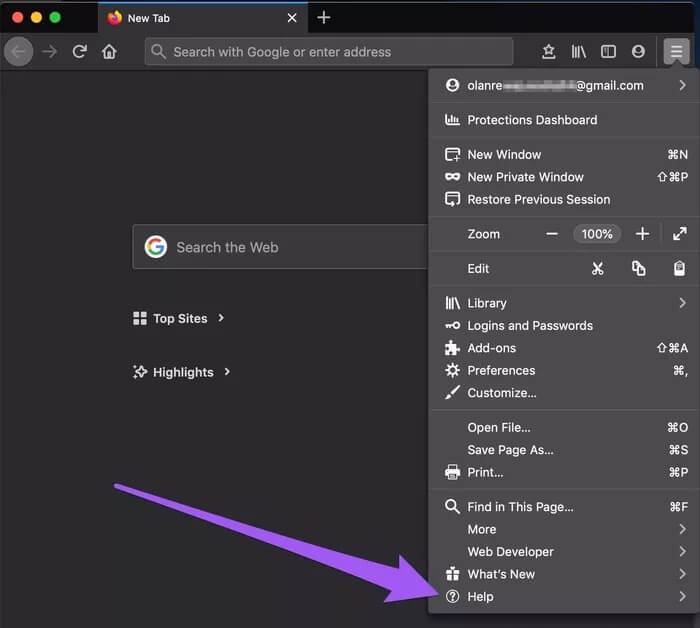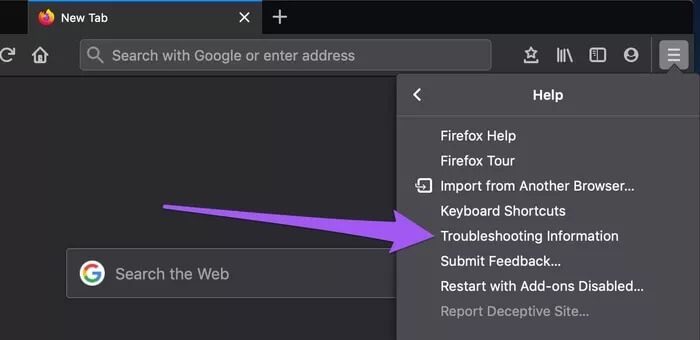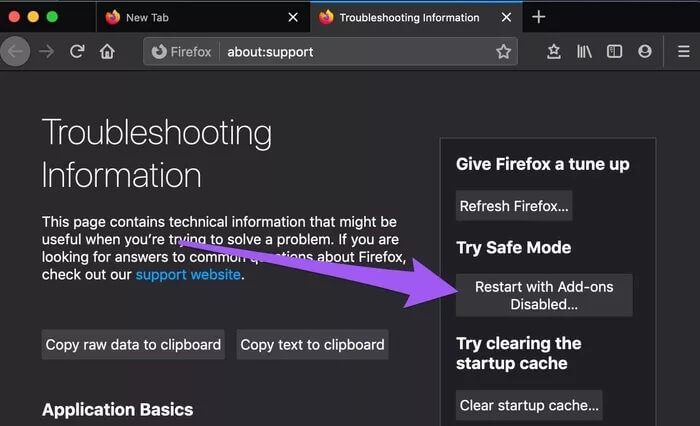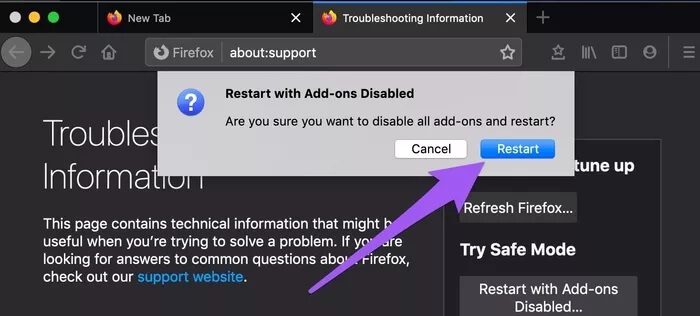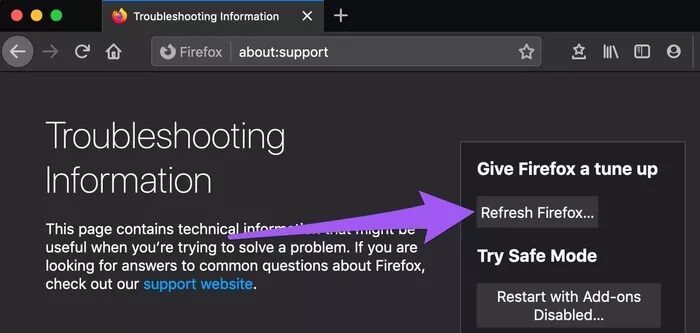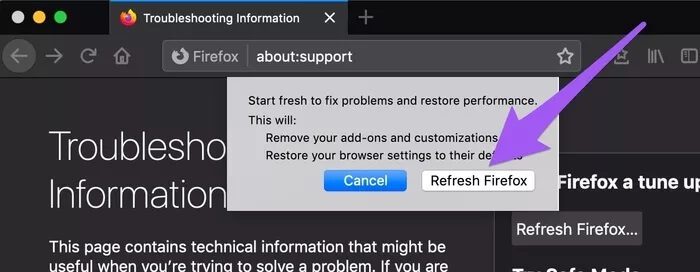Top 4 Fixes für die Bildschirmfreigabe von Google Meet funktioniert nicht in Firefox
Aus mehreren Gründen wurde es Bildschirm teilen Eine der wichtigsten Funktionen, nach denen Sie suchen sollten Videokonferenz-Tool. Bietet Google Meet Möglichkeit, Bildschirme zu teilen Bei der Präsentation weist es aber einige Mängel auf. Einige Google Meet-Nutzer können beispielsweise ihre Bildschirme teilen auf Alle Browser außer Firefox. Wenn Sie sich in einer ähnlichen Situation befinden, haben wir vier Maßnahmen aufgelistet, die Sie tun können, um die Anomalie zu beheben.
Es gibt viele Gründe, warum dies geschieht. Erstens kann das Öffnen zu vieler Firefox-Fenster auf Ihrem PC Ihre Berechtigungen für die Bildschirmfreigabe in Google Meet manipulieren. Zweitens kann das Problem mit der Bildschirmfreigabe ein vorübergehender Hardwarefehler sein. Schließen Sie daher alle Firefox-Fenster und starten Sie Ihren Browser neu, bevor Sie die folgenden Lösungen ausführen. Wenn das Problem weiterhin besteht, sollte es durch eine der Fehlerbehebungsprüfungen in diesem Handbuch behoben werden.
1. Überprüfen Sie die Datenschutzeinstellungen von FIREFOX
Hinweis: Dies gilt für einen Mac mit macOS Catalina v10.15 oder höher. Fahren Sie mit den anderen Fixes unten fort, wenn Sie Firefox auf einem Windows-PC verwenden.
Apple ist der Meinung, dass der Inhalt Ihres Bildschirms privat sein sollte. Ohne zuzulassen, dass eine App den Bildschirm Ihres Mac aufzeichnet, funktionieren Funktionen wie die Bildschirmfreigabe nicht. Wenn Sie erfolglos versuchen, Ihren Bildschirm in Firefox zu rendern, überprüfen Sie, ob der Browser den Bildschirm Ihres Mac erfassen kann.
Schritt 1: Anfang Systemeinstellungen und wählen Sie "Sicherheit und Privatsphäre".
Schritt 2: im Reiter „Privatsphäre" , Lokalisieren Bildschirmaufnahme im rechten Bereich.
Schritt 3: Stellen Sie schließlich sicher, dass Wählen Sie Firefox aus.
Sie werden aufgefordert, Firefox zu schließen, um die Änderung vorzunehmen. Sie können dies tun, indem Sie auf die Schaltfläche klicken Beenden und wieder öffnen im Router.
Wir empfehlen Firefox manuell neu starten So können Sie alle laufenden Arbeiten im Browser korrekt speichern.
2. Erteilen Sie Meet die Berechtigung, den Bildschirm zu teilen
wie Andere beliebte Webbrowser Auf dem Markt können Sie mit Firefox auch Ihr Browserfenster oder den gesamten Computerbildschirm erfassen und mit unterstützten Websites teilen. Wenn Sie beim Versuch, Ihren Bildschirm auf einer Website freizugeben, stolpern, sehen Sie sich an Berechtigungen teilen Bildschirm vor Ort. Rufen Sie den Tab Google Meet auf und führen Sie die folgenden Schritte aus.
Schritt 1: Klicken Sie mit der rechten Maustaste auf eine beliebige Stelle auf der Google Meet-Seite und wählen Sie "Seiteninformationen anzeigen".
Schritt 2: Gehe zu Registerkarte Berechtigungen.
Dadurch wird die Liste der Berechtigungen für Google Meet in Ihrem Firefox-Browser angezeigt.
Schritt 3: Scrollen Sie durch die Berechtigungen und aktivieren Sie das Kontrollkästchen für die Standardverwendung für die Berechtigung "Bildschirm teilen".
Dadurch erhält Google Meet Zugriff zum Aufzeichnen und Freigeben Ihres Bildschirms während Präsentationen. Wenn aktiviert, deaktivieren Sie die Option und aktivieren Sie sie erneut. Wenn Sie dazu aufgefordert werden, Google Meets die Berechtigung zum Anzeigen Ihres Bildschirms zu erteilen, achten Sie außerdem darauf, Zulassen auszuwählen, nachdem Sie den Bildschirm/das Fenster zum Teilen ausgewählt haben. sehr wichtig.
3. Versuchen Sie den abgesicherten Modus
Firefox-Add-Ons sind großartig. Es steigert die Produktivität und verbessert Ihr Webbrowser-Erlebnis. Trotz ihrer Vorteile deaktivieren diese Add-Ons manchmal einige Browserfunktionen. Versuchen Sie, Firefox ohne Add-Ons zu verwenden, und prüfen Sie, ob das Problem mit der Bildschirmfreigabe von Google Meet dadurch behoben wird. Sie müssen die Add-Ons jedoch nicht deinstallieren. Führen Sie Firefox einfach im abgesicherten Modus aus, einem Fehlerbehebungsmodus, der vorübergehend alle Add-Ons deaktiviert.
Schritt 1: Tun Firefox starten Und drücke Hamburger-Menüsymbol.
Schritt 2: Lokalisieren Hilfe von Optionen Die Liste.
Schritt 3: Wählen Sie als Nächstes Informationen zur Fehlerbehebung.
Schritt 4: Klicken Sie nun auf den Button "Neustart mit deaktivierten Add-Ons".
Schritt 5: in der Aufforderung Bestätigung , Lokalisieren Neustart.
Hinweis: Wenn Sie Ihren Browser neu starten, werden alle aktiven Firefox-Fenster neu gestartet. Speichern Sie daher alle laufenden Arbeiten, bevor Sie fortfahren.
4. FIREFOX-Update
Dies ist eine weitere effektive Lösung zur Fehlerbehebung für große und kleine Firefox-Probleme. Aktualisieren ist in diesem Fall nur ein anderes Wort für Zurücksetzen. Wenn Sie die folgenden Schritte ausführen, setzen Sie Ihr Firefox-Gerät auf die Standardeinstellungen zurück. Es speichert persönliche Daten wie Lesezeichen, Passwörter, Cookies und den Downloadverlauf. Beim Aktualisieren von Firefox wird entfernt Alle Erweiterungen Website-Berechtigungen und andere Anpassungen.
Das Aktualisieren des Firefox-Browsers ist sehr einfach. Erstens können Sie es mit einem Klick auf eine Schaltfläche erhalten. Klicken Sie einfach unten auf die Schaltfläche Firefox aktualisieren und folgen Sie der Aufforderung.
Hinweis: Der Firefox-Update-Link/-Button funktioniert nur bei Firefox für Mac oder PC, nicht bei mobilen Geräten oder anderen Browsern.
Sie können Firefox auch über die Informationsseite zur Fehlerbehebung aktualisieren.
Schritt 1: schreibe diese Adresse über: Unterstützung in der Adressleiste und drücken Sie Enter mit Tastatur.
Dadurch werden Sie weitergeleitet zu Seite zur Fehlerbehebung في Firefox.
Der Schritt 2:Drücken Sie nun die Taste Aktualisieren Sie Firefox.
Schritt 3: Lokalisieren Aktualisieren Firefox In der Bestätigungsnachricht, um fortzufahren.
Dadurch wird Firefox geschlossen und neu gestartet. Denken Sie daran, wichtige Aufgaben zu speichern, bevor Sie Ihren Browser aktualisieren, um wichtige und nicht gespeicherte Arbeiten zu überprüfen.
Teile deine Meinung
Wenn die Berechtigungen für die Bildschirmfreigabe Ihres Geräts richtig konfiguriert sind, Sie jedoch weiterhin eine Fehlermeldung erhalten, wenn Sie versuchen, Ihren Bildschirm in einer Google Meet-Präsentation freizugeben, empfehlen wir Ihnen, Ihren Computer neu zu starten. Suchen Sie außerdem nach Firefox-Updates: Gehen Sie zu Menü > Einstellungen > Firefox-Updates.