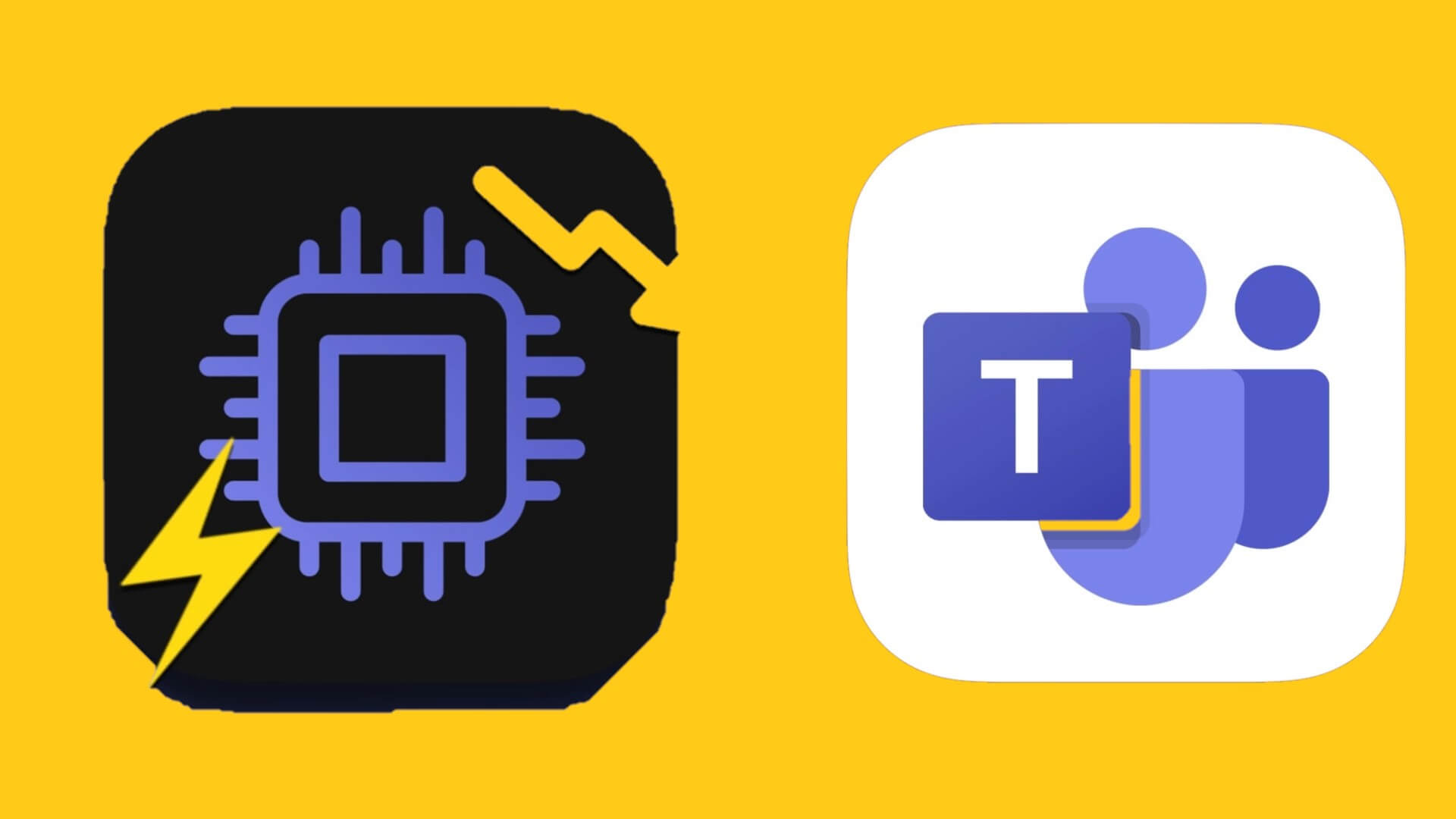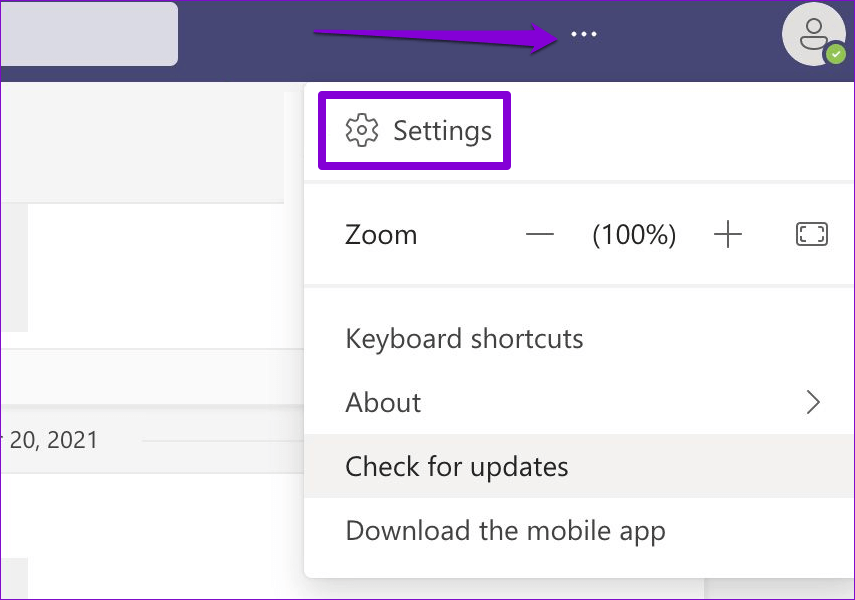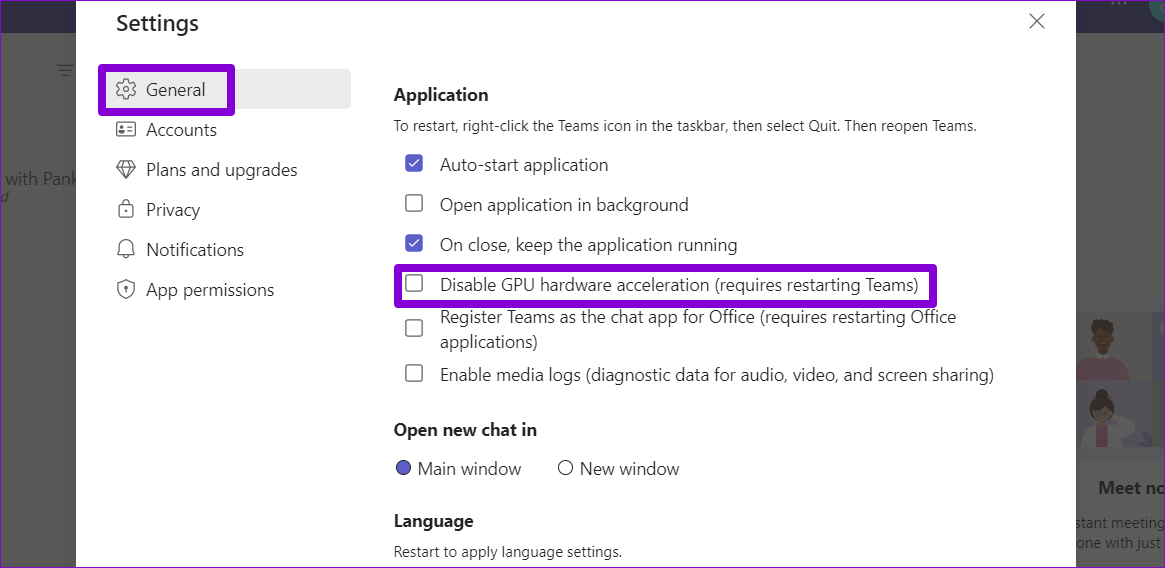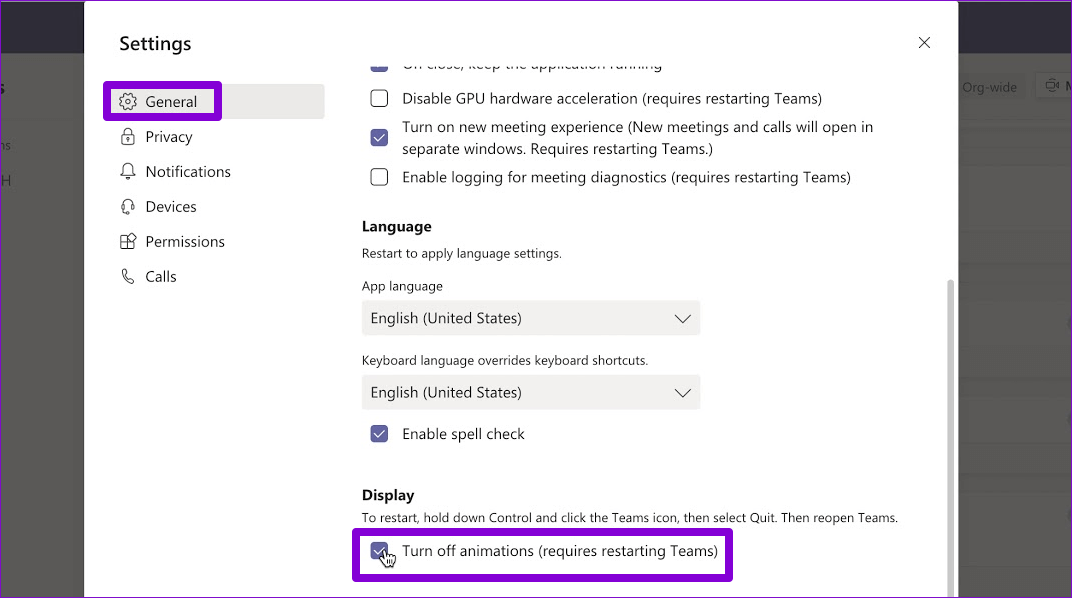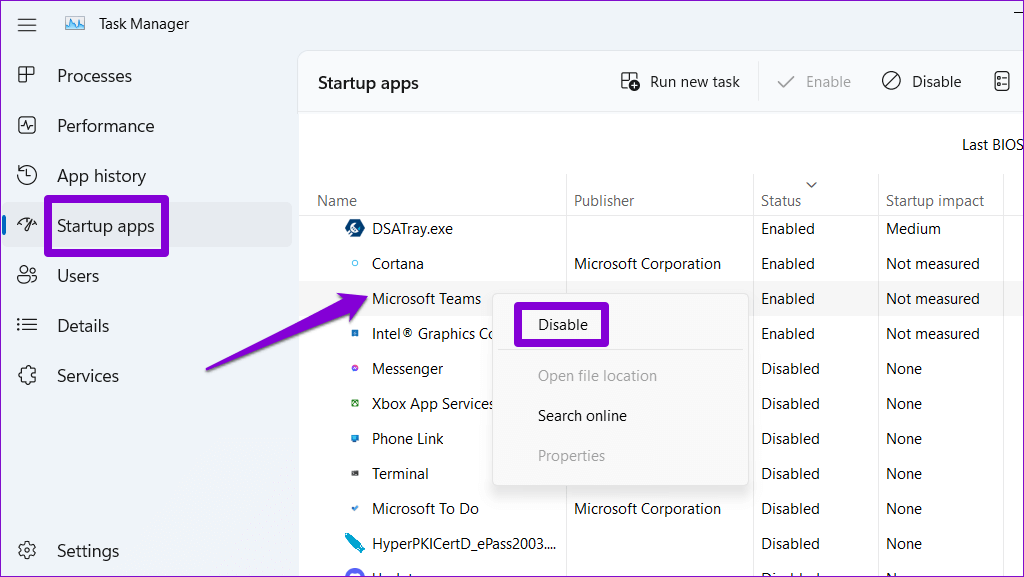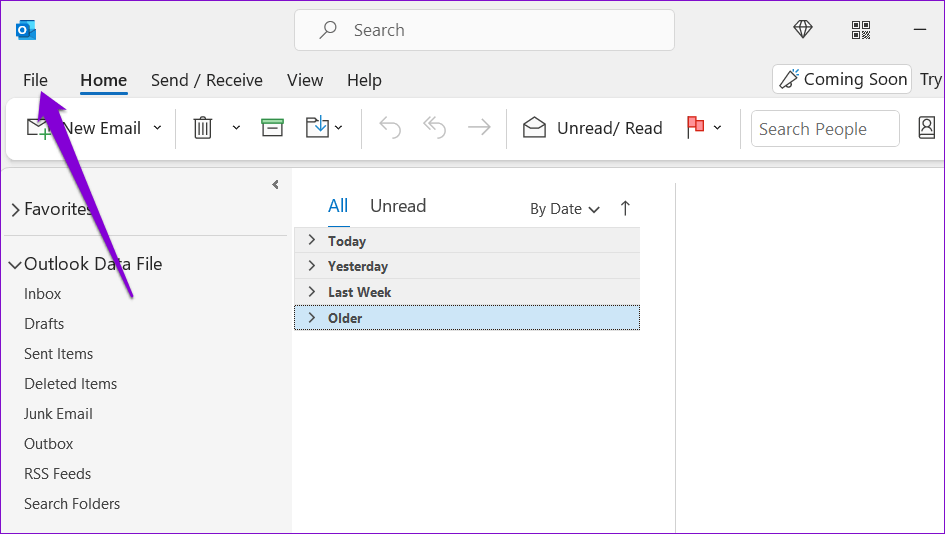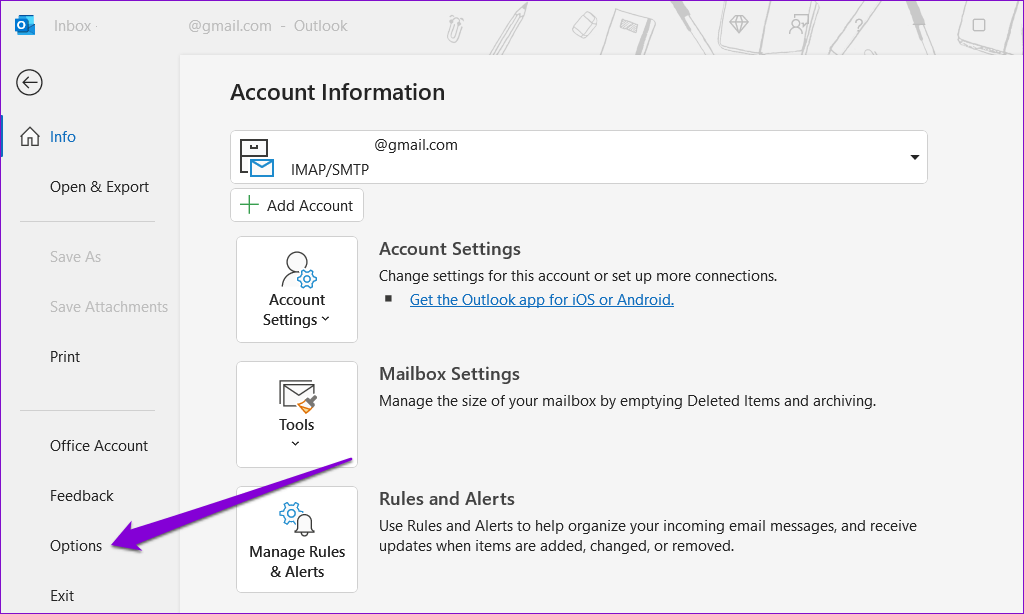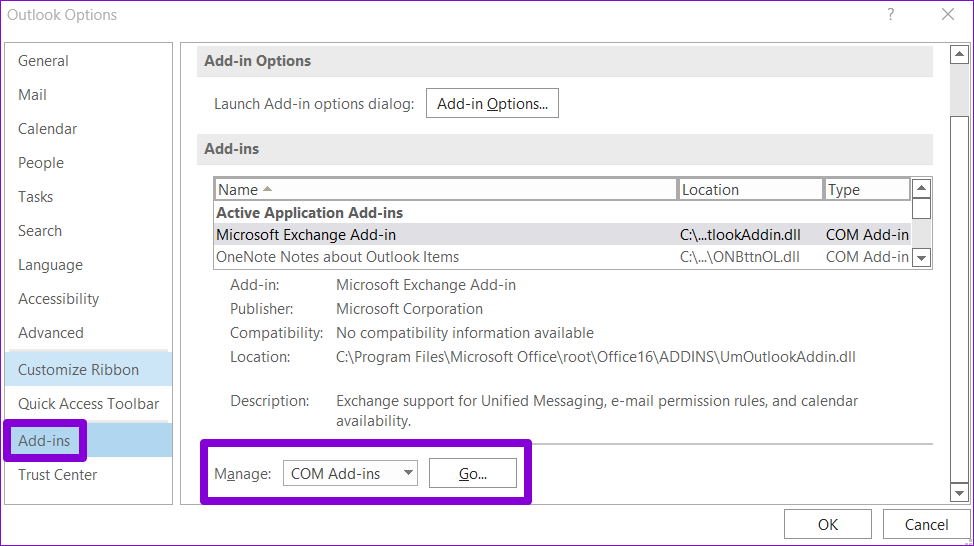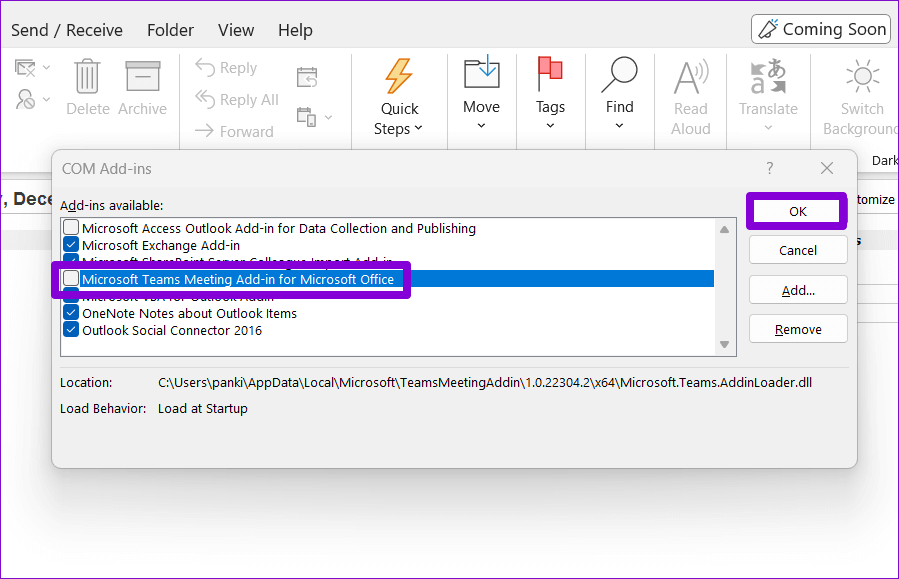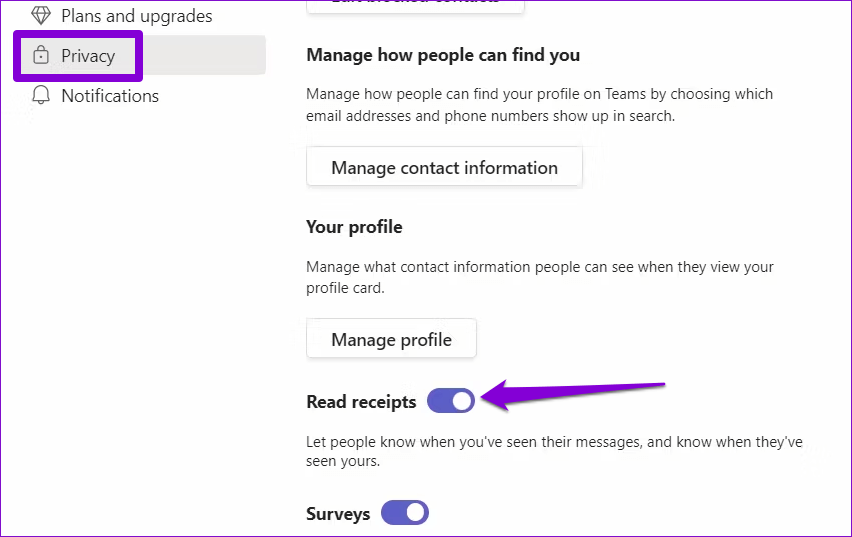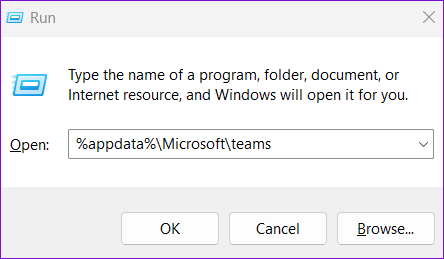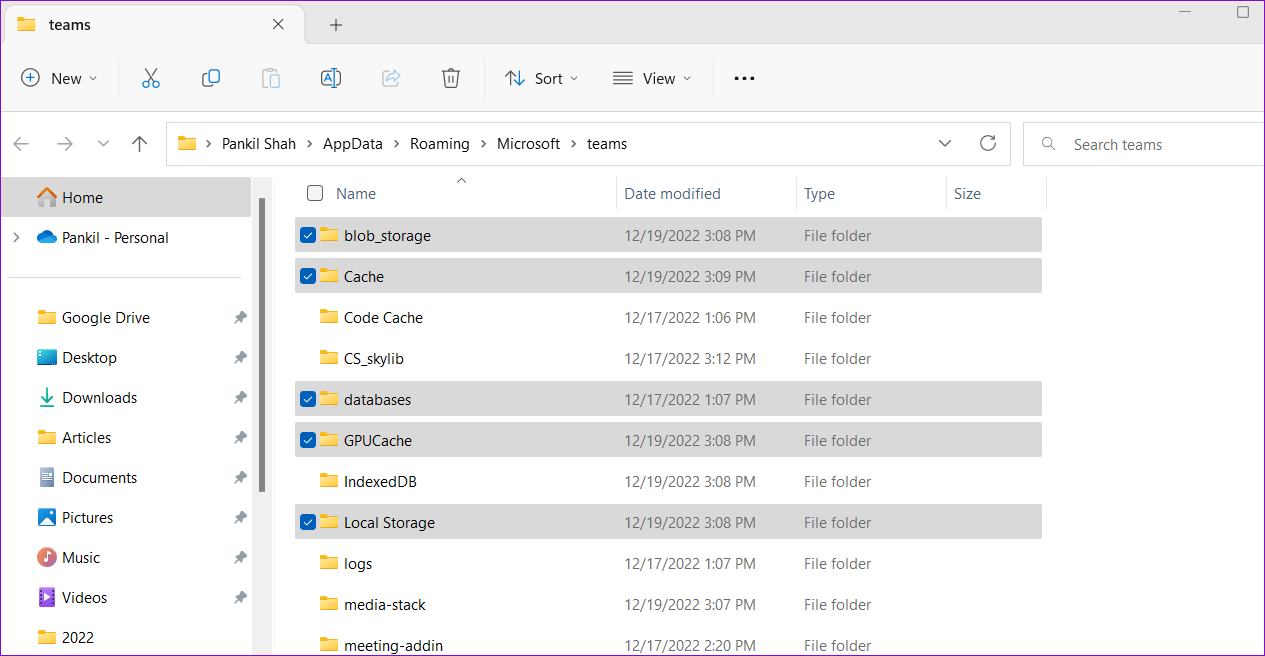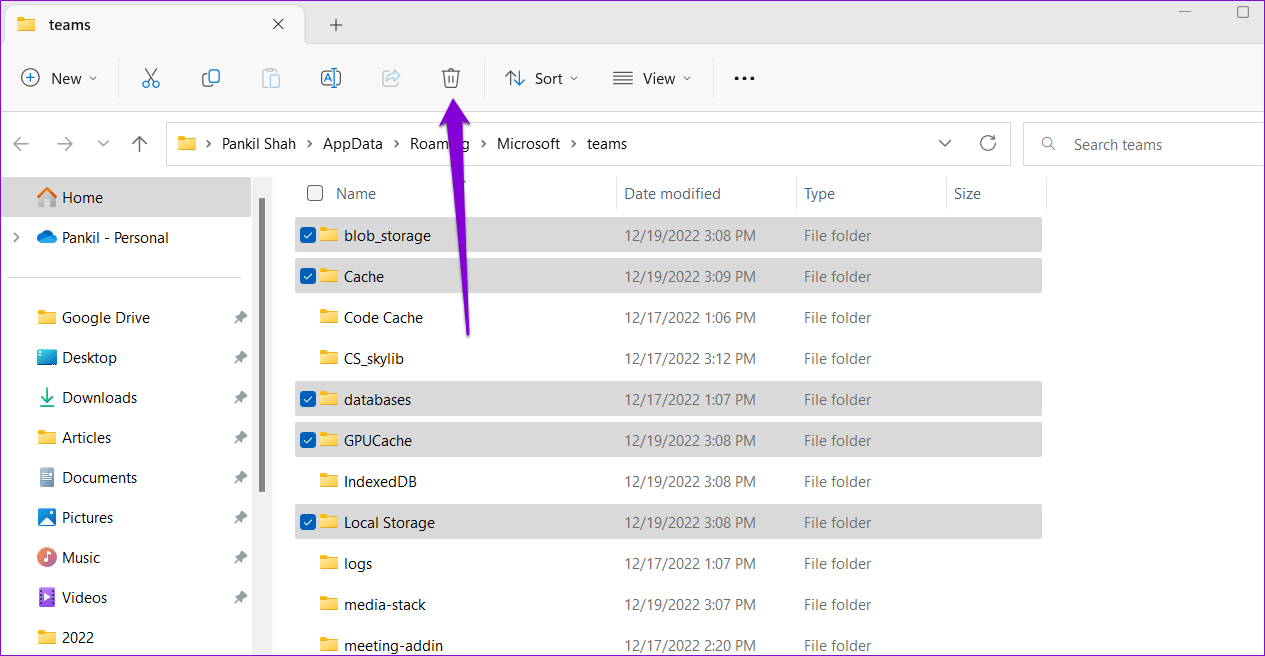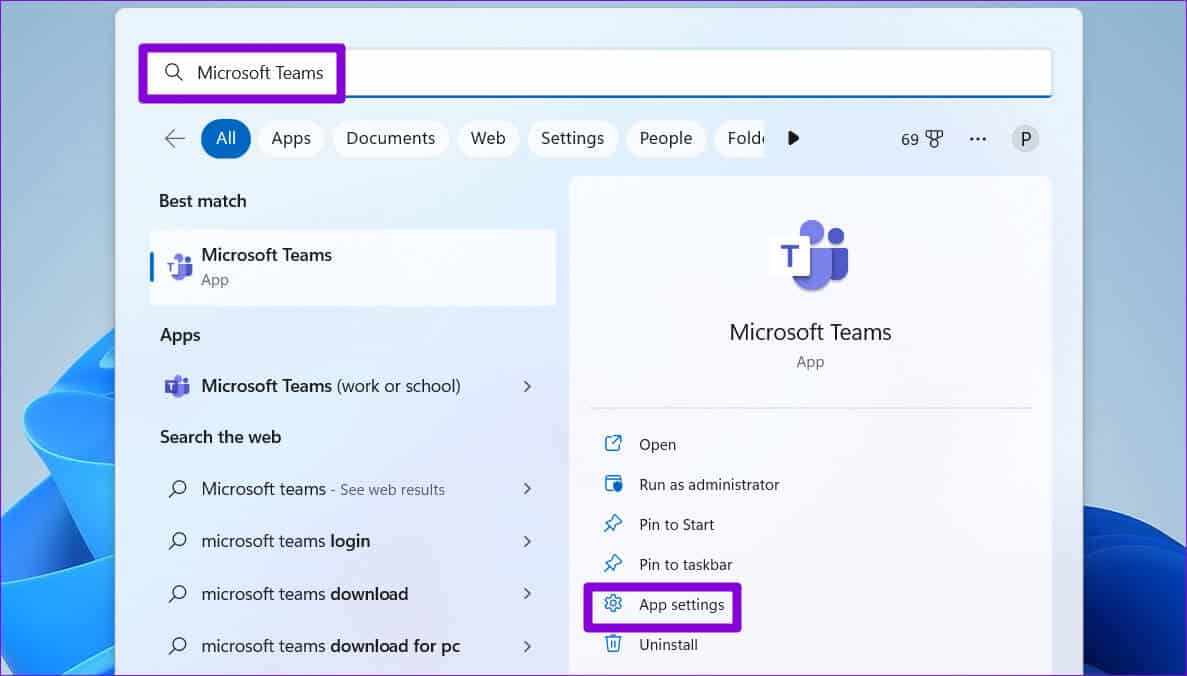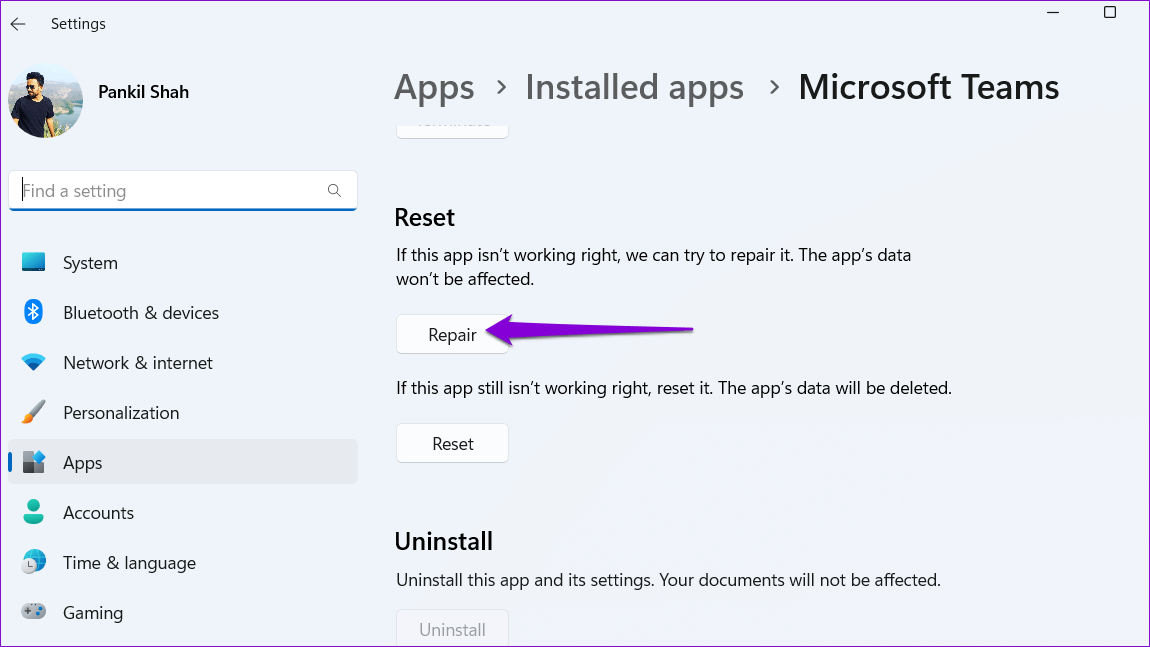Die 8 wichtigsten Möglichkeiten zur Reduzierung der Speichernutzung von Microsoft Teams in Windows 11 und Windows 10
Microsoft Teams ist eine hervorragende Team-Collaboration-Anwendung, die auf Windows-PCs vorinstalliert ist. Leider kann die App manchmal etwas einfallsreich sein. Wenn Sie den Task-Manager öffnen und feststellen, dass Microsoft Teams einen großen Teil des Arbeitsspeichers Ihres Computers belegt, ist dies keine gute Nachricht für das System.
Es kann schwierig sein, die genaue Ursache zu bestimmen Ungewöhnliche Speicherauslastung von Microsoft Teams unter Windows. In diesem Leitfaden haben wir einige effektive Tipps aufgelistet, die helfen können, die Speichernutzung von Microsoft Teams unter Windows 10 oder Windows 11 zu reduzieren.
1. Deaktivieren Sie die GPU-Hardwarebeschleunigung in Teams
Die GPU-Hardwarebeschleunigung ist in Microsoft Teams standardmäßig aktiviert, um eine reibungslose Leistung zu gewährleisten. Diese Funktion kann jedoch manchmal viel Rechenleistung verbrauchen, was dazu führt, dass Microsoft Teams unter Windows den Arbeitsspeicher überbeansprucht. Wenn Sie dies nicht möchten, können Sie die GPU-Hardwarebeschleunigung in Teams deaktivieren.
Schritt 1: Öffne eine App Microsoft Teams auf deinem Computer.
Schritt 2: Klicken Drei-Punkte-Symbol oben und wählen Sie Einstellungen aus dem daraufhin angezeigten Menü.
Schritt 3: Wählen Sie die RegisterkarteJahr, und aktivieren Sie das Kontrollkästchen neben der Option "GPU-Hardwarebeschleunigung deaktivieren".
Starten Sie eine App neu Team auf Ihrem Computer und prüfen Sie, ob dies die Nutzung verringert Erinnerung.
2. Deaktivieren Sie Animationen in der TEAMS-App
Obwohl die Animationen in der Teams-App Spaß machen, können diese visuellen Effekte die Speichernutzung von Microsoft Teams unter Windows erhöhen. Vor allem, wenn Sie Teams auf einem Computer mit begrenztem Arbeitsspeicher verwenden. Es ist am besten, es zu deaktivieren, wenn Sie die Leistung priorisieren möchten.
Schritt 1: In der Bewerbung Team , klicke auf das Symbol Die Liste oben und wählen Sie die Einstellungen.
Schritt 2: im Reiter „Jahr, scrollen Sie nach unten zu Anzeige , und aktivieren Sie das Kontrollkästchen "Animation ausschalten.“
Starten Sie danach die Teams-App neu und sehen Sie nach Speicherauslastung unter Windows mit dem Task-Manager.
3. Deaktivieren Sie den automatischen Start von Teams
Standardmäßig ist Microsoft Teams so konfiguriert, dass es auf Windows-PCs automatisch gestartet wird. Dieses Verhalten kann dazu führen, dass die Anwendung Arbeitsspeicher belegt, auch wenn er nicht verwendet wird. So verhindern Sie, dass Microsoft Teams unter Windows automatisch gestartet wird:
Schritt 1: Drücken Sie die Tastenkombination Ctrl + Shift + Esc So führen Sie den Task-Manager aus.
Schritt 2: in der Registerkarte Startanwendungen , Lokalisieren Microsoft Teams-Website. Klicken Sie mit der rechten Maustaste darauf und wählen Sie deaktivieren.
4. Deaktivieren Sie die Funktion „Teams hinzufügen“ in Outlook
Mit dem Teams-Add-In für Outlook können Sie eine Teams-Besprechung direkt in der Outlook-App planen. Diese sind jedoch bekannt Das Add-on verursacht Probleme mit Apps Outlook und Teams unter Windows. Daher ist es besser, es zu deaktivieren, wenn Sie es nicht oft verwenden.
Schritt 1: Öffne eine App Outlook auf deinem Computer.
Schritt 2: Klicken Sie auf Menü "eine Datei" in der oberen linken Ecke.
Schritt 3: Lokalisieren Optionen vom rechten Teil.
Schritt 4: Im Optionsfenster Outlook , wechseln Sie zur Registerkarte Add-ons. Verwenden Sie das Dropdown-Menü neben Verwalten und wählen Sie COM.Jobs zusätzlich. Klicken Sie dann auf die Schaltfläche „انتقالNeben ihm.
Schritt 5: löschen Das Kontrollkästchen neben der Option „Microsoft Teams Meeting Add-in for Microsoft Office“ und klicken Sie auf „OKum die Änderungen zu speichern.
5. Lesebestätigungen deaktivieren
Eine andere Sache, die dazu beitragen kann, die Speichernutzung von Teams unter Windows zu reduzieren, ist die Deaktivierung der Lesebenachrichtigungsfunktion, die visuell anzeigt, wenn jemand eine Nachricht gelesen hat. Hier ist, wie es geht.
Schritt 1: In der Bewerbung Team , klicke auf das Symbol Liste von drei horizontalen Punkten oben und wählen Sie die Einstellungen.
Schritt 2: Registerkarte auswählen Privatsphäre aus der linken Seitenleiste. Scrollen Sie als Nächstes nach unten und deaktivieren Sie den Schalter neben Benachrichtigungen lesen.
6. Löschen Sie die Cache-Daten von Microsoft Teams
Übermäßige Cache-Daten können verhindern, dass die Teams-App unter Windows effizient ausgeführt wird, und manchmal zu übermäßiger Speicherauslastung führen. Glücklicherweise ist es einfach, Cache-Daten in Teams loszuwerden.
Schritt 1: Klicke auf Windows-Taste + R Um das Dialogfeld zu öffnen Führen Sie.
Schritt 2: Art%appdata%\Microsoft\ unterscheiden Bereich Öffnen und drücken Enter.
Schritt 3: في Datei-Explorer-Fenster , wählen Sie die folgenden Ordner aus: blob_storage, Cache, Datenbanken, GPUCache, lokaler Speicher, tmp.
Schritt 4: Klicken Papierkorb-Symbol oben, um es zu löschen.
7. Microsoft Teams reparieren
Wenn das Löschen von Cache-Daten nicht geholfen hat, können Sie dies tun Versuchen Sie, die Microsoft Teams-App zu reparieren auf deinem Computer. Dadurch kann Windows alle gängigen Probleme mit der Anwendung beheben.
Schritt 1: Klicke auf Windows-Taste + S um das Suchmenü zu öffnen.
Schritt 2: Art Microsoft Teams in das Suchfeld und wählen Sie aus Einstellungen Die Anwendung vom rechten Teil.
Schritt 3: Scrollen Sie nach unten zu Abschnitt zurücksetzen und klicken Sie auf die Schaltfläche Reparieren. Sobald der Vorgang abgeschlossen ist, sollte neben der Schaltfläche Reparieren ein Häkchen angezeigt werden.
8. Aktualisieren Sie die MICROSOFT TEAMS-APP
Microsoft veröffentlicht regelmäßig Updates für Teams, um Fehler zu beheben und die Leistung unter Windows zu verbessern. Wenn Sie die Teams-App eine Weile nicht aktualisiert haben, ist es eine gute Idee, sie sofort zu aktualisieren.
Tippen Sie in der Microsoft Teams-App auf das Menüsymbol in der oberen rechten Ecke und wählen Sie Nach Updates suchen aus. Die App installiert alle ausstehenden Updates, die zur Verbesserung der App-Leistung beitragen sollten.
Probleme mit der Speicherverwaltung
Es wird keinen Spaß machen, wenn Microsoft Teams am Ende viel RAM auf Ihrem Windows-PC belegt. Wir hoffen, dass die oben genannten Korrekturen dazu beigetragen haben, die Speichernutzung von Microsoft Teams zu reduzieren, und Ihr System wie zuvor reibungslos läuft.