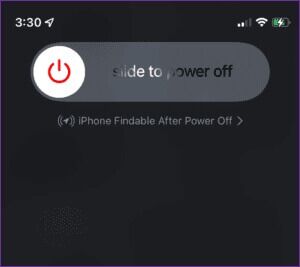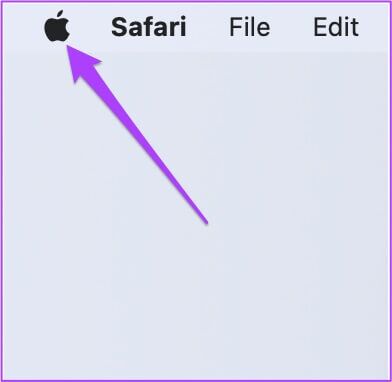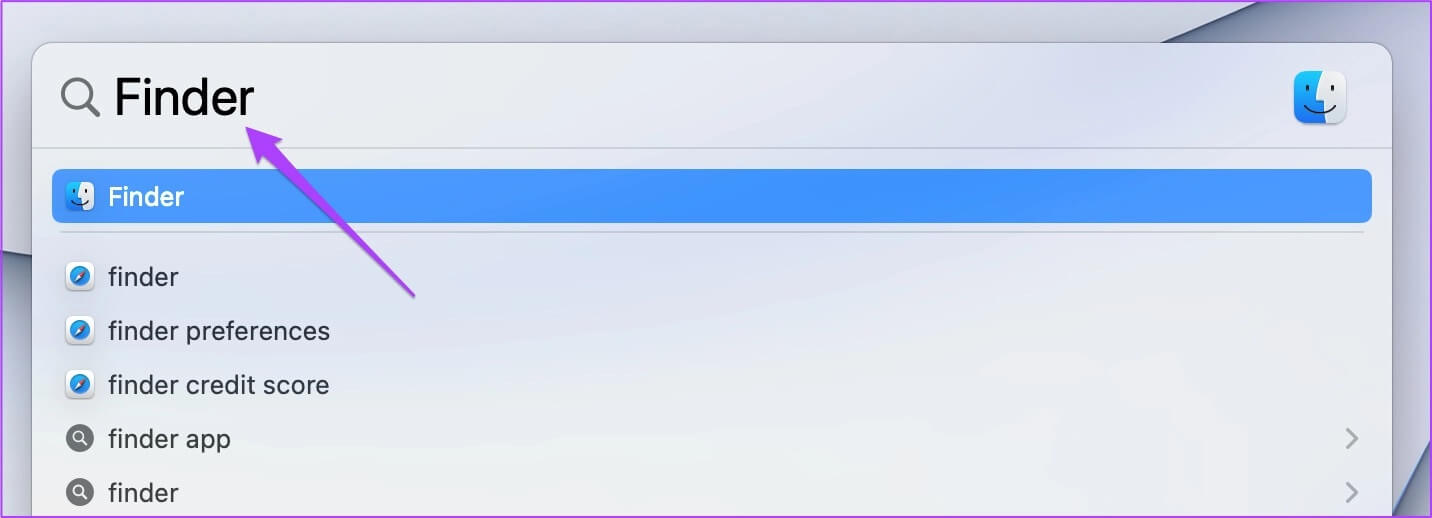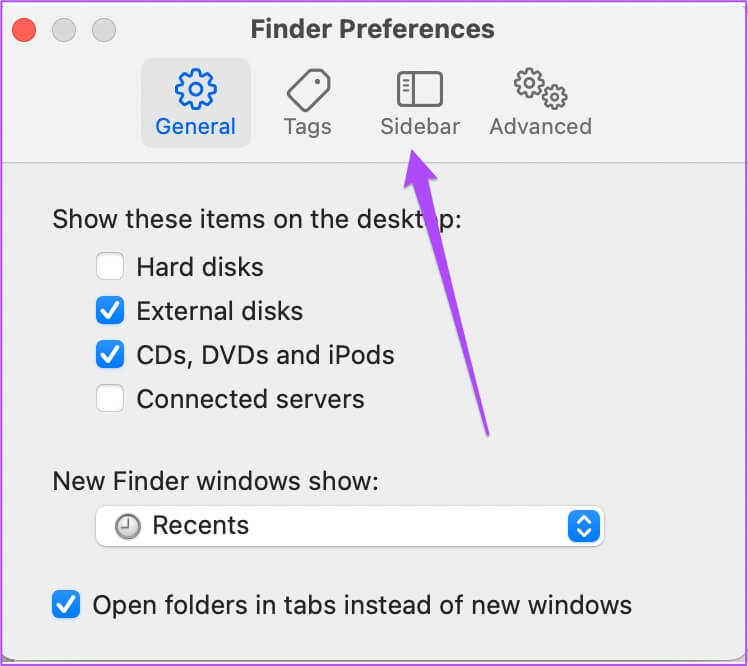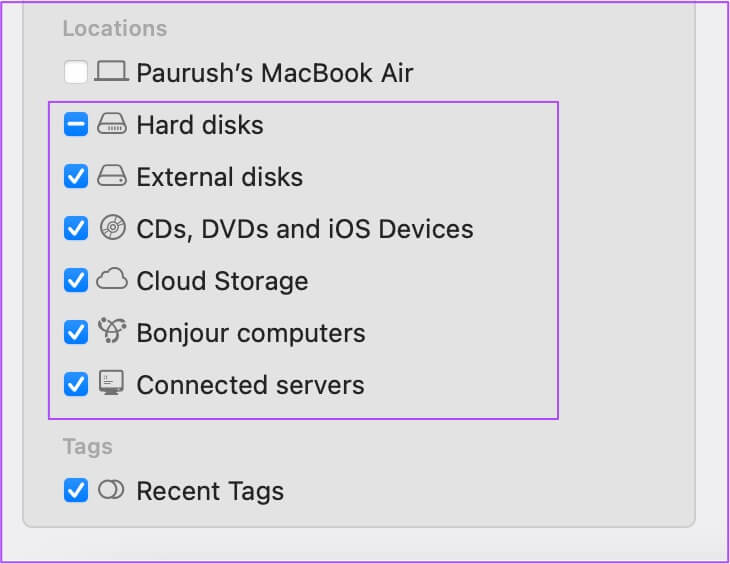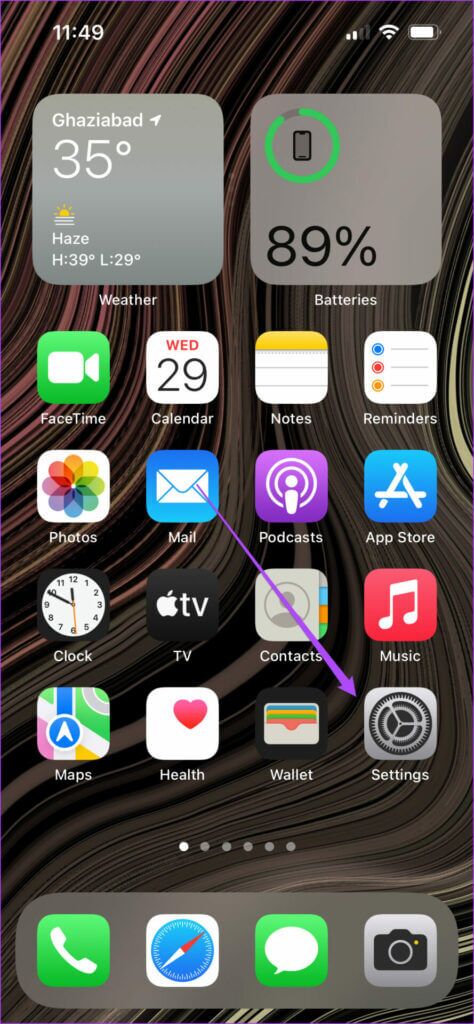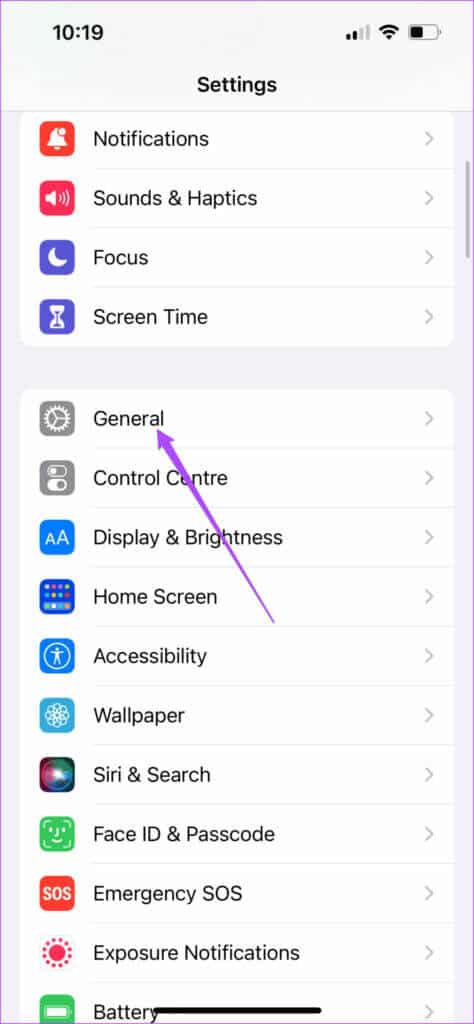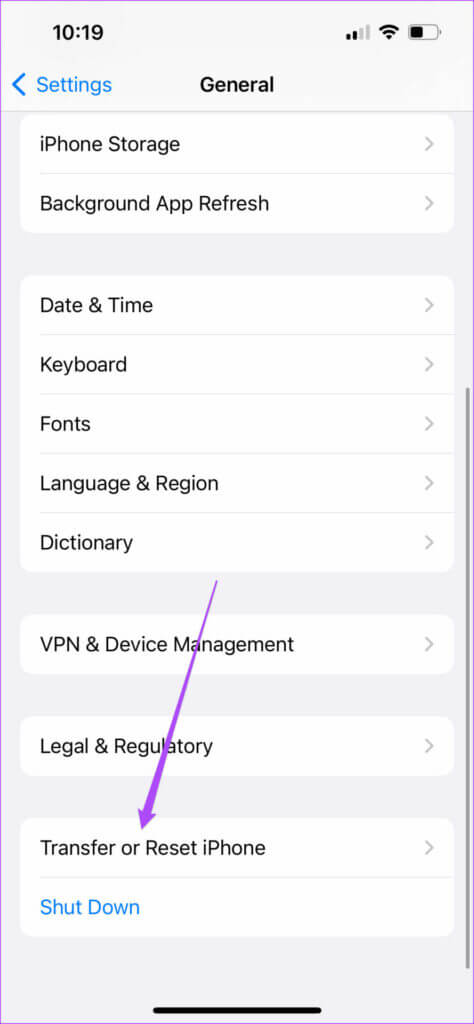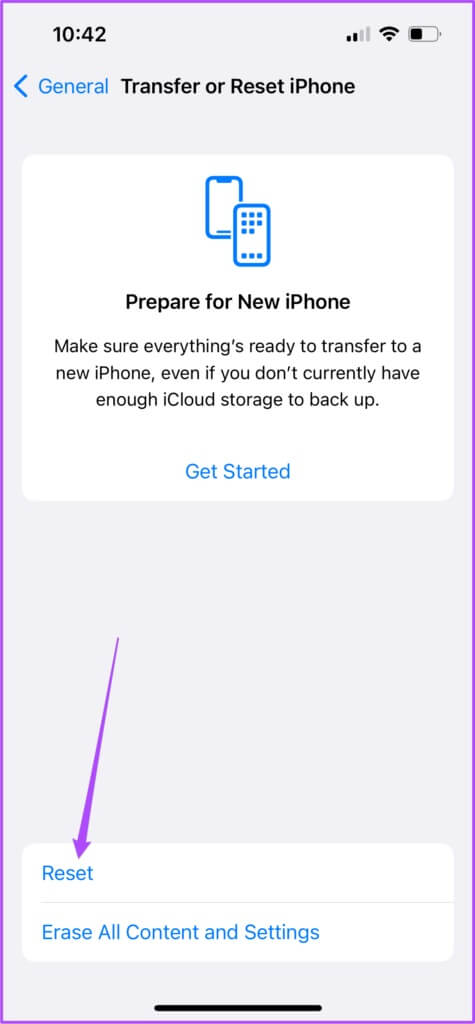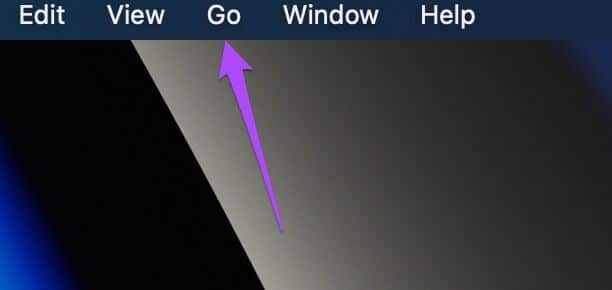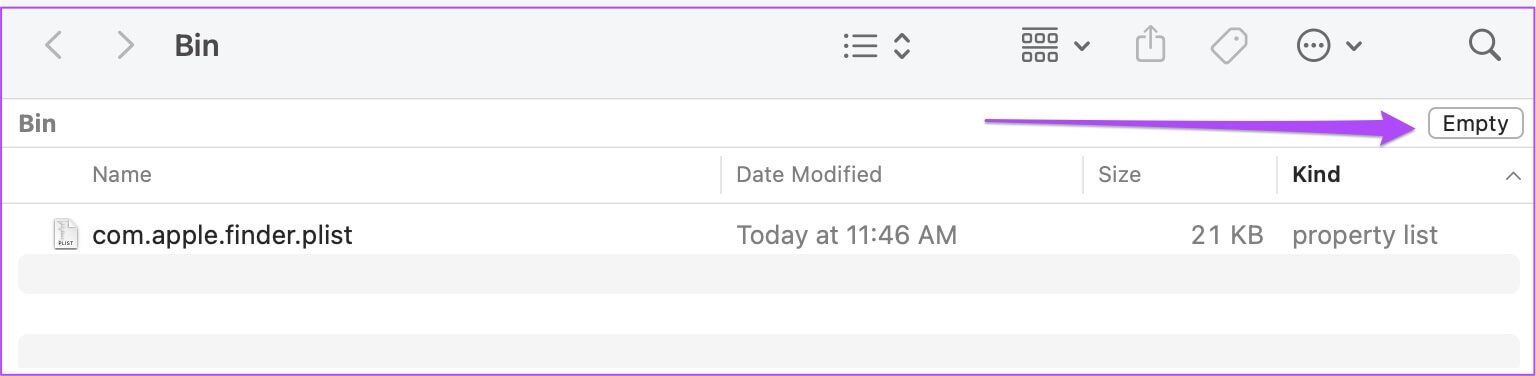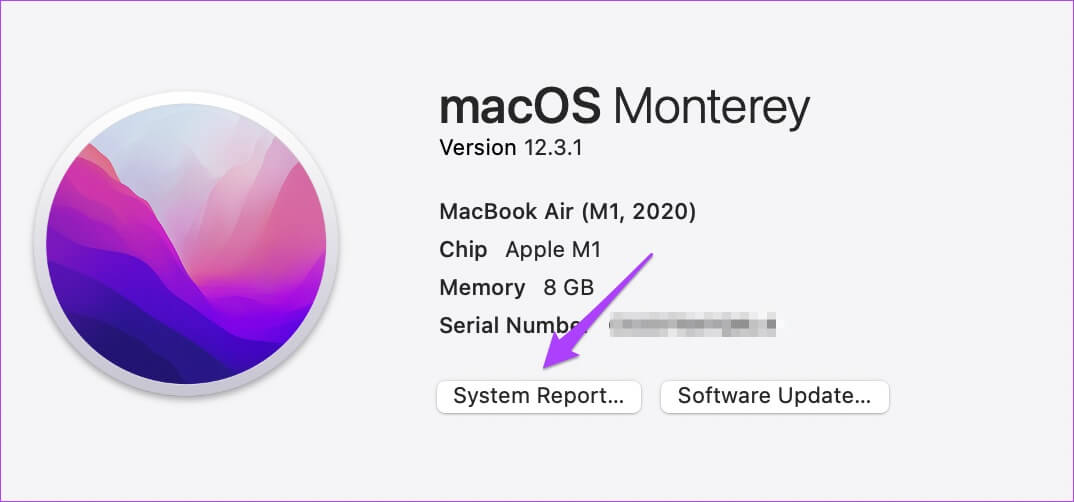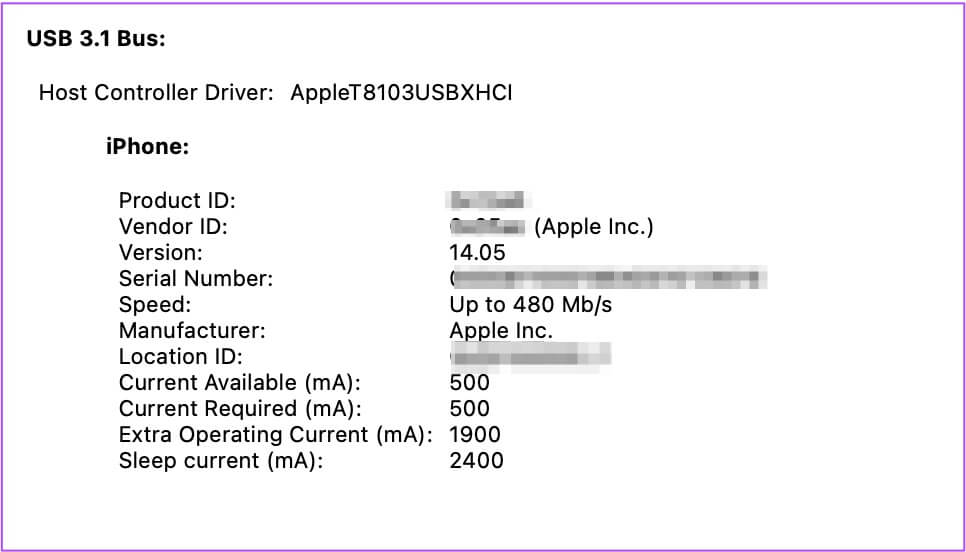Beheben Sie, dass das iPhone im Finder auf dem Mac nicht angezeigt wird
nachdem Apple hat iTunes für Mac entfernt , erscheint das iPhone direkt in der Finder-App auf Ihrem Mac. So können Sie Mediendateien synchronisieren und über den Finder weitere Details zu Ihrem iPhone abrufen. Du kannst auch Erstellen Sie ein iPhone-Backup Auf einem Mac mit dem Finder. Aber was ist, wenn der Finder plötzlich aufhört, Ihr iPhone jedes Mal anzuzeigen, wenn Sie es anschließen? Dies kann eine schwierige Situation sein, wenn Sie Fotos übertragen oder ein Backup auf Ihrem Mac erstellen möchten. Wenn Sie mit demselben Problem konfrontiert sind, sehen Sie sich unsere speziellen Lösungen für das iPhone an, das nicht im Finder auf dem Mac angezeigt wird.
1. Lassen Sie Ihr Telefon entsperrt
Wenn Ihr iPhone gesperrt wird, während es mit Ihrem Mac verbunden ist, kann es vorkommen, dass keine erfolgreiche Verbindung zustande kommt. Stellen Sie sicher, dass Ihr iPhone zuerst entsperrt und mit Ihrem Mac verbunden ist. Sie sollten Ihren iPhone-Startbildschirm sehen und dann Ihr Kabel anschließen, um es mit Ihrem Mac zu verbinden. Warten Sie danach einige Sekunden, um zu sehen, ob Ihr iPhone im Finder angezeigt wird.
2. Wechseln Sie das USB-Kabel Ihres Telefons
Wenn der Name Ihres iPhone-Modells nicht im Finder aufgeführt ist, überprüfen Sie im nächsten Schritt das USB-Kabel, um Ihr iPhone mit Ihrem Mac zu verbinden. Wenn Ihr aktuelles Kabel beschädigt oder nicht von Apple zertifiziert oder nicht von einer seriösen Marke ist, sollten Sie unbedingt ein neues kaufen. Wenn Sie keine original Apple Kabel kaufen möchten, empfehlen wir Ihnen für eine längere Lebensdauer ein geflochtenes Kabel für Ihr iPhone zu kaufen.
3. Überprüfen Sie den USB-Anschluss Ihres MAC
Während Sie Ihr Kabel überprüfen, sollten Sie auch den USB-Anschluss Ihres Mac überprüfen und reinigen. Sie können Schmutz und Ablagerungen mit einem Wattestäbchen oder einer kleinen Fadenbürste vom Anschluss entfernen. Versuchen Sie dann, Ihr iPhone über diesen Anschluss erneut mit Ihrem Mac zu verbinden.
4. Starten Sie den Finder auf Ihrem MAC
Wenn Ihr iPhone nach der Überprüfung des Kabels und des USB-Anschlusses immer noch nicht angezeigt wird, empfehlen wir Ihnen, den Finder auf Ihrem Mac neu zu starten. Es ist so, als würden Sie die App auf Ihrem Mac jedes Mal beenden und neu starten, wenn sie sicher beendet wird. Geben wir dem Finder mit diesen Schritten einen Neuanfang.
Schritt 1: Sicher sein zu Verbinden Sie Ihr iPhone per Kabel an einen Mac.
Schritt 2: Klicken Apple-Symbol in der oberen linken Ecke von Mac-Startbildschirm.
3: Lokalisieren Beenden erzwingen من Optionsmenü.
Schritt 4: Klicken Finder في Fenster „Beenden erzwingen“
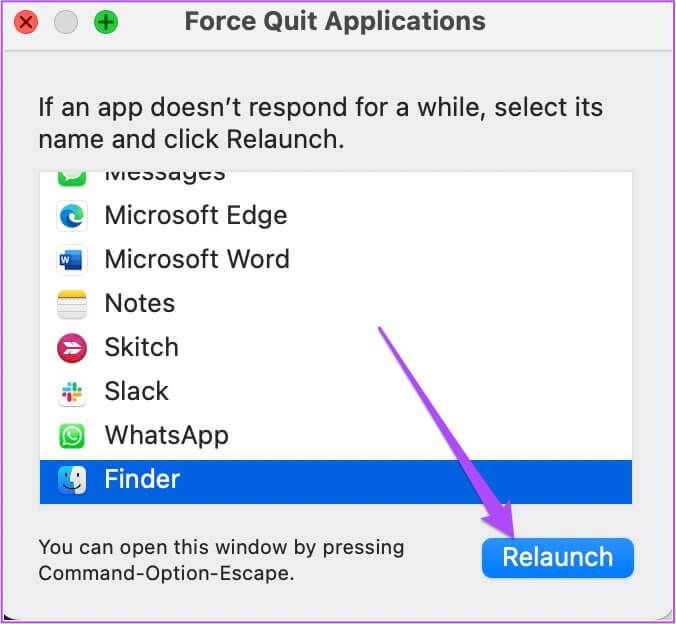
 5. Starten Sie iPhone und MAC neu
5. Starten Sie iPhone und MAC neu
Wenn der vorherige Schritt nicht geholfen hat, beginnen wir damit und geben Ihrem iPhone und Mac einen Neuanfang. Wir empfehlen, Ihr iPhone und Ihren Mac mit diesen Schritten neu zu starten. Es wird empfohlen, das Kabel von Ihren Geräten zu trennen, bevor Sie diesen Vorgang durchführen.
iPhone neu starten
Schritt 1: Lange drücken Power-Taste und Lauter/Leiser-Taste auf Ihrem iPhone.
Schritt 2: Sobald du siehst Benachrichtigung auf Ihrem Bildschirm Wischen Sie nach rechts, um Ihr iPhone auszuschalten.
3: Lange drücken Power-Taste Um Ihr iPhone neu zu starten.
Starten Sie Ihren Mac neu
Schritt 1: Klicken Apple-Symbol in der oberen linken Ecke von Mac-Startbildschirm.
Schritt 2: Lokalisieren Starten Sie neu من Optionsmenü.
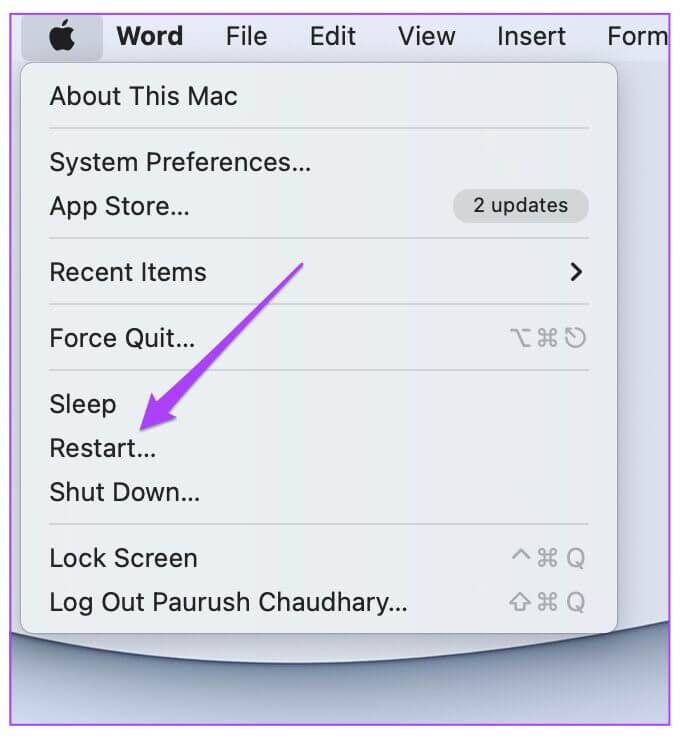
6. Überprüfen Sie Ihre Sidebar Finder-Einstellungen
Wir empfehlen, die Seitenleisteneinstellungen im Finder zu überprüfen. Alle Ihre Geräte und Ordner werden in der Finder-Seitenleiste angezeigt. Befolgen Sie diese Schritte, um Ihr iPhone in der Finder-Seitenleiste anzuzeigen.
Schritt 1: Klicke auf Befehl + Leertaste Öffnen Spotlight-Suche , Und geben Sie ein Finder Und drücke Rückkehr.
Schritt 2: Klicken Finder-Tab in der oberen linken Ecke.
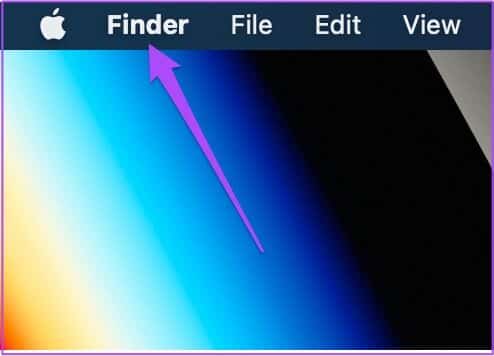
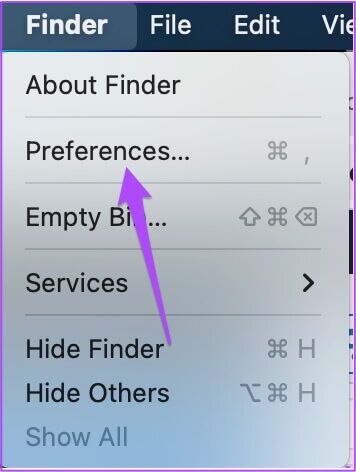
Schritt 5: Verifizieren Aktivieren Sie alle vorhandenen Elemente innerhalb der Website.
6: schließe das Fenster undVerbinden Sie Ihr iPhone erneut um zu sehen, ob es im Finder auf Ihrem Mac angezeigt wird.
Wenn Sie die Finder-Seitenleiste nicht sehen, lesen Sie unseren Artikel über den Finder So beheben Sie die fehlende Seitenleiste im Finder.
7. IPHONE-Vertrauensliste zurücksetzen
Wenn Sie Ihr iPhone zum ersten Mal mit Ihrem Mac verbinden, erscheint eine kleine Benachrichtigung auf dem Startbildschirm Ihres iPhones. Sie müssen diesem Computer vertrauen, damit Mac OS auf Ihre iPhone-Daten zugreifen kann. Um dieses Problem zu beheben, können Sie versuchen, die Liste der vertrauenswürdigen Computer auf Ihrem iPhone zurückzusetzen. Folge diesen Schritten.
Schritt 1: ausstecken iPhone über Ihren Mac.
Schritt 2: Öffnen die Einstellungen auf Ihrem iPhone.
3: Scrollen Sie etwas nach unten und tippen Sie auf Allgemeines.
Schritt 4: Scrollen Sie nach unten und wählen Sie نقل أو iPhone zurücksetzen.
Schritt 5: Klicke auf Zurücksetzen unten.
6: من Optionsmenü das auf Ihrem Bildschirm erscheint, tippen Sie auf Standort und Privatsphäre zurücksetzen.
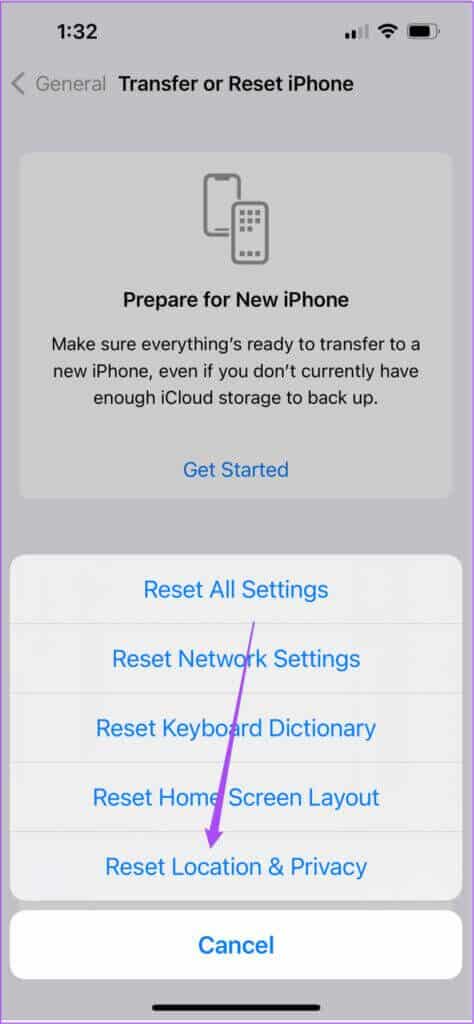
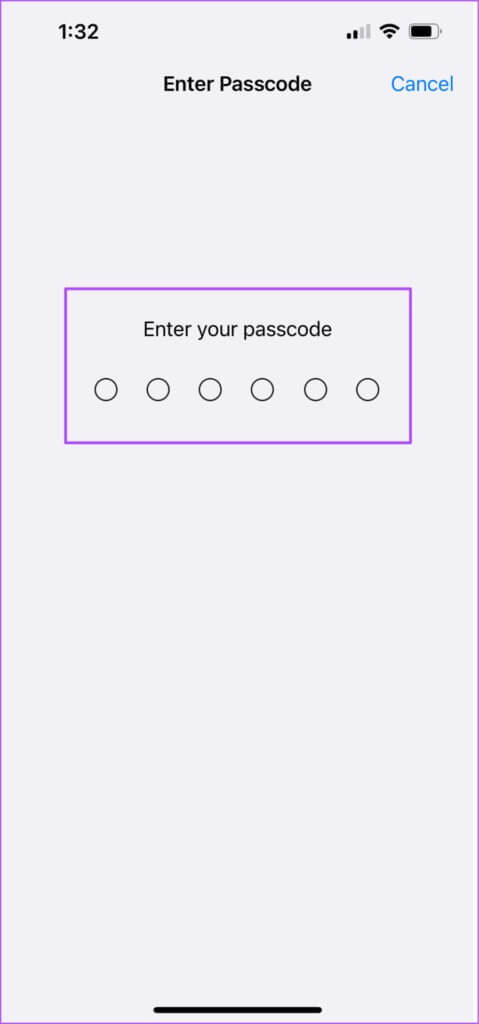
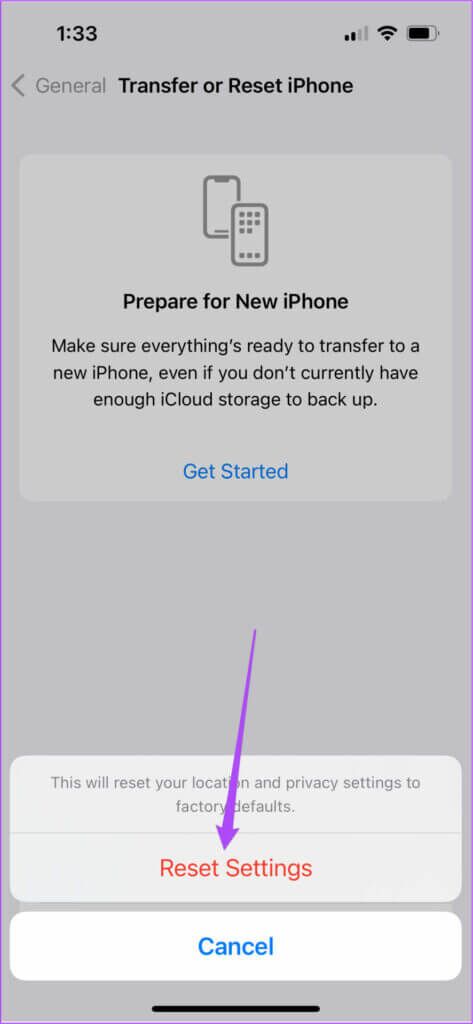
9: Klicke auf Vertrauen Unter Hinweis, diesem Computer zu vertrauen.
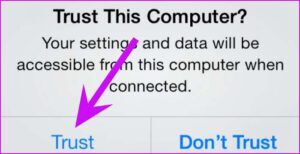
 8. Löschen Sie die FINDER-Voreinstellungsdateien für MAC
8. Löschen Sie die FINDER-Voreinstellungsdateien für MAC
Genau wie die anderen Apps auf Ihrem Mac erstellt auch Finder eine Einstellungsdatei, um Informationen wie Ordnerspeicherorte und Dateinamen zu speichern. Wenn Ihr iPhone immer noch nicht im Finder angezeigt wird, ist die Finder-Einstellungsdatei wahrscheinlich beschädigt. Sie können dieses Problem lösen, indem Sie die folgenden Schritte ausführen.
Schritt 1: einschalten Finder-App. Klicken Option Gehen في Menüleiste Oben links.
Schritt 2: Lokalisieren Gehen Sie zur Ordneroption من Dropdown-Menü.
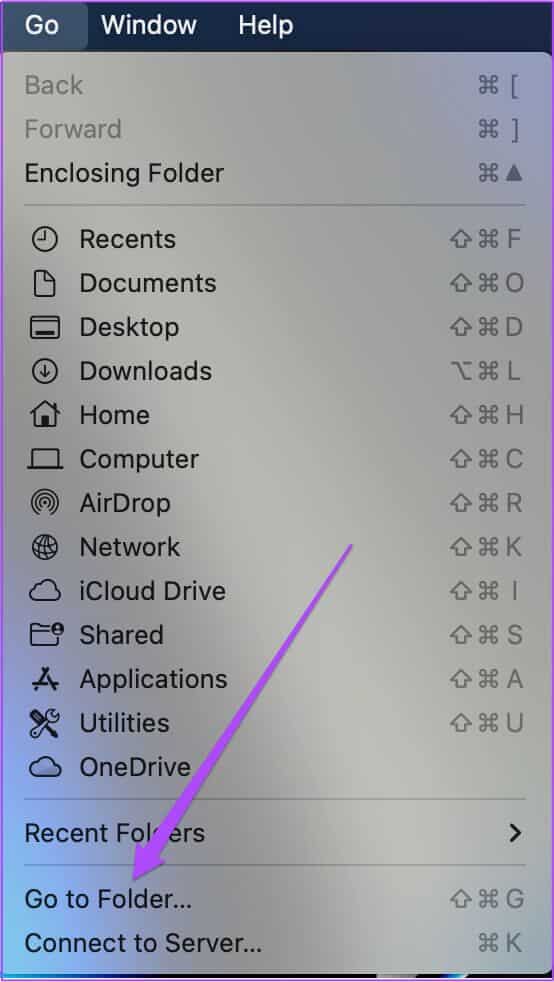
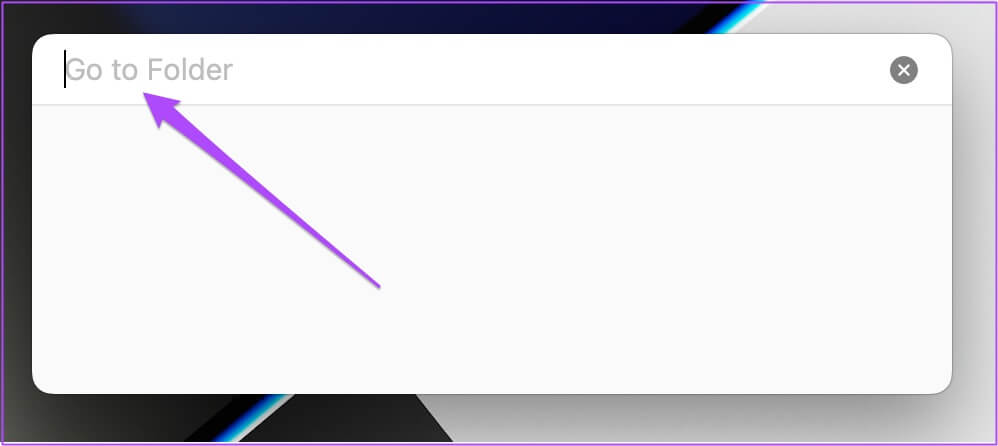
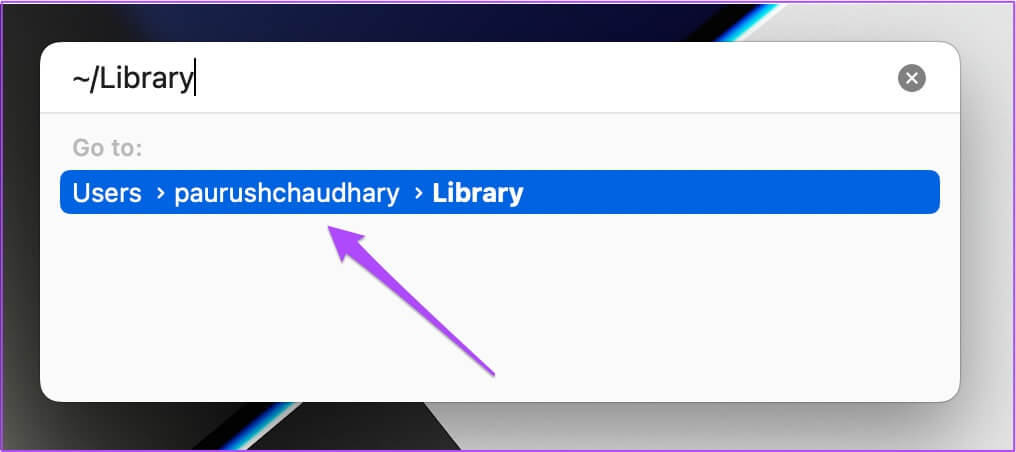
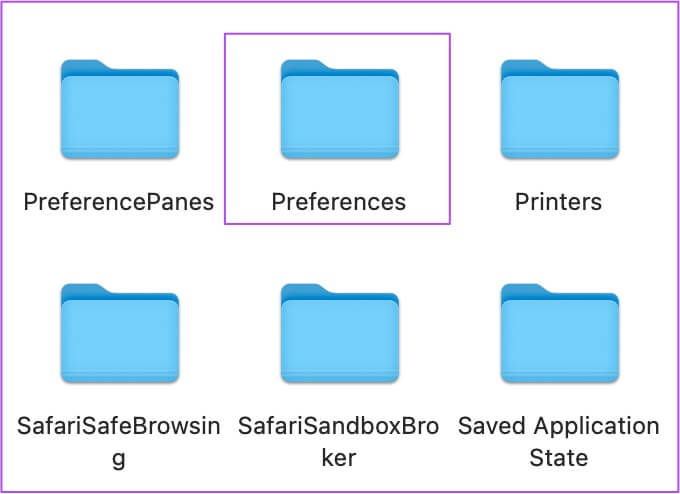
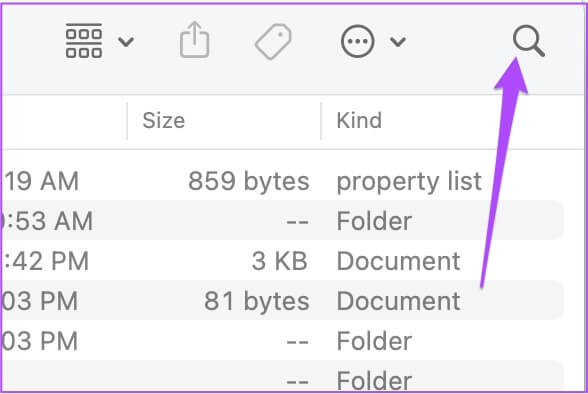
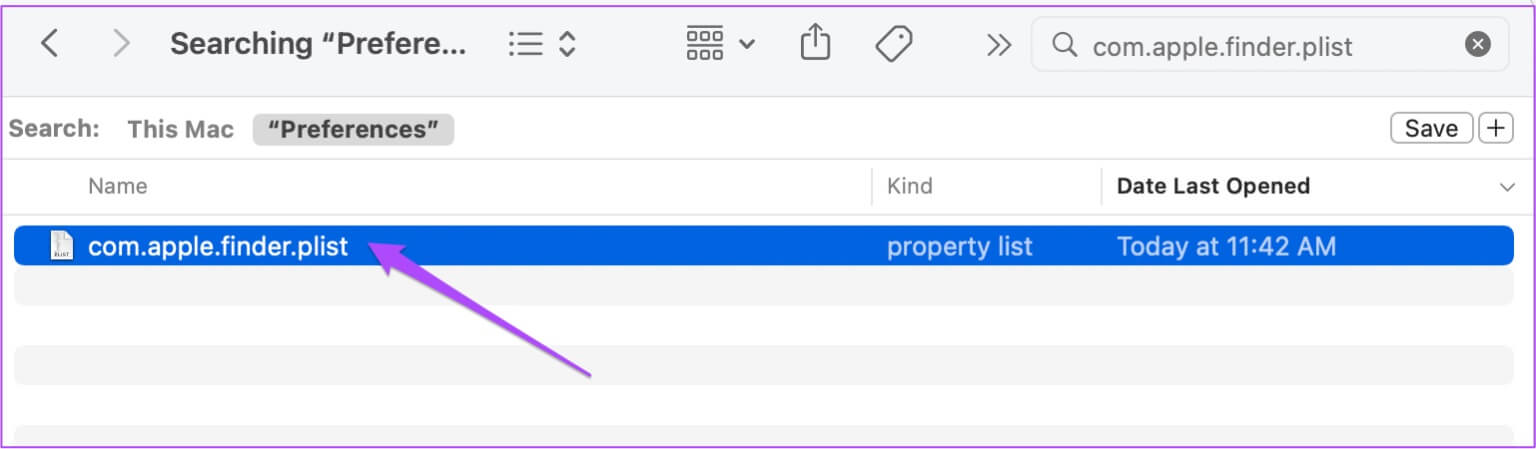
Schritt 10: Starten Sie den Finder neu und schließen Sie Ihr iPhone an, um zu sehen, ob es dort angezeigt wird.
9. Überprüfen Sie den USB-Gerätebaum im Systembericht
Wenn Sie Ihr iPhone immer noch nicht im Finder Ihres Mac sehen können, ist wahrscheinlich der USB-Anschluss Ihres Mac beschädigt. Sie können dies im Systembericht Ihres Mac überprüfen. Folge diesen Schritten.
Schritt 1: Klicken Apple-Symbol in der oberen linken Ecke und wählen Sie Über diesen Mac.
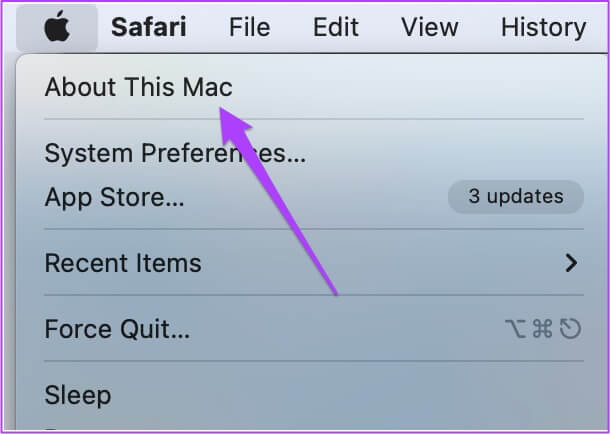
3: Ich suche nach USB-Option im linken Menü.
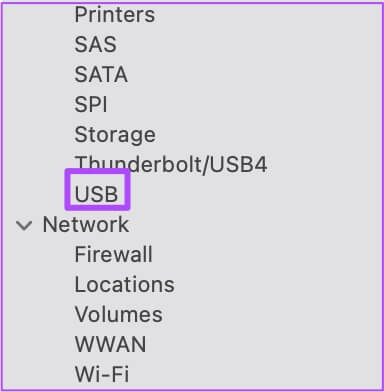

10. Besuchen Sie Ihren nächstgelegenen Apple Store
Wenn Sie Ihre iPhone-Informationen nach dem vorherigen Schritt nicht sehen können, liegt ein internes Problem mit dem USB-Anschluss Ihres Mac vor. Wir empfehlen Ihnen, den nächstgelegenen Apple Store oder ein autorisiertes Servicecenter aufzusuchen, um das Problem von Experten reparieren zu lassen.
Greifen Sie mit MAC auf Ihre iPhone-Daten zu
Diese Schritte helfen Ihnen bei der Fehlerbehebung und Beseitigung des Problems. Wir empfehlen aber auch, Ihre iPhone-Daten über Cloud-Speicher wie iCloud oder Google Drive zu sichern.


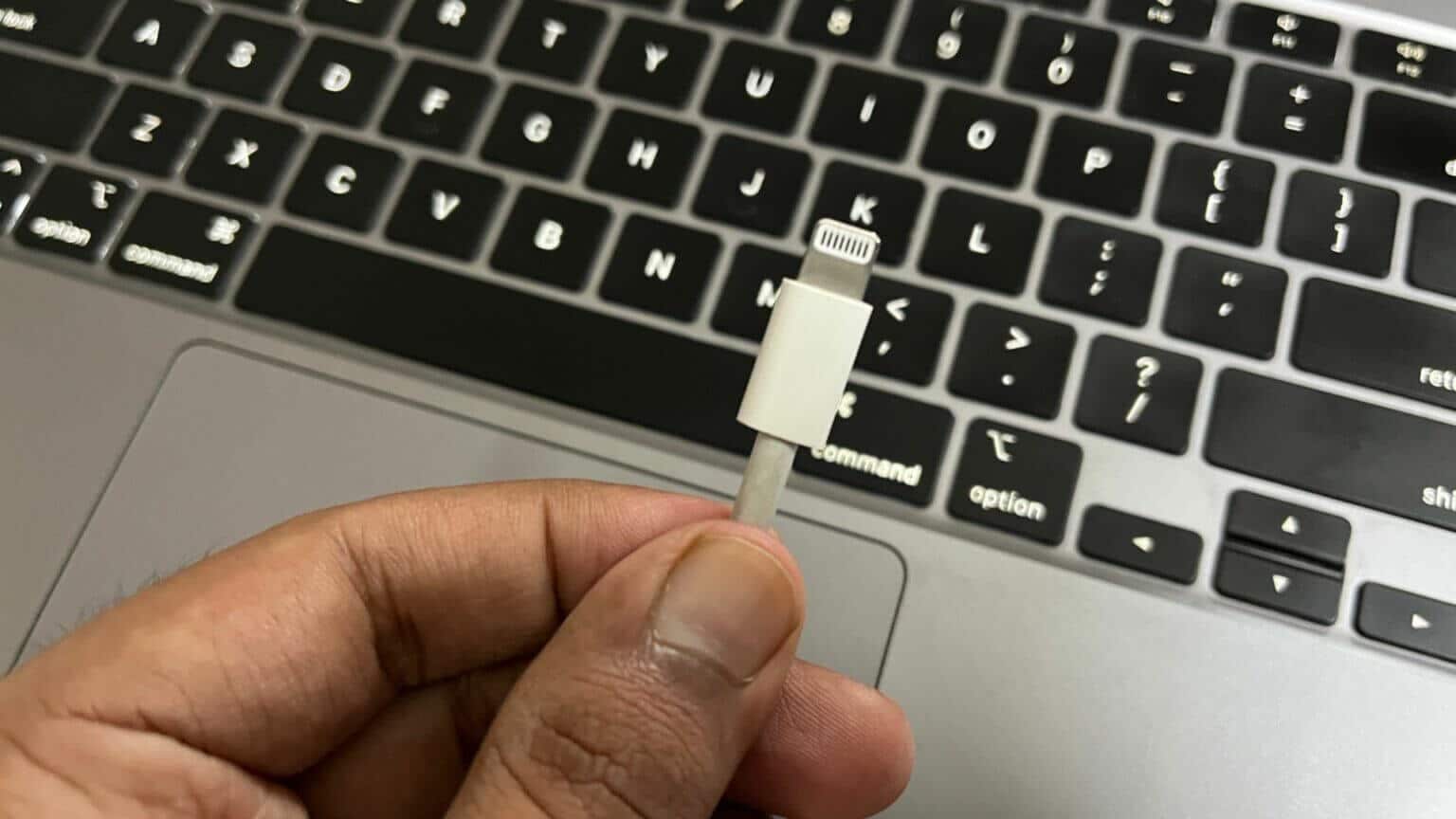
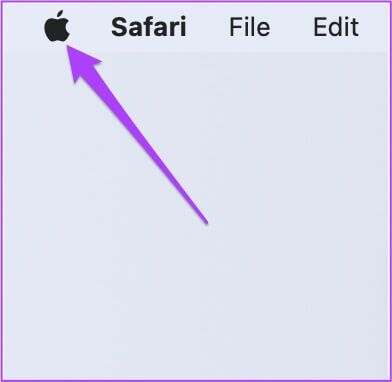
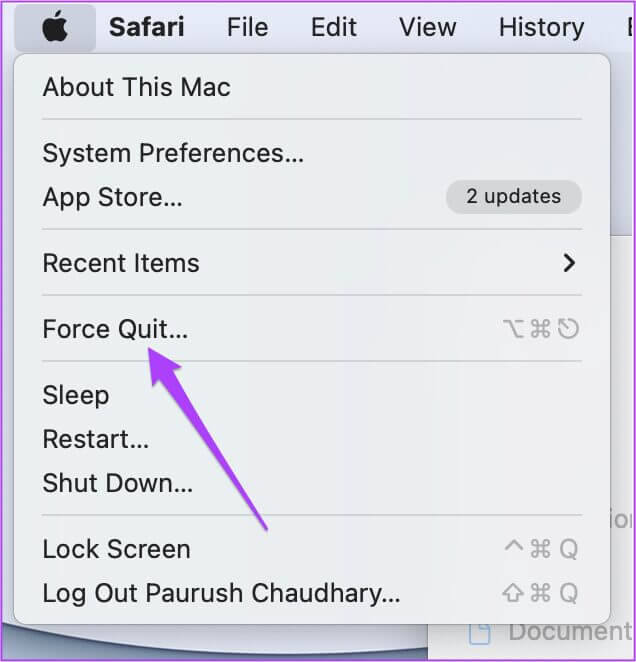
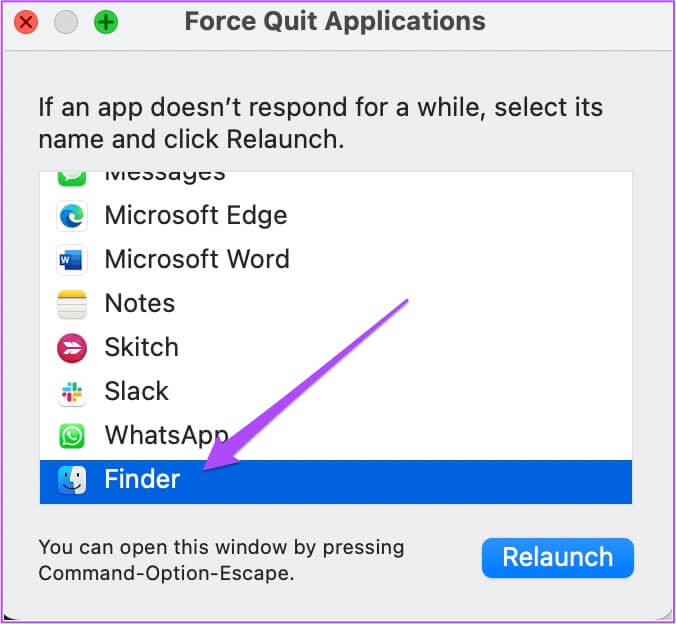
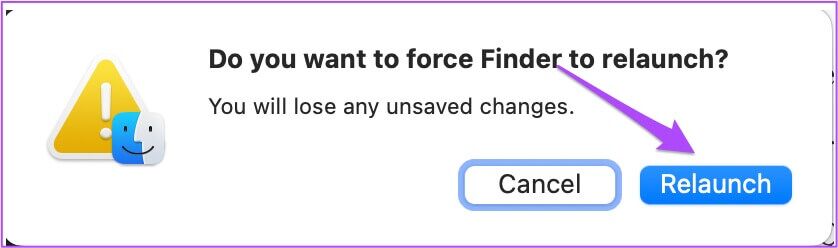
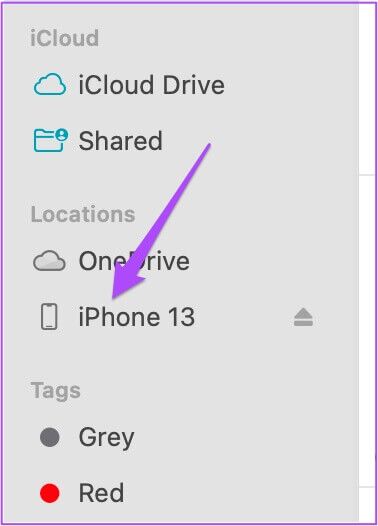 5. Starten Sie iPhone und MAC neu
5. Starten Sie iPhone und MAC neu