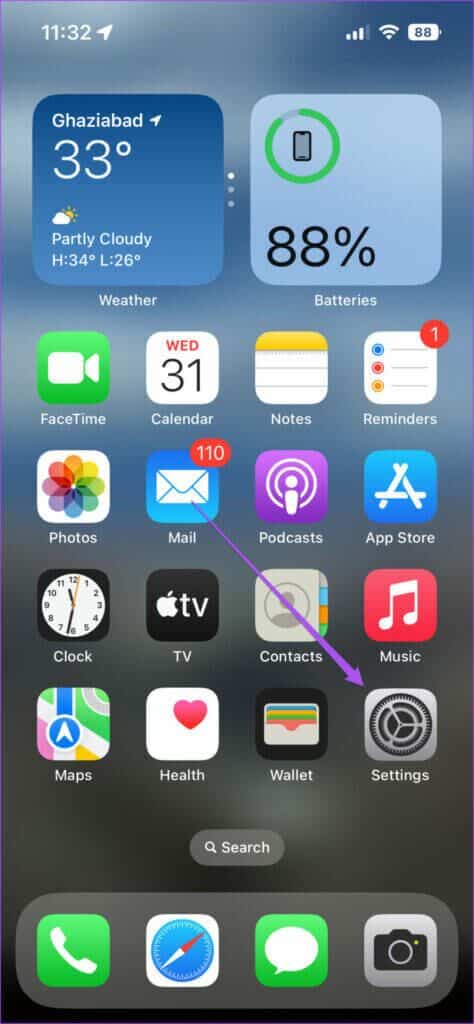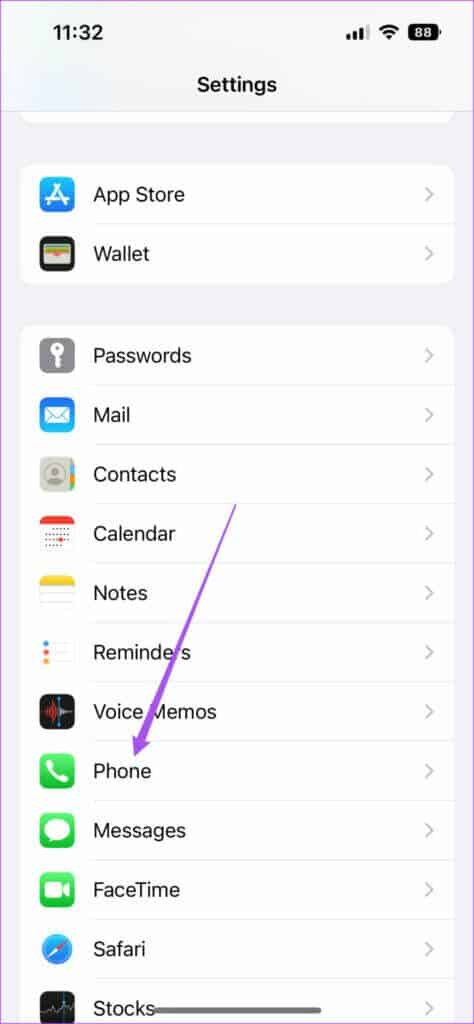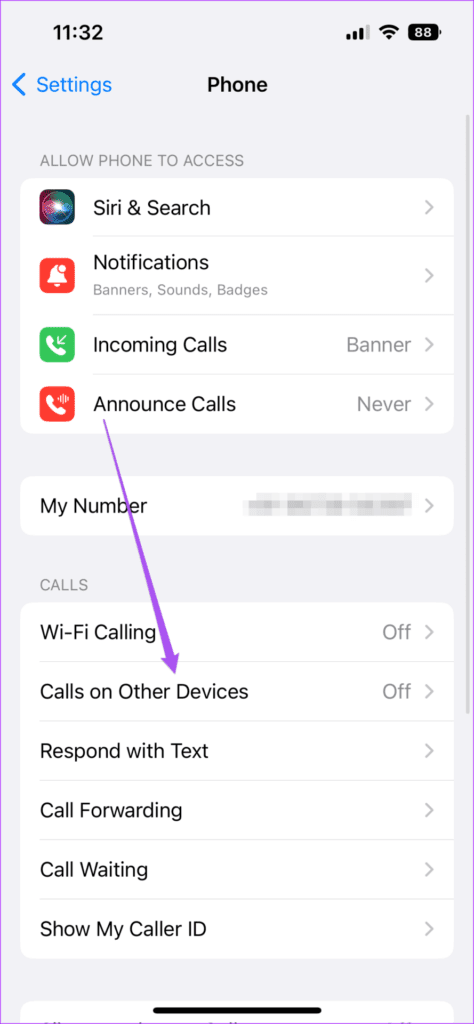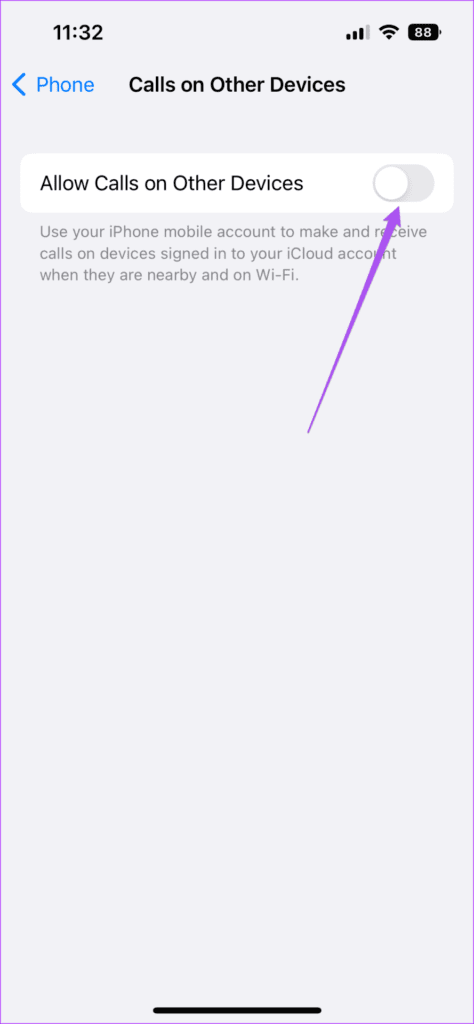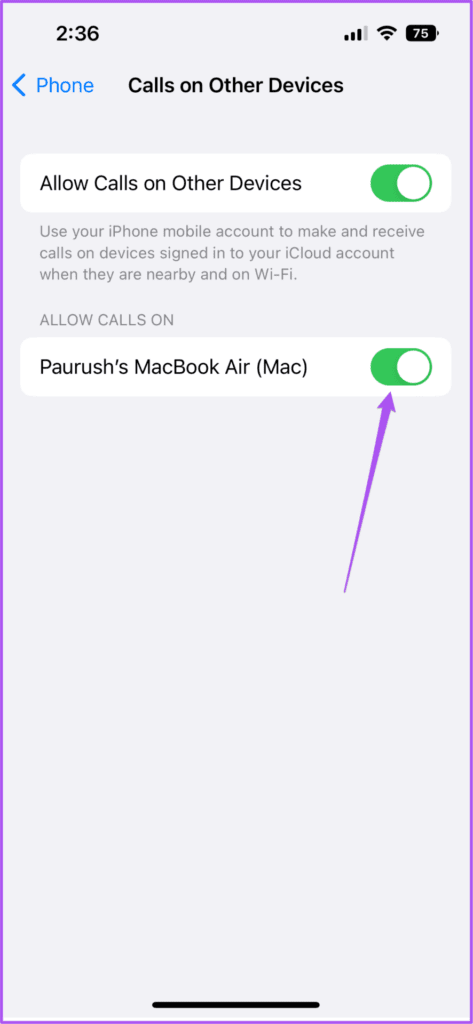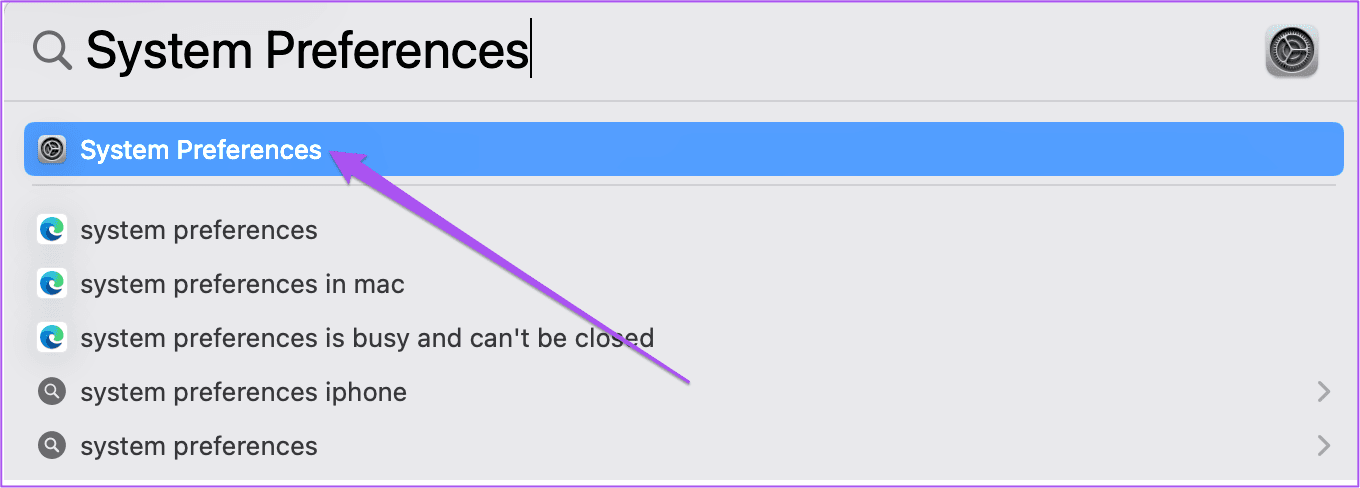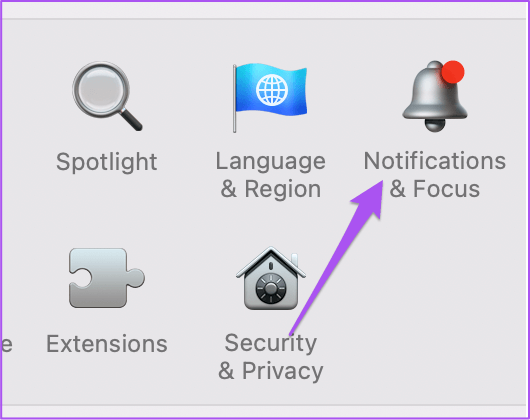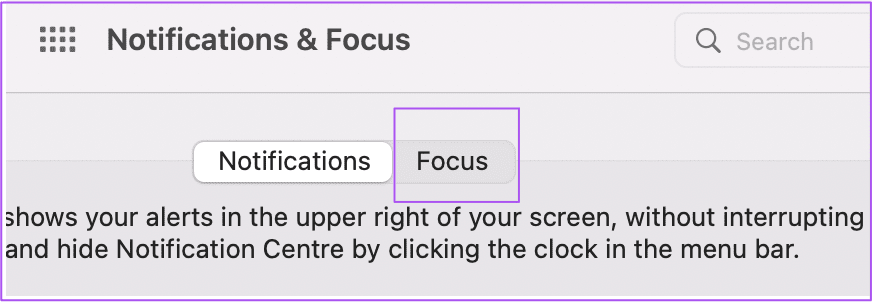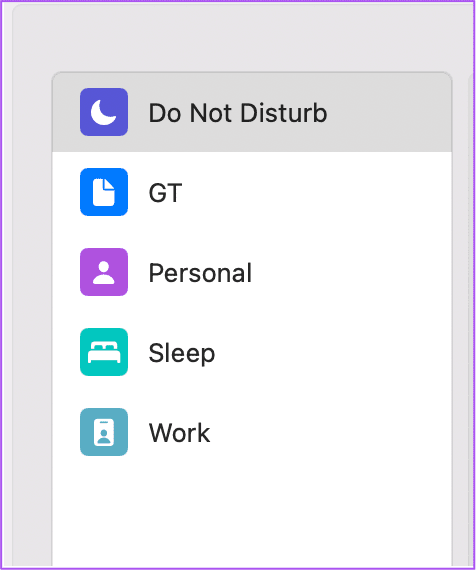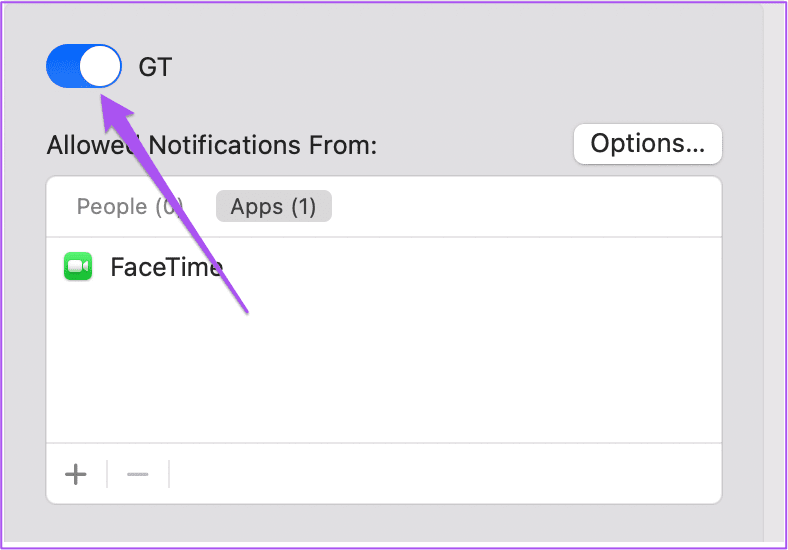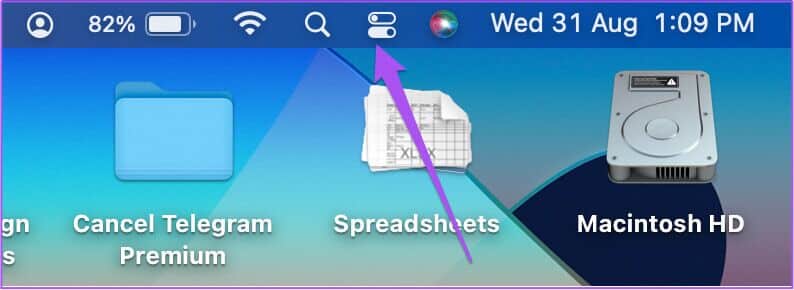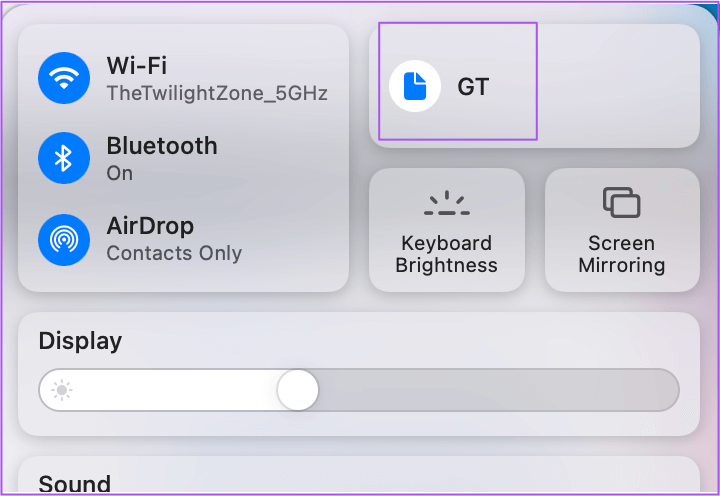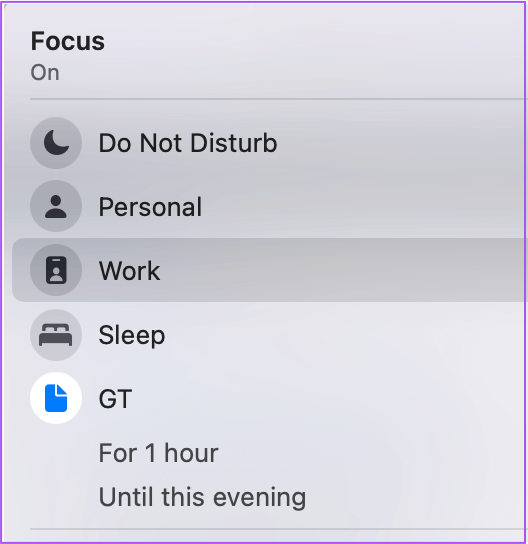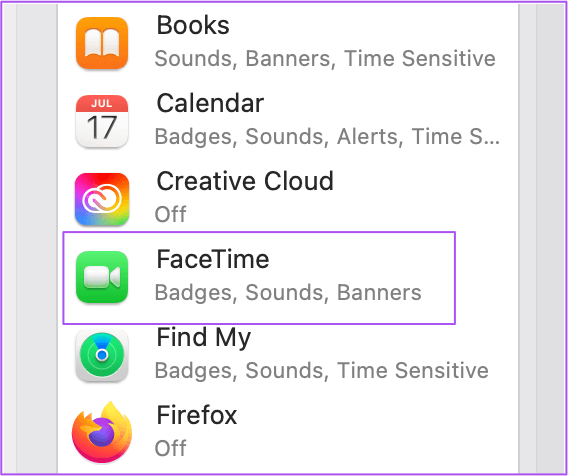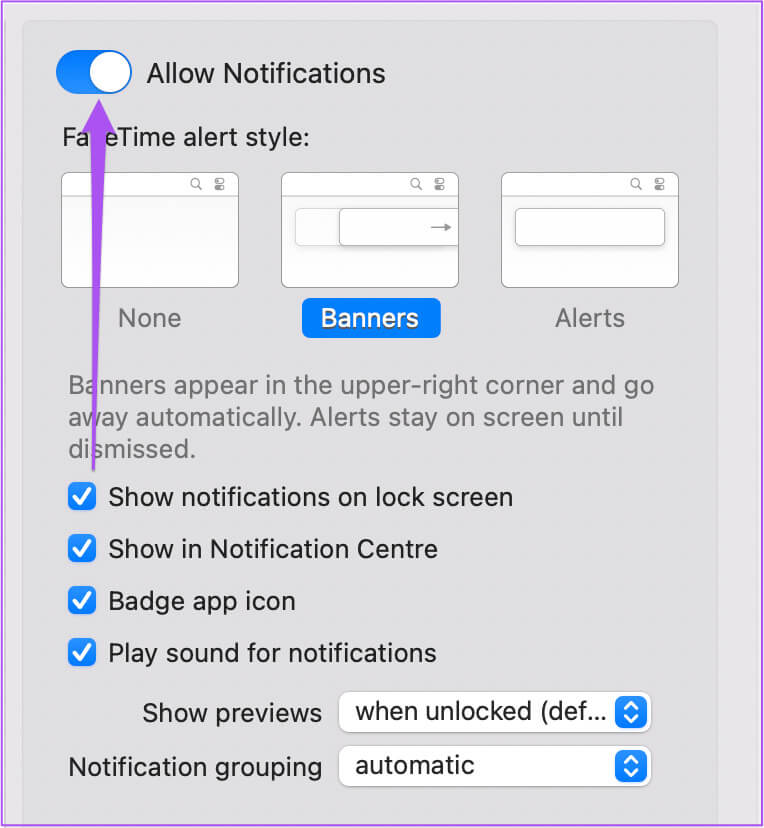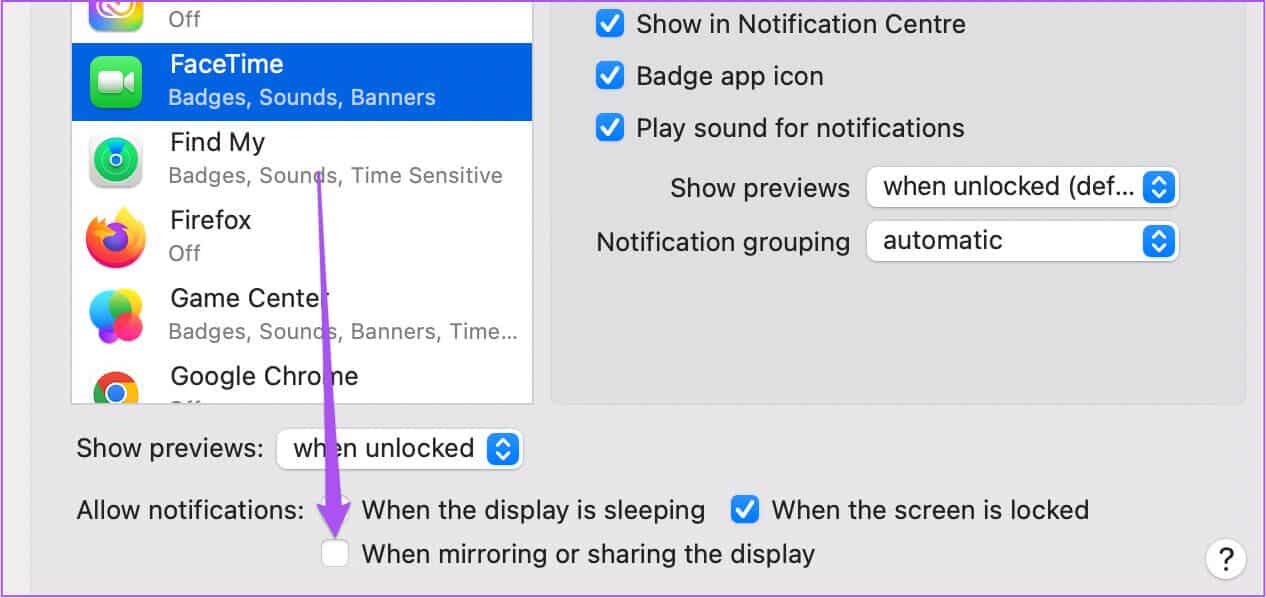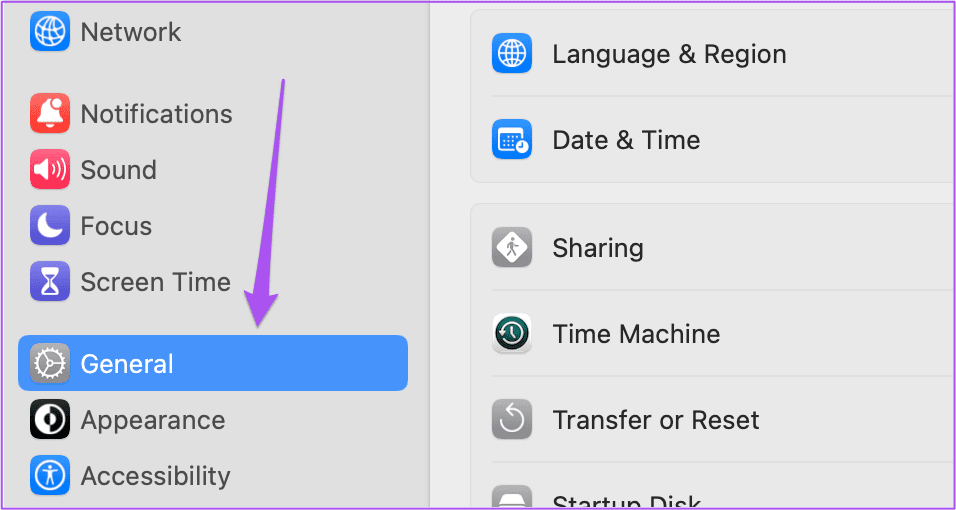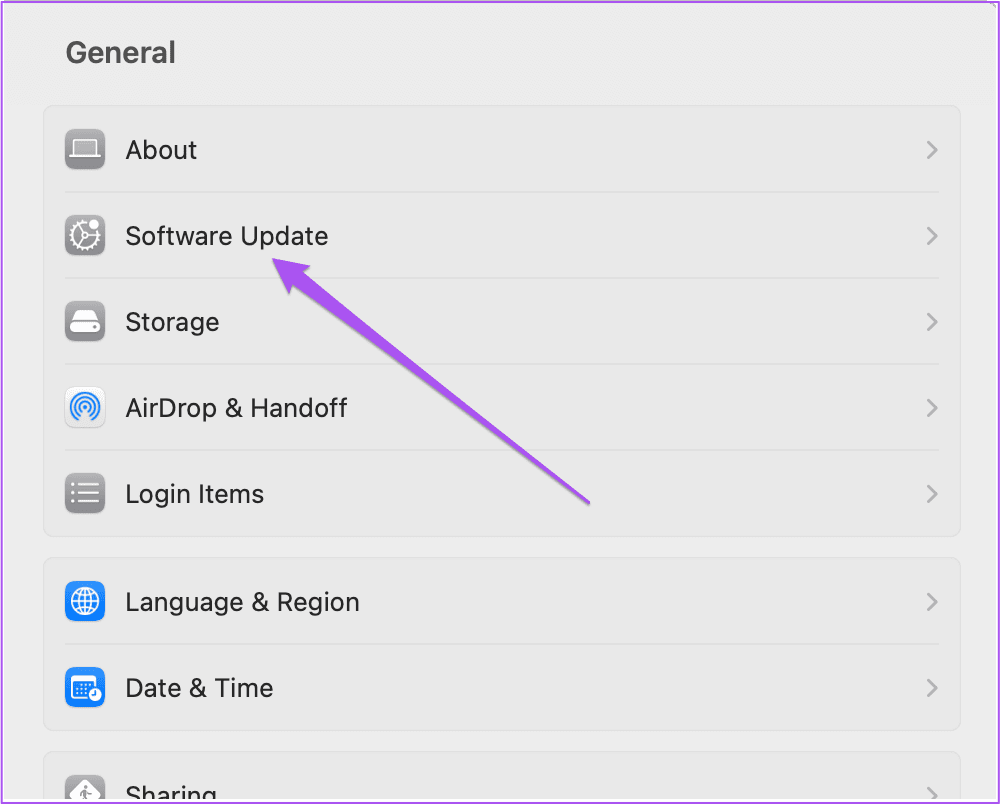Die 4 besten Möglichkeiten, iPhone-Anrufe zu beheben, die auf dem Mac nicht klingeln
Das Hardware-Ökosystem von Apple ist bekannt für seine robusten Integrations- und Datensynchronisierungsfunktionen. Sobald Sie sich mit Ihrem Apple-Konto angemeldet haben, können Sie auf alle Ihre Fotos, Videos, Dateien, Nachrichten und Mehr auf Ihrem iPhone, iPad und Mac zugreifen. Sie können sogar Anrufe von Ihrem iPhone und Mac empfangen und entgegennehmen.
Aber manchmal können Sie möglicherweise keine iPhone-Anrufe auf Ihrem Mac empfangen. Dies kann Sie daran hindern, Anrufe anzunehmen, während Sie nicht in der Nähe Ihres iPhones sind, oder es aufzuladen. Wir präsentieren die besten Möglichkeiten, um iPhone-Anrufe zu reparieren, die auf dem Mac nicht klingeln.
1. Überprüfen Sie, ob Anrufe auf anderen Geräten auf dem IPHONE erlaubt sind
Um iPhone-Anrufe auf Ihrem Mac zu senden und zu empfangen, müssen Sie die Funktion im Einstellungsmenü Ihres iPhones aktivieren. Mit dieser Funktion können Sie Anrufe auf Geräten tätigen und entgegennehmen, die bei Ihrem iCloud-Konto angemeldet sind. Die erste Lösung, um iPhone-Anrufe zu beheben, die auf dem Mac nicht klingeln, besteht darin, zu überprüfen, ob diese Funktion aktiviert ist oder nicht. Hier ist, wie es geht.
Schritt 1: Öffne eine App die Einstellungen auf Ihrem iPhone.
Schritt 2: Scrolle nach unten und tippe auf Das Telefon.
Schritt 3: Klicke auf Anrufe على andere Geräte Aus einer Liste Optionen.
Schritt 4: Klicken Sie auf die Schaltfläche Schalter neben Anrufe auf anderen Geräten zulassen.
Schritt 5: Sobald der Modellname Ihres iMac oder MacBook auf dem Bildschirm angezeigt wird, tippen Sie auf den Kippschalter neben dem Modellnamen, um Anrufe zuzulassen.
Schritt 6: App schließen die Einstellungen Und prüfe, ob es Der Anruf klingelt auf Ihrem Mac.
2. Überprüfen Sie, ob beide Geräte mit demselben WI-FI-Netzwerk verbunden sind
Nachdem Sie iPhone Calling auf Ihrem Mac aktiviert haben, müssen Sie überprüfen, ob Ihre Apple-Geräte mit demselben Wi-Fi-Netzwerk verbunden sind. Das Senden und Empfangen von iPhone-Anrufen auf einem Mac ist Teil von Kontinuitätsfunktionen , die nur funktioniert, wenn Apple-Geräte mit demselben Wi-Fi-Netzwerk verbunden sind.
3. Deaktivieren Sie den Fokusmodus auf dem MAC
lässt dich Fokus Modus Schränken Sie auf einem Mac App-Benachrichtigungen ein, während Sie arbeiten oder nach der Arbeit Zeit mit der Familie verbringen. Wenn Ihre iPhone-Anrufe auf Ihrem Mac nicht klingeln, sollten Sie überprüfen, ob die Fokusmodus-Einstellungen für Anrufe im derzeit aktiven Fokusmodus deaktiviert sind. Hier erfahren Sie, wie Sie es überprüfen können.
Schritt 1: Drücken Sie Befehlstaste + Leertaste, um die Spotlight-Suche zu öffnen, geben Sie Systemeinstellungen ein und drücken Sie dann die Eingabetaste.
Schritt 2: Klicken Benachrichtigungen und Fokus im Fenster die Einstellungen.
Schritt 3: Klicken Sie auf den Reiter „der Fokus" oben.
Schritt 4: Unter der Registerkarteder Fokus" , Lokalisieren Der Fokusmodus ist derzeit aktiv.
Schritt 5: Drücken Sie die Umschalttaste neben dem Modusnamen Konzentrieren Sie sich, um es zu deaktivieren.
Alternativ können Sie diese Schritte ausführen, um den Fokusmodus auf Ihrem Mac zu deaktivieren.
Schritt 1: Klicken Kontrollzentrum-Symbol In der oberen rechten Ecke des Bildschirms Mac Hauptsächlich.
Schritt 2: Klicken Sie auf den Namen Ihres aktiven Fokusmodus.
Schritt 3: Klicken Aktiver Fokusmodus aus Ihrem Optionsmenü, um es zu deaktivieren.
3. Überprüfen Sie, ob Zeitbenachrichtigungen auf dem MAC aktiviert sind
Neben Videoanrufen hilft FaceTime auf dem Mac auch beim Empfangen von iPhone-Mobilfunkanrufen. Möglicherweise haben Sie FaceTime-Benachrichtigungen auf Ihrem Mac deaktiviert und vergessen, sie erneut zu aktivieren. So können Sie es überprüfen.
Schritt 1: Klicke auf Befehl + Leertaste Öffnen Spotlight-Suche , Und geben Sie ein Systemeinstellungen , dann drücken Rückkehr.
Schritt 2: Klicken Benachrichtigungen und Fokus.
Schritt 3: innerhalb Hinweise , Klicken Facetime aus dem linken Menü.
Schritt 4: Verifizieren Aktivieren Sie FaceTime-Benachrichtigungen. Wenn nicht, tippen Sie auf den oberen Kippschalter, um sie zu aktivieren.
Schritt 5: Fenster schließen die Einstellungen und schaut vorbei Das Problem lösen.
Bonus-Tipp – FaceTime-Benachrichtigungen für gespiegelte Bildschirme zulassen
Wenn Sie mehr als einen Bildschirm für Spiele, Streaming oder Produktivität mit Ihrem Mac verbinden, können Sie FaceTime-Benachrichtigungen wie folgt aktivieren.
Schritt 1: Klicke auf Befehl + Leertaste Öffnen Spotlight-Suche , Und geben Sie ein Systemeinstellungen, Dann drücken Return.
Schritt 2: Klicken Benachrichtigungen und Fokus.
Schritt 3: innerhalb Hinweise , Klicken Facetime aus dem linken Menü.
Schritt 4: Aktivieren Sie die Option „Beim Spiegeln oder Teilen einer Ansicht neben Benachrichtigungen zulassen unten.
4. macOS-Update
Wenn keiner der oben genannten Schritte für Sie funktioniert hat, empfehlen wir Ihnen, nach einem macOS-Update zu suchen, um Fehler zu beheben, die dieses Problem auf Ihrem Mac wahrscheinlich verursachen. Hier ist wie.
Schritt 1: Klicke auf Befehl + Leertaste Öffnen Spotlight-Suche , Und geben Sie ein Systemeinstellungen , dann drücken Return.
Schritt 3: Lokalisieren Jahr aus dem linken Menü.
Schritt 4: Klicken Software aktualisieren auf der rechten Seite.
Schritt 5: Wenn ein Update verfügbar ist, laden Sie es herunter und installieren Sie es.
Überprüfen Sie nach der Installation des Updates, ob das Problem behoben ist.
EMPFANGEN SIE IPHONE-ANRUFE AUF MAC
Funktionen wie diese veranschaulichen den Einfallsreichtum des Apple-Ökosystems bei der Datensynchronisierung. Manchmal funktionieren diese Funktionen für viele Benutzer nicht mehr richtig. Sie können unsere Beiträge lesen, die Lösungen vorschlagen für Apple Notes synchronisiert nicht zwischen iPhone und Mac و iMessage synchronisiert nicht mit iPhone und Mac, wenn Sie zuvor auf solche Probleme gestoßen sind.