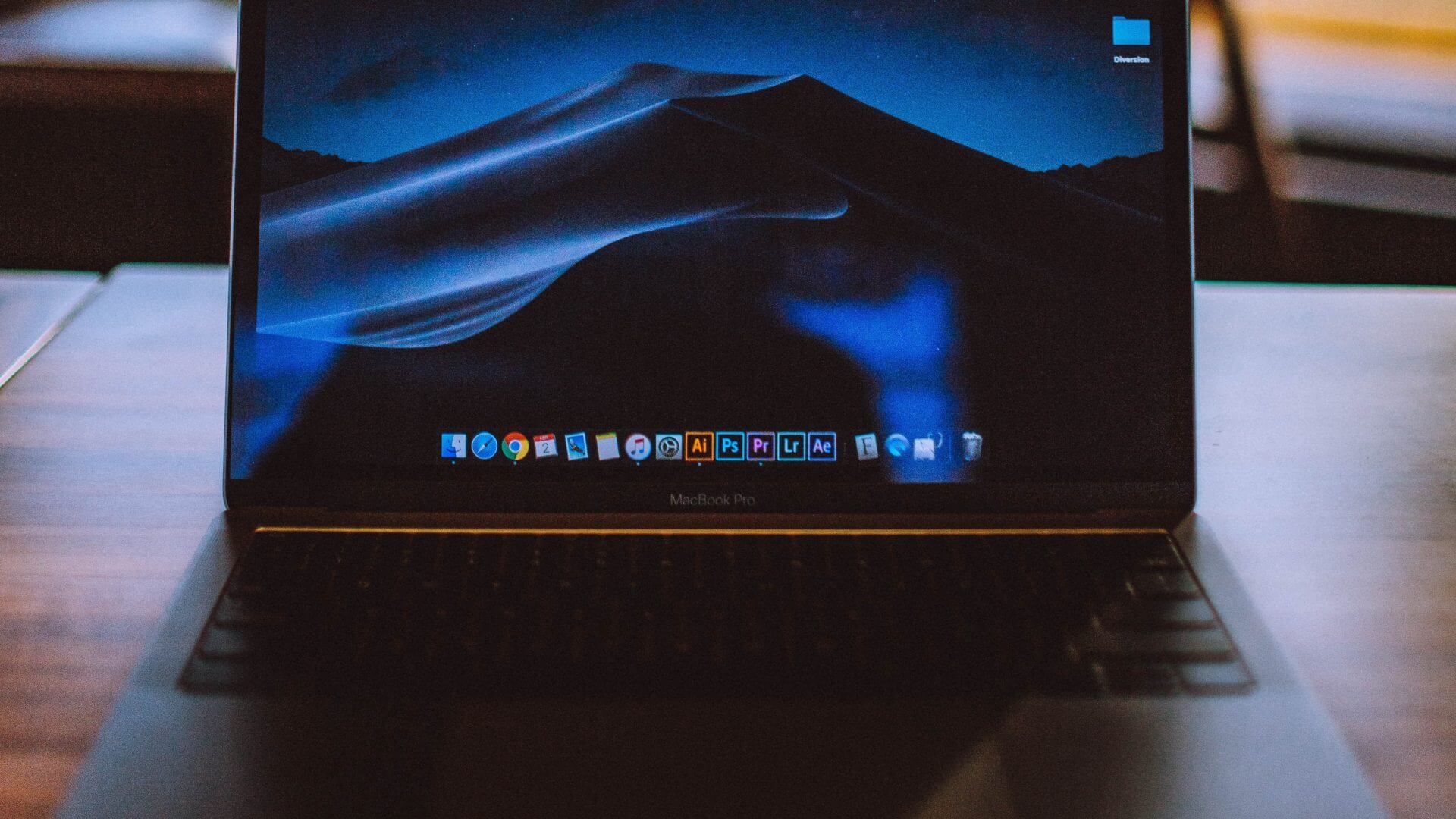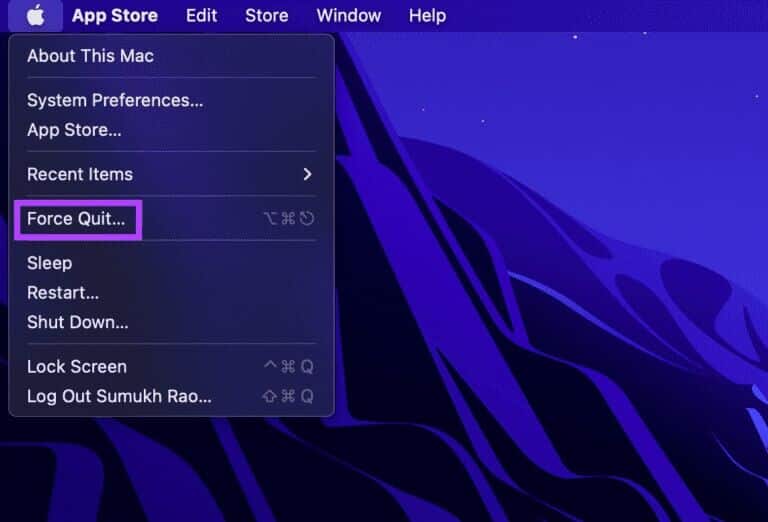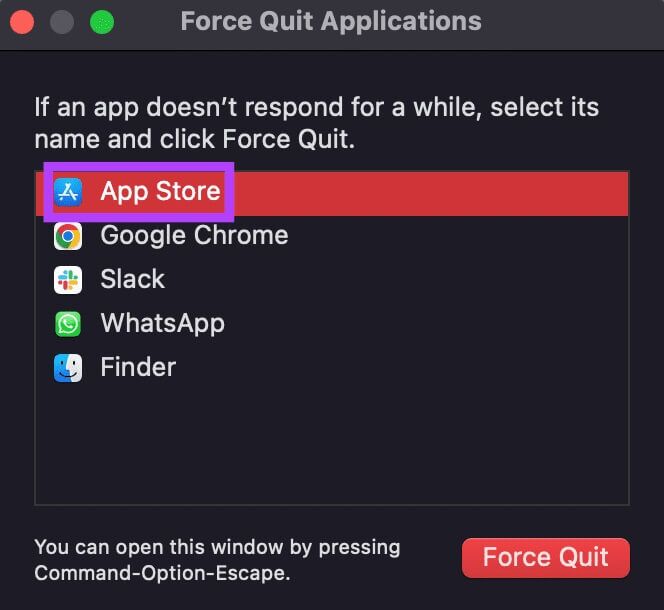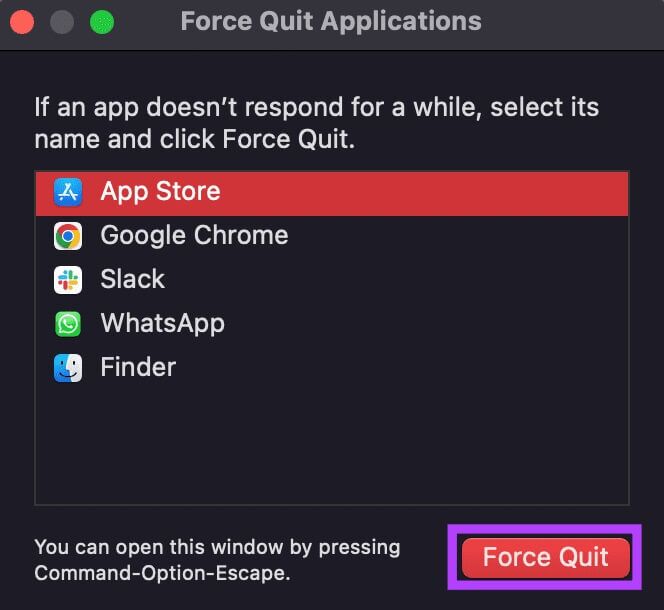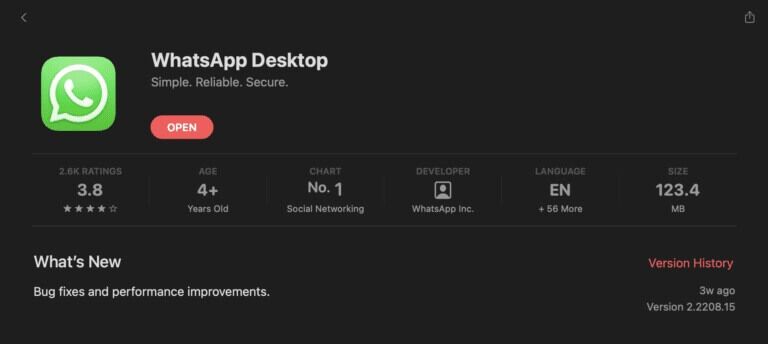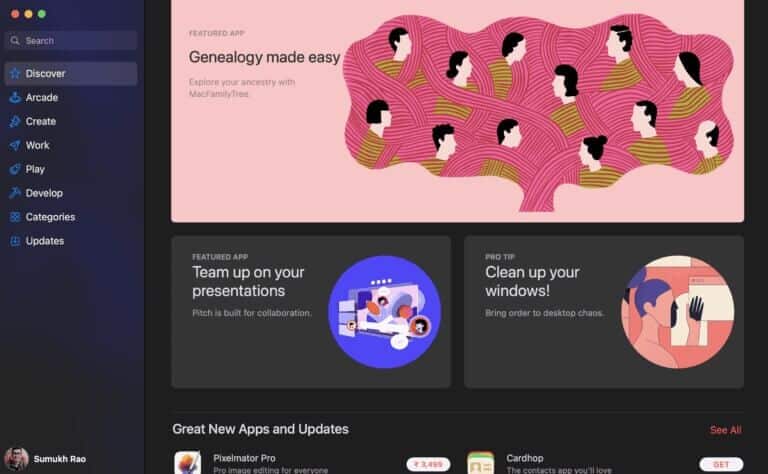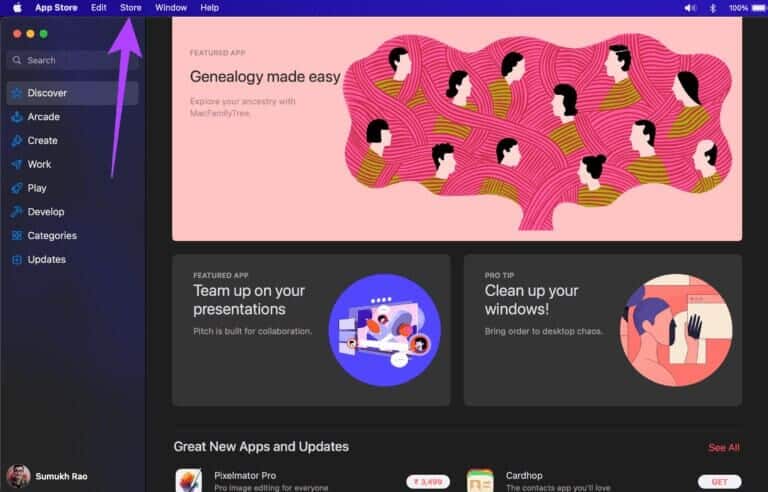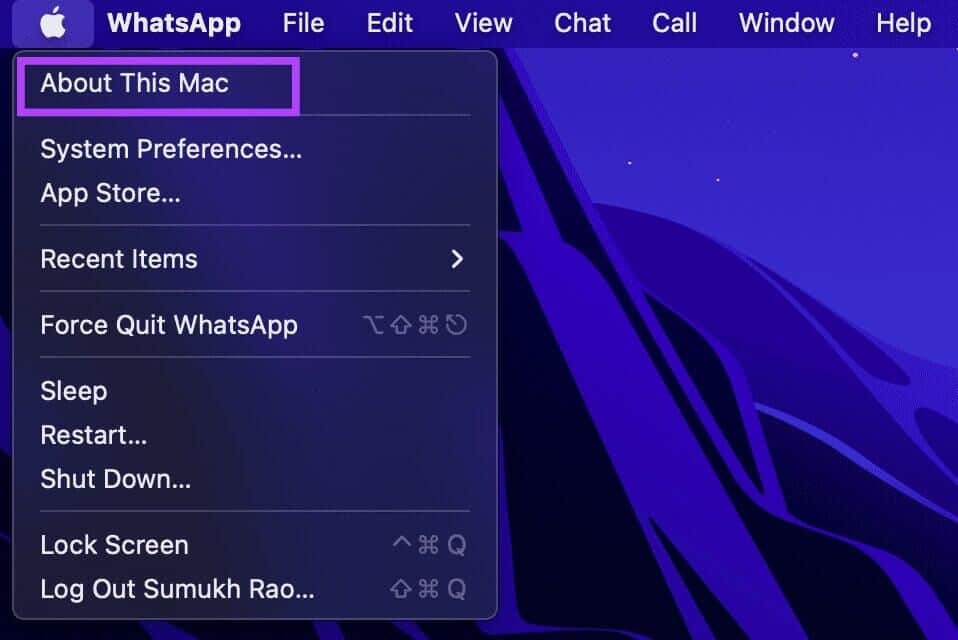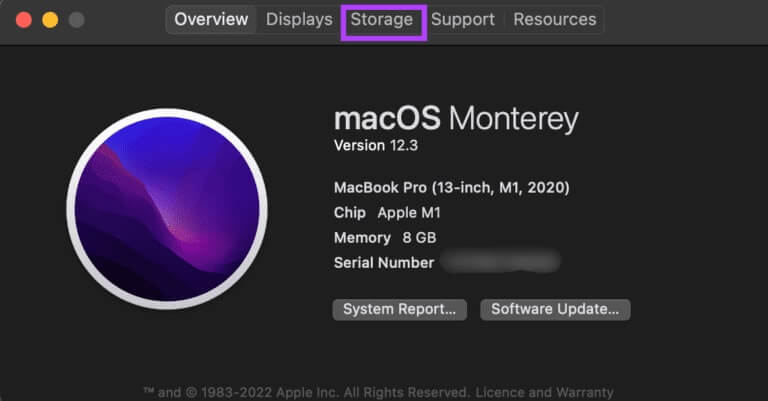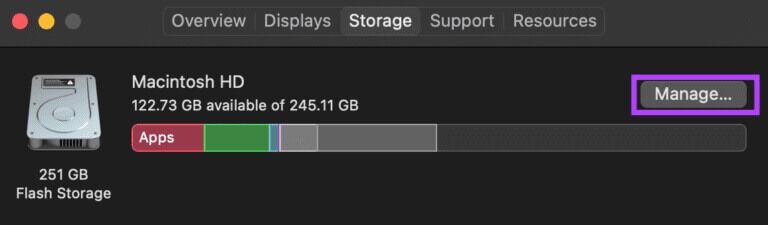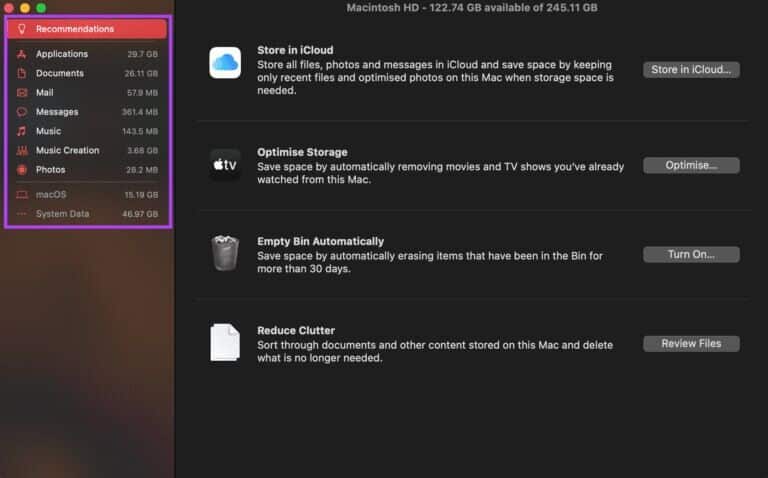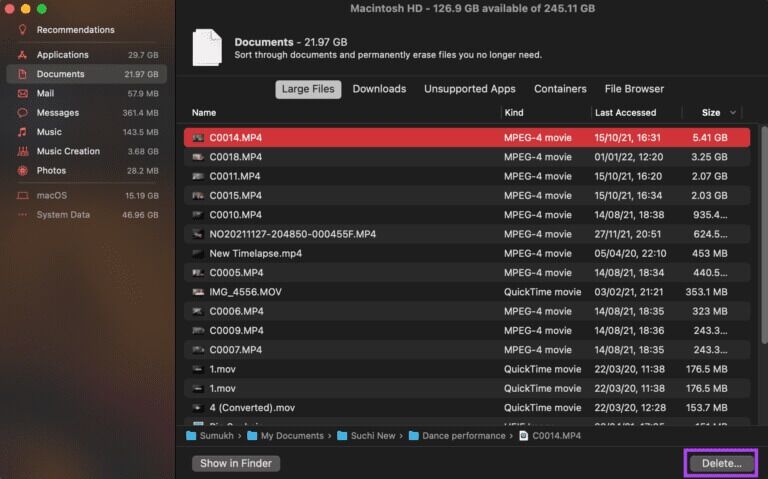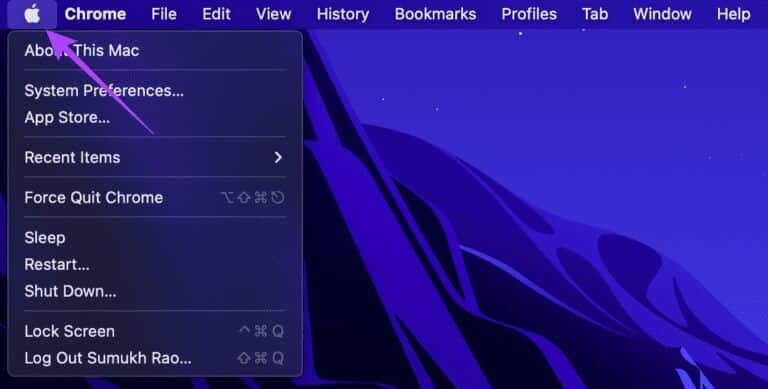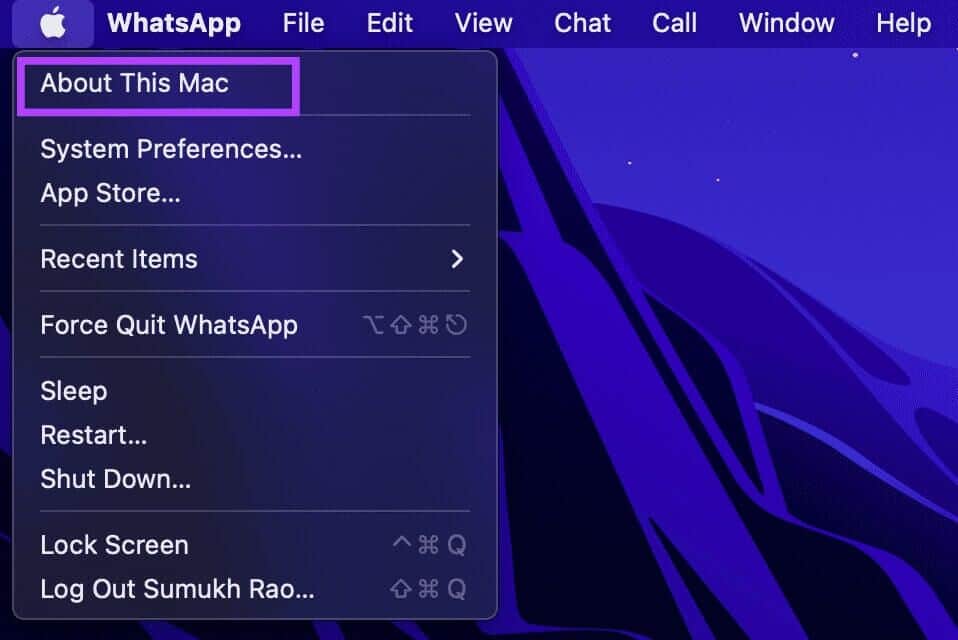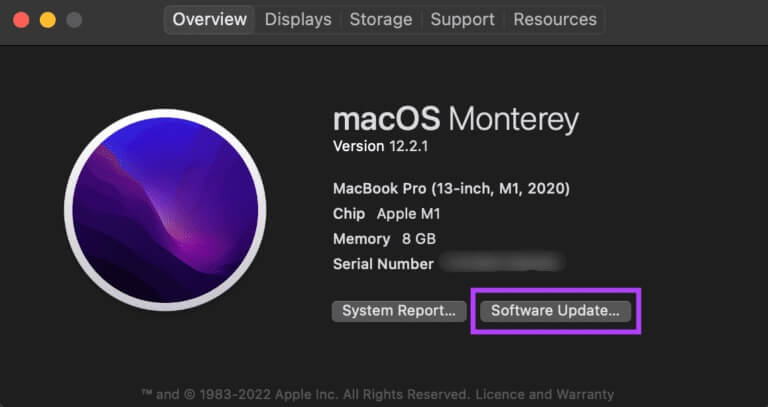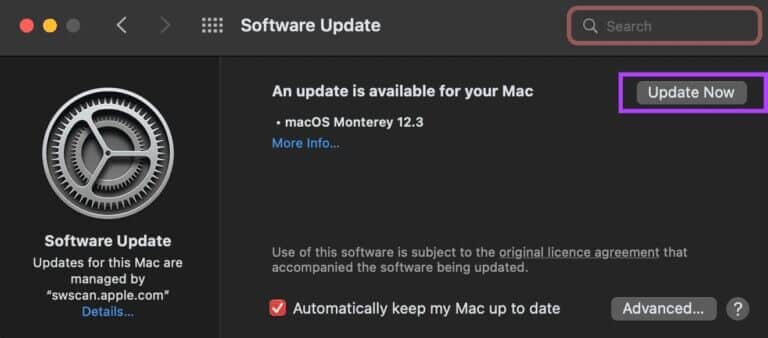Top 7 Möglichkeiten, Apps zu reparieren, die auf dem Mac nicht aktualisiert werden
Mac wird vor allem für seine leistungsstarke Hardware gelobt und macOS ergänzt sie. Sie erhalten auch die Integration mit dem iPhone, also alle praktischen Funktionen wie AirDrop zum Übertragen von Dateien undKontinuität für das Scannen von Dokumenten. Das App-Ökosystem auf macOS wächst jedoch jedes Jahr weiter. Während Apps Ihrem Mac Funktionen hinzufügen, ist es auch wichtig, sie auf dem neuesten Stand zu halten, um die neuesten Funktionen zu erhalten. Manchmal werden Ihre Apps auf dem Mac jedoch nicht aktualisiert. Der Download wird durchgeführt, aber die Installation wird nicht abgeschlossen. Wenn Sie auch mit dem Problem konfrontiert sind, dass Apps nicht aktualisiert werden, finden Sie hier einige einfache Lösungen, um Apps zu reparieren, die auf Ihrem Mac nicht aktualisiert werden.
1. Beenden Sie den App Store und öffnen Sie ihn erneut
Meistens werden Apps auf Ihrem Mac nicht richtig aktualisiert, wenn es ein Problem mit dem App Store gibt. Der Weg, dies zu beheben, besteht darin, das Beenden zu erzwingen und den App Store erneut zu öffnen. Hier ist, wie es geht.
Schritt 1: Klicken Sie bei geöffnetem App Store auf das Apple-Logo in der oberen linken Ecke Ihres Mac.
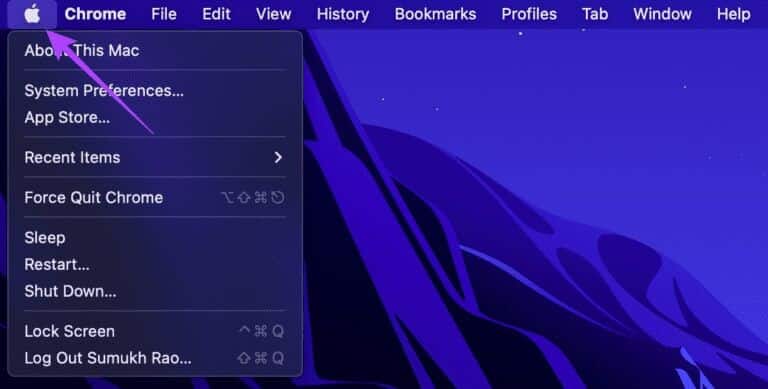
3: Klicken Sie auf den App Store, um ihn auszuwählen.
Schritt 4: Klicken Sie anschließend auf die Schaltfläche Force Quit, um es zu schließen.
Schritt 5: Starten Sie den App Store neu und versuchen Sie erneut, Ihre Apps zu aktualisieren.
2. Aktualisieren Sie die App manuell aus dem App Store
Wenn Ihre Apps nicht automatisch aktualisiert werden, können Sie jederzeit zu jeder einzelnen App im App Store gehen und sie manuell aktualisieren. Gehen Sie einfach auf die Anwendungsseite und klicken Sie dann auf die Schaltfläche „Aktualisieren“.
Tun Sie dies für alle Apps mit ausstehenden Updates.
3. Melden Sie sich vom App Store ab und wieder an
Beim App Store treten möglicherweise Verbindungsschwierigkeiten aufApple-Konto Ihre. Dies kann dazu führen, dass die Apps auf Ihrem Mac nicht aktualisiert werden. Die einfache Lösung besteht darin, sich im App Store von Ihrem Apple-Konto abzumelden und sich dann erneut anzumelden. Hier ist, wie es geht.
Schritt 1: Öffnen Sie den App Store auf Ihrem Mac.
Schritt 2: Klicken Sie oben in der Menüleiste auf die Option Store.
3: Wählen Sie Abmelden.
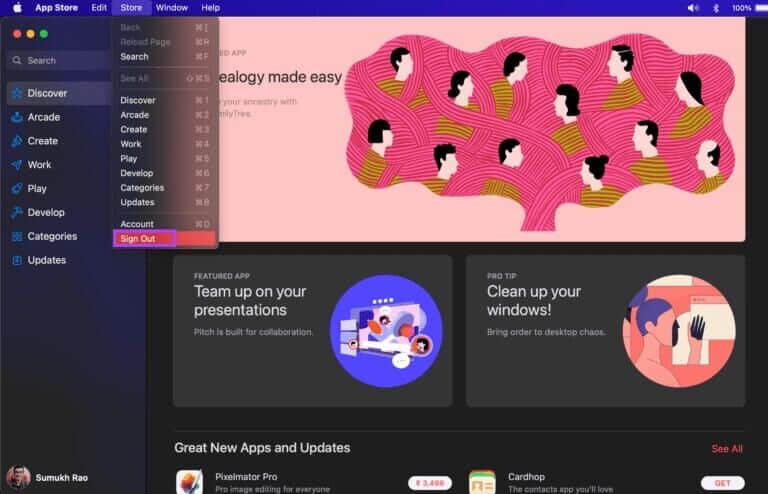
4. Stellen Sie eine Verbindung zu einer schnellen und stabilen Internetverbindung her
Das Herunterladen großer Anwendungen erfordert eine hohe Bandbreite. Aus diesem Grund wird empfohlen, dass Sie Ihren Mac mit einer schnellen und stabilen Internetverbindung verbinden, entweder über eine gute Wi-Fi-Verbindung oder über ein Ethernet-Kabel. Vermeiden Sie die Verwendung eines tragbaren Hotspots, da die Geschwindigkeit viel niedriger ist und die Verbindung gemessen werden kann, sodass Ihr Mac keine Updates herunterlädt.
5. Stellen Sie sicher, dass Sie genügend freien Speicherplatz auf Ihrem MAC haben
Apps nehmen einen großen Teil des Speicherplatzes Ihres Macs ein. Der Speicherplatz auf Ihrem Mac wird auch verwendet, um ein Update vor der Installation herunterzuladen. Wenn Ihr Mac nicht genügend Speicherplatz hat, kann das Update nicht heruntergeladen werden. So löschen Sie einige Dateien auf Ihrem Mac, um Speicherplatz freizugeben.
Schritt 1: Klicken Sie auf das Apple-Logo in der oberen linken Ecke Ihres Bildschirms.
Schritt 2: Wählen Sie Über diesen Mac aus.
3: Navigieren Sie mithilfe der Multifunktionsleiste oben zum Abschnitt Speicher. Warten Sie, bis Ihr Mac den verbleibenden Speicherplatz berechnet hat.
Schritt 4: Klicken Sie auf Verwalten, um einen Überblick über die Dateien zu erhalten, die Speicherplatz auf Ihrem Mac belegen.
Schritt 5: Wenn mehr als 90 % Ihres Speicherplatzes belegt sind, empfiehlt es sich, einige Dateien zu löschen, um Speicherplatz freizugeben. Verwenden Sie die Spalte auf der linken Seite, um zu sehen, welche Art von Dateien Speicherplatz belegen. Wählen Sie eine Kategorie aus, um einzelne Dateien anzuzeigen.
6: Wählen Sie die Dateien aus, die Sie nicht mehr benötigen, und klicken Sie dann auf die Schaltfläche Löschen in der unteren rechten Ecke.
Schritt 7: Starten Sie Ihren Mac neu und versuchen Sie, die Apps zu aktualisieren.
6. Löschen Sie die nicht aktualisierte App und installieren Sie sie erneut
Möglicherweise liegt ein Problem mit einer bestimmten Version der App vor, das die Aktualisierung verhindert. Der beste Weg, dieses Problem zu lösen, besteht darin, die App aus dem App Store zu deinstallieren und neu zu installieren. Auf diese Weise wird automatisch die neueste Version der App installiert.
7. Aktualisieren Sie macOS auf die neueste Version
Einige Versionen von macOS können Fehler enthalten, die verhindern können, dass Apps ordnungsgemäß installiert oder aktualisiert werden. Ein Upgrade auf die neueste Version von macOS kann diese Probleme beheben. Hier ist, wie es geht.
Schritt 1: Klicken Sie oben links auf Ihrem Bildschirm auf das Apple-Logo.
Schritt 2: Wählen Sie die Option Über diesen Mac.
3: Sie sehen nun ein Popup mit Details zu Ihrem Mac. Klicken Sie auf Software aktualisieren.
Schritt 4: Warte, bis dein Mac nach dem neuesten Update sucht. Wenn ein Update verfügbar ist, wird es angezeigt.
Schritt 5: Klicken Sie auf Jetzt aktualisieren und warten Sie, bis der Vorgang abgeschlossen ist.
Nachdem Sie Updates installiert und Ihren Mac neu gestartet haben, versuchen Sie, Ihre Apps zu aktualisieren.
Halten Sie Ihre Apps auf dem neuesten Stand
Beheben Sie Probleme mit App-Updates, indem Sie diesen Schritten folgen, und Sie werden keine Probleme mehr haben, sie zu aktualisieren. Es ist immer eine gute Idee, Ihre Apps auf die neueste Version zu aktualisieren, um Fehlerkorrekturen oder neue Funktionen zu erhalten.