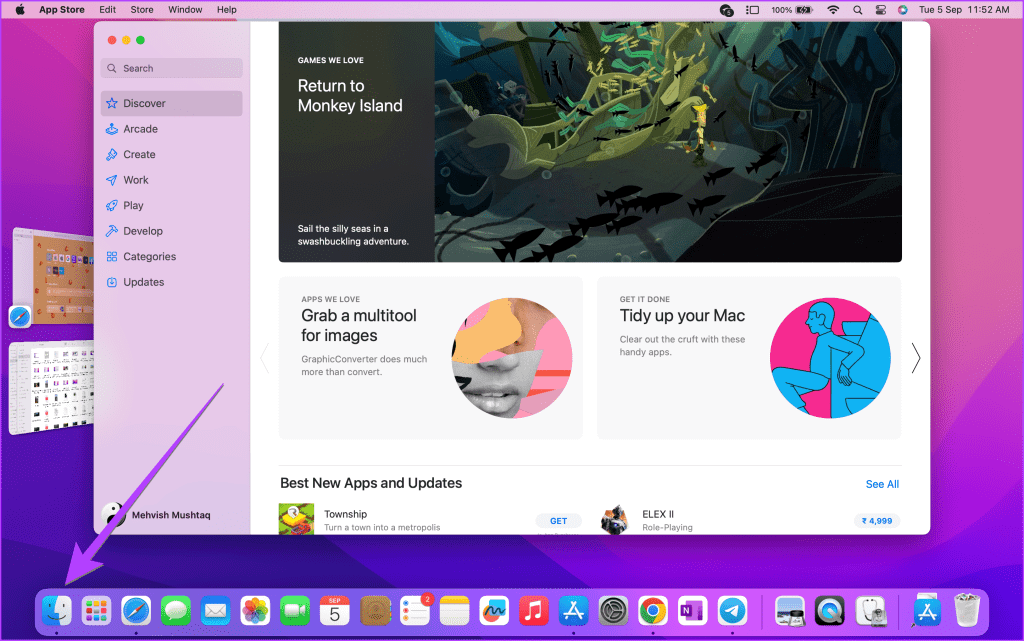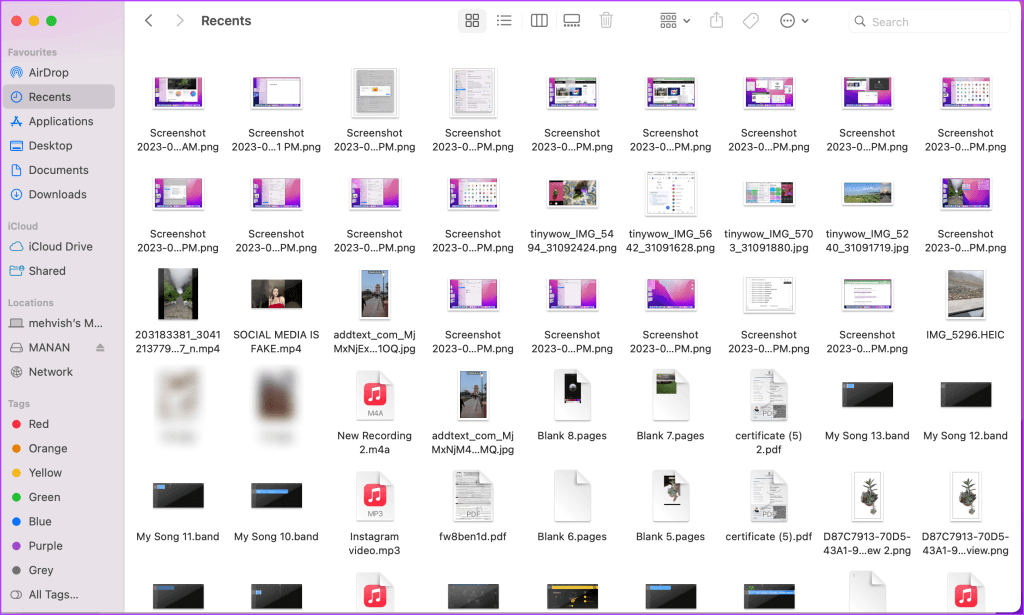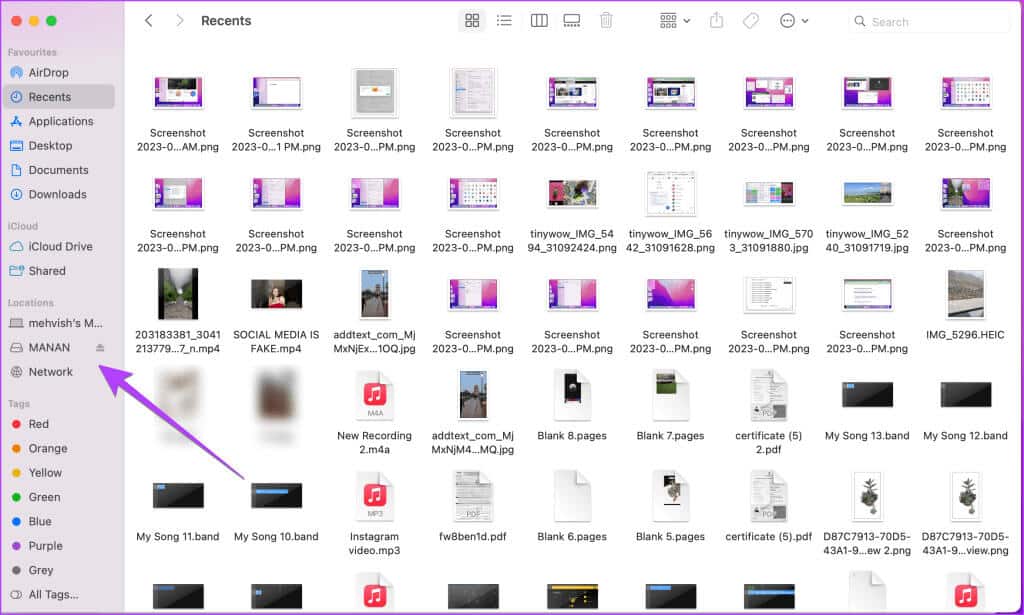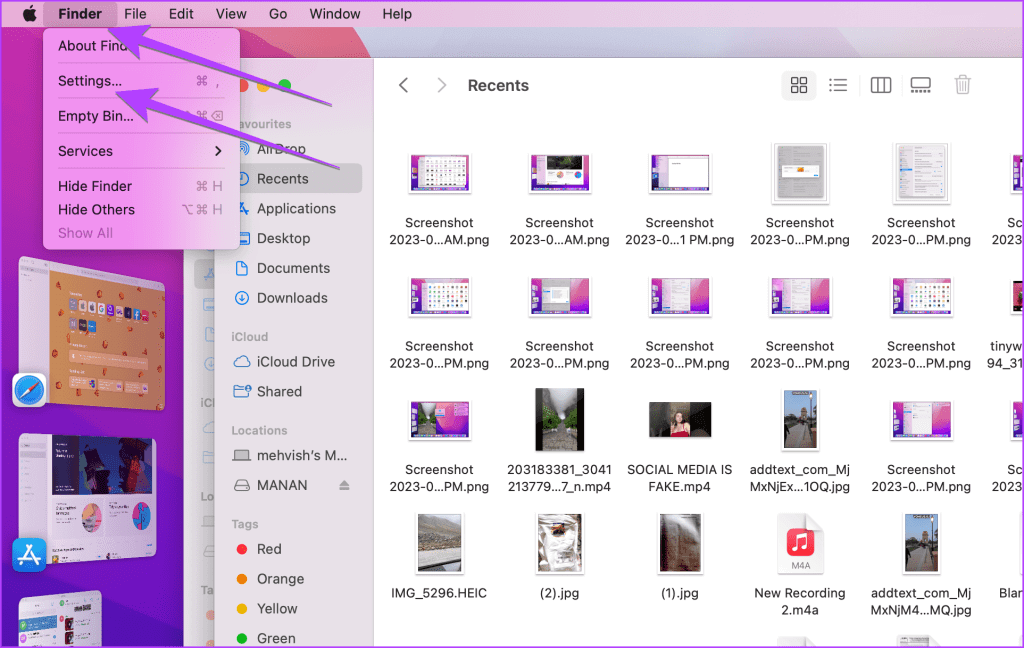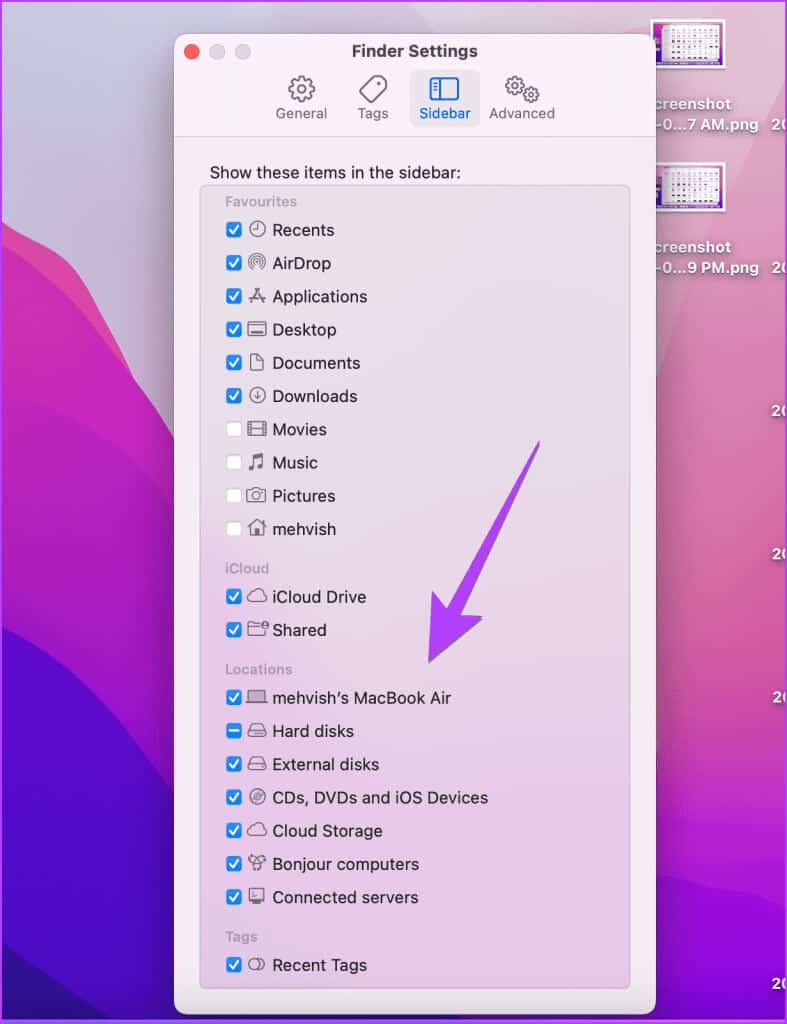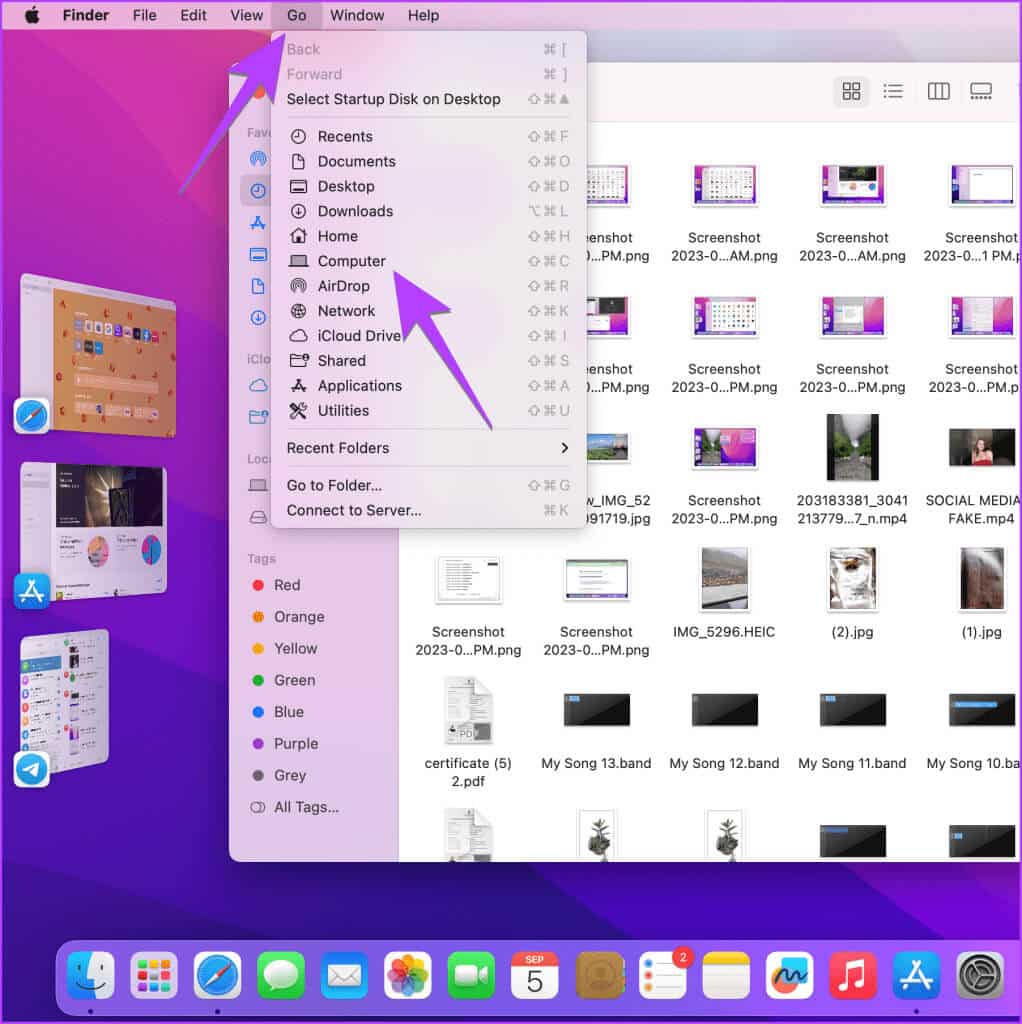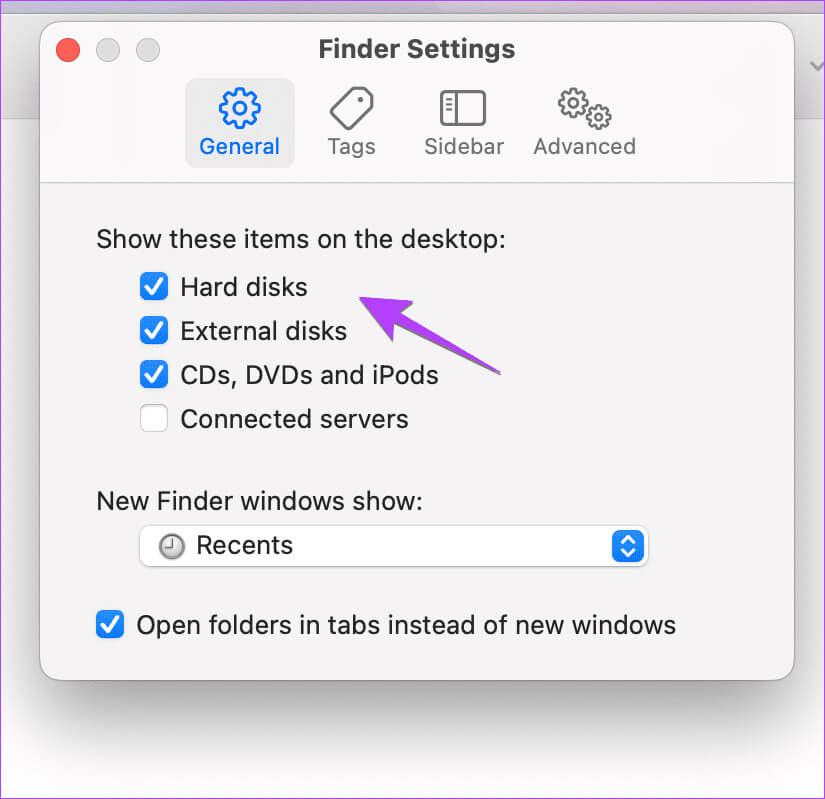Wo befindet sich „Mein Computer“ oder „Datei-Explorer“ auf dem Mac?
Wenn Sie kürzlich von Windows auf Mac umgestiegen sind und versucht haben, auf Ihrem MacBook nach „Arbeitsplatz“ oder „Dieser PC“ zu suchen, würden Sie nichts finden. Sie fragen sich vielleicht: „Wo ist das Äquivalent „Arbeitsplatz“ auf dem Mac?“ Oder „Wie durchsucht man Dateien auf einem Mac?“ In diesem Beitrag erfahren Sie, wo sich mein Computer oder der Datei-Explorer auf dem Mac befindet.
Für die Unwissenden: Selbst Windows verfügt derzeit nicht über „Arbeitsplatz“. Es heißt „Dieser Computer jetzt“. Konzentrieren wir uns zunächst auf „Meinen Computer suchen“ auf dem Mac. Außerdem erfahren Sie, wie Sie auf Laufwerke zugreifen und Ihren Computer auf dem Desktop Ihres MacBook platzieren.
Wo befindet sich „Arbeitsplatz“ oder „Datei-Explorer“ auf dem MacBook?
Im Grunde ist das Äquivalent zu „Arbeitsplatz“ die Finder-App auf einem Mac. Finder ist die Standard-Dateiverwaltungs-App für Mac, auch bekannt als Datei-Explorer. Damit können Sie Ihre Dateien, Ordner und Geräte anzeigen, die mit Ihrem MacBook sowie von diesem PC aus unter Windows verbunden sind.
Erfahren Sie, wie Sie den Finder auf Ihrem MacBook öffnen und verwenden.
So öffnen Sie den Finder auf dem MAC
Sie können diese beiden Methoden verwenden, um den Arbeitsplatz zu öffnen, der auf dem Mac auch als Finder bezeichnet wird.
1. Vom Dock aus
Das Dock ist eine der einfachsten Möglichkeiten, auf den Finder zuzugreifen. Klicken Sie im Dock auf die Finder-App (die App mit dem fröhlichen Gesicht), um den Datei-Explorer oder Ihr MacBook zu öffnen.
2. Verwenden Sie eine Tastenkombination
Sie können auch die Tastenkombination verwenden Befehl + Leertaste + F So öffnen Sie den Finder auf Ihrem MacBook. Wenn Sie im Finder nach Dateien suchen möchten, verwenden Sie eine Tastenkombination Befehl + F Um den Finder zu öffnen, während die Suchleiste bereits aktiv ist.
SO VERWENDEN SIE FINDER AUF DEM MACBOOK
Sobald Sie den Finder öffnen, finden Sie grundlegende Ordner wie „Neueste“, „Desktop“, „Dokumente“ und „Downloads“ usw., in der linken Seitenleiste. Außerdem sehen Sie eine Verknüpfung zu iCloud Drive und Speicherorten wie Festplatten oder externen Laufwerken. Klicken Sie auf der linken Seite auf den Ordner, um ihn zu öffnen. Verwenden Sie die Optionen oben im Finder-Fenster, um die Ansicht oder Sortierreihenfolge von Dateien zu ändern.
Tipp: Erfahren Sie, wie Ändern Sie den Standard-Öffnungsordner auf Ihrem MacBook.
Hier ist eine kurze Übersicht darüber, was jeder Ordner enthält:
- Letzte Artikel: Der Ordner „Zuletzt verwendete Elemente“ enthält Ihre zuletzt verwendeten Dateien wie Fotos, Dokumente usw. aus allen Apps.
- Anwendungen: Unter „Anwendungen“ sehen Sie alle auf Ihrem MacBook installierten Programme, auch Anwendungen genannt. Sie ist wie iPhone-App-Bibliothek أو App Drawer für Android Hier können Sie installierte Anwendungen finden und öffnen.
- Desktop: Der Desktop-Ordner zeigt die Dateien auf Ihrem MacBook-Desktop an.
- die Dokumente: Es handelt sich um einen öffentlichen Ordner zum Speichern Ihrer Dateien.
- Downloads: Der Ordner „Downloads“ enthält alle heruntergeladenen Dateien. Egal, ob es sich um eine Anwendungsinstallationsdatei, ein Bild oder ein Dokument handelt, das Sie online heruntergeladen haben.
Tipp: Gehen Sie zu Datei > Neues Ordnerfenster, um eine weitere Instanz des Finder-Fensters zu öffnen. Erfahren Sie auch, wie Verwenden Sie Tags im Finder.
SO FINDEN SIE LAUFWERKE AUF DEM MACBOOK
Selbst wenn Sie den Finder öffnen, kann es dennoch verwirrend sein, insbesondere für Windows-Benutzer, die externe Laufwerke oder zumindest Festplatten auf ihrem MacBook finden möchten.
Auf Laufwerke kann auch über den Finder zugegriffen werden. Sie müssen jedoch einige zusätzliche Schritte ausführen. Hier finden Sie einige Möglichkeiten, Laufwerke auf Ihrem MacBook zu finden.
1. Über die Finder-Seitenleiste
Sie können über die Seitenleiste im Finder auf Ihre Festplatte und angeschlossene Geräte zugreifen, genau wie über die Seitenleiste auf Ihrem Windows-PC. Sie finden es im Abschnitt „Websites“.
Wenn Sie jedoch unter „Standort“ nichts sehen, aktivieren Sie es in den Einstellungen wie unten gezeigt:
Schritt 1: في Finder, Klicken Finder in der Menüleiste und wählen Sie Einstellungen.
Schritt 2: Gehen Sie auf die Registerkarte Seitenleiste Aktivieren Sie im Fenster „Finder-Einstellungen“ die Kontrollkästchen neben dem Namen des Laptops, „Festplatten“ und „Externe Festplatten“.
Schließen Sie das Fenster und Sie sehen alle Ihre hinzugefügten Laufwerke in der Finder-Seitenleiste. Klicken Sie auf das Laufwerk, um es zu erkunden.
Tipp: Erfahren Sie, wie Fehlende Seitenleiste auf dem MacBook beheben.
2. Über die Menüleiste
Sie können Laufwerke auf Ihrem MacBook auch über die Finder-Menüleiste öffnen.
Schritt 1: Öffnen Finder oder geh zu Schreibtisch.
Schritt 2: Klicken "Überleitung" in der Menüleiste und wählen Sie "Computer" von der Liste.
3: Hier finden Sie Ihre Festplatte und ggf externe Laufwerke Verbunden mit einem MacBook.
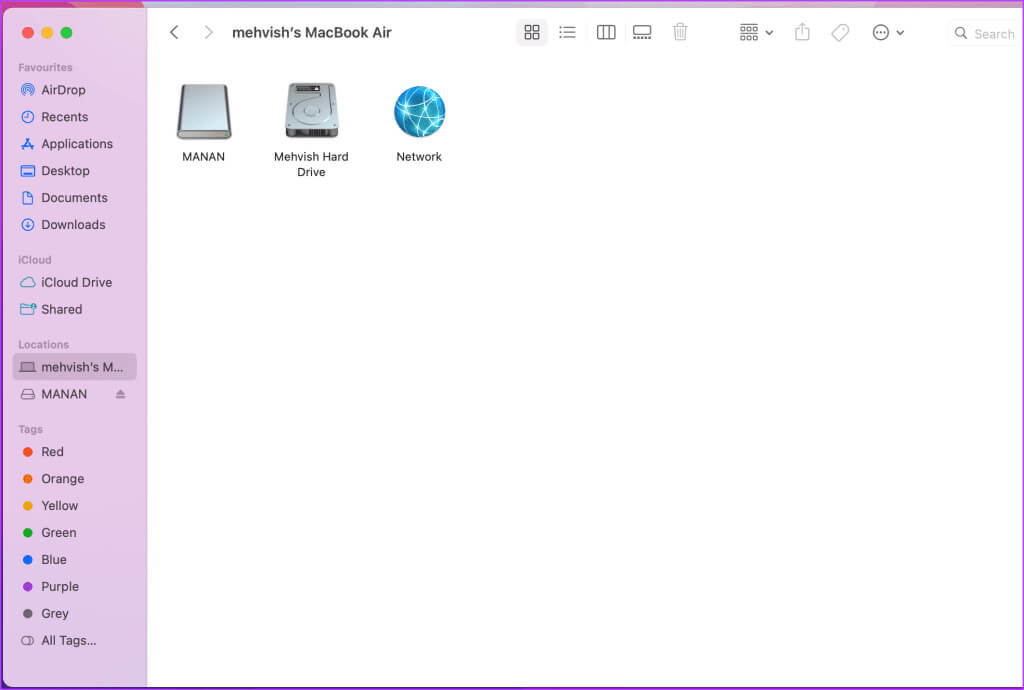
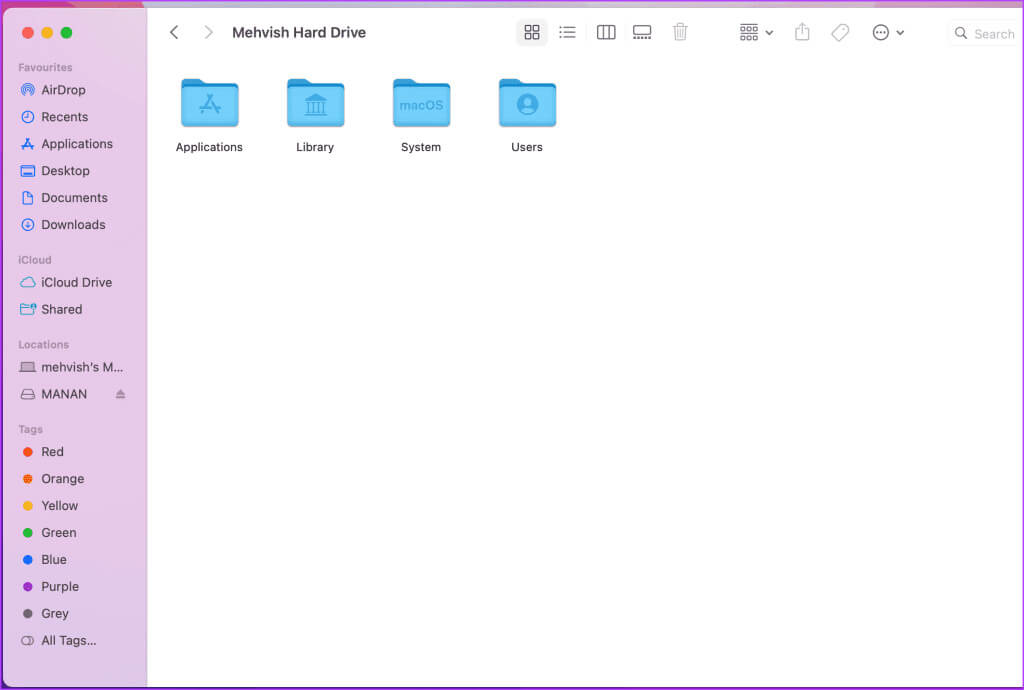
3. Klicken Sie mit der rechten Maustaste auf den Finder
Eine andere Möglichkeit, Ihre Festplatte, externe Laufwerke oder wichtige Ordner wie Dokumente anzuzeigen, besteht darin, mit der rechten Maustaste auf das Finder-Symbol im Dock zu klicken. Wählen Sie dann den Ordner aus, in den Sie verschieben möchten.
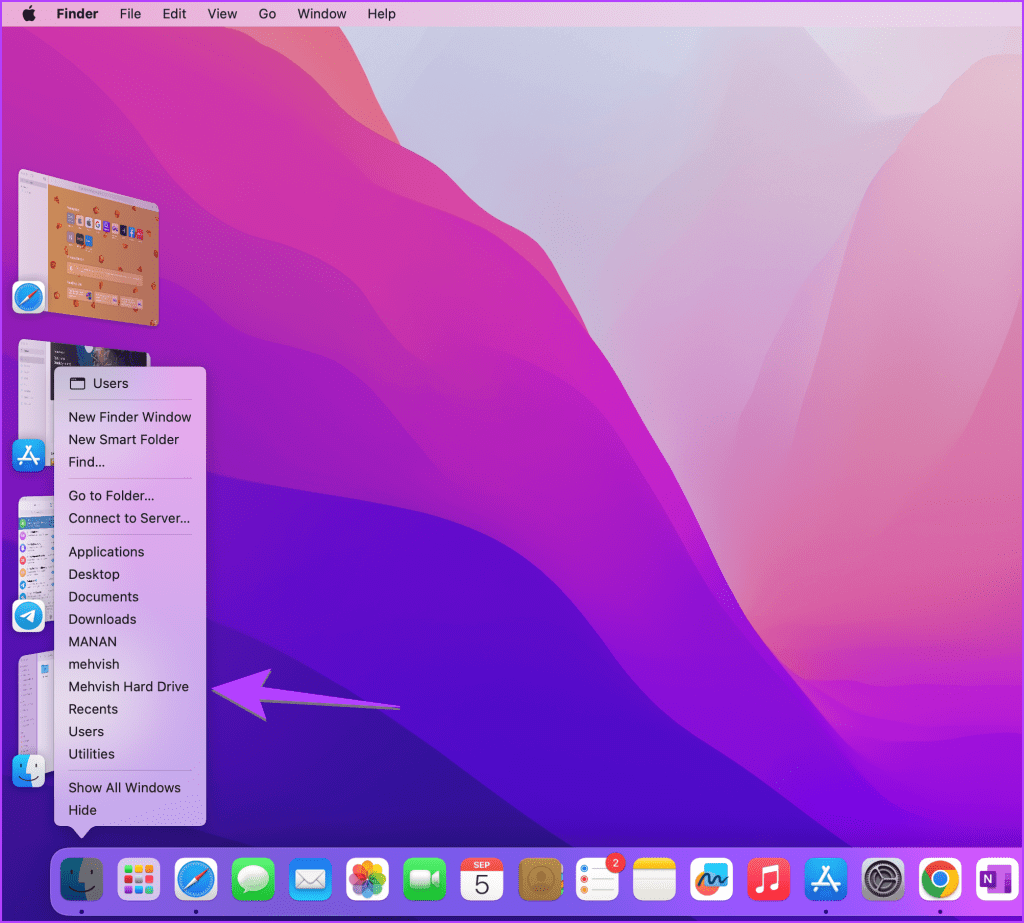
So zeigen Sie das Arbeitsplatzsymbol auf dem MACOS-Desktop an
Wie Sie sicher verstanden haben, gibt es auf einem MacBook keinen PC. Sie können Finder als Ihren Dateimanager verwenden, um MacBook-Dateien zu durchsuchen. Wenn Sie nun den Finder auf dem Desktop Ihres MacBook platzieren möchten, platzieren Sie das Festplattensymbol auf dem Desktop, um den Finder zu öffnen.
Befolgen Sie diese Schritte, um die Festplatte auf Ihrem Mac-Desktop anzuzeigen:
Schritt 1: Öffnen Finder-Einstellungen Durch Klicken auf Finder > Einstellungen in der Menüleiste.
Schritt 2: Unter der Registerkarte Allgemeines, Aktivieren Sie das Kontrollkästchen neben Festplatten.
Tipp: Aktivieren Sie das Kontrollkästchen neben „Externe Festplatten“, um verbundene Laufwerke auf Ihrem Desktop anzuzeigen.
Ihre Festplatte wird auf Ihrem Desktop angezeigt.
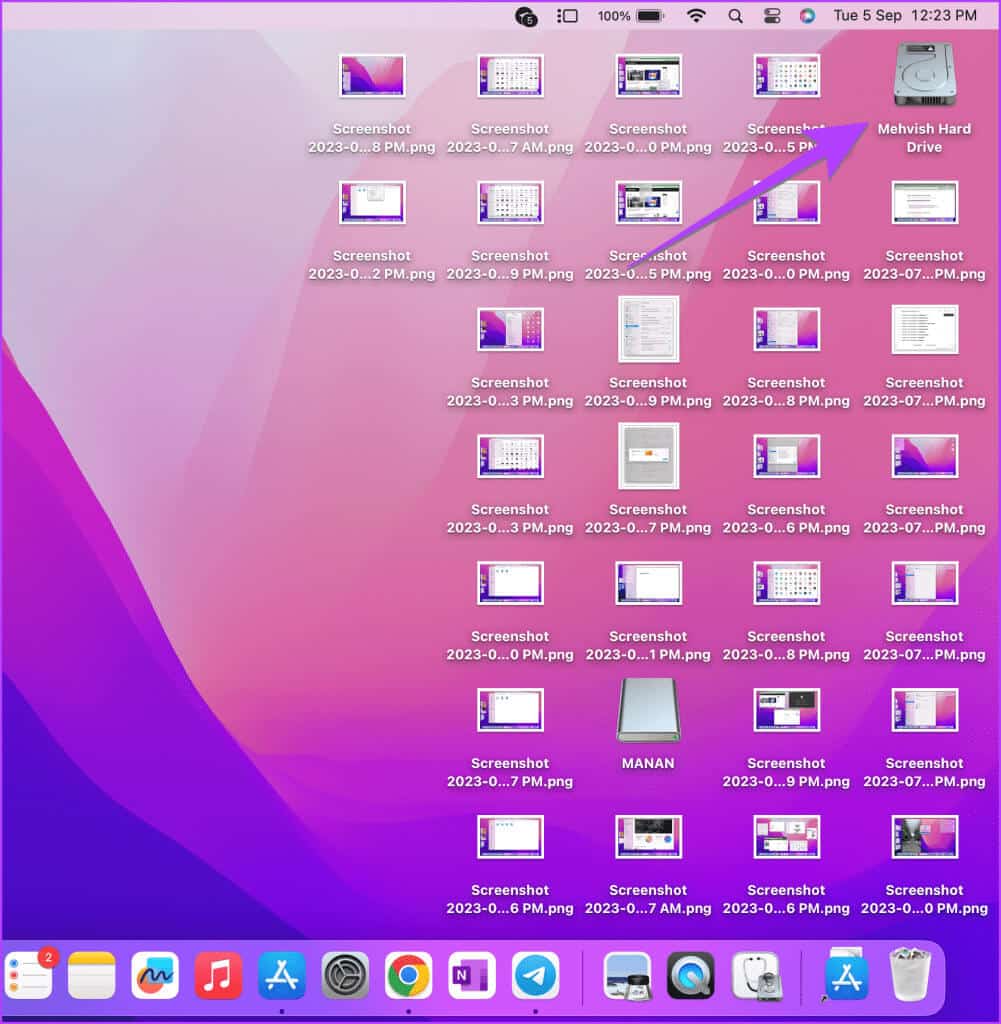
häufige Fragen:
Q1. Wie überprüfe ich die „Mein Computer“-Details auf meinem MacBook?
Die Antwort: tippen Sie auf Apple-Symbol in der Menüleiste und wählen Sie Über diesen Mac.
Q2. Können Sie die Festplatte Ihres MacBook in „Dieser PC“ umbenennen?
Die Antwort: Wenn Sie ein Windows-Feeling wünschen, können Sie die Festplatte Ihres MacBook in „Dieser PC“ umbenennen. Klicken Sie auf die Festplatte auf Ihrem Desktop und drücken Sie die Taste Enter. Geben Sie einen neuen Namen für das Laufwerk ein.
Passen Sie Dateien auf dem MAC an
Nachdem Sie nun die Antwort auf die Frage „Wo ist mein Computer oder Datei-Explorer auf dem Mac?“ gefunden haben, erfahren Sie, wie das geht Passen Sie Dateien und Ordner an. Wenn Ihnen die Standard-Finder-App nicht gefällt, lesen Sie ... Beste Finder-Alternativen für MacBook.