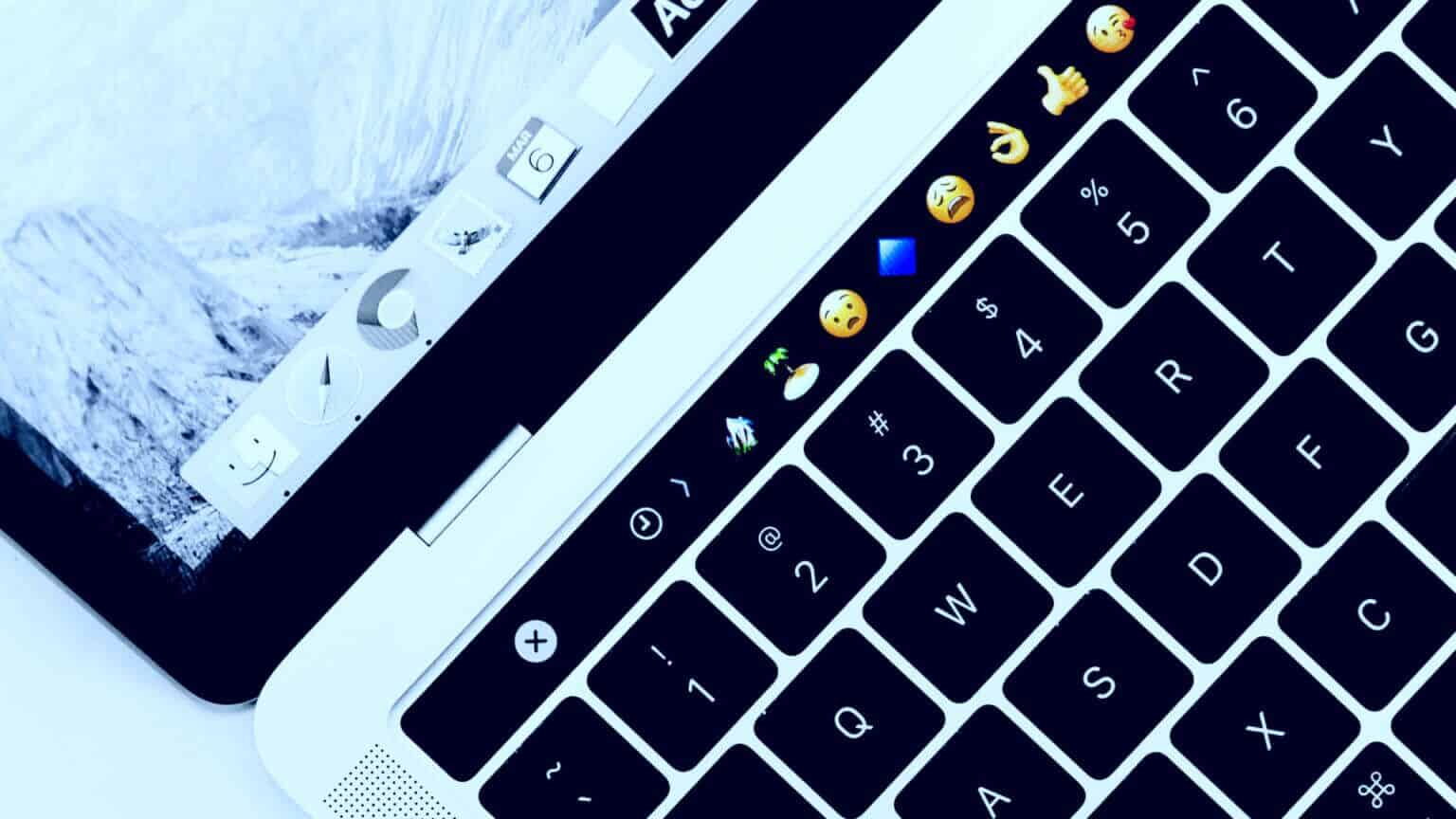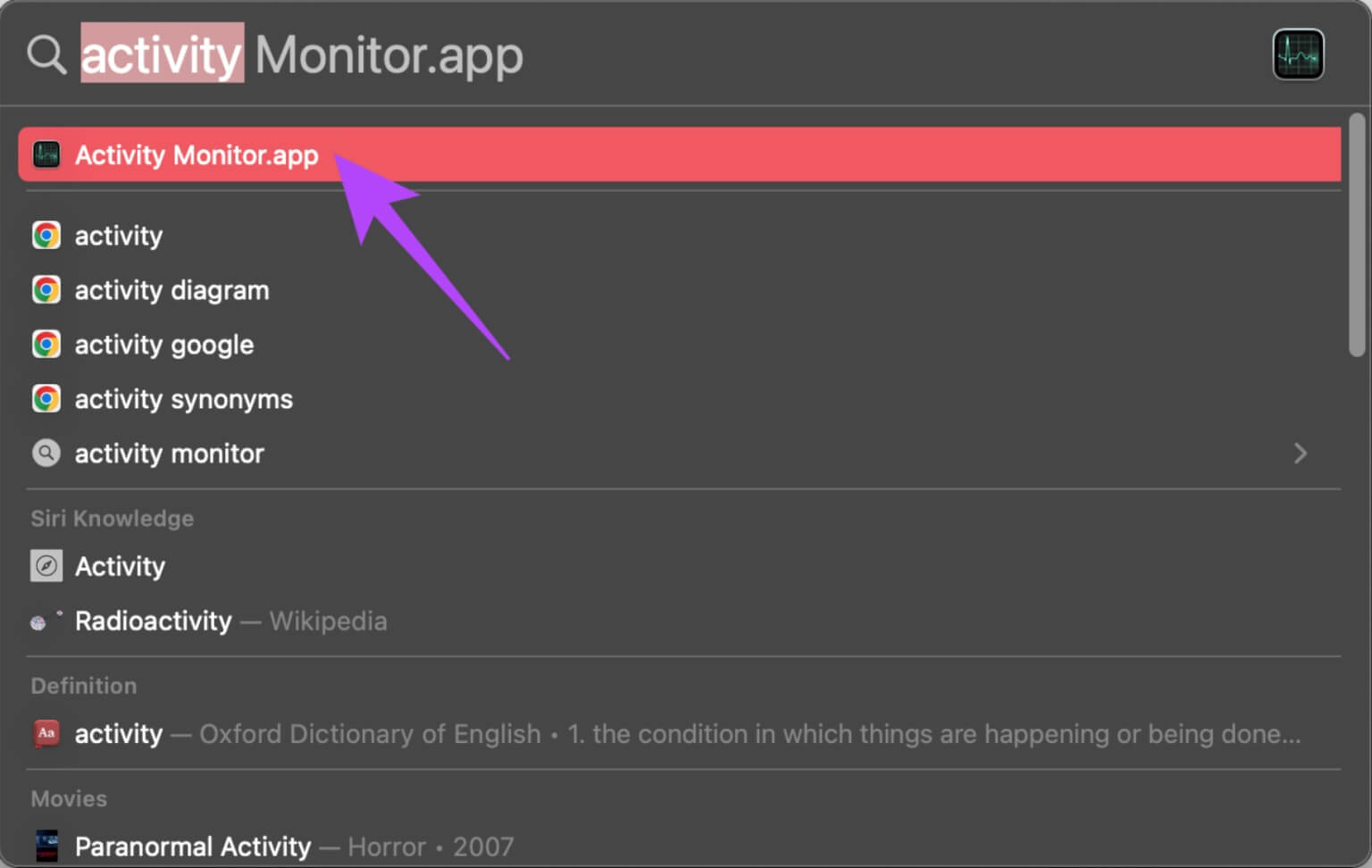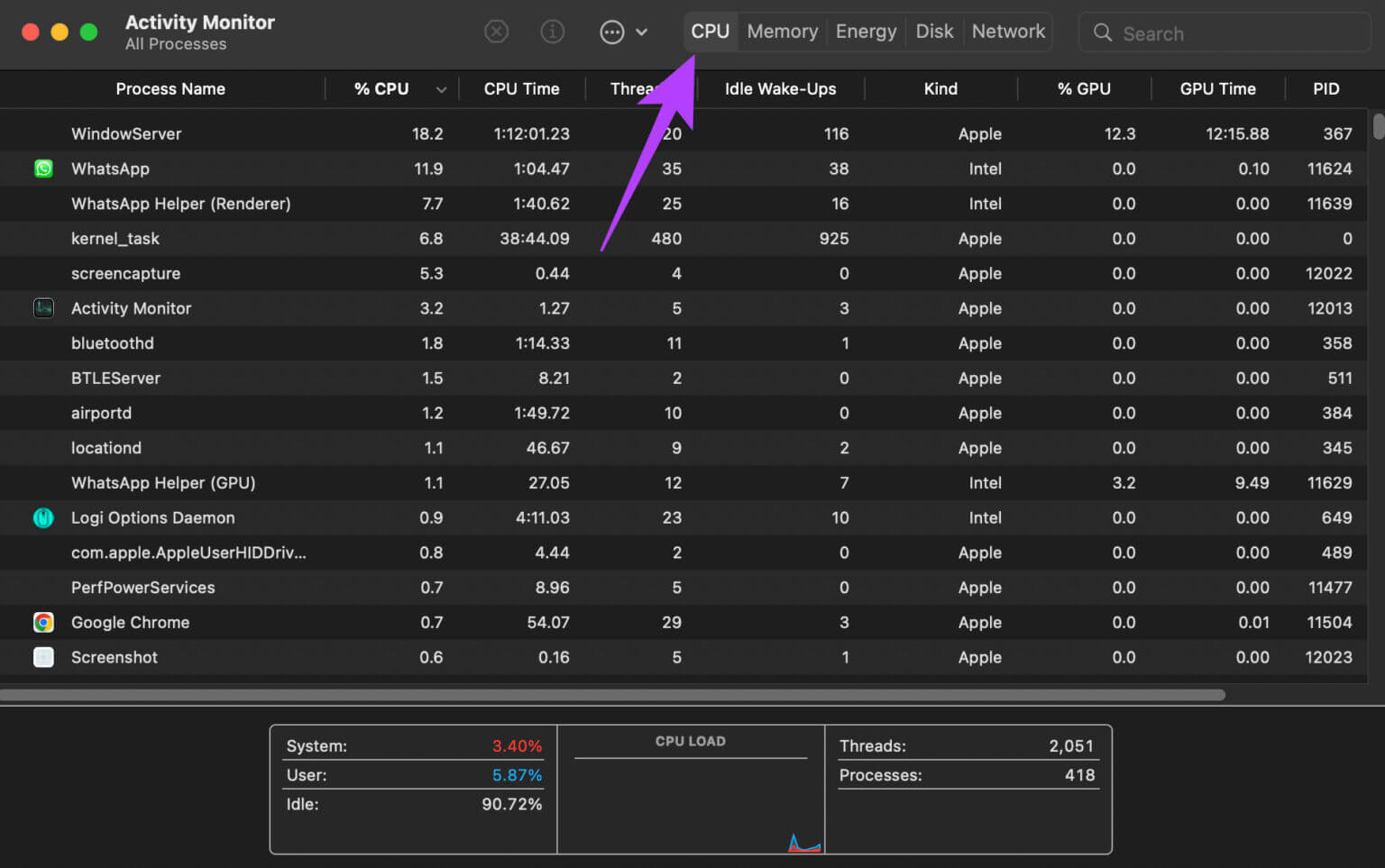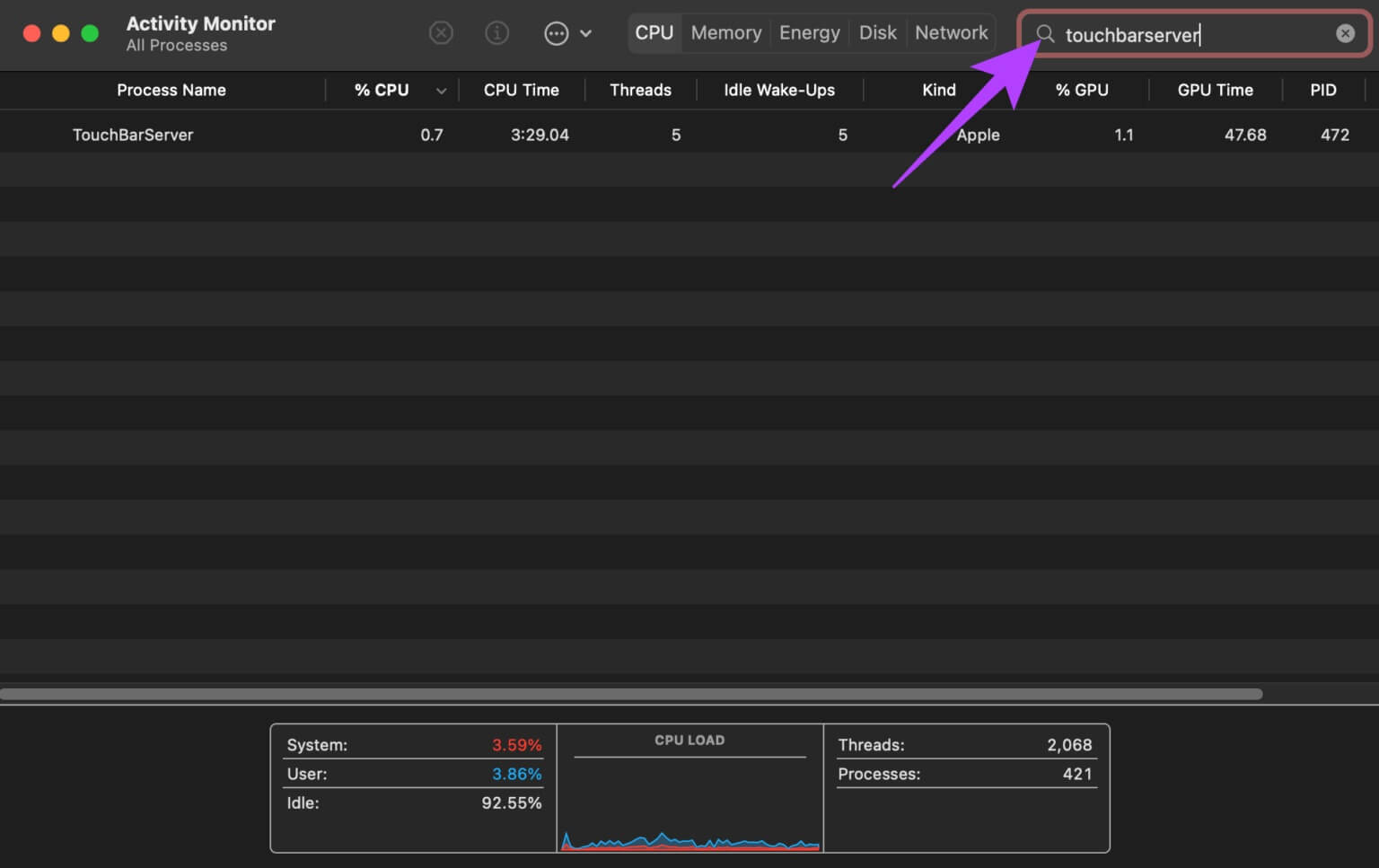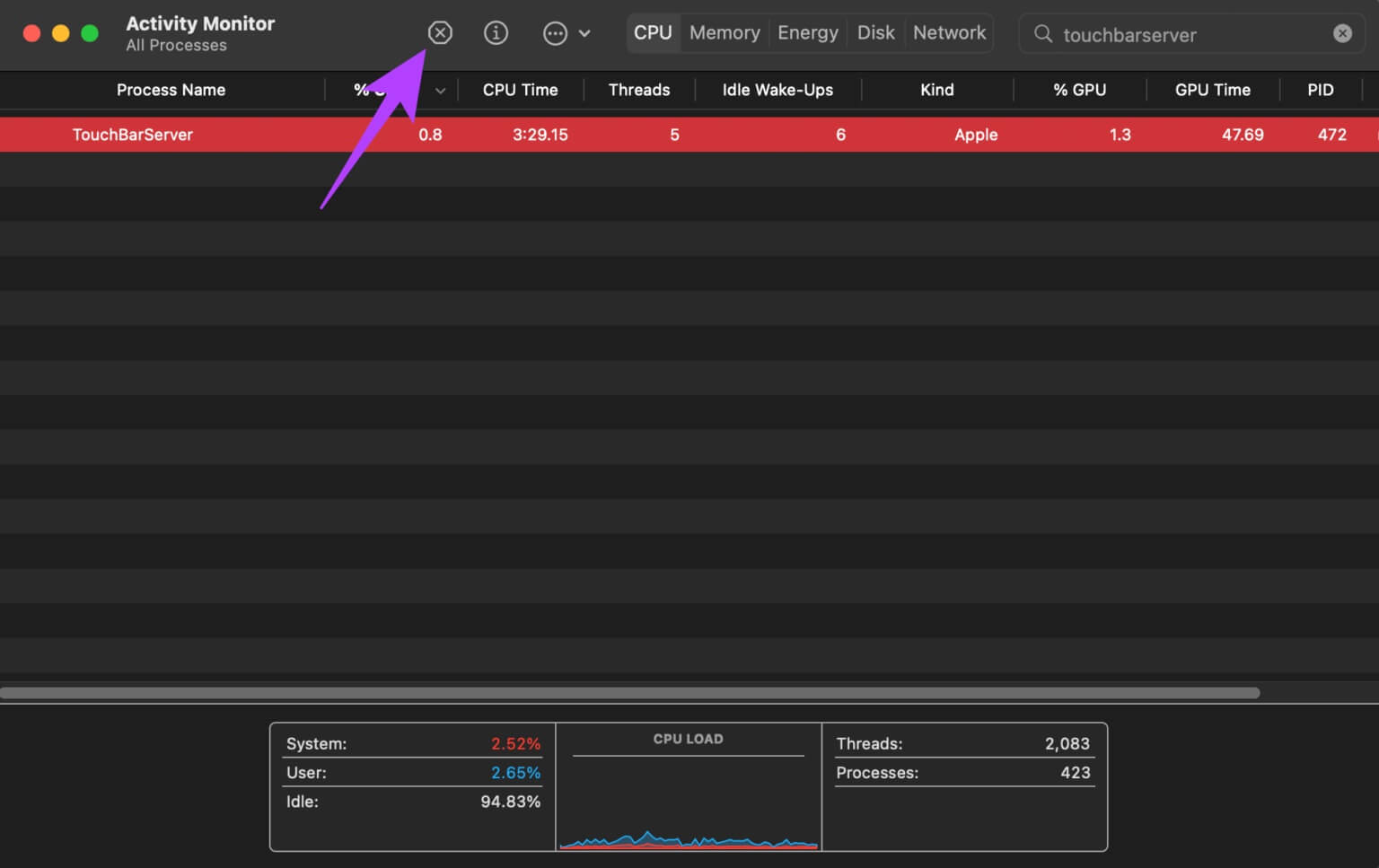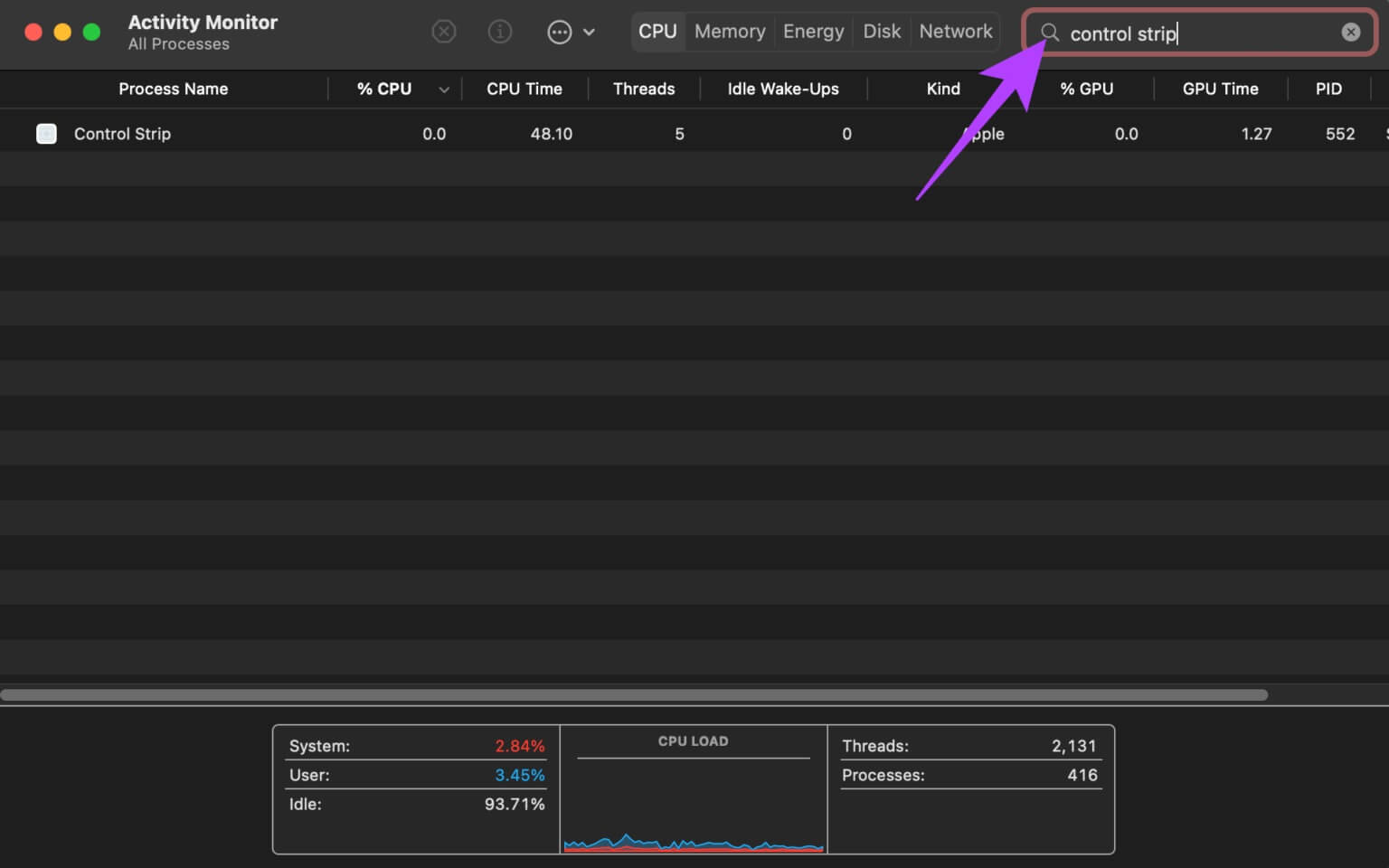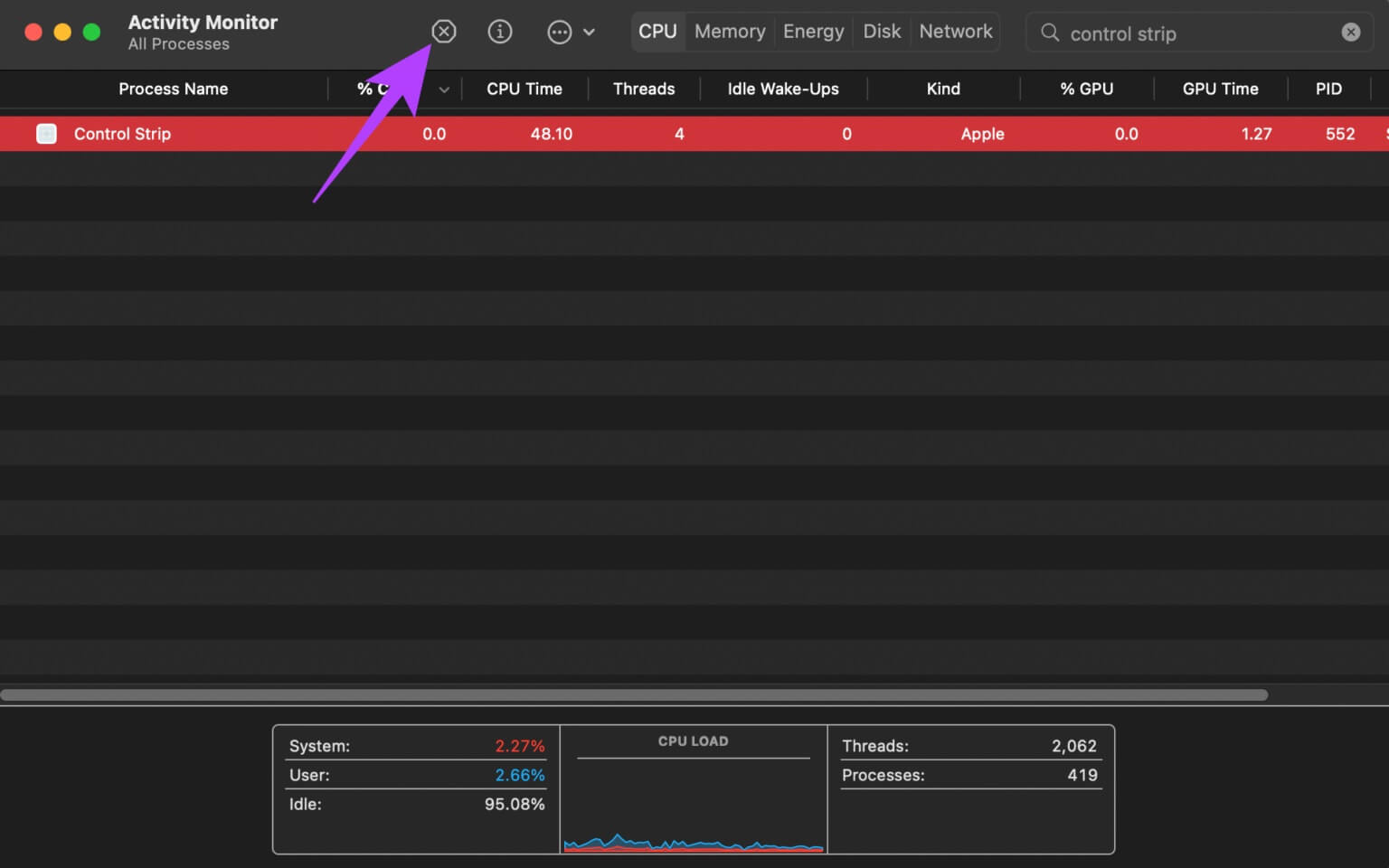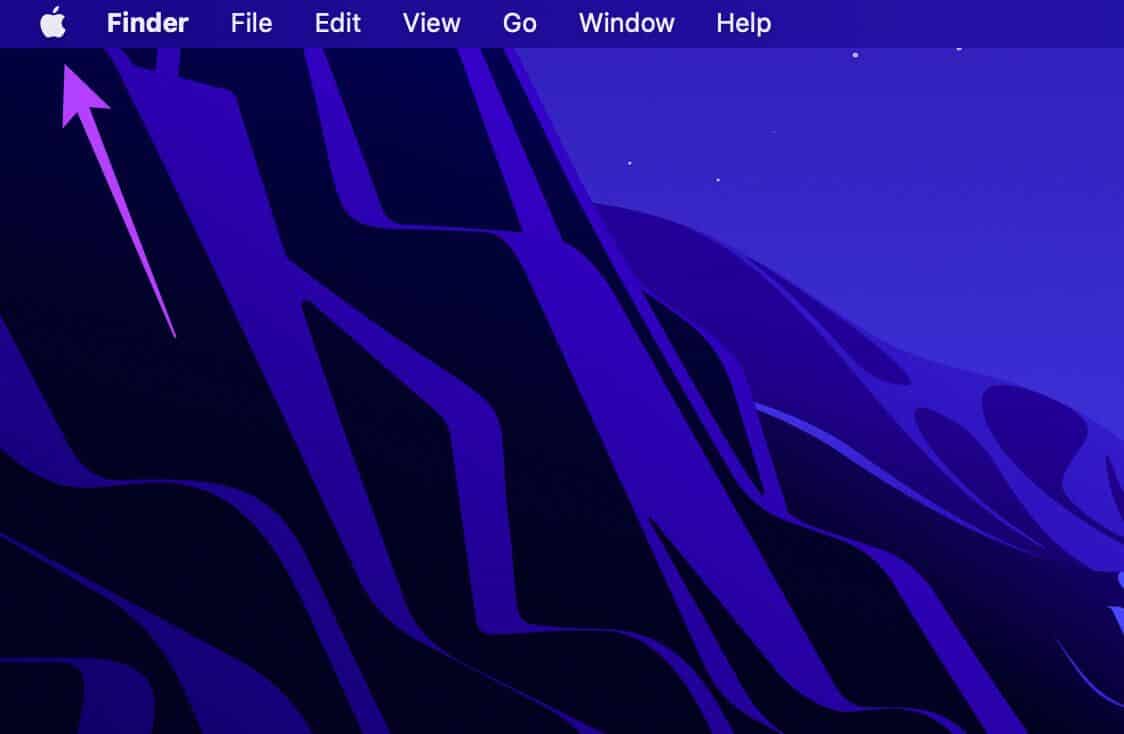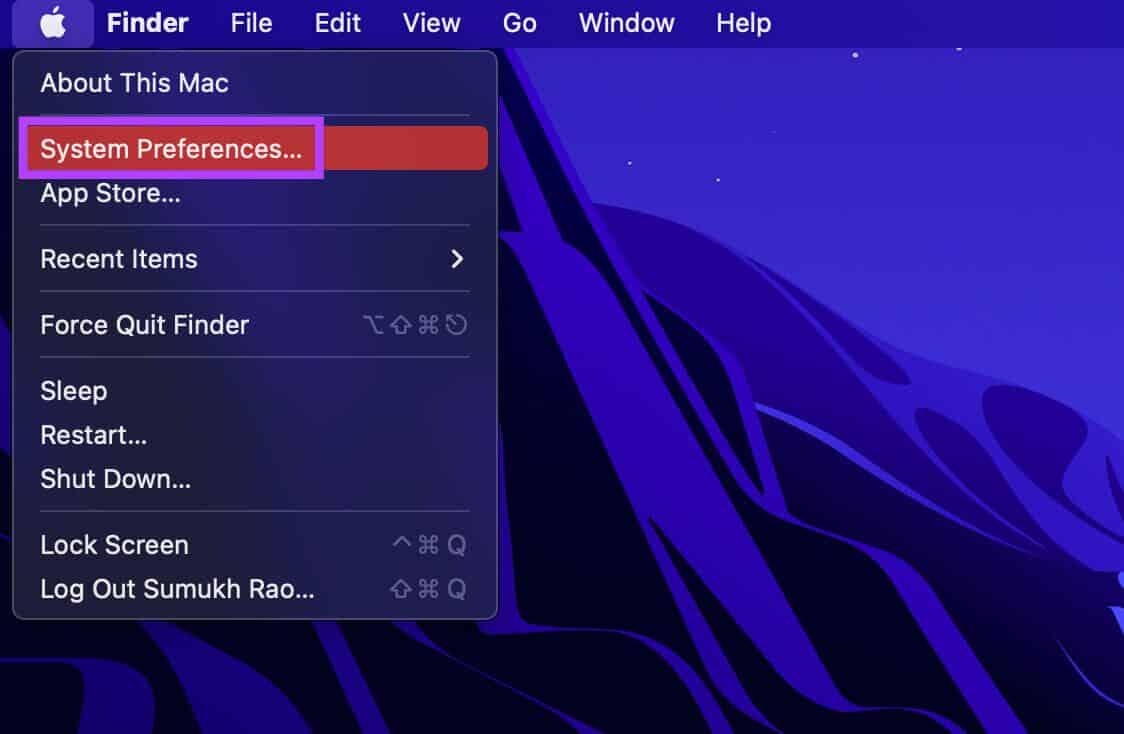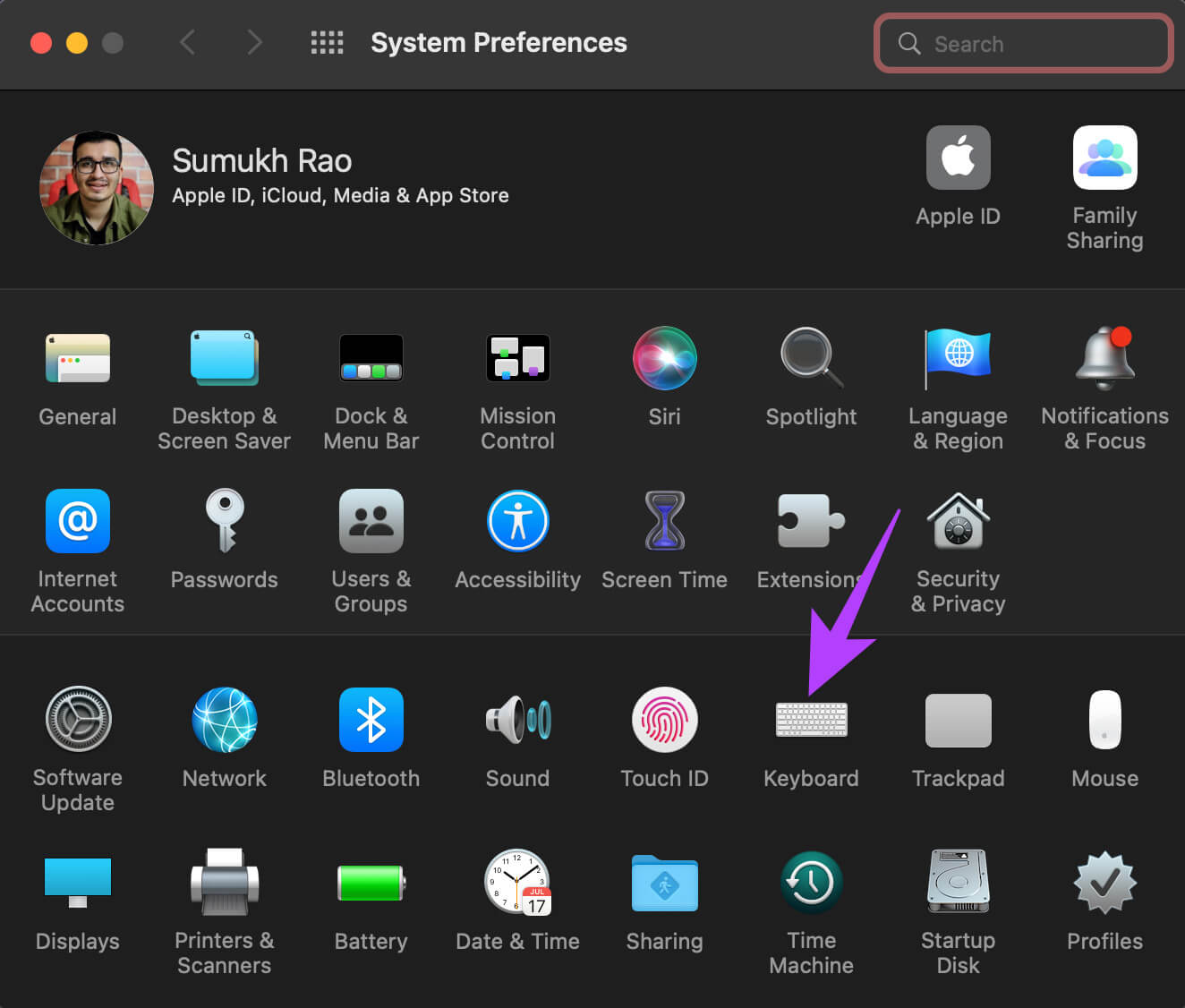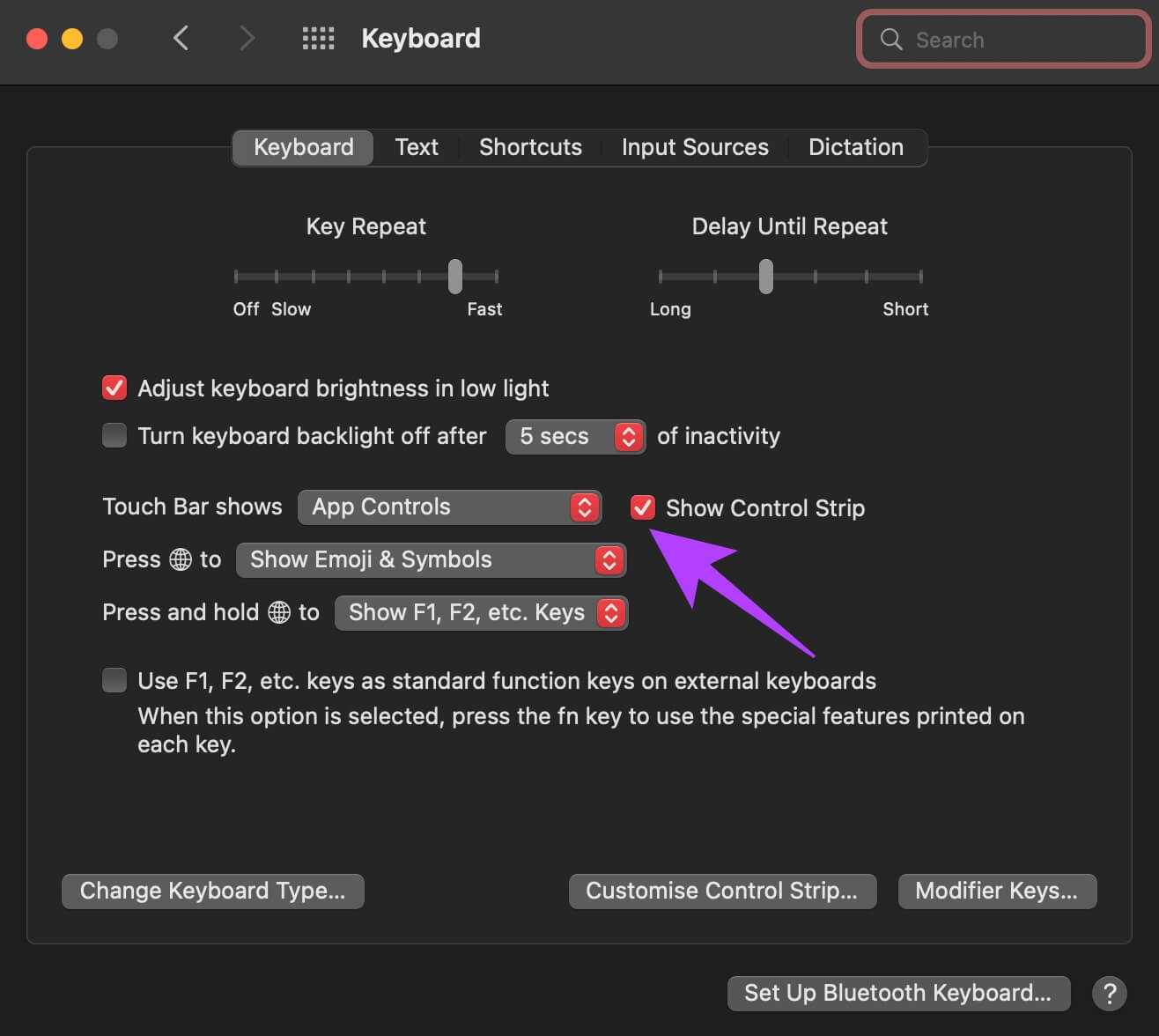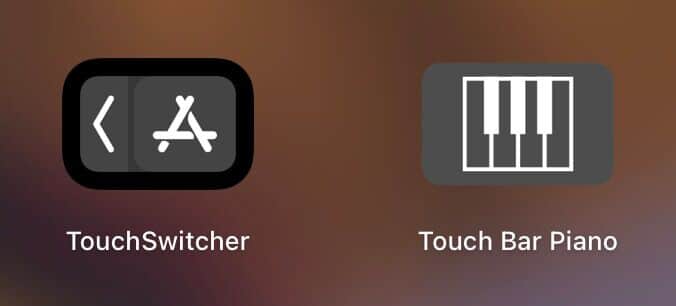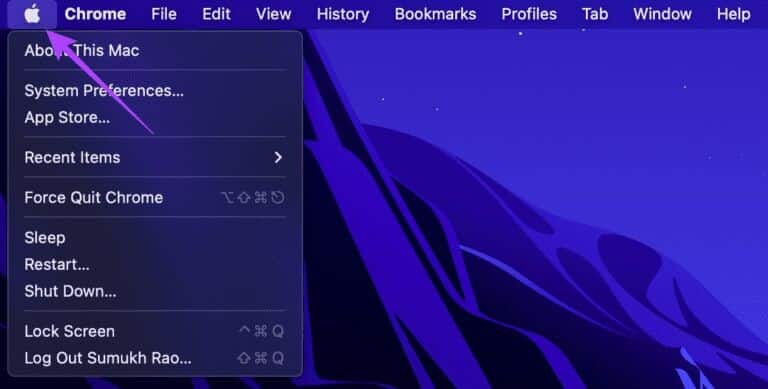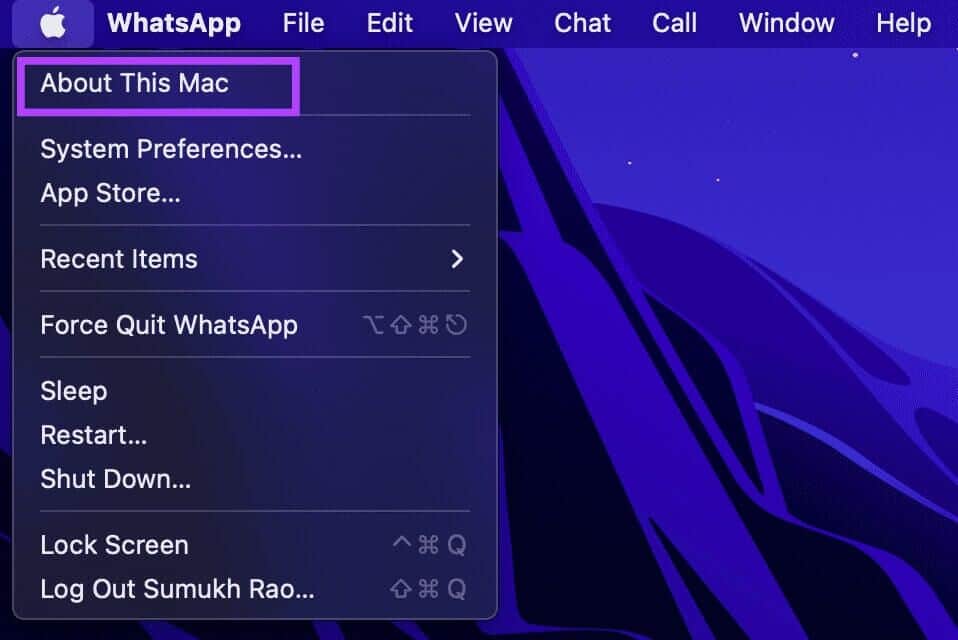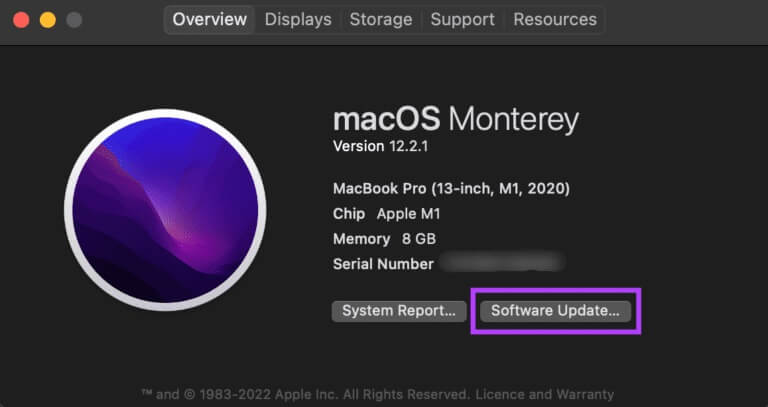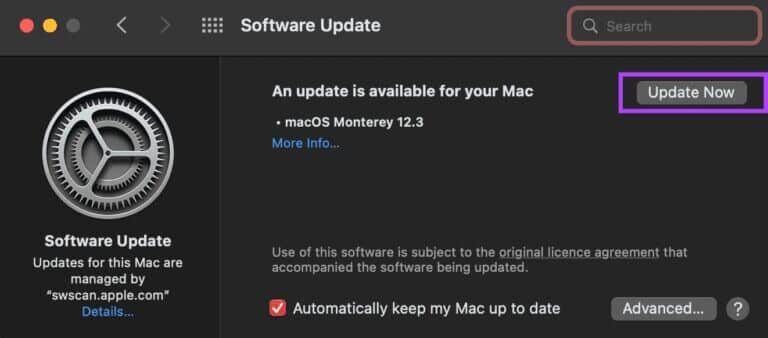Top 7 Möglichkeiten, um zu beheben, dass die Touch Bar auf dem MacBook nicht funktioniert
Apple hat die Touch Bar bei Modellen eingeführt MacBook Pro Im Jahr 2016, nur um es zu entfernen 2021 MacBook Pro. Während Fans von Funktionstasten diesen Schritt zu schätzen wissen, werden andere, die das Beste aus der Touch Bar gemacht haben, ihn sicherlich vermissen. Es war nützlich, außer wenn es einfror und plötzlich nicht mehr funktionierte. Wenn Sie dies häufig erleben, machen Sie sich keine Sorgen. Es gibt einige einfache Lösungen, um dieses Problem anzugehen. Hier sind die besten Möglichkeiten, um zu beheben, dass die Touch Bar auf dem MacBook nicht funktioniert, und ihre Funktionalität wiederzubeleben.
1. Neustart des MAC erzwingen
Die gute alte Lösung für die meisten Probleme besteht darin, Ihren Mac neu zu starten. Halten Sie die Ein-/Aus-Taste einige Sekunden lang gedrückt, um einen Neustart Ihres Mac zu erzwingen, wenn die Touch Bar im eingefrorenen Zustand hängen bleibt.
Halten Sie die Ein-/Aus-Taste mit dem Touch-ID-Sensor gedrückt, bis der Bildschirm schwarz wird und das Apple-Logo erscheint. Lassen Sie es los und warten Sie, bis Ihr Mac hochgefahren ist. Melden Sie sich bei Ihrem Konto an und die Touchbar sollte wieder funktionieren.
2. Starten Sie den TOUCH BAR Server über Activity Monitor neu
Die Touch Bar ist so programmiert, dass sie bestimmte Tasten und Funktionen basierend auf der App anzeigt, die Sie auf Ihrem Mac verwenden. Manchmal funktioniert die Software, die für die Handhabung der Touchbar-Aufgaben verantwortlich ist, möglicherweise nicht wie beabsichtigt. Eine Möglichkeit, dies zu beheben, besteht darin, die TouchBarServer-Aktivität über die Aktivitätsanzeige auf Ihrem Mac zu beenden. Hier ist, wie es geht.
Schritt 1: Klicke auf Befehlstaste und Leertaste gleichzeitig zu zeigen Spotlight-Suche auf Ihrem Mac.
Schritt 2: Ich suche nach Aktivitätsmonitor und einschalten Die Anwendung indem Sie darauf klicken.
3: Wechseln zu CPU-Registerkarte Oben im Fenster.
Schritt 4: Danach verwenden Suchleiste In der oberen rechten Ecke zu suchen Touchbarserver.
Schritt 5: Klicken TouchBarServer-Aktivität Dann klick Stopp-Taste oben.
Schließen Sie den Aktivitätsmonitor und warten Sie, bis die Aktivität neu gestartet wird. Dies sollte die Touchbar perfekt fixieren.
3. Starten Sie die Steuerleiste über die Aktivitätsanzeige neu
Wie TouchBarServer gibt es eine weitere Aktivität im Zusammenhang mit TouchBar. Wenn ein Neustart der vorherigen Aktivität nicht hilft, können Sie versuchen, den Kontrollstreifenprozess zu stoppen. Dies sollte idealerweise Ihre Probleme mit der Touch Bar lösen. So wird's gemacht.
Schritt 1: Klicke auf Befehlstaste und Leertaste gleichzeitig zu zeigen Spotlight-Suche auf Ihrem Mac.
Schritt 2: Ich suche nach Aktivitätsmonitor und einschalten Die Anwendung indem Sie darauf klicken.
3: Wechseln zu CPU-Registerkarte Oben im Fenster.
Schritt 4: Verwenden Sie als Nächstes die Suchleiste in der oberen rechten Ecke, um nach der Steuerleiste zu suchen.
Schritt 5: Klicken Kontrollstreifen Aktivität Und klicken Sie Stopp .-Taste oben.
Schließen Sie den Aktivitätsmonitor und warten Sie, bis die Aktivität neu gestartet wird. Die Touchbar sollte wieder normal sein.
4. Aktivieren Sie die Anzeigesteuerleiste
Wenn die Touchbar Ihres MacBook nicht eingefroren ist, aber einige Optionen wie Medien- und Helligkeitssteuerung fehlen, besteht eine gute Chance, dass die Steuerungsleiste deaktiviert ist. So starten Sie es neu.
Schritt 1: Klicken Apple-Logo in der oberen linken Ecke von Mac-Bildschirm.
Schritt 2: Lokalisieren Systemeinstellungen.
3: Klicken Sie jetzt Tastaturoption.
Schritt 4: neben Touch Bar Shows-Option , aktivieren Sie das Kontrollkästchen neben Zeigen Sie die Steuerleiste an.
Dadurch werden die Steuerelemente auf der Touch Bar wieder aktiviert.
5. Deinstallieren Sie die Apps von Drittanbietern, die sich auf die Touch Bar beziehen
Die Touch Bar kann auch bestimmte Funktionen oder Tasten von Anwendungen von Drittanbietern anzeigen. Es gibt viele Anwendungen wie TouchSwitcher und Touch Bar Piano, mit denen Sie die Funktionalität der Touch Bar erweitern können.
Diese Apps können jedoch die normale Funktion der Touch Bar beeinträchtigen und Probleme verursachen. Wenn Sie Apps von Drittanbietern auf Ihrem Mac installiert haben, versuchen Sie, sie zu deinstallieren, um zu sehen, ob die Touchbar wieder normal ist. Wir empfehlen Ihnen, unsere Anleitung zur vollständigen Deinstallation einer App von Ihrem Mac zu lesen.
6. Aktualisieren Sie Ihre MACOS-Version
Einige Versionen von macOS führen möglicherweise zu Fehlern, die die Funktionsweise bestimmter Komponenten auf Ihrem MacBook verändern können. Ein Upgrade auf die neueste Version von macOS kann diese Probleme beheben. Hier ist, wie es geht.
Schritt 1: Klicken Apple-Logo oben links auf Ihrem Bildschirm.
Schritt 2: Lokalisieren Über diesen Mac-Option.
3: Sie sehen nun ein Popup mit Details zu Ihrem Mac. Klicken Software aktualisieren.
Schritt 4: Warten Sie, bis Ihr Mac sucht Letzte Aktualisierung. wenn es gab Update verfügbar , es wird angezeigt.
Schritt 5: Klicken "Jetzt aktualisieren" Und warten Sie, bis der Vorgang abgeschlossen ist.
Warten Sie, bis das Update installiert ist, und starten Sie Ihren Mac neu. Überprüfen Sie, ob das Problem behoben ist.
7. Setzen Sie PRAM auf Ihrem MAC zurück
PRAM (Parameter RAM) speichert wichtige Daten über Ihren Mac, wie z. B. Standardwerte für Ihr Startvolume, virtuellen Speicher und sogar einige Hardwarekomponenten. Das Zurücksetzen des PRAM kann helfen, die Touch Bar in den Standardzustand zurückzusetzen, wenn keine der oben genannten Lösungen funktioniert hat.
So setzen Sie PRAM auf Ihrem MacBook zurück. Dieser Schritt funktioniert nur mit Intel-basierten MacBooks. Nicht bei MacBooks mit Apple Silicon, da dort PRAM/NVRAM anders arbeitet.
Erwecke deine Touch Bar wieder zum Leben
Befolgen Sie diese Schritte, und Sie sollten in der Lage sein, Ihre MacBook-Touchbar wieder normal zu machen. Die Touch Bar kann nützlich sein, um verschiedene Einstellungen auf Ihrem Mac zu steuern, aus verschiedenen Gründen wie Texterkennung, Hinzufügen von Emojis usw.