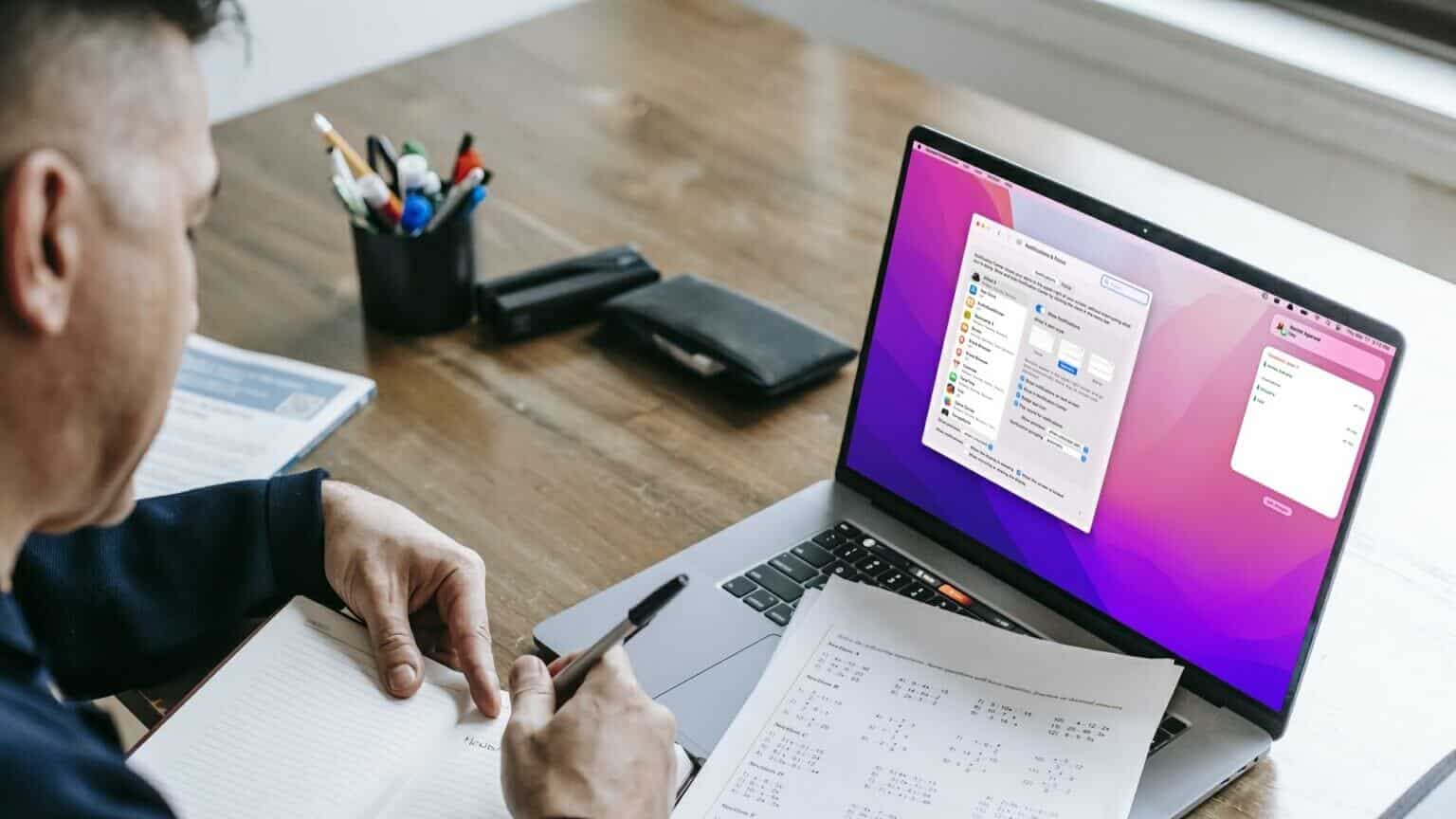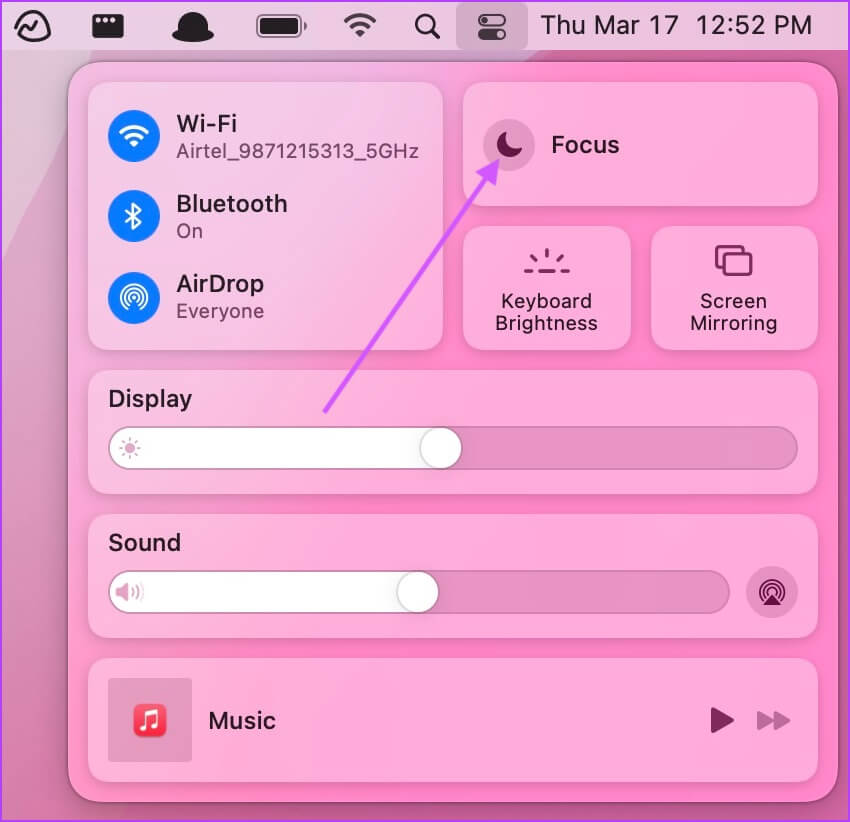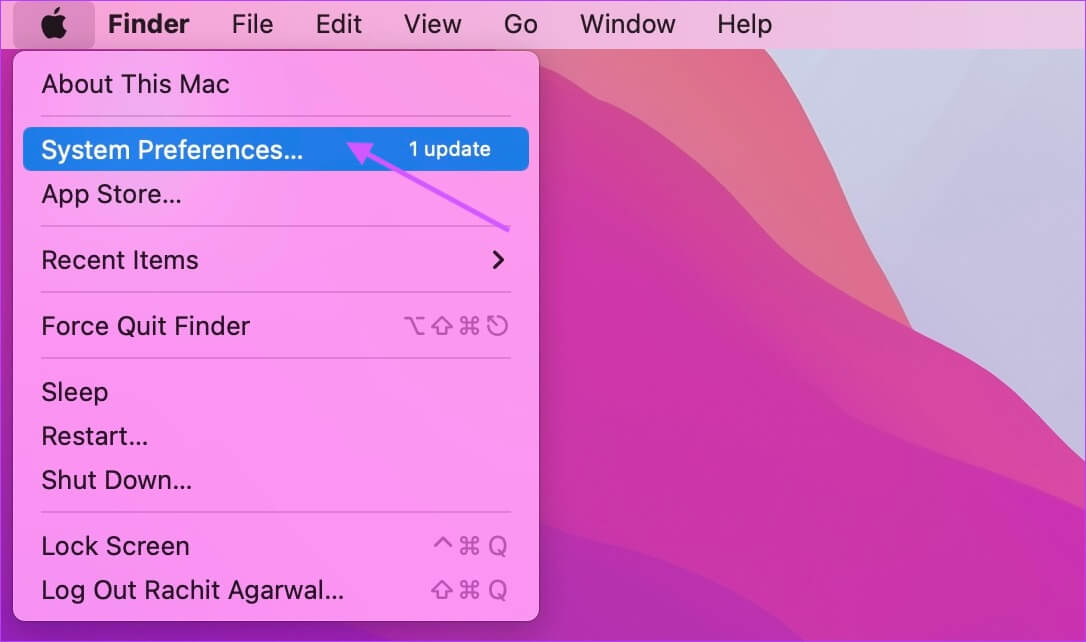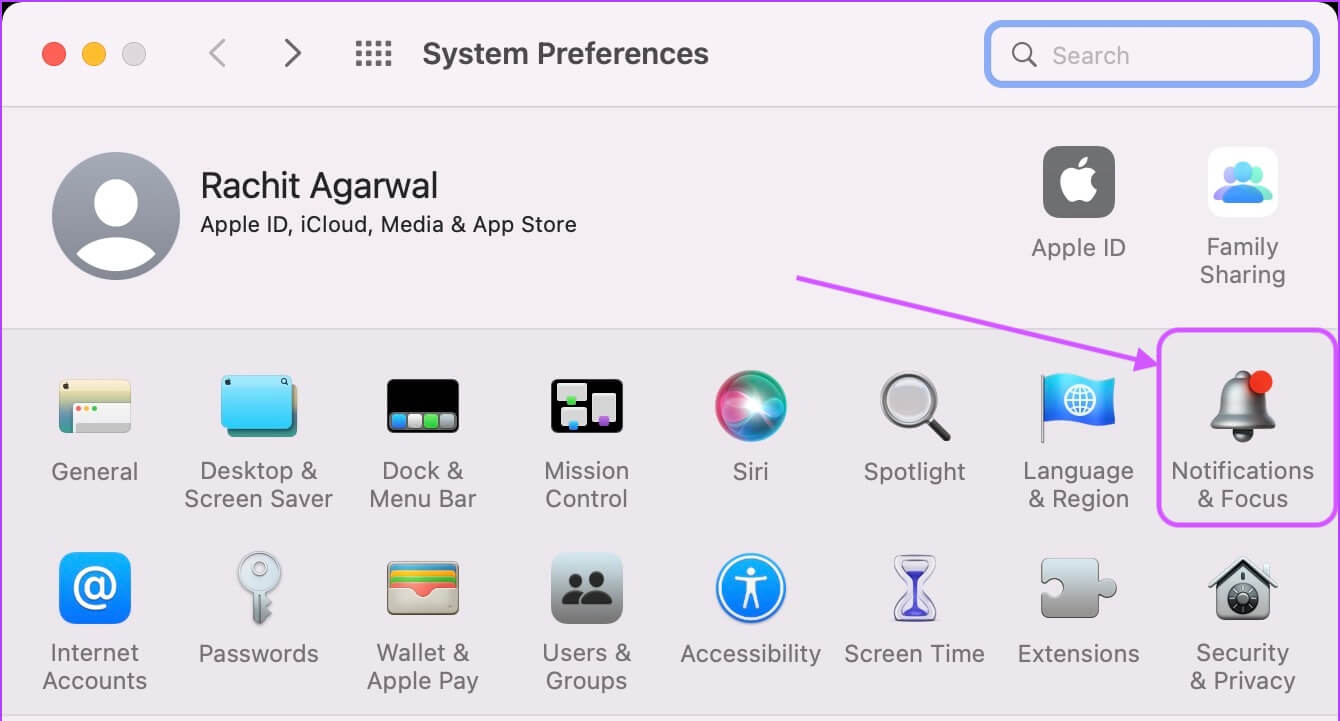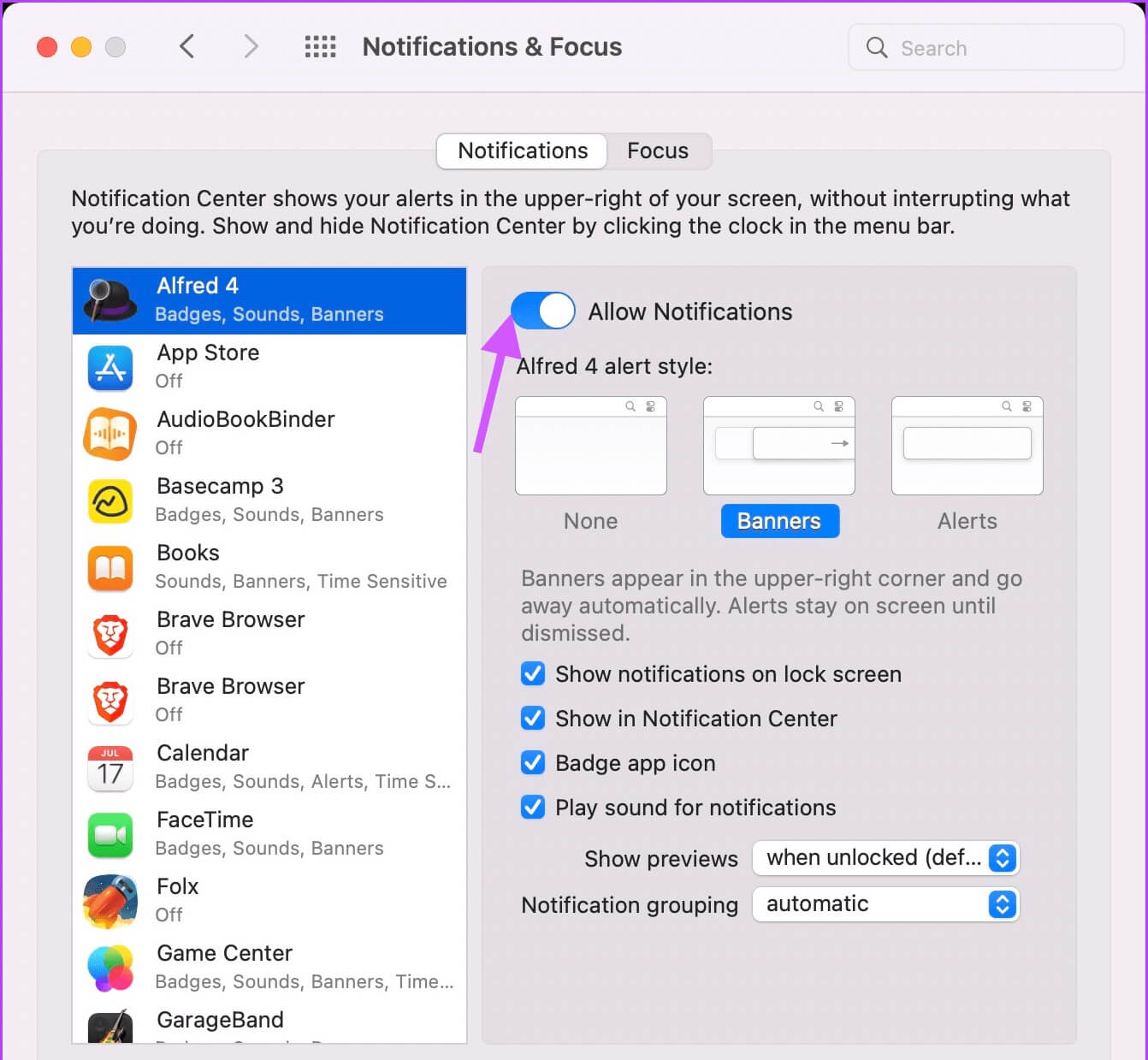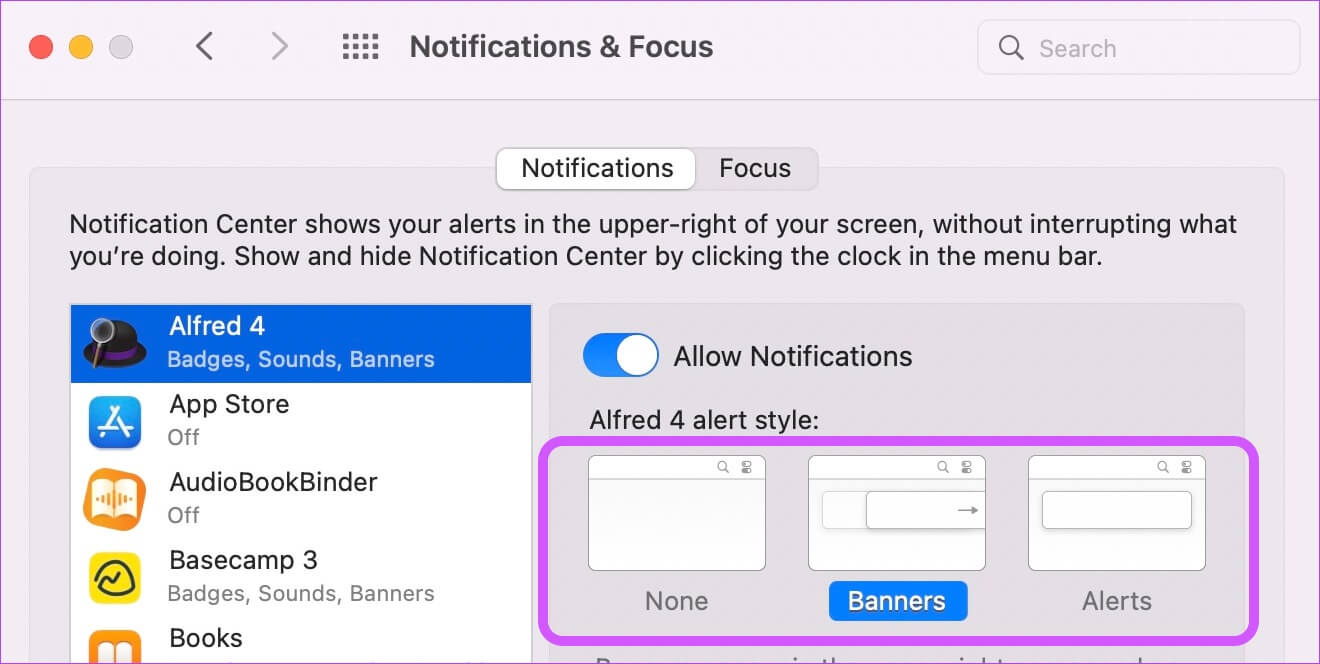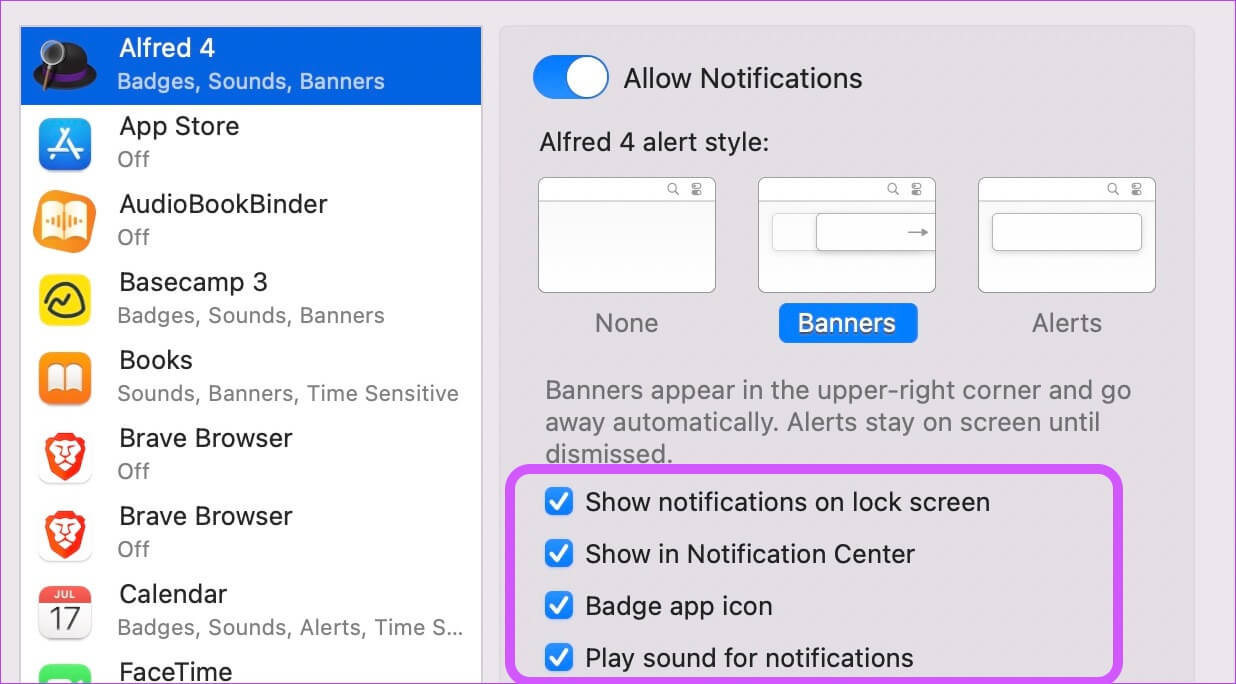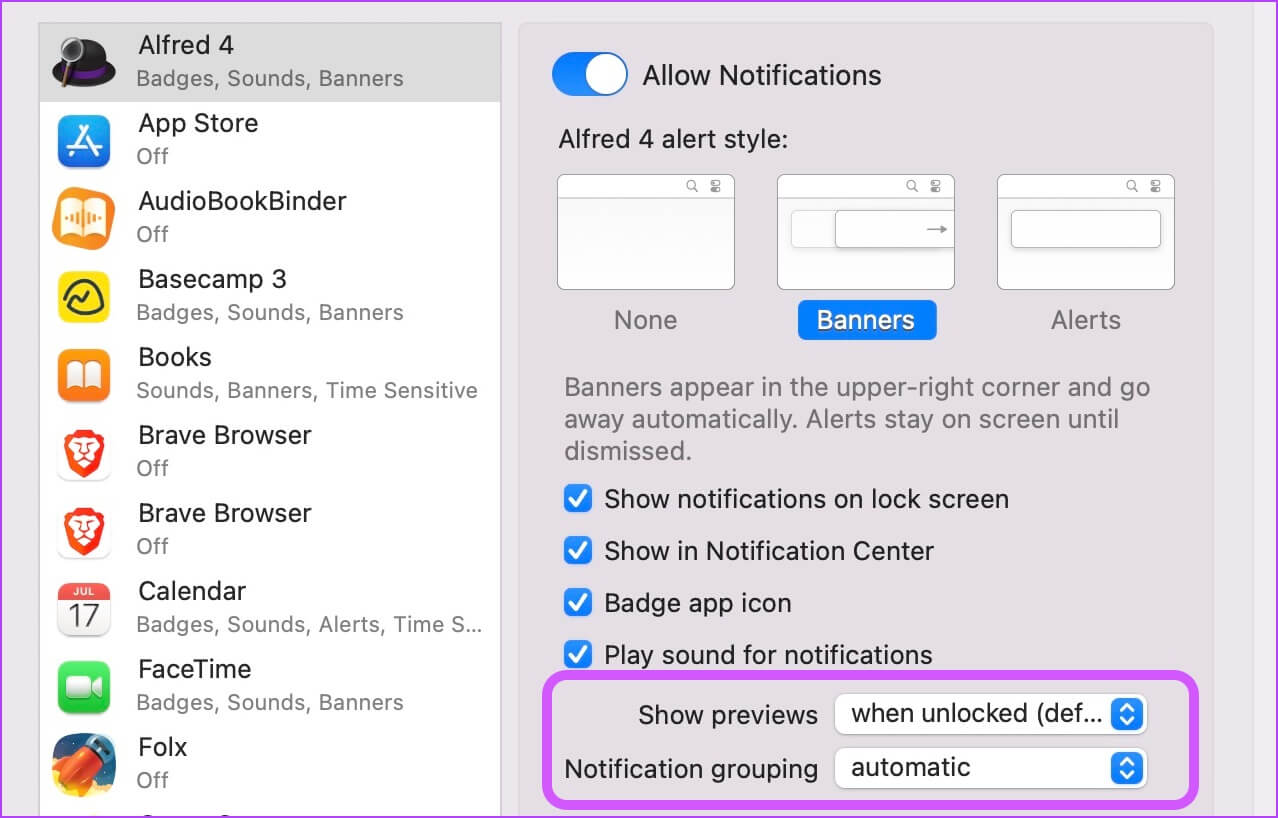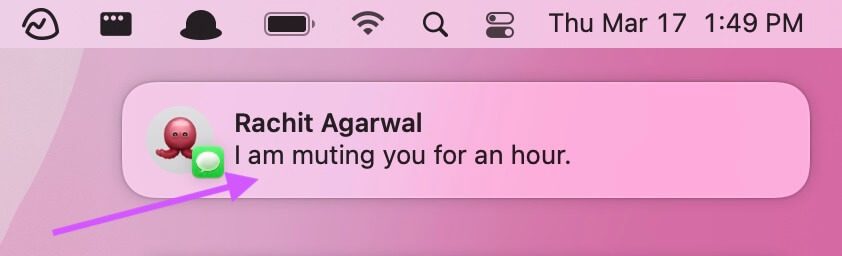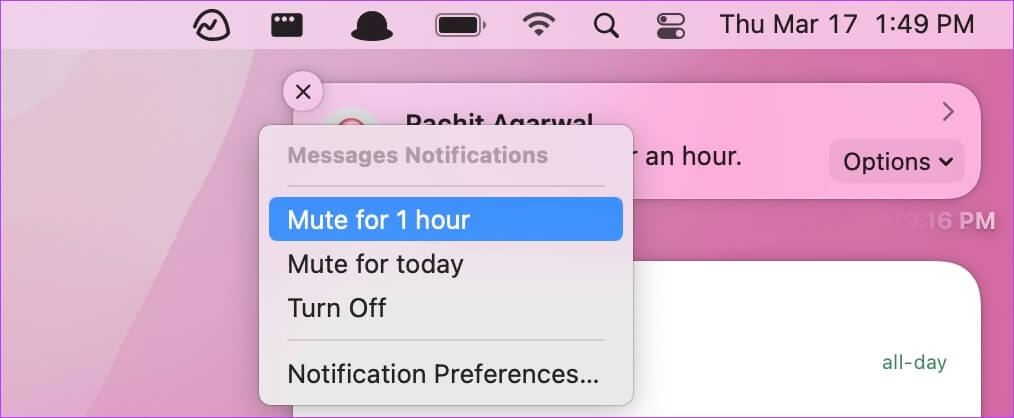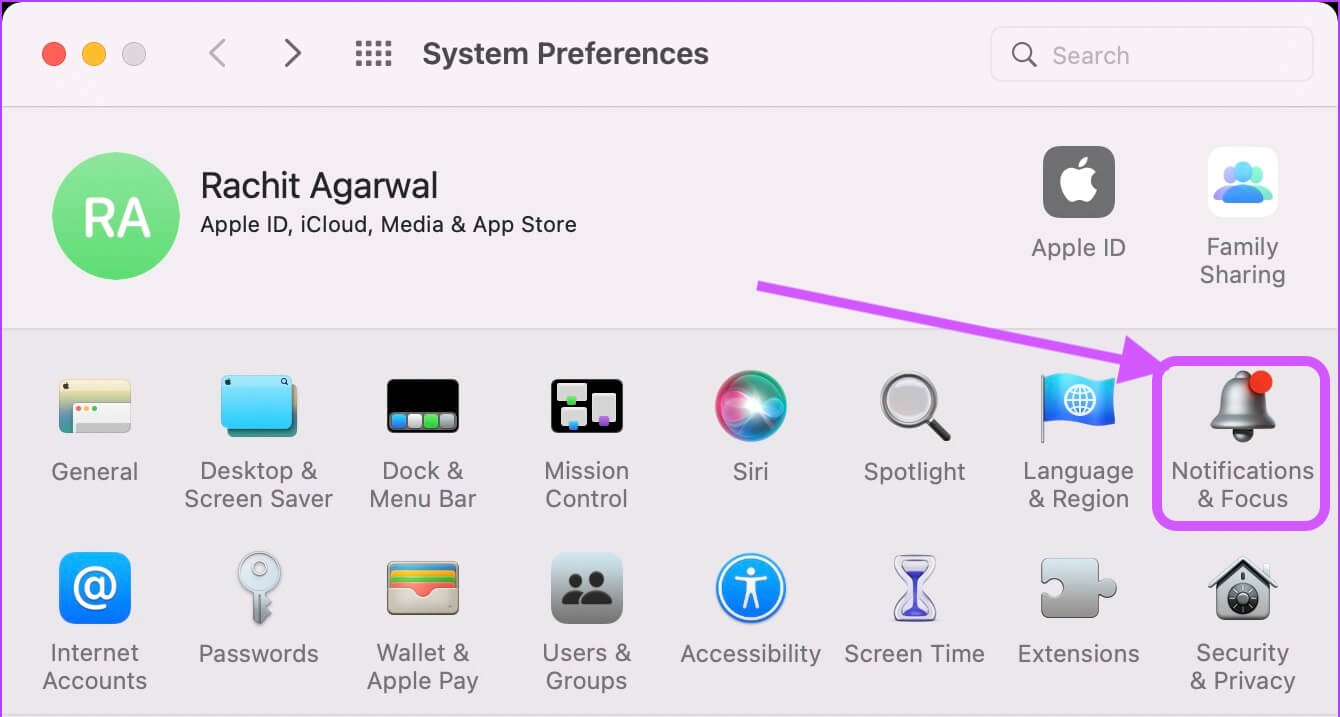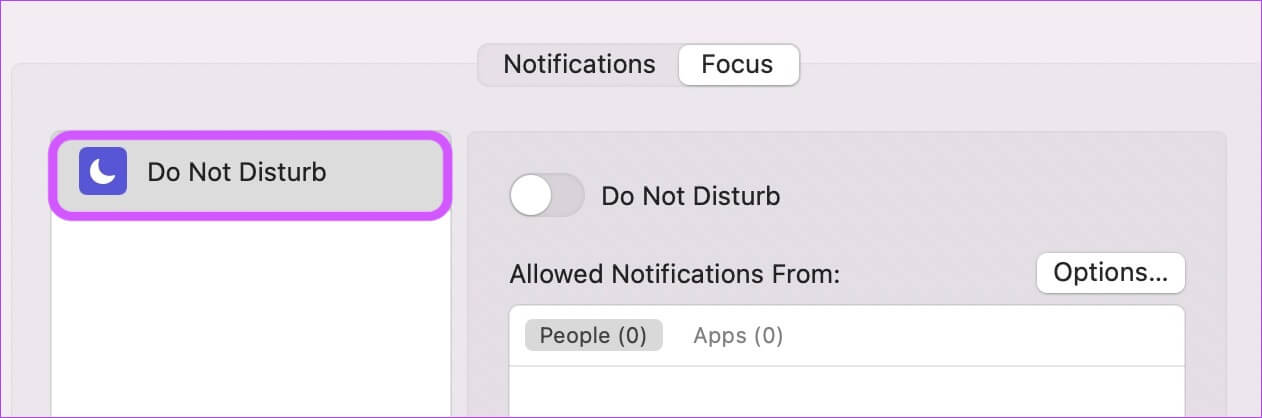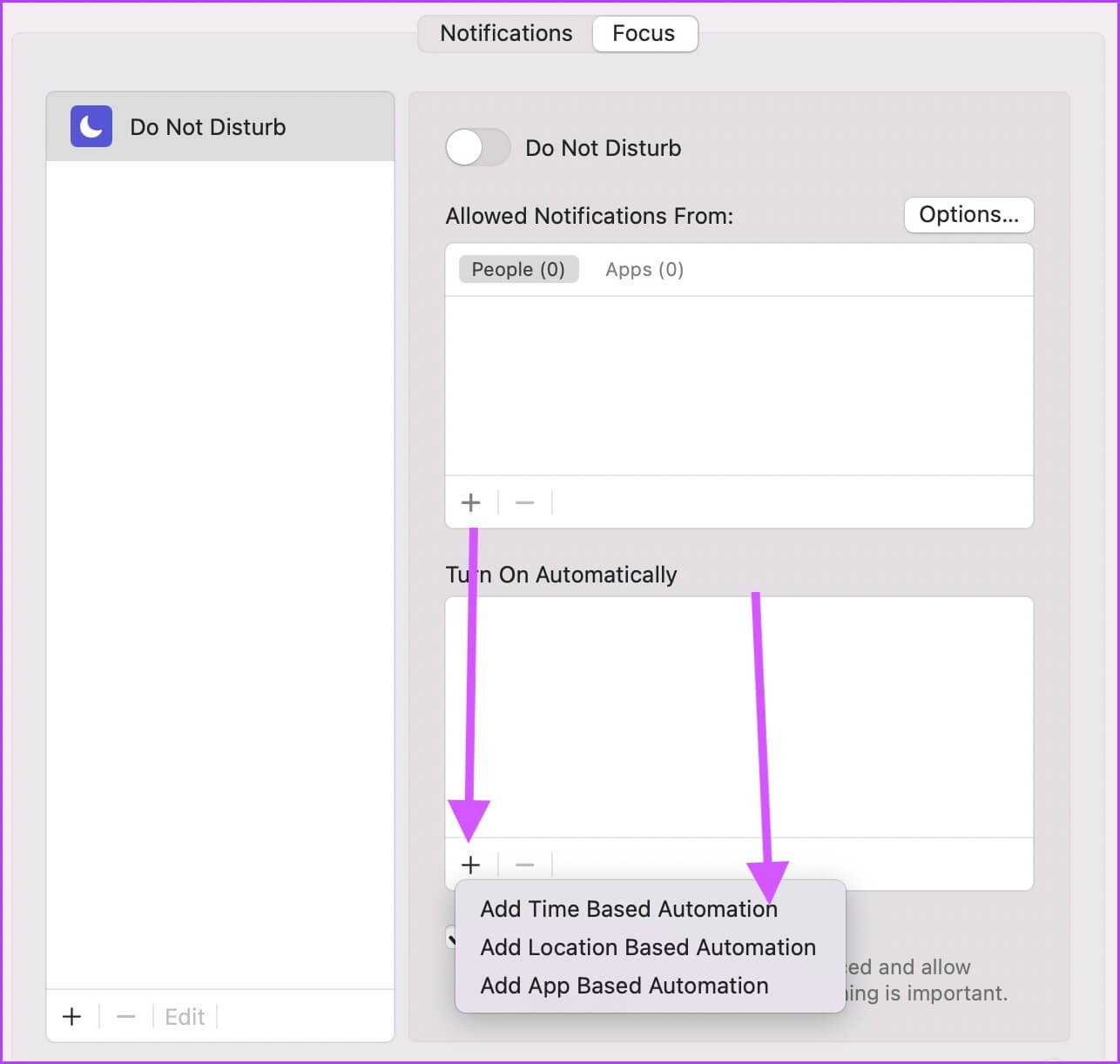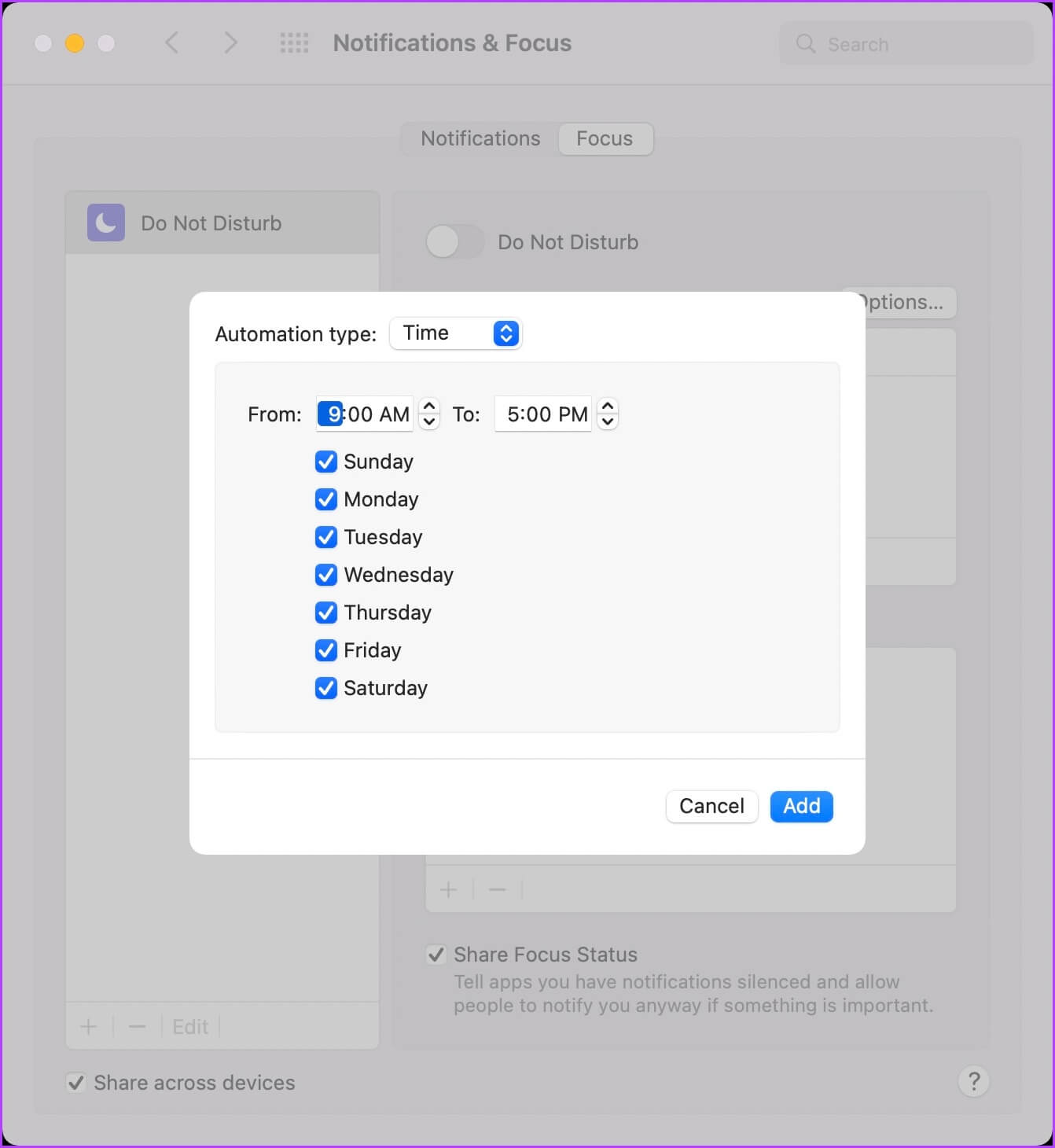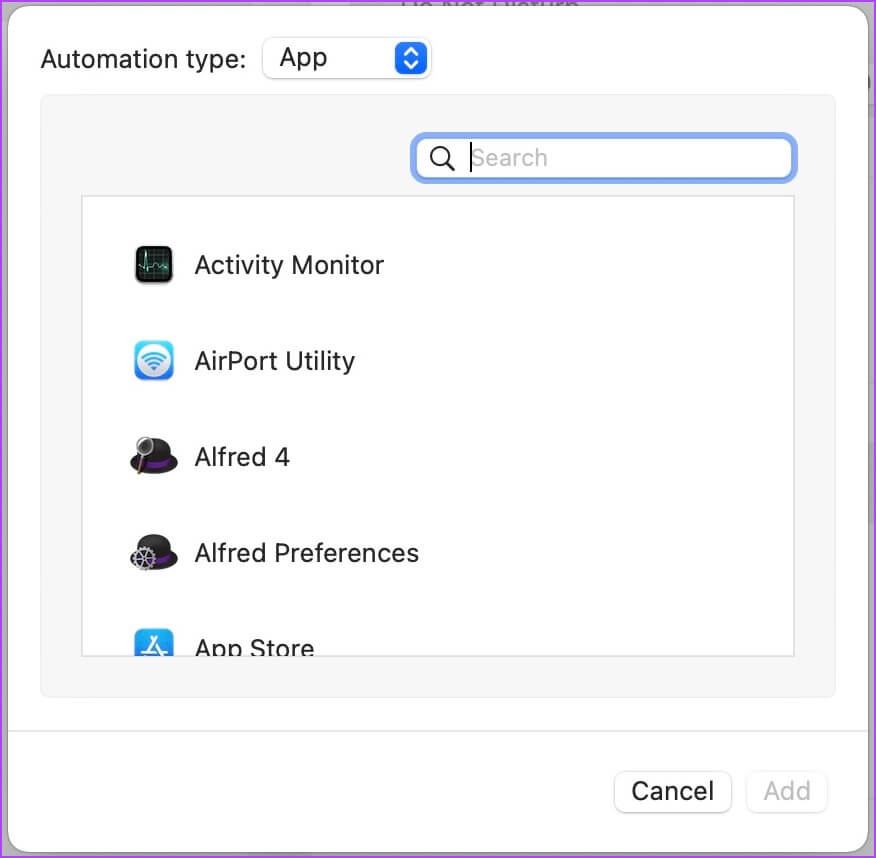Verwalten Sie Benachrichtigungen auf Ihrem Mac
Push-Benachrichtigungen halten uns unter anderem auf unseren Desktops über Ereignisse, aktuelle Nachrichten, bevorstehende Meetings und wichtige Nachrichten auf dem Laufenden. Aber wenn jede andere App um Ihre Aufmerksamkeit buhlt, werden Benachrichtigungen auch zum Ärgernis. Zu viele Benachrichtigungen können Sie bei der Arbeit ablenken und Ihre Produktivität verringern. Daher müssen Sie sich der Benachrichtigungen bewusst sein, die Sie erhalten, und sie einschränken, um ein striktes Regime aufrechtzuerhalten, nur wichtige Benachrichtigungen zu erhalten. Hier sind die 4 wichtigsten Möglichkeiten, wie Sie Benachrichtigungen auf Ihrem Mac verwalten können, um Ablenkungen fernzuhalten.
1. Deaktivieren Sie Benachrichtigungen mit „Nicht stören“ im Kontrollzentrum
Wenn Sie an einem Projekt arbeiten, das Ihre volle Aufmerksamkeit erfordert, oder sich einen interessanten Film ansehen, möchten Sie vielleicht vorerst alle Benachrichtigungen deaktivieren. macOS ermöglicht Ihnen dies sehr einfach.
Schritt 1: klicktaste Kontrollzentrum in der oberen rechten Ecke der Menüleiste. Dann klick Halbmond-Symbol ermöglichen Nicht stören-Modus Sofort.
Schritt 2: Du kannst auch Verwenden Sie die Tastenkombination Opt + Click في Abschnitt Datum und Uhrzeit in der Menüleiste, um es zu aktivieren.
2. Legen Sie die Benachrichtigungseinstellungen Ihrer App fest
Wenn Sie Benachrichtigungs-Unordnung reduzieren möchten, können Sie Benachrichtigungseinstellungen pro App festlegen, um Benachrichtigungen für jede App einzeln zu verwalten.
Schritt 1: Klicken Apple-Menü in der oberen linken Ecke von Menüleiste und öffnen Systemeinstellungen.
Schritt 2: im Fenster Systemeinstellungen , tippen Sie auf "Benachrichtigungen und Fokus".
3: Das wird geöffnet Liste aller Apps, die Benachrichtigungen senden. Um die Benachrichtigung für eine einzelne App zu deaktivieren, wählen Sie sie aus und deaktivieren Sie den Schalter neben Benachrichtigungen zulassen.
Schritt 4: Sie können anpassen Benachrichtigungsstil bedeutungsvoller. Lokalisieren nur Warnungen Wenn Sie dauerhafte Benachrichtigungen wünschen, die nicht verschwinden, es sei denn, Sie schließen sie.
Schritt 5: Sie können auch angeben, wo Ihre Benachrichtigungen angezeigt werden sollen. wenn du nicht willst Benachrichtigungen werden angezeigt Auf dem Sperrbildschirm oder in Nachrichtencenter , können Sie ihre Kästchen ankreuzen. Ebenso können Sie ausschalten Benachrichtigungston und App-Abzeichen.
6: Klicken bestehende Liste neben der Option Vorschau anzeigen und wählen Sie, wenn Sie möchten Siehe Benachrichtigungsvorschau Auf dem Sperrbildschirm oder nicht. Sie können auch entscheiden, ob Sie macOS-Gruppenbenachrichtigungen zulassen möchten oder nicht.
Schritt 7: Unten sehen Sie Allgemeine Benachrichtigungsverwaltungseinstellungen Das gilt für alle Bewerbungen.
Sie können Benachrichtigungen zulassen oder verbieten, wenn der Bildschirm gesperrt ist, sich im Energiesparmodus befindet oder wenn Ihr Mac-Bildschirm freigegeben oder gespiegelt wird.
3. Benachrichtigungen vorübergehend stumm schalten
Möglicherweise möchten Sie Benachrichtigungen für einige Apps nicht vollständig deaktivieren. Wenn diese Apps Sie mit Benachrichtigungen ablenken, können Sie sie stattdessen vorübergehend stummschalten.
Schritt 1: Öffnen Nachrichtencenter Durch Wischen von rechts nach links der Spur oder durch Anklicken Datum (und Uhrzeit in der Menüleiste.
Schritt 2: Rechtsklick Notiz und wählen Sie Die richtige Entscheidung.
4. Einstellen von AUTO Nicht stören im Fokusmodus
Mit macOS können Sie auch einen automatischen „Nicht stören“-Modus einrichten, der auf Zeit, Ort und sogar Apps basiert. Sie können auf Ihrem Mac auch verschiedene Fokusprofile mit unterschiedlichen Einstellungen erstellen. Wir werden mit dem Standard-Fokusprofil arbeiten, aber Sie können alles über die Verwendung lernen Fokusmodus auf dem Mac Indem Sie unserem verlinkten Artikel folgen.
Schritt 1: Öffnen Systemeinstellungen und gehe zu „Benachrichtigungen und Fokus“ einstellen.
Schritt 2: Wählen Sie hier der Fokus. du wirst das sehen macOS Bereits erstellt Profil „Nicht stören“. für dich.
3: zum Einschalten Automatisch nicht stören , Klicken + und wählen Sie Operator. Lassen Sie uns einen zeitbasierten Trigger erstellen, indem Sie auswählen Die Option „Zeitbasierte Automatisierung hinzufügen“.
Schritt 4: Hier können Sie den Zeitpunkt der Aktivierung auswählen "Bitte nicht stören". Sie können auch die Tage auswählen, an denen diese Automatisierung ausgeführt werden soll.
Schritt 5: Ebenso können Sie erstellen Standort- und App-basierte Auslöser. Sie können beispielsweise einen standortbasierten Trigger aktivieren Modus „Nicht stören“ automatisch Wenn Sie im Büro ankommen.
Verwalten Sie Benachrichtigungen auf dem MAC und stoppen Sie unerwünschte Benachrichtigungen
Übernehmen Sie die Kontrolle über Ihre Benachrichtigungen mit den oben genannten Lösungen zum Verwalten von Benachrichtigungen auf Ihrem Mac. Wenn Sie Probleme haben, dem Leitfaden zu folgen, teilen Sie uns dies im Kommentarbereich unten mit, und wir werden Ihre Fragen beantworten.