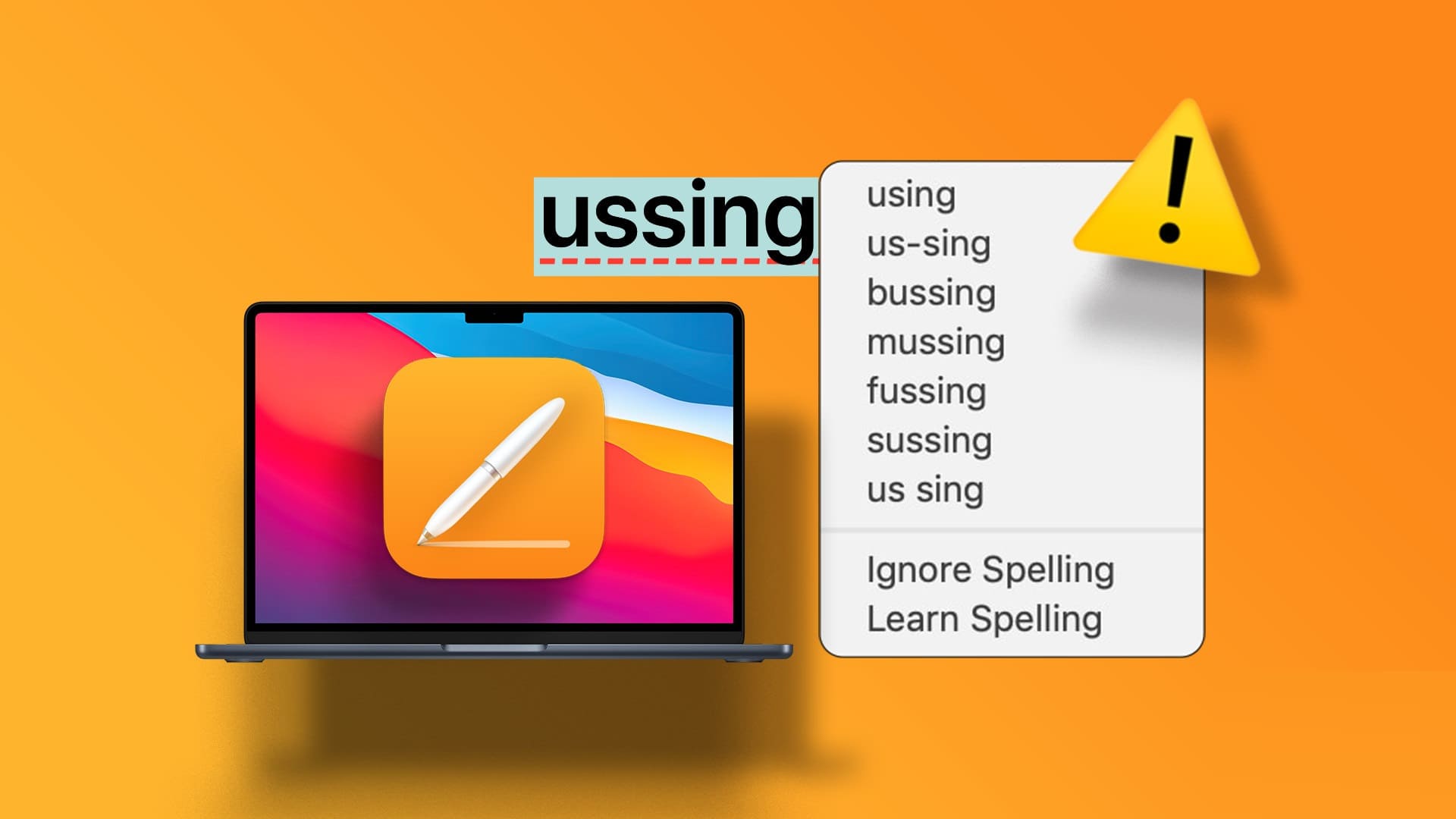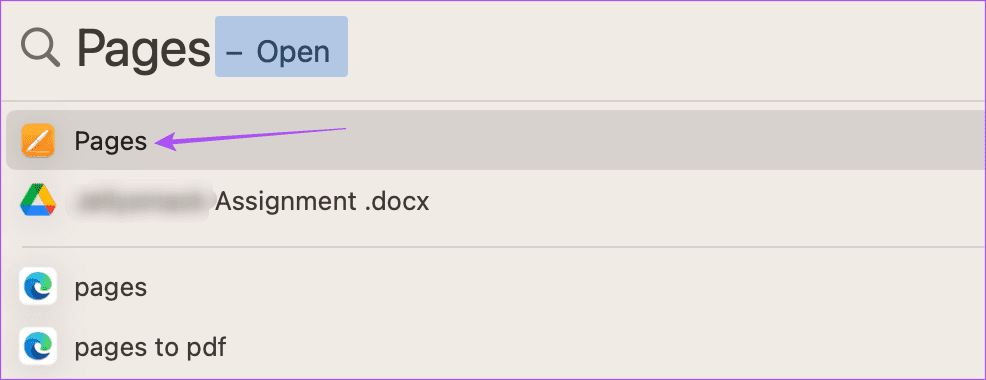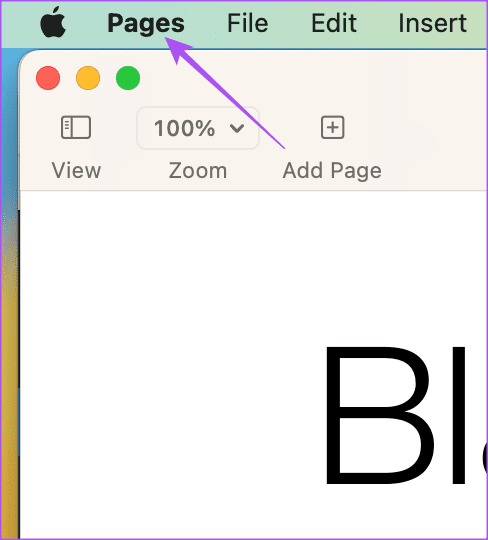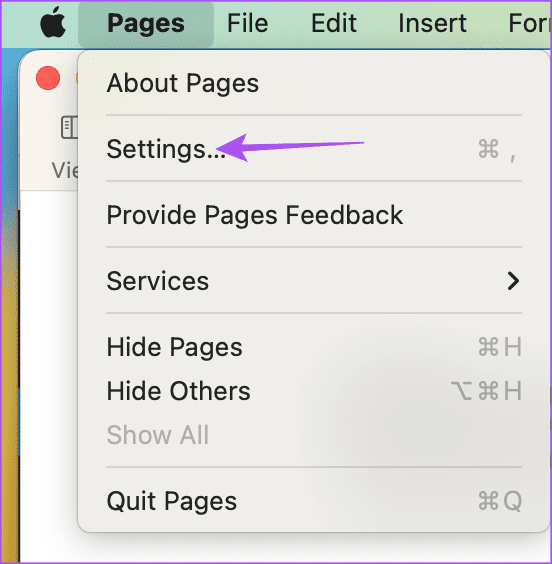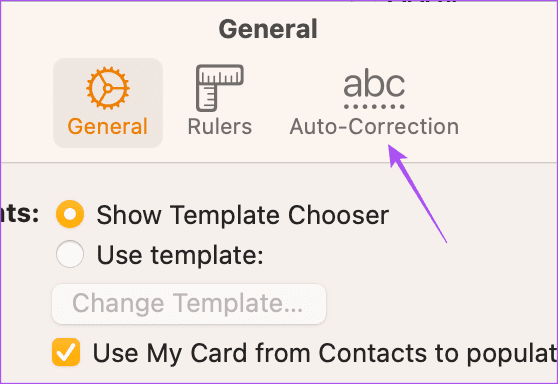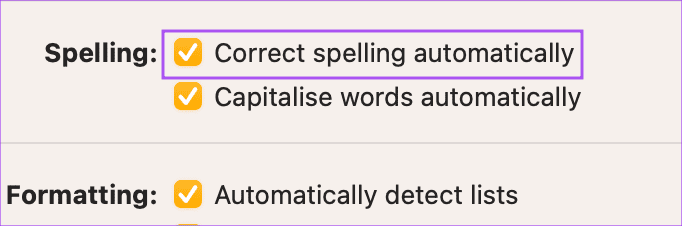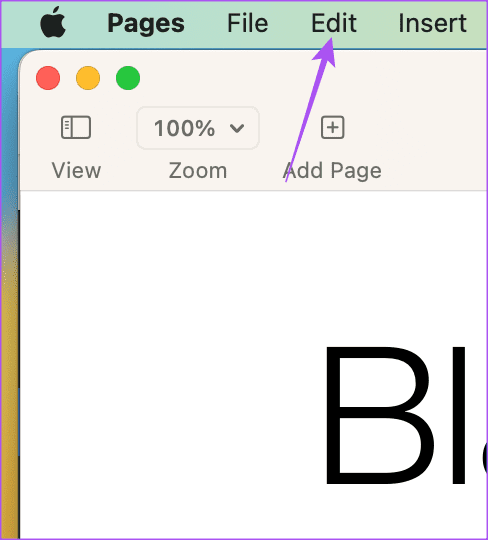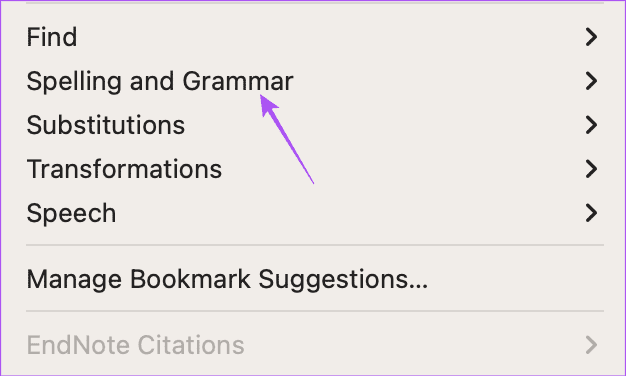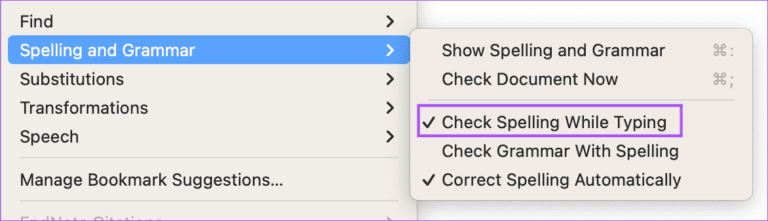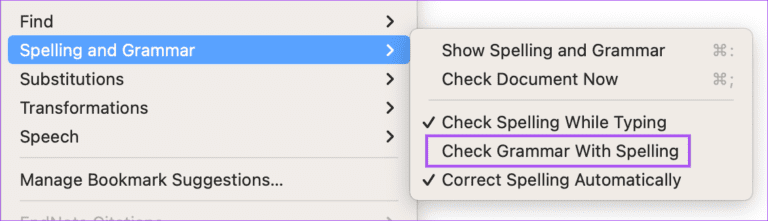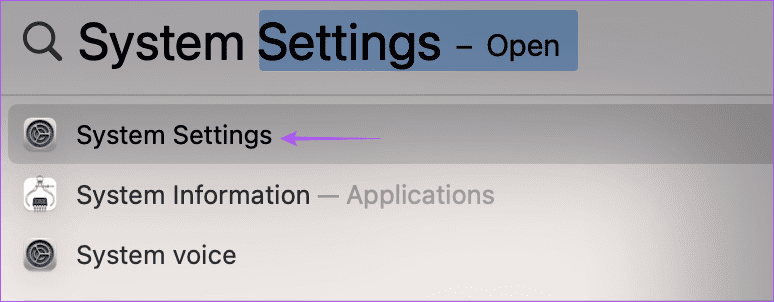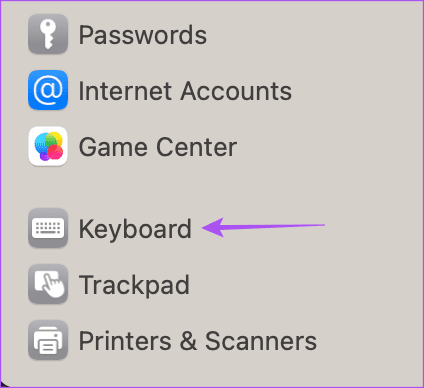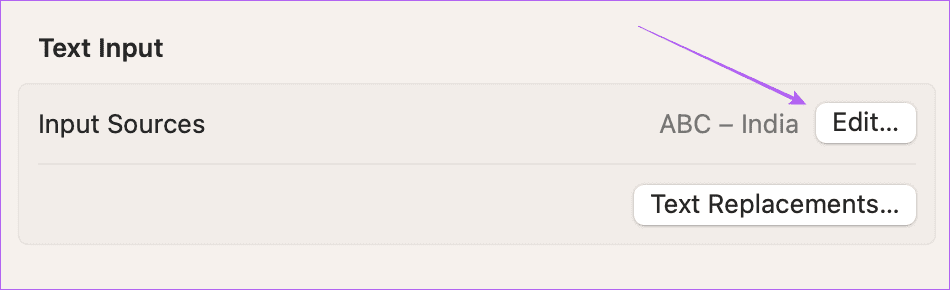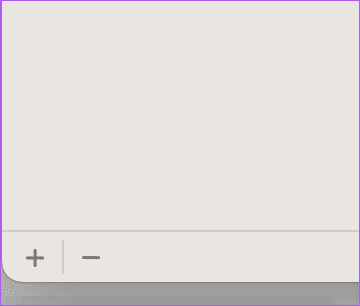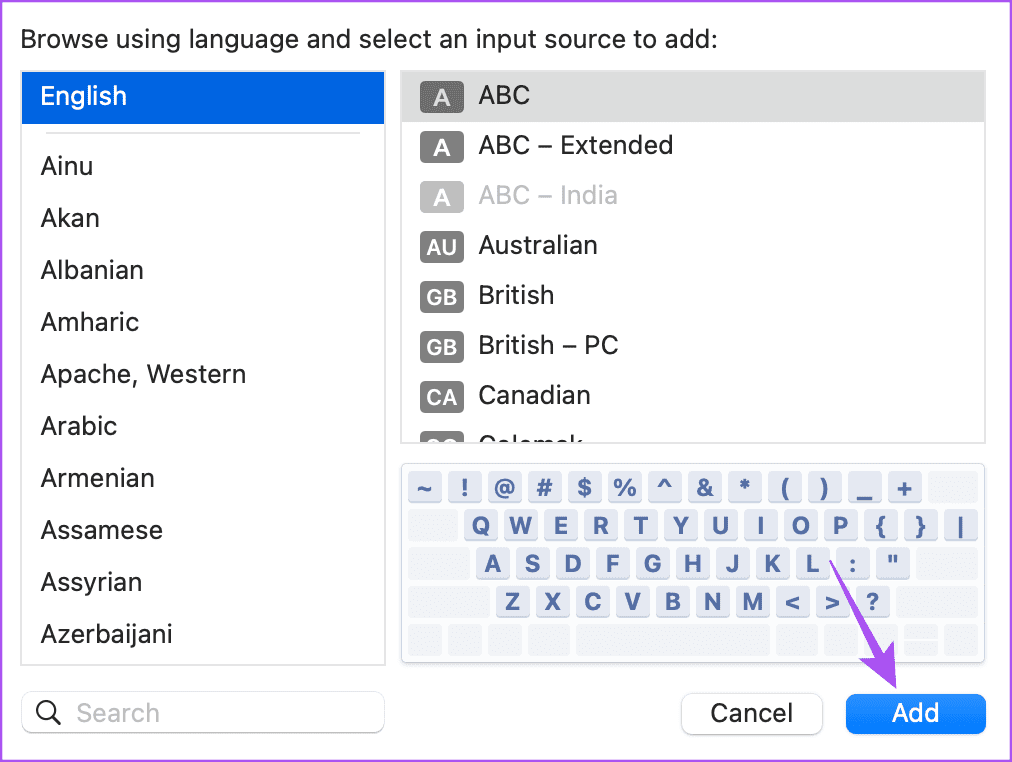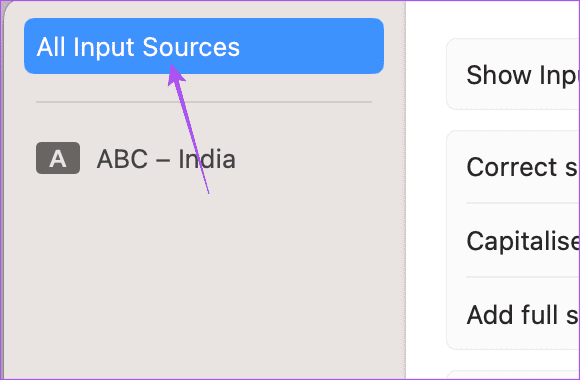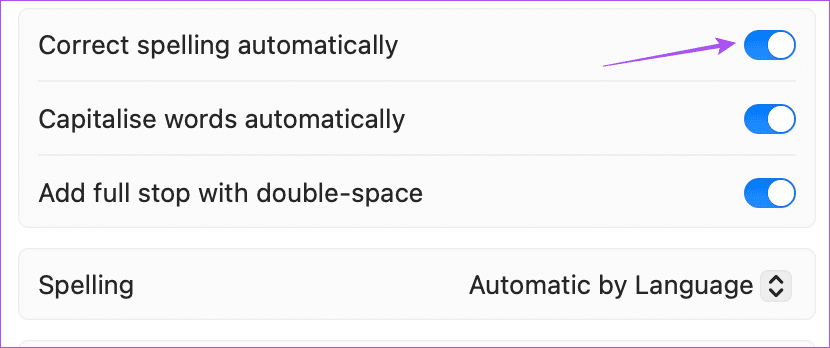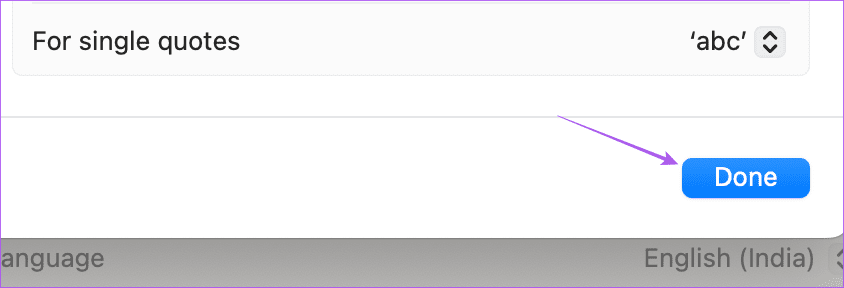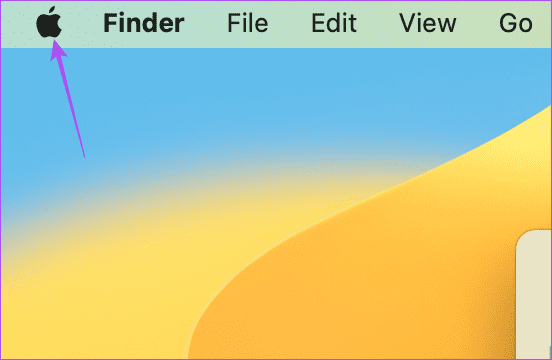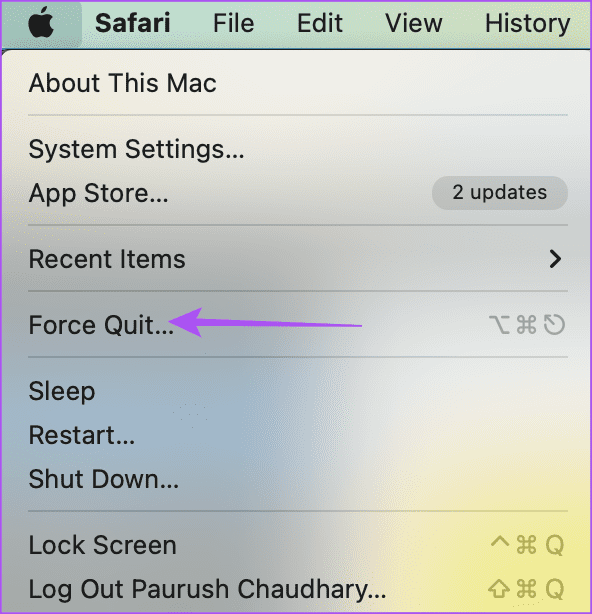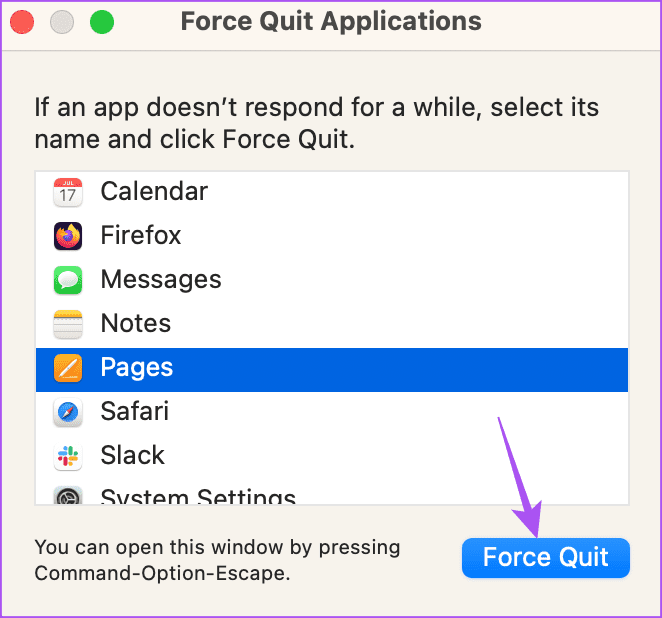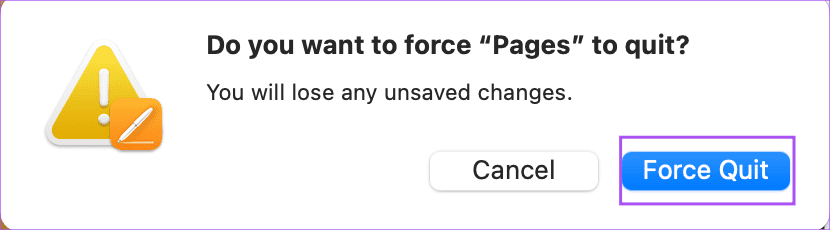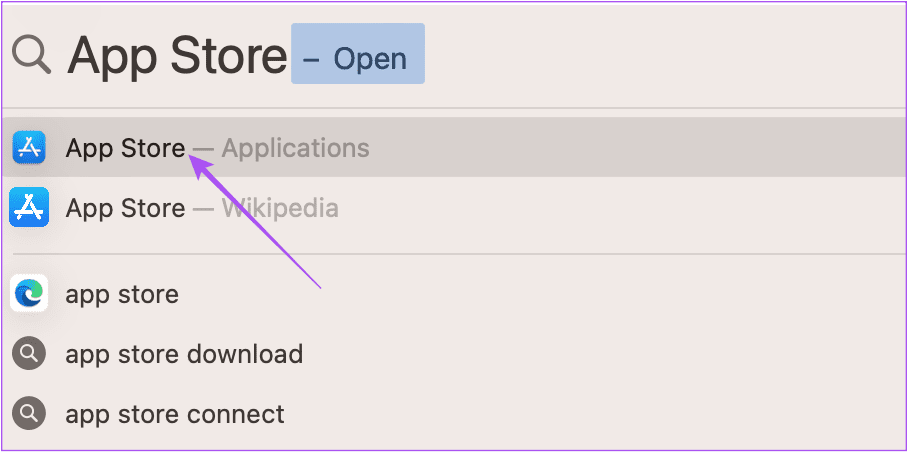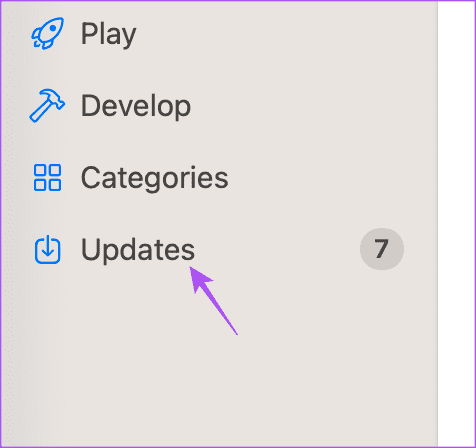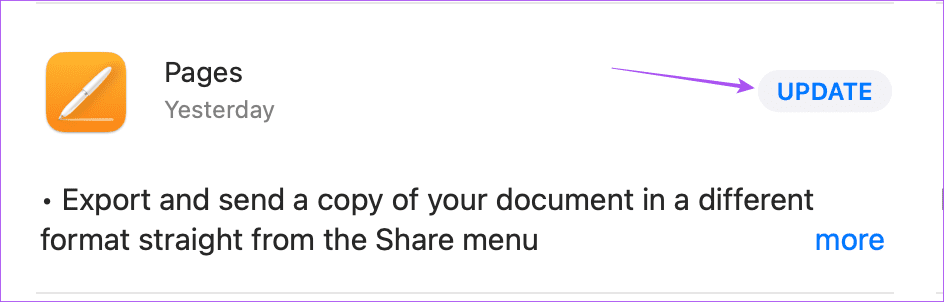Top 5 Korrekturen für nicht funktionierende Rechtschreibprüfung in der Pages-App auf dem Mac
Mit der Pages-App auf Ihrem Mac können Sie alle Arten von Dokumenten wie Briefe, Lebensläufe, Listen und Mehr erstellen. Du kannst auch Seitenzahlen hinzufügen Um mehrseitige Dokumente zu organisieren, bevor Sie sie mit Ihren Kontakten teilen. Bei der Vorbereitung eines wichtigen Berichts oder einer Präsentation für das College müssen Sie sicherstellen, dass keine Rechtschreibfehler enthalten sind.
Einige Benutzer haben jedoch berichtet, dass die Rechtschreibprüfungsfunktion in der PAGES-App nicht mehr funktioniert, was sie dazu zwingt, manuell nach Rechtschreibfehlern zu suchen. Wenn Sie mit demselben Problem konfrontiert sind, finden Sie hier einige praktikable Lösungen, um zu beheben, dass die Rechtschreibprüfung in der Pages-App auf dem Mac nicht funktioniert.
1. Aktivieren Sie die Autokorrektur in der PAGES-App
Standardmäßig bietet die Pages-App eine Autokorrekturfunktion, die Rechtschreibfehler in Ihren Dokumenten automatisch erkennt. Die erste Lösung, die wir empfehlen, besteht darin, zu überprüfen, ob die AutoKorrektur-Funktion in der Pages-App auf Ihrem Mac aktiviert ist. Hier ist wie.
Schritt 1: Drücken Sie die Tastenkombination Befehlstaste + Leertaste, um die Spotlight-Suche zu öffnen, geben Sie Seiten ein und drücken Sie die Eingabetaste.
Schritt 2: Öffnen Sie ein Dokument Seiten.
Weiter zu Schritt 3: Klicken Seiten in der oberen linken Ecke.
Schritt 4: Klicken Einstellungen.
Schritt 5: Klicken Autokorrektur oben.
Weiter zu Schritt 6: Klicken Sie auf das Kontrollkästchen neben Rechtschreibung automatisch korrigieren.
Schritt 7: Schließen Sie das Fenster und prüfen Sie, ob das Problem behoben ist.
2. Aktivieren Sie „Rechtschreibung während der Eingabe prüfen“ in PAGES
Eine weitere Funktion, die Ihnen Pages zur Korrektur von Rechtschreibfehlern bietet, ist die Überprüfung, während Sie ein Dokument eingeben. Sie können überprüfen, ob diese Funktion in der Pages-App auf Ihrem Mac aktiviert ist. Dadurch werden Rechtschreibfehler korrigiert und Sie müssen Ihre Eingabe nicht erneut überprüfen.
Schritt 1: Drücken Sie die Tastenkombination Befehl + Leertaste Um die Spotlight-Suche zu öffnen, geben Sie ein Seiten , und drücken Sie die Eingabetaste.
Schritt 2: Öffnen Sie ein Dokument Seiten.
Weiter zu Schritt 3: Klicken Bearbeiten oben links in der Menüleiste.
Schritt 4: Lokalisieren Rechtschreib- und Grammatikprüfung.
Schritt 5: Klicke auf Überprüfen Sie die Rechtschreibung während der Eingabe.
Sie können auch auswählen "Grammatik mit Rechtschreibung prüfen".
Weiter zu Schritt 6: Schließen Sie das Menü und prüfen Sie, ob das Problem behoben ist.
3. Überprüfen Sie die Einstellungen Ihrer Eingabetastatur
Wenn Rechtschreibfehler immer noch nicht automatisch korrigiert werden, müssen Sie die spezifische Sprache der Eingabetastatur für Ihren Mac überprüfen.
So geht's.
Schritt 1: Drücken Sie die Tastenkombination Befehlstaste + Leertaste, um die Spotlight-Suche zu öffnen, geben Sie Systemeinstellungen ein und drücken Sie die Eingabetaste.
Schritt 2: Scrollen Sie nach unten und tippen Sie auf Tastatur.
Weiter zu Schritt 3: Klicken Sie neben auf Bearbeiten Eingangsquellen.
Schritt 4: Um eine neue Tastatursprache hinzuzufügen, klicken Sie auf das Hinzufügen-Symbol in der unteren linken Ecke.
Schritt 5: Wählen Sie die Tastatursprache aus und klicken Sie auf Zusatz.
Weiter zu Schritt 6: Klicken Alle Eingangsquellen aus der linken Seitenleiste.
Schritt 7: Aktivieren Sie den Schalter neben Rechtschreibung automatisch korrigieren.
Dies ist ein Vorteil Standard-Rechtschreibprüfung im Gerät enthalten Mac Ihre.
Schritt 8: Klicken Sie unten rechts auf Fertig.
Schritt 9: Schließen Sie das Fenster und öffnen Sie es Seiten Um zu überprüfen, ob das Problem behoben ist.
4. Beenden Sie Pages und starten Sie es neu
Wenn die Pages-App seit einiger Zeit im Hintergrund auf Ihrem Mac ausgeführt wird, können Sie das Beenden erzwingen und die App neu starten, um sie neu zu starten und zu sehen, ob das Problem behoben ist.
Schritt 1: Klicken Apple-Logo in der oberen linken Ecke.
Schritt 2: Lokalisieren Beendigung erzwingen aus dem Optionsmenü.
Weiter zu Schritt 3: Lokalisieren Seiten Aus einer Liste Anwendungen.
Schritt 4: Klicken Beendigung erzwingen In der unteren rechten Ecke des Fensters.
Schritt 5: Klicken Beendigung erzwingen noch einmal zur Bestätigung.
Weiter zu Schritt 6: mach das Fenster zu Und starten Sie Pages neu Um zu überprüfen, ob das Problem behoben ist.
5. Aktualisieren Sie die Pages-App
Wenn keine der Lösungen für Sie funktioniert hat, empfehlen wir Ihnen, die Version der Pages-App zu aktualisieren, um alle Fehler oder Störungen zu beseitigen, die dieses Problem verursachen könnten.
Schritt 1: Drücken Sie die Tastenkombination Befehlstaste + Leertaste, um die Spotlight-Suche zu öffnen, geben Sie App Store ein und drücken Sie die Eingabetaste.
Schritt 2: Klicken Aktualisierung aus der linken Seitenleiste.
Weiter zu Schritt 3: Wenn verfügbar Aktualisieren Klicken Sie anschließend auf Aktualisieren Seiten .
Schritt 4: Nach der Installation Aktualisieren , starten Sie Pages neu und prüfen Sie, ob das Problem behoben ist.
Rechtschreibkorrektur
Diese Lösungen helfen Ihnen sicherzustellen, dass Ihr Pages-Dokument keine Rechtschreibfehler enthält, bevor Sie es senden. Pages gibt Ihnen viel Flexibilität, um Ihre Dokumente basierend auf den von Ihnen angestrebten Farbton- und Stiloptionen anzupassen. Zum Beispiel können Sie Ändern Sie die Hintergrundfarbe in der Pages-App Um die Lesbarkeit des Textes zu verbessern und ihn anders aussehen zu lassen.