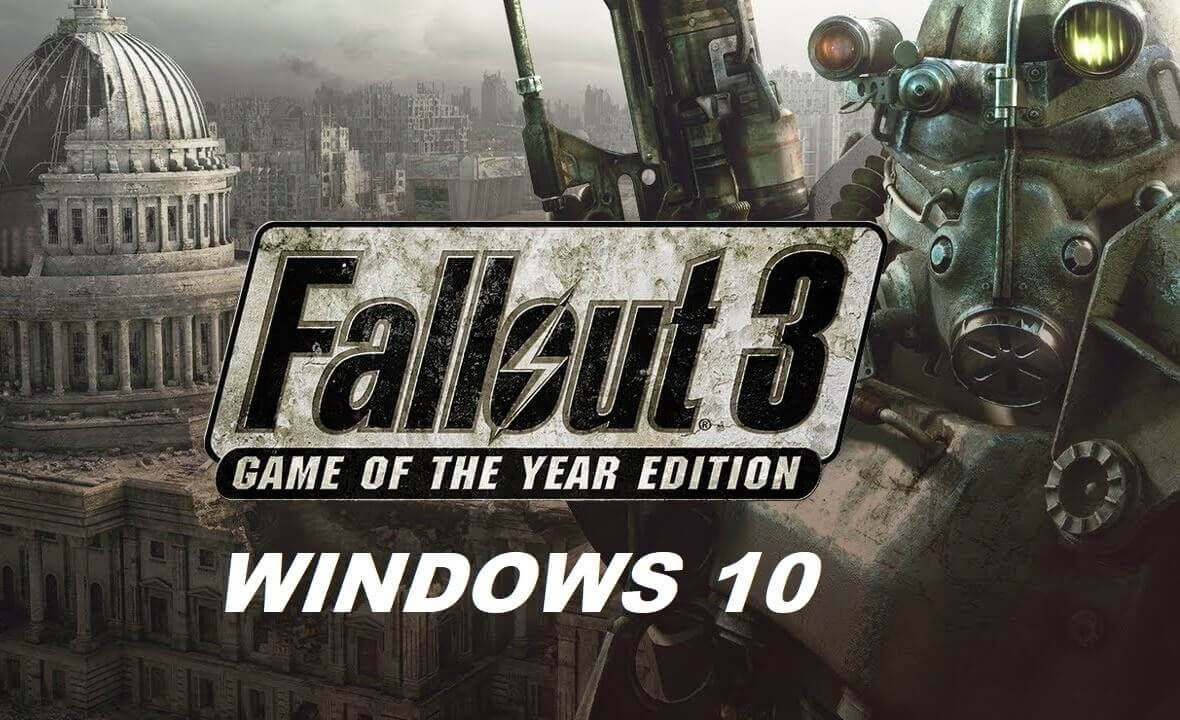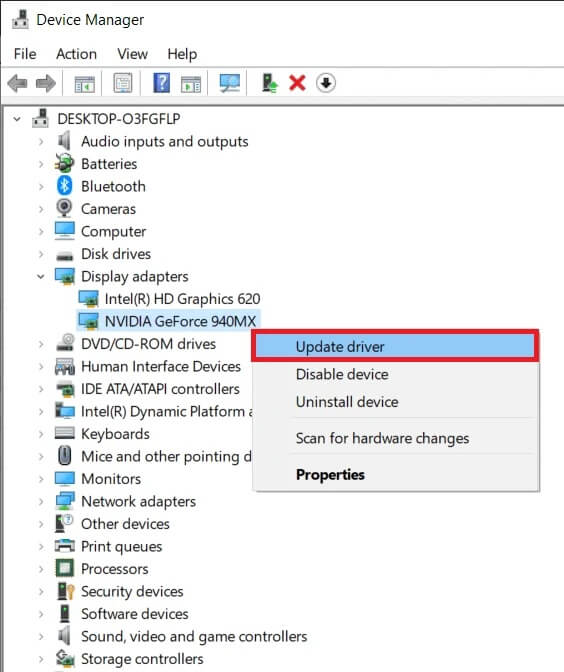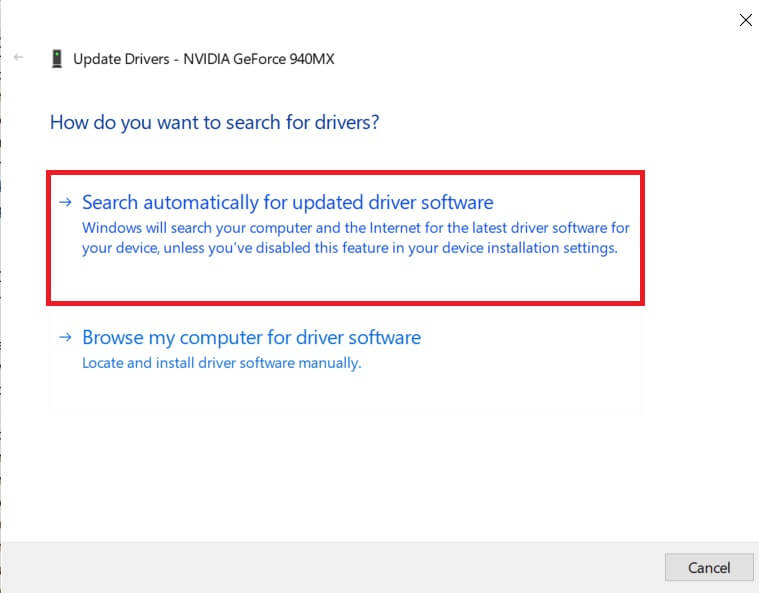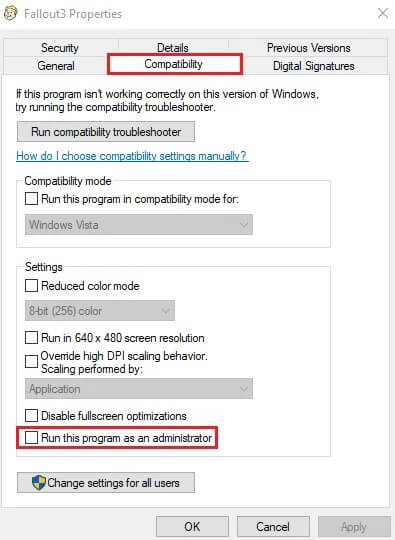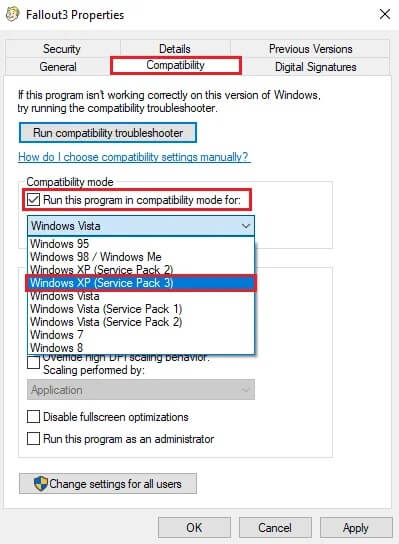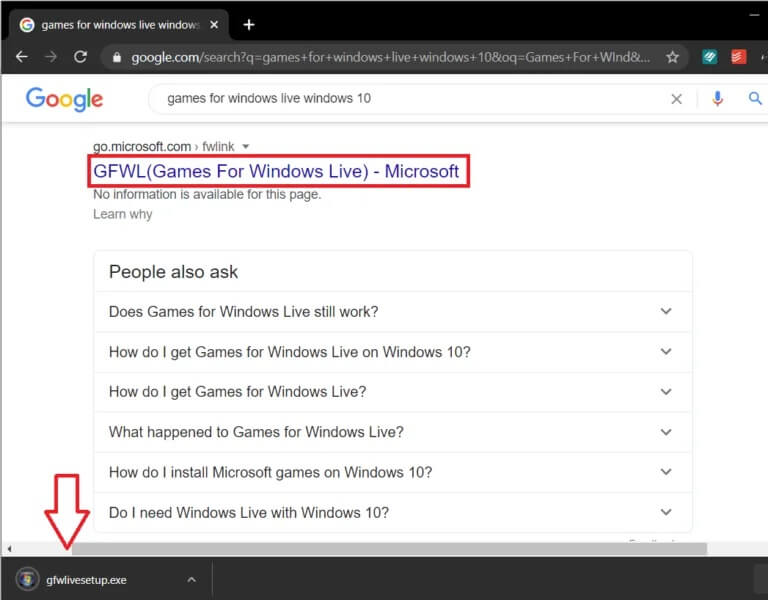Wie spiele ich Fallout 3 unter Windows 10?
Fallout 3 ist ohne Zweifel eines der besten Rollenspiele aller Zeiten. Das Spiel wurde 2008 auf den Markt gebracht und hat viele Preise und Auszeichnungen gewonnen. Die Liste enthält mehrere Auszeichnungen für das Spiel des Jahres 2008 und einige für 2009, Rollenspiel des Jahres, bestes Rollenspiel usw. Außerdem schätzte eine im Jahr 2015 durchgeführte Untersuchung, dass fast 12.5 Millionen Exemplare des Spiels verkauft wurden!
Es ist auch einer der Hauptgründe, warum Spieler auf der ganzen Welt die ultimative Fallout-Spieleserie nach Fallout Studios lieben. Auf Fallout 3 folgten die Veröffentlichungen von Fallout 4 und Fallout 76. Obwohl mehr als zehn Jahre seit seiner Veröffentlichung vergangen sind, zieht Fallout 3 immer noch viele Spieler an und gilt als eines der beliebtesten und meistgespielten Spiele auf der ganzen Welt.
Das Spiel wurde jedoch in den letzten zehn Jahren entwickelt, um auf älteren PCs ausgeführt zu werden, und infolgedessen sehen sich Benutzer, die versuchen, das Spiel auf neueren und leistungsstärkeren PCs auszuführen, die auf den neuesten und besten Windows-Betriebssystemen laufen, mit einigen Problemen konfrontiert. Einer davon ist, dass das Spiel abstürzt, nachdem der Spieler auf die Schaltfläche „Neu“ geklickt hat, um ein neues Spiel zu starten.
Die breite Gemeinschaft von Spielern hat mehrere Möglichkeiten gefunden, Fallout 3 unter Windows 10 ohne Schluckauf zu spielen. Wir haben alle unten aufgeführten Schritt-für-Schritt-Anleitungsmethoden, die Sie befolgen und mit denen Sie spielen können!
Wie spiele ich Fallout 3 unter Windows 10?
Um Fallout 3 reibungslos in Windows 10 auszuführen, müssen Benutzer dies einfach tun Führe das Spiel als Administrator aus oder im Kompatibilitätsmodus. Diese Methoden funktionieren bei einigen Benutzern nicht, sie können stattdessen versuchen, die Games For Windows Live-App herunterzuladen oder die Konfigurationsdatei Falloutprefs.ini zu ändern. Beide werden unten beschrieben.
Aber bevor wir zu den spezifischen Methoden übergehen, vergewissern Sie sich, dass Sie die neuesten Grafikkartentreiber auf Ihrem Computer installiert haben, da diese allein eine Vielzahl von Problemen lösen können.
GPU-Treiber können mit der folgenden Methode aktualisiert werden:
1. öffnen Geräte-Manager , drücken Sie die .-Taste Windows + X (oder klicken Sie mit der rechten Maustaste auf die Startschaltfläche) und wählen Sie aus Geräte-Manager Aus der leistungsstarken Benutzerliste.
2. Erweitern Sie Adapter Anzeige Durch Doppelklick auf Poster.
3. Rechtsklick Rechte Maus auf Ihrer Grafikkarte (NVIDIA GeForce 940MX unten abgebildet) und wählen Sie Treiber-Update.
4. Klicken Sie im nächsten Popup-Fenster auf Automatisch suchen Etwa Aktualisiert ausführen.
Ihr Computer sucht automatisch nach den neuesten Treibern für Ihre Grafikkarte und installiert diese. Stellen Sie sicher, dass Sie über eine funktionierende WLAN-/Internetverbindung verfügen. Alternativ können Sie die GPU-Treiber über die Begleit-App (GeForce Experience für NVIDIA und Radeon Software für AMD) für Ihre Grafikkarte aktualisieren.
Wie spiele ich Fallout 3 auf meinem PC?
Wir werden 4 verschiedene Möglichkeiten besprechen, mit denen Sie Fallout 3 ganz einfach auf Ihrem Windows 10-PC spielen können. Probieren Sie diese Methoden aus, ohne Zeit zu verlieren.
Methode XNUMX: Als Administrator ausführen
In vielen Fällen ist bekannt, dass das einfache Ausführen des Spiels als Administrator alle Probleme löst, auf die Sie stoßen. Hier ist die Methode, wie man Fallout 3 immer als Administrator ausführt.
1. Wir gehen zunächst zu einem Ordner Fallout 3 auf unseren Systemen. Der Ordner wurde darin gefunden Steam-App.
2. Führen Sie den Explorer aus Windows .-Dateien Entweder durch Doppelklick auf das Symbol auf dem Desktop oder über die Tastenkombination Windows-Taste + E.
3. Navigieren Sie zu einem der beiden unten genannten Pfade, um den Fallout 3-Ordner zu finden:
Dies ist PC\C:\Program Files (x86)\Steam\steamapps\common\Fallout 3 gety
Dies ist PC\C:\Program Files (x86)\Steam\steamapps\common\Fallout 3
4. Alternativ können Sie Anwendungsordner (Spiel) öffnen Indem Sie mit der rechten Maustaste auf das Symbol der Fallout 3-App auf Ihrem Desktop klicken und auswählen Öffnen Sie den Dateispeicherort.
5. Suchen Sie eine Datei Fallout3.exe und klicken Klicken Sie mit der rechten Maustaste darauf.
6. Wählen Sie ئصائص aus der folgenden Liste von Optionen.
7. Wechseln zu Kompatibilitäts-Tab im Fenster Fallout 3-Funktionen.
8. Aktivieren „Programm als Administrator ausführen“ indem Sie das Kästchen daneben markieren.
9. Klicken Sie auf „Anwendung"gefolgt von"OKum die vorgenommenen Änderungen zu speichern.
gehen Sie voran und schießen Sie Fallout 3 Und prüfen Sie, ob es jetzt funktioniert.
Methode 2: Im Kompatibilitätsmodus ausführen
Abgesehen von der Ausführung als Administrator haben Benutzer auch berichtet, dass sie Fallout 3 erfolgreich spielen können, nachdem sie es im Kompatibilitätsmodus für Windows 7 ausgeführt haben, dem Betriebssystem, für das das Spiel ursprünglich entwickelt und optimiert wurde.
1. Um das Spiel zu spielen Fallout 3 Im Kompatibilitätsmodus müssen wir zum Spielordner zurückkehren und das Eigenschaftenfenster starten. Befolgen Sie dazu die Schritte 1 bis 4 der vorherigen Methode.
2. Einmal in der Registerkarte „Kompatibilität', ermöglichen "Starte dieses Programm im Kompatibilitätsmodus für" Indem Sie das Kontrollkästchen rechts davon aktivieren.
3. Klicken Sie auf Dropdown-Menü Führen Sie unten dieses Programm aus und wählen Sie Windows XP-Kompatibilitätsmodus (Service Pack 3).
4. Klicken Sie auf „Anwendung"gefolgt von"OK".
5. Wir müssen die obigen Schritte für zwei weitere Dateien wiederholen, nämlich FalloutLauncher und Fallout 3 - Wächter des Kit-Kits.
Also los und aktivieren "Starte dieses Programm im Kompatibilitätsmodus für" Wählen Sie für jede dieser Dateien Windows XP (Service Pack 3) aus.
Mach endlich Fallout 3 spielen Um zu überprüfen, ob der Fehler behoben wurde. Ich hoffe, Sie können Fallout 3 ohne Probleme unter Windows 10 ausführen. Wenn die Ausführung von Fallout 3 im Kompatibilitätsmodus von Windows XP (Service Pack 3) jedoch nicht funktioniert, wechseln Sie nacheinander in den Kompatibilitätsmodus von Windows XP (Service Pack 2), Windows XP (Service Pack 1) oder Windows 7, bis Sie erfolgreich ausgeführt werden das Spiel.
Methode 3: Spiele für Windows Live installieren
Zum Ausführen von Fallout 3 ist die Games For Windows Live-App erforderlich, die unter Windows 10 nicht standardmäßig installiert ist. Glücklicherweise ist die Installation von Games For Windows Live (GFWL) sehr einfach und dauert nur zwei Minuten.
1. Klicken Sie auf die folgende URL (Laden Sie Spiele für Windows Live herunter) und warte Bis der Browser das Herunterladen der Installationsdatei abgeschlossen hat.
2. Klicken Sie auf exe-Datei Heruntergeladen (gfwlivesetup.exe), befolgen Sie die Anweisungen/Anweisungen auf dem Bildschirm und installieren Sie Games For Windows Live auf Ihrem System.
3. Einmal تثبيت , anmachen Spiele für Windows Live Durch Doppelklick auf das Symbol.
4. Die Anwendung lädt automatisch die Dateien herunter, die zum Spielen von Fallout 3 auf Ihrem Gerät erforderlich sind. Stellen Sie sicher, dass Ihre Internetverbindung ordnungsgemäß funktioniert, sonst kann GFWL die Dateien nicht herunterladen.
5. Einmal heruntergeladen GFWL Schließen Sie für alle erforderlichen Dateien die Anwendung und starten Sie Fallout 3, um zu prüfen, ob der Fehler behoben ist.
Wenn das obige nicht funktioniert, können Sie GFWL aus dem Spiel knacken. Du musst Verwenden Sie Games for Windows Live Disabler Von Nexus Mods oder FOSE, einem Fallout Script Extender-Mod zum Deaktivieren von GFWL.
Methode 4: Ändern Sie die Datei Falloutprefs.ini
Wenn Sie Fallout 3 nicht mit den oben genannten Methoden ausführen können, müssen Sie eine Konfigurationsdatei namens Falloutprefs.ini bearbeiten/ändern, die zum Ausführen des Spiels erforderlich ist. Das Bearbeiten der Datei ist keine komplizierte Aufgabe und erfordert, dass Sie nur eine Zeile eingeben.
- Machen Sie zuerst Führen Sie den Windows-Datei-Explorer aus durch Drücken Windows-Taste + E. Klicken Sie im Abschnitt Schnellzugriff auf Dokumente.
- in einem Ordner“die Dokumente" , Offen Unterordner „Spiele“ (oder Spiele).
- Öffnen Fallout 3-App-Ordner jetzt.
- Lokalisieren falloutprefs.ini-Datei, Klicken Sie mit der rechten Maustaste darauf und wählen Sie aus geöffnet durch verwenden.
- Aus einer Liste die folgenden Anwendungen , Lokalisieren Notizblock.
- zugezogen von durch Notepad-Datei und finde die Linie bUseThreadedAI = 0
- يمكنك البحث Direkt aus der obigen Zeile Mit Strg + F.
- Ändern Sie bUseThreadedAI = 0 in bUseThreadedAI = 1
- Wenn Sie keine Zeile finden können bUseThreadedAI = 0 Bewegen Sie den Cursor in der Datei an das Ende des Dokuments und geben Sie ein bUseThreadedAI = 1 sorgfältig.
- Fügen Sie iNumHWThreads = 2 in einer neuen Zeile hinzu.
- Drücken Sie abschließend Strg + S oder klicken Sie auf Datei und dann auf Speichern, um alle Änderungen zu speichern. Schließen Sie Notepad und starten Sie Fallout 3.
- Wenn das Spiel immer noch nicht wie gewünscht funktioniert, öffnen Sie es Falloutprefs. ini in Notepad erneut und ändern Sie iNumHWThreads = 2 in iNumHWThreads = 1.
Ich hoffe, die obige Anleitung war hilfreich und Sie konnten Fallout 3 ohne Probleme unter Windows 10 ausführen. Wenn Sie Fragen zu diesem Tutorial haben, können Sie diese gerne im Kommentarbereich stellen.