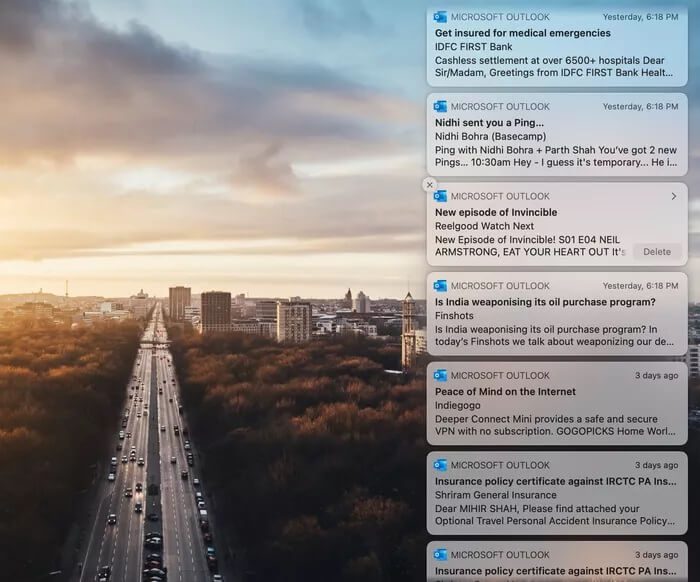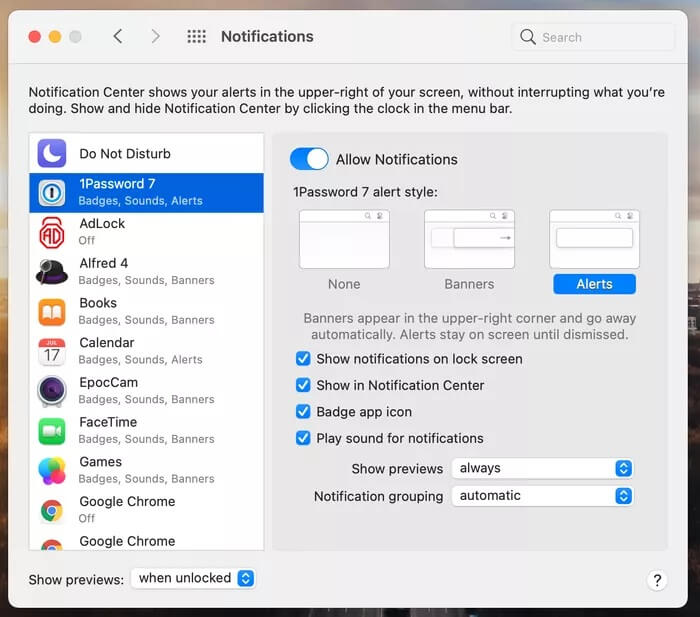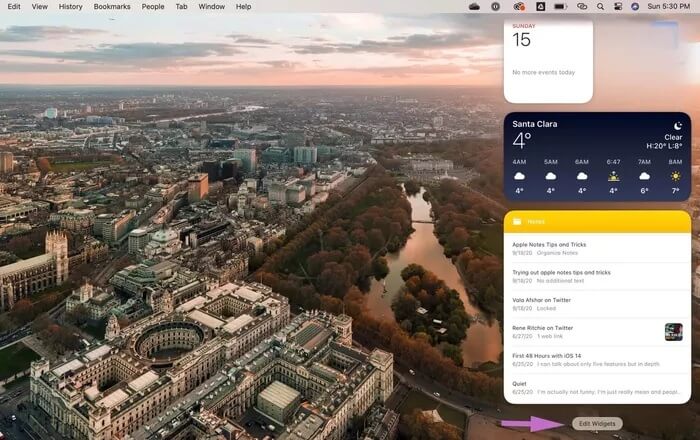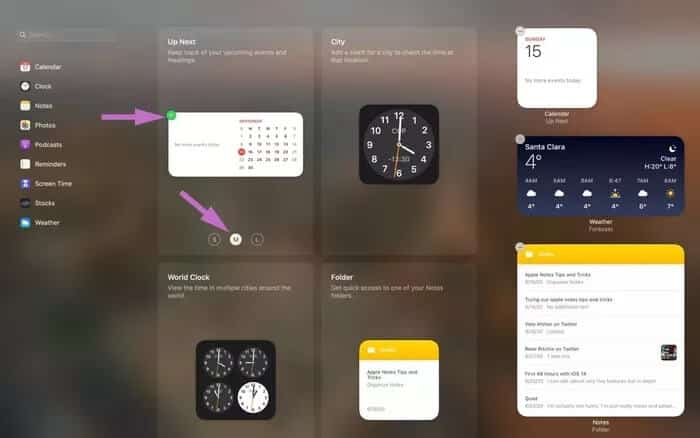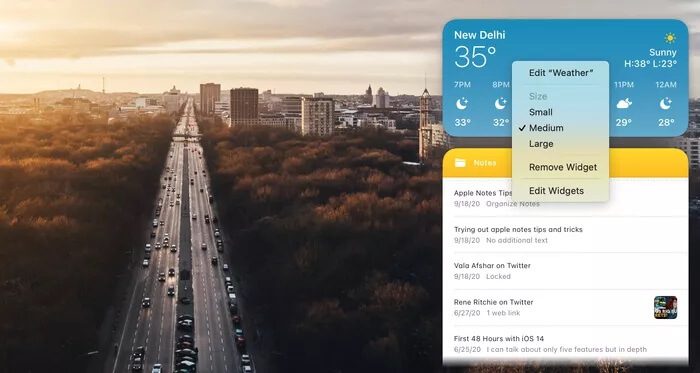So passen Sie die Benachrichtigungszentrale auf dem Mac an
macOS Big Sur hat ein visuelles Update für Mac-Benutzer eingeführt. Neben einem neuen Finder-Menü, einem halbtransparenten Effekt in der Seitenleiste der App und neuen Icons hat das Notification Center ein großes Update erhalten. Im Gegensatz zu iOS und iPadOS kombiniert die Benachrichtigungszentrale auf dem Mac Benachrichtigungen und Widgets. Lesen Sie gemeinsam, um die Mitteilungszentrale auf dem Mac zu meistern.
Die Mitteilungszentrale auf Ihrem Mac sammelt alle Daten aus verschiedenen Anwendungen und speichert sie an einem Ort. Sie können auch integrierte Apple-Widgets oder Widgets von Drittanbietern unterschiedlicher Größe hinzufügen. Sie können die Mitteilungszentrale auch verwenden, um den Nicht stören-Modus auf Ihrem Mac zu aktivieren.
Zugriff auf die Mitteilungszentrale auf dem MAC
Die Mitteilungszentrale befindet sich auf der rechten Seite Ihres Mac. Es gibt zwei Möglichkeiten, auf Ihrem Mac einfach darauf zuzugreifen.
- Gehen Sie zur oberen rechten Ecke der Menüleiste Ihres Mac und klicken Sie auf Datum/Uhrzeit, um das Menü zu öffnen.
- Wenn Sie ein Trackpad mit Ihrem Mac verwenden, platzieren Sie zwei Finger in der Nähe des rechten Rands des Pads und streichen Sie nach links, um die Mitteilungszentrale zu aktivieren. Sie können nach rechts wischen, um das Menü zu schließen. Der Trick funktioniert auch mit Apps von Drittanbietern.
Anpassen der Benachrichtigungszentrale auf dem Mac
Es ist sehr einfach, die Unordnung im Standard-Benachrichtigungscenter auf dem Mac zu beseitigen. Das Problem ist die Art und Weise, wie macOS mit Benachrichtigungen umgeht. Es benachrichtigt Sie über eingehende Benachrichtigungen, aber macOS verwirft sie nicht, wenn Sie sie aus der App lesen. Benachrichtigungen bleiben in der Mitte, bis Sie sie über die Benachrichtigungszentrale öffnen.
Benachrichtigungen werden gruppiert, wenn Sie mehrere Benachrichtigungen von einer App haben. Wenn beispielsweise Ihre Nachrichtenbenachrichtigungen aktiv sind, werden die Benachrichtigungen für jede Nachrichtenagentur gruppiert, und wenn Sie auf eine klicken, wird die Gruppe erweitert, sodass Sie alle Benachrichtigungen sehen können.
Klicken Sie einfach auf Gruppenbenachrichtigungen, um sie zu erweitern. Wenn Sie mit der Maus über eine Benachrichtigung fahren, wird unten links eine Schaltfläche zum Löschen angezeigt, mit der Sie sie verwerfen können.
Verwenden Sie das Menü Systemeinstellungen
Ähnlich wie bei iOS können Sie bei Apple auch die Art der Benachrichtigung auf dem Mac anpassen. Wenn du benutzt Outlook Und Slack den ganzen Tag, du brauchst das Notification Center nicht, um mit eingehenden Benachrichtigungen umzugehen. Befolgen Sie die nachstehenden Schritte, um es über das Menü Systemeinstellungen auf Ihrem Mac anzupassen.
Schritt 1: Verwenden Sie Schlüssel Befehl + Leer und öffne ein Menü Spotlight-Suche.
Schritt 2: Art Vorlieben Das System und öffnen Sie das Menü.
Schritt 3: geh zum Benachrichtigungen> und wählen Sie die App aus, die Sie anpassen möchten.
Schritt 4: Sie können zwischen Keine, Banner oder Warnungen wählen. Abzeichensymbole aktivieren. Oder deaktivieren Sie die Warnung der App vollständig.
Widgets zum Benachrichtigungscenter hinzufügen oder daraus entfernen
Widgets haben mit dem macOS Big Sur Update einen großen Schub bekommen. Sie könnten Widgets hinzufügen, skalieren oder entfernen aus dem Benachrichtigungscenter. Viele Apps von Drittanbietern bieten bereits Widget-Unterstützung und immer mehr App-Entwickler fügen ihren macOS-Apps Widgets hinzu.
Standardmäßig werden im Benachrichtigungsfeld einige Standardkalender- und Wetter-Widgets angezeigt. Führen Sie die folgenden Schritte aus, um dem Benachrichtigungsfeld Ihres Mac weitere Widgets hinzuzufügen.
Schritt 1: Öffne deinen Mac und tippe auf Tageszeit in der oberen rechten Ecke.
Schritt 2: Scrollen Sie nach unten und klicken Sie auf Widget bearbeiten.
Schritt 3: Auf der linken Seite wird eine neue Menüleiste geöffnet, die alle unterstützten UI-Elemente für Mac enthält. Die Werkzeuge sind in drei Größen unterteilt - klein, mittel und groß. Wählen Sie die entsprechende Größe aus und Sie sehen die Live-Vorschau des Tools auf dem Bildschirm.
Schritt 4: Bewegen Sie den Mauszeiger über das Werkzeug und Sie sehen ein Symbol „+Direkt zum Hinzufügen das Werkzeug إلى Benachrichtigungsfeld.
Schritt 5: Alternativ können Sie das Tool auch einfach per Drag & Drop in Benachrichtigungsfeld.
Sie können auch per Drag & Drop zwischen den Widgets im Benachrichtigungsfeld Ihres Macs wechseln.
Widgets aus der Mitteilungszentrale entfernen
Das Entfernen von Widgets aus der Mitteilungszentrale ist ziemlich einfach. Öffnen Sie die Mitteilungszentrale und klicken Sie mit der rechten Maustaste (wenn Sie eine Maus verwenden) oder doppelklicken Sie auf das Trackpad. Wählen Sie im nächsten Popup Widget entfernen aus.
Sie können auch die Größe des Widgets über dasselbe Menü ändern.
Benachrichtigungen intelligent verwalten
Während das Notification Center ein Facelifting erhalten hat, dauert es eine Weile, es anzupassen. Das Beste daran ist, dass Sie einige Optionen auch deaktivieren können, wenn Sie sie überhaupt nicht verwenden möchten. Das liegt daran, dass die Mitteilungszentrale das Potenzial hat, sie sorgfältig zu verwenden, um Zeit zu sparen. Also fahren Sie fort und passen Sie die Benachrichtigungszentrale auf Ihrem Mac an.