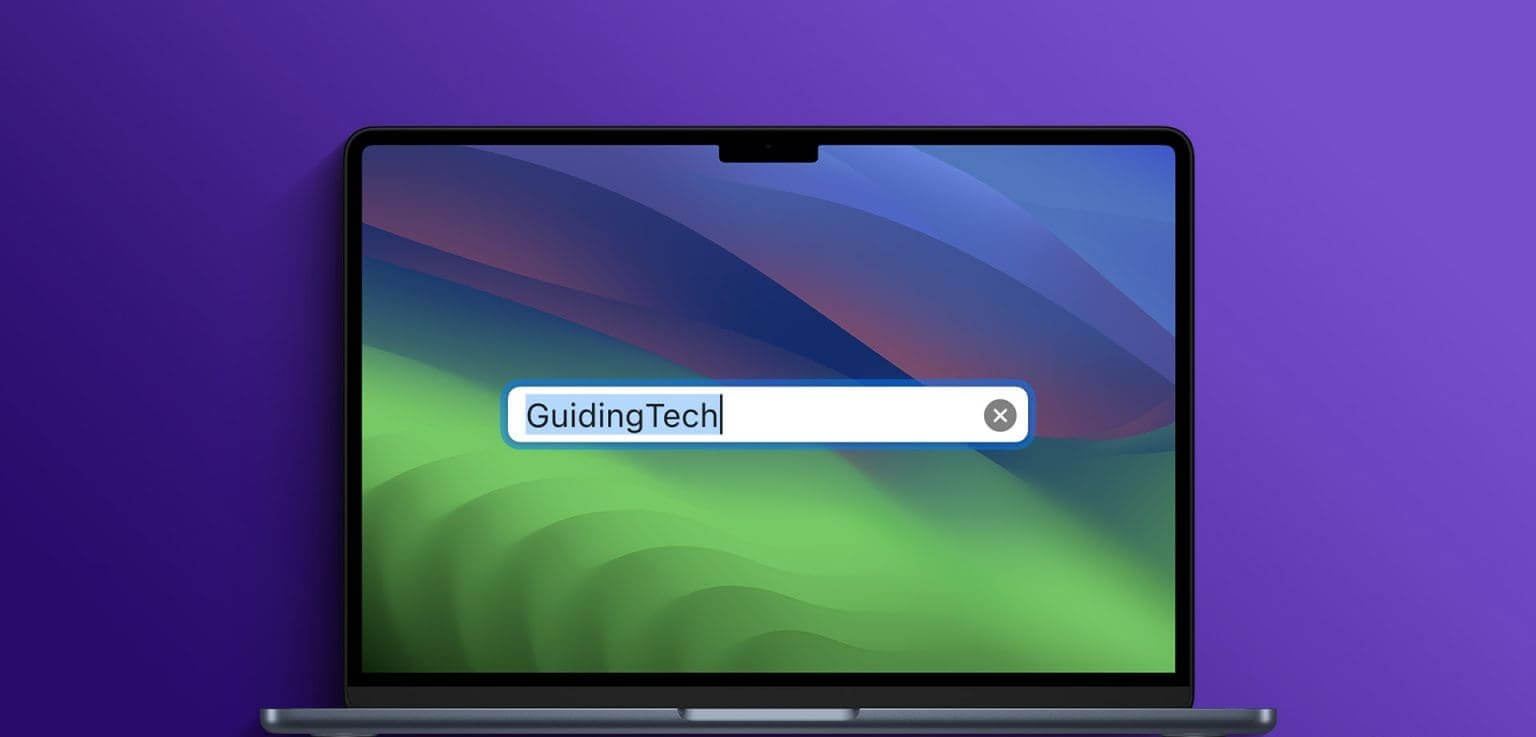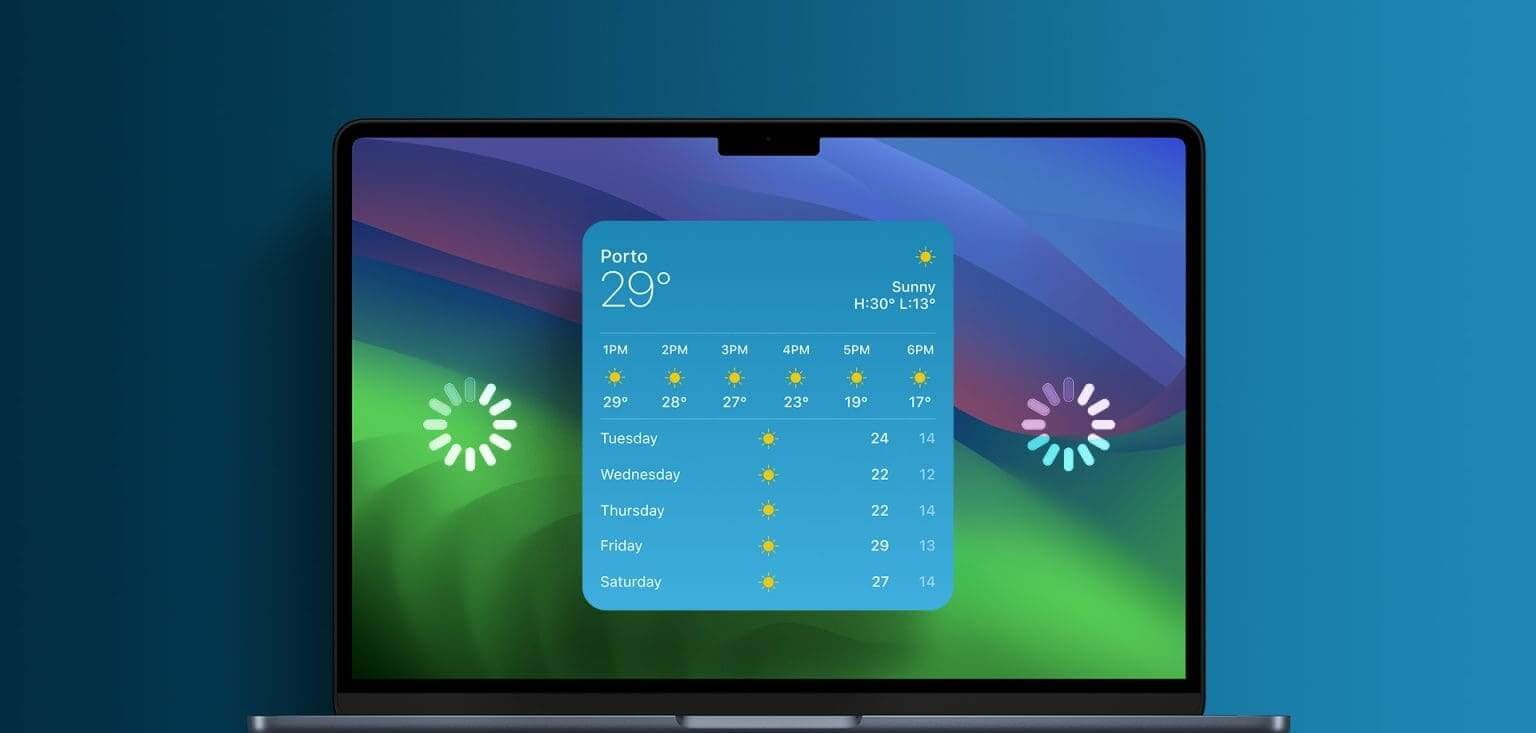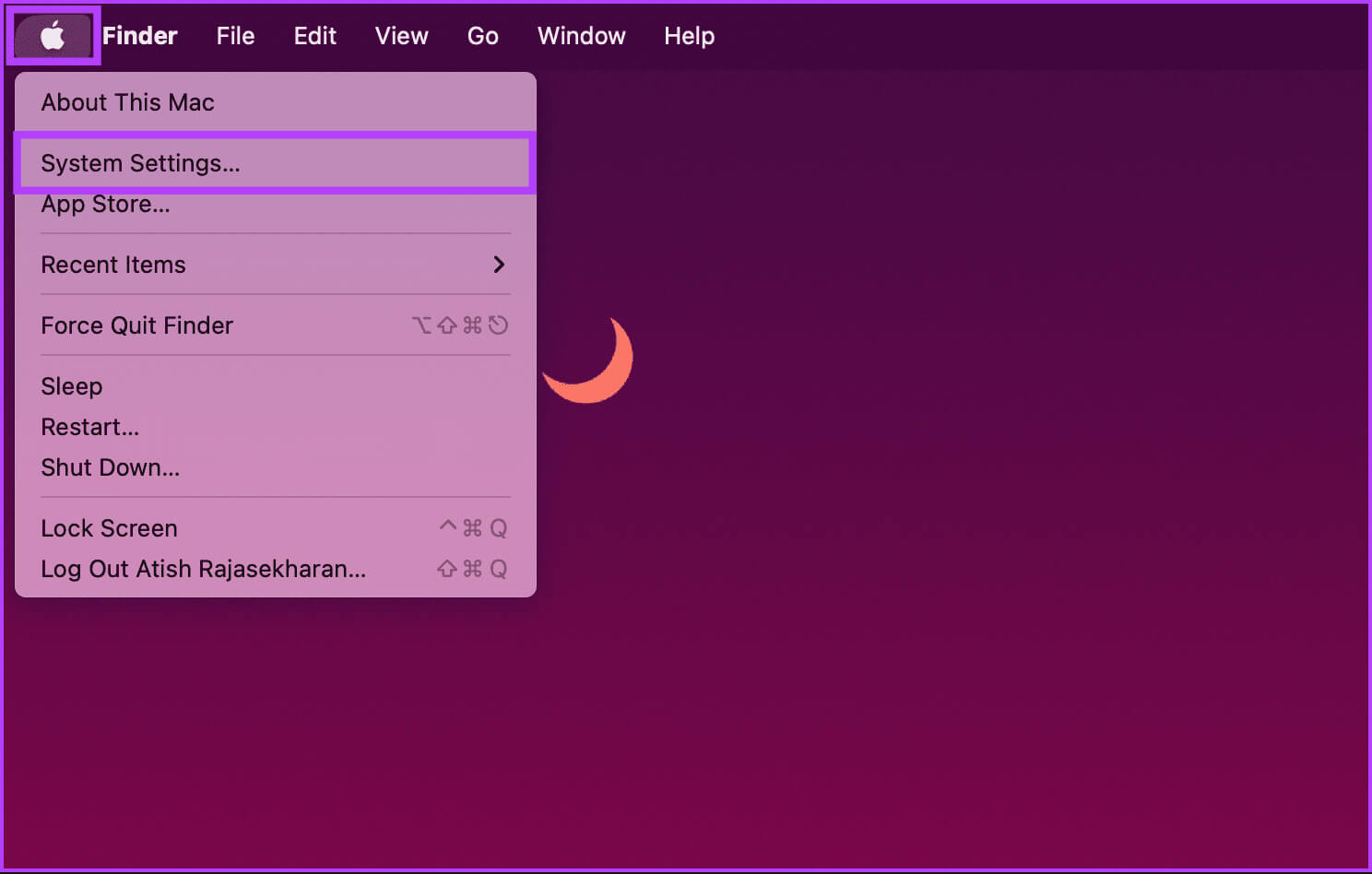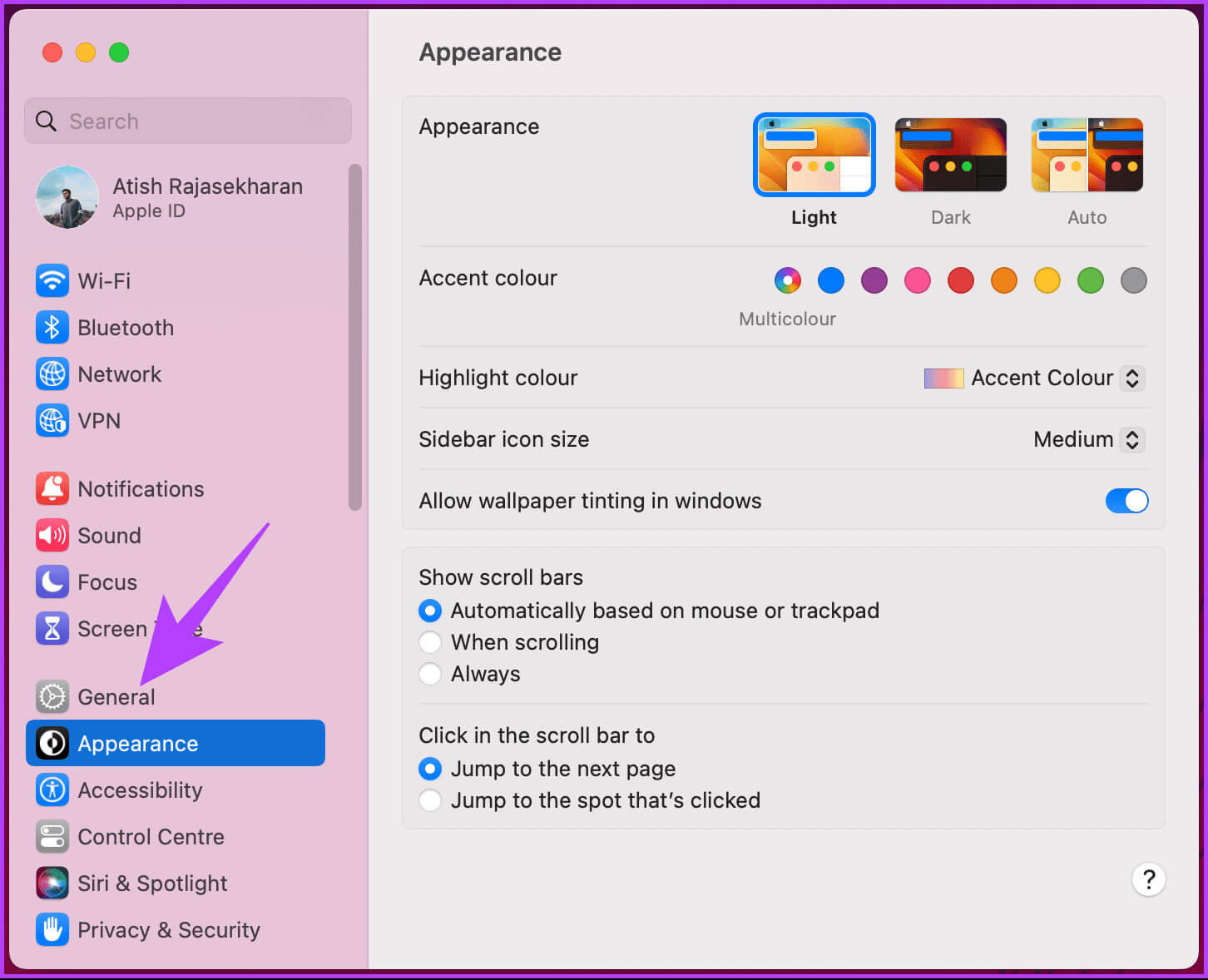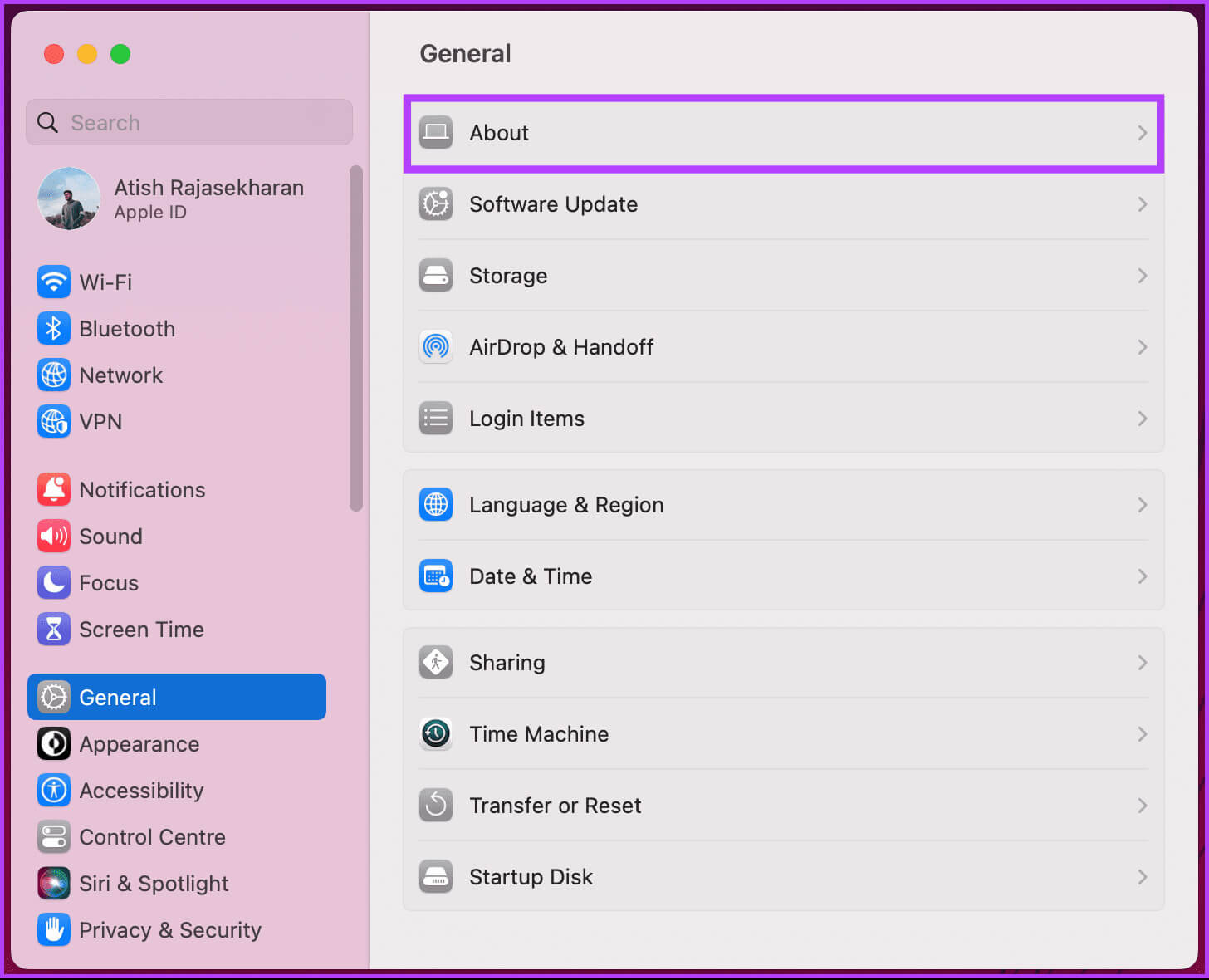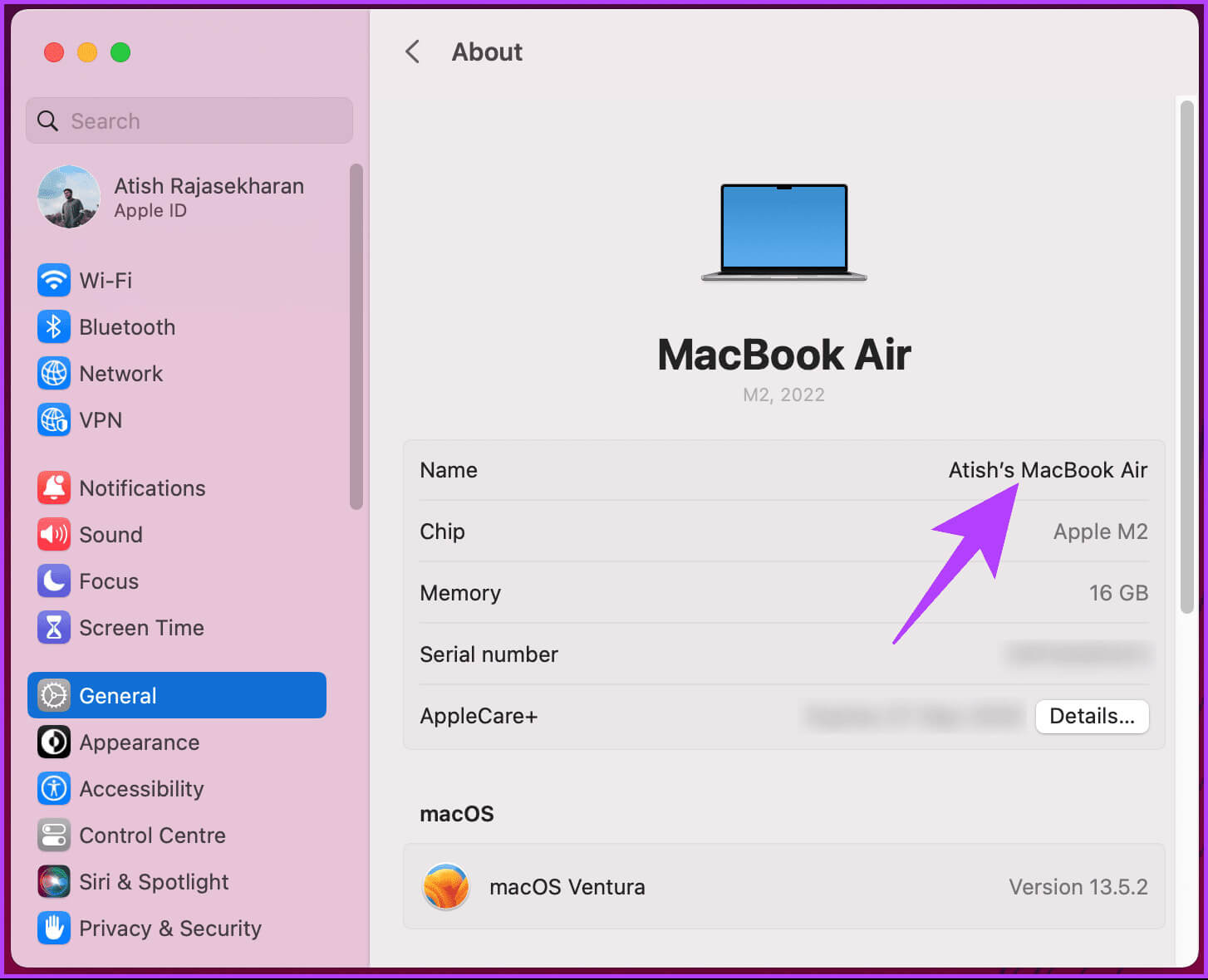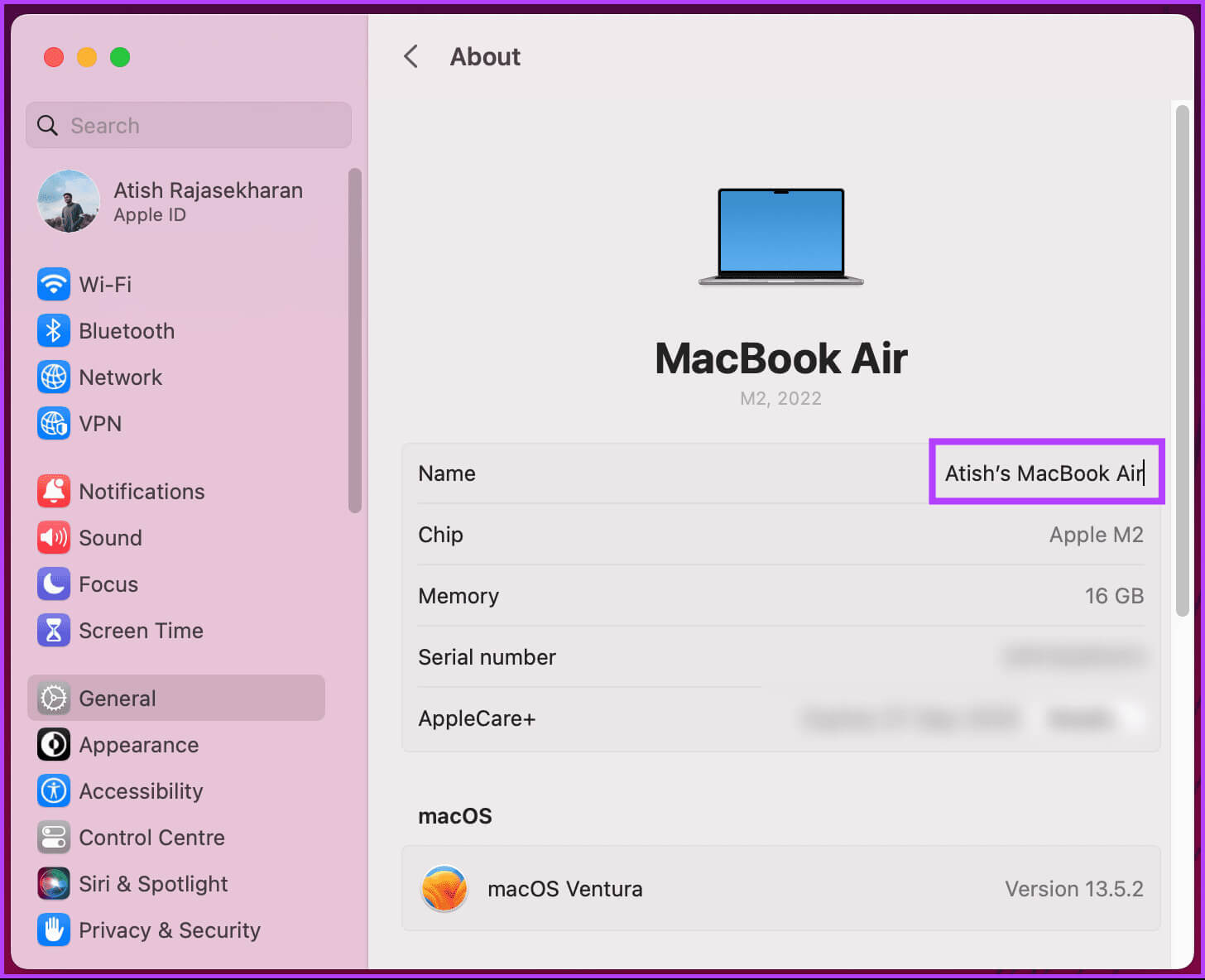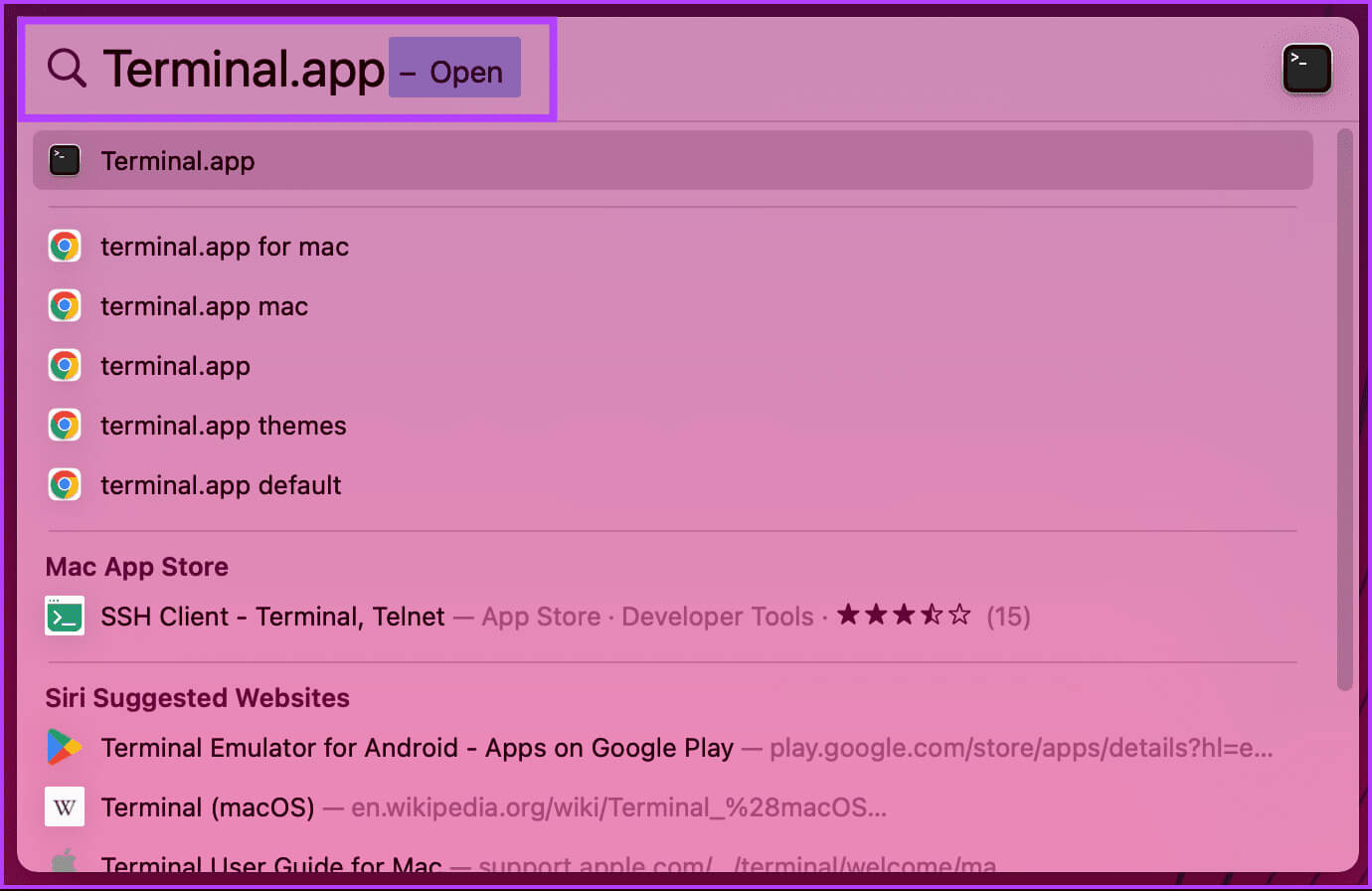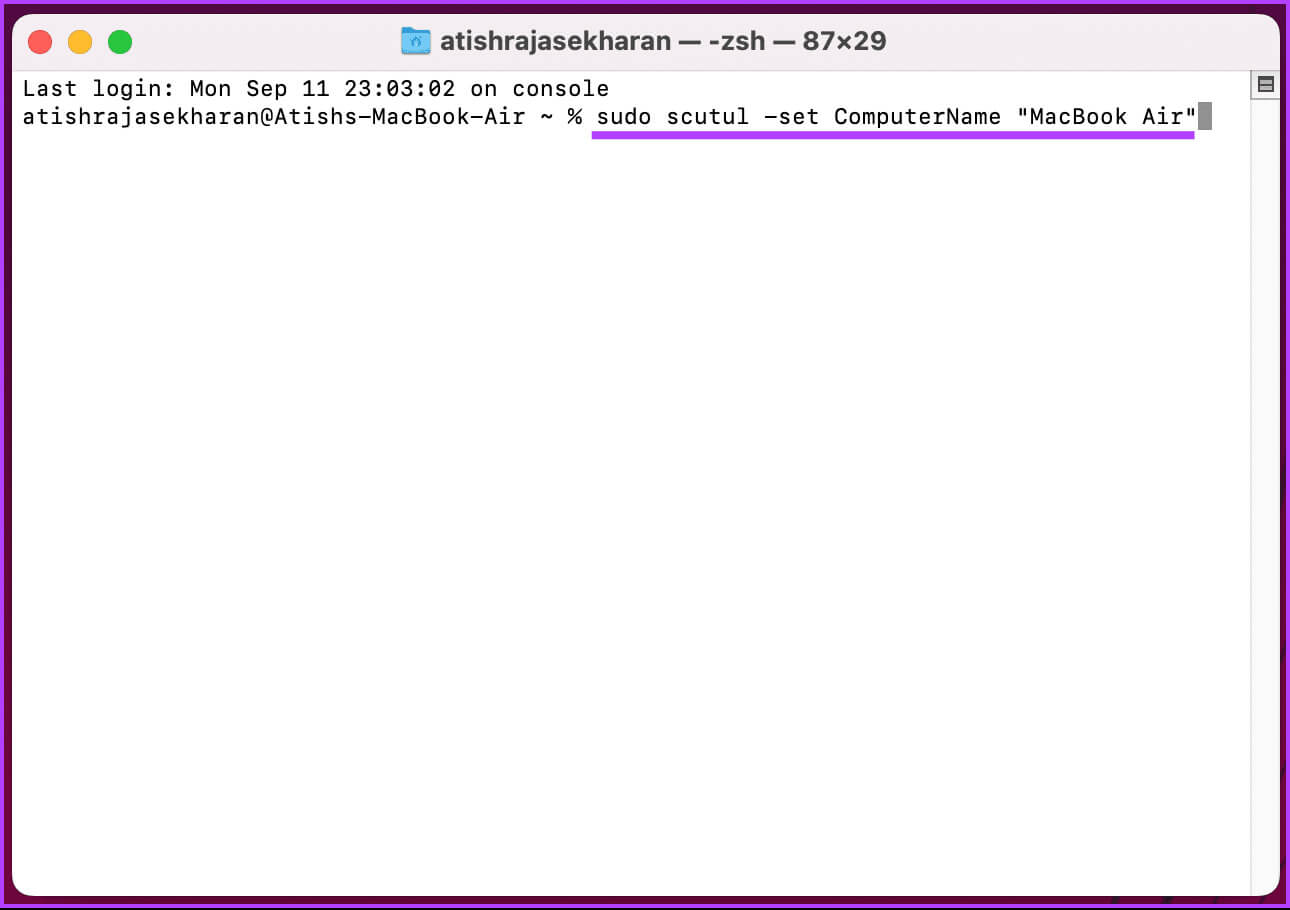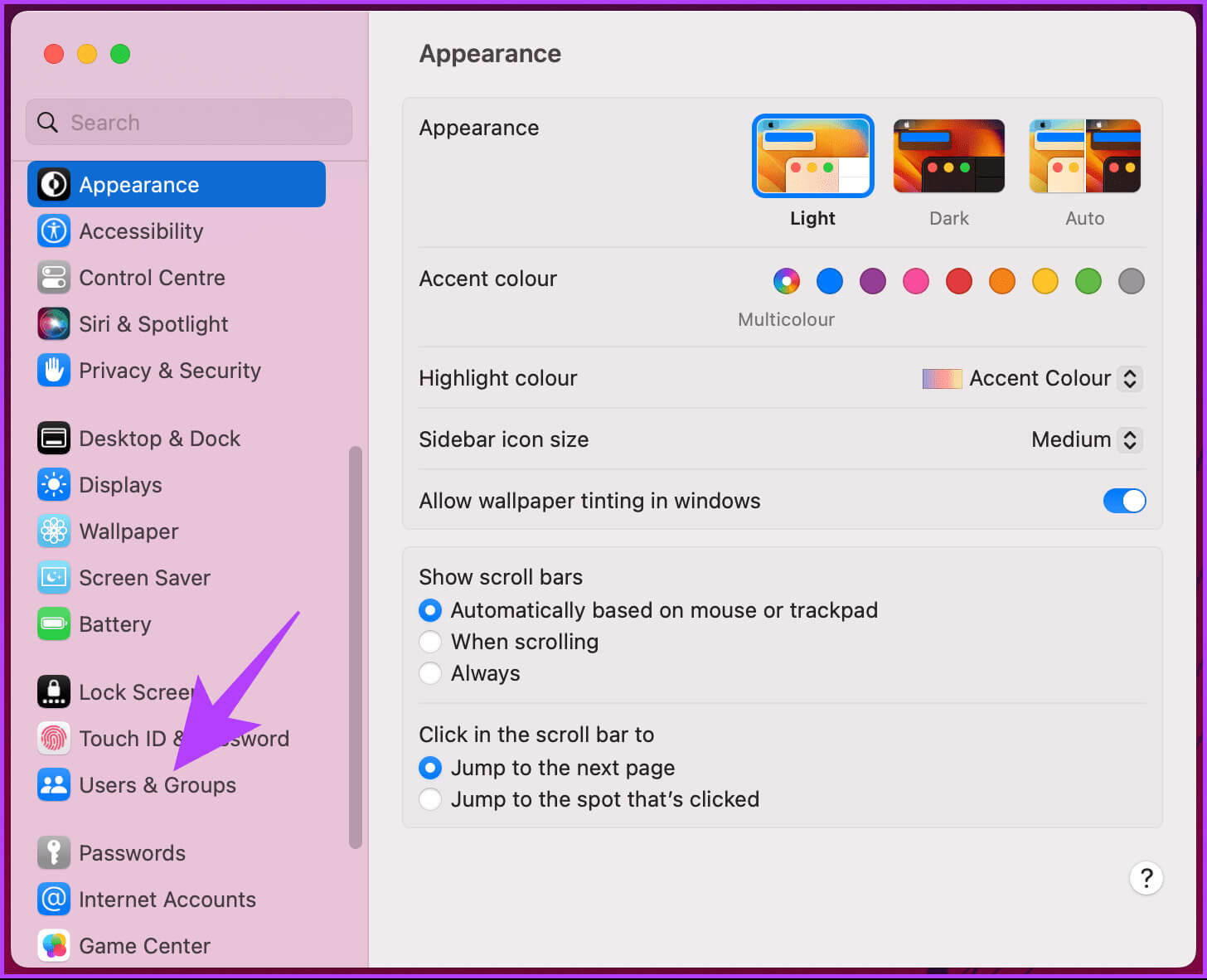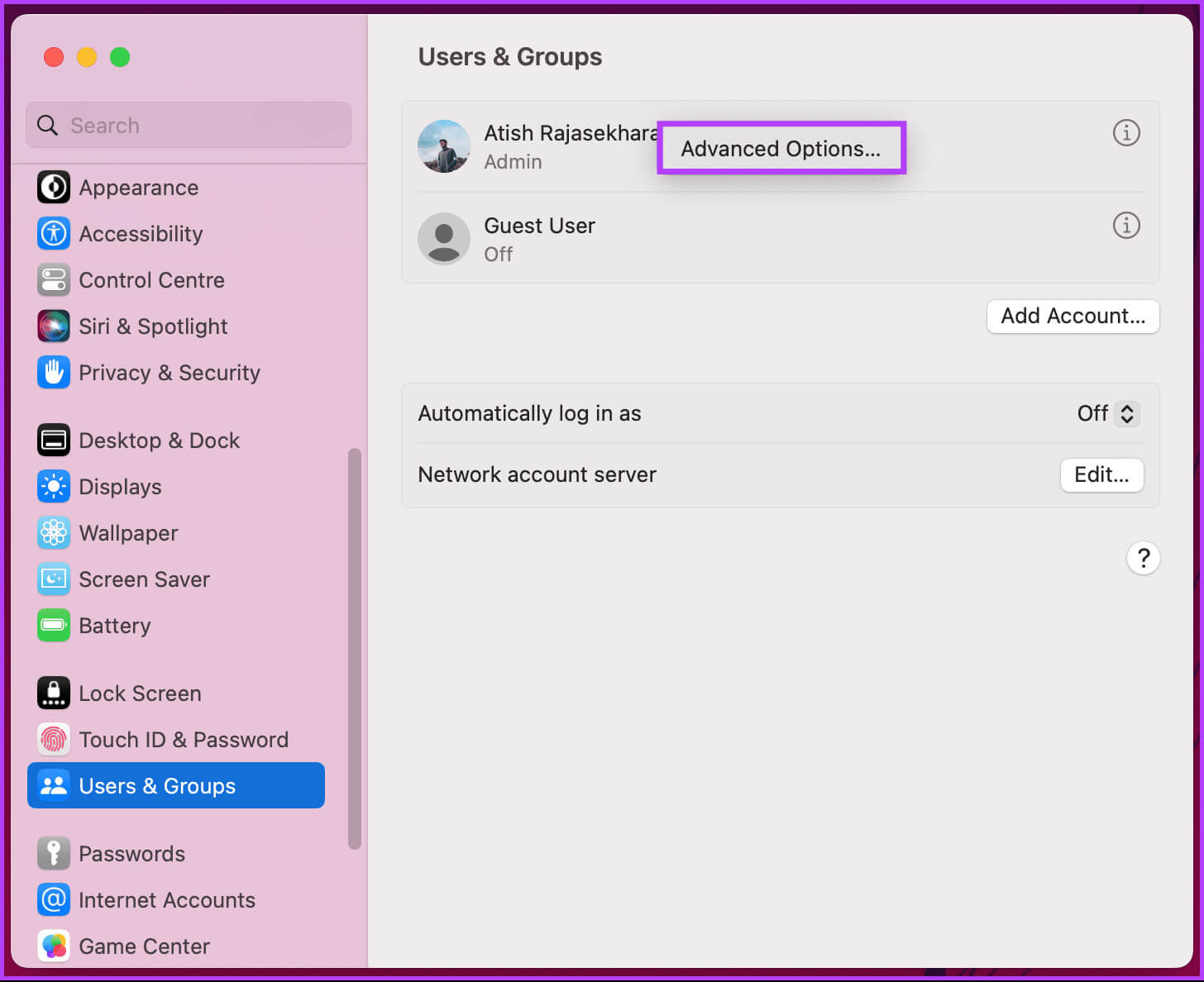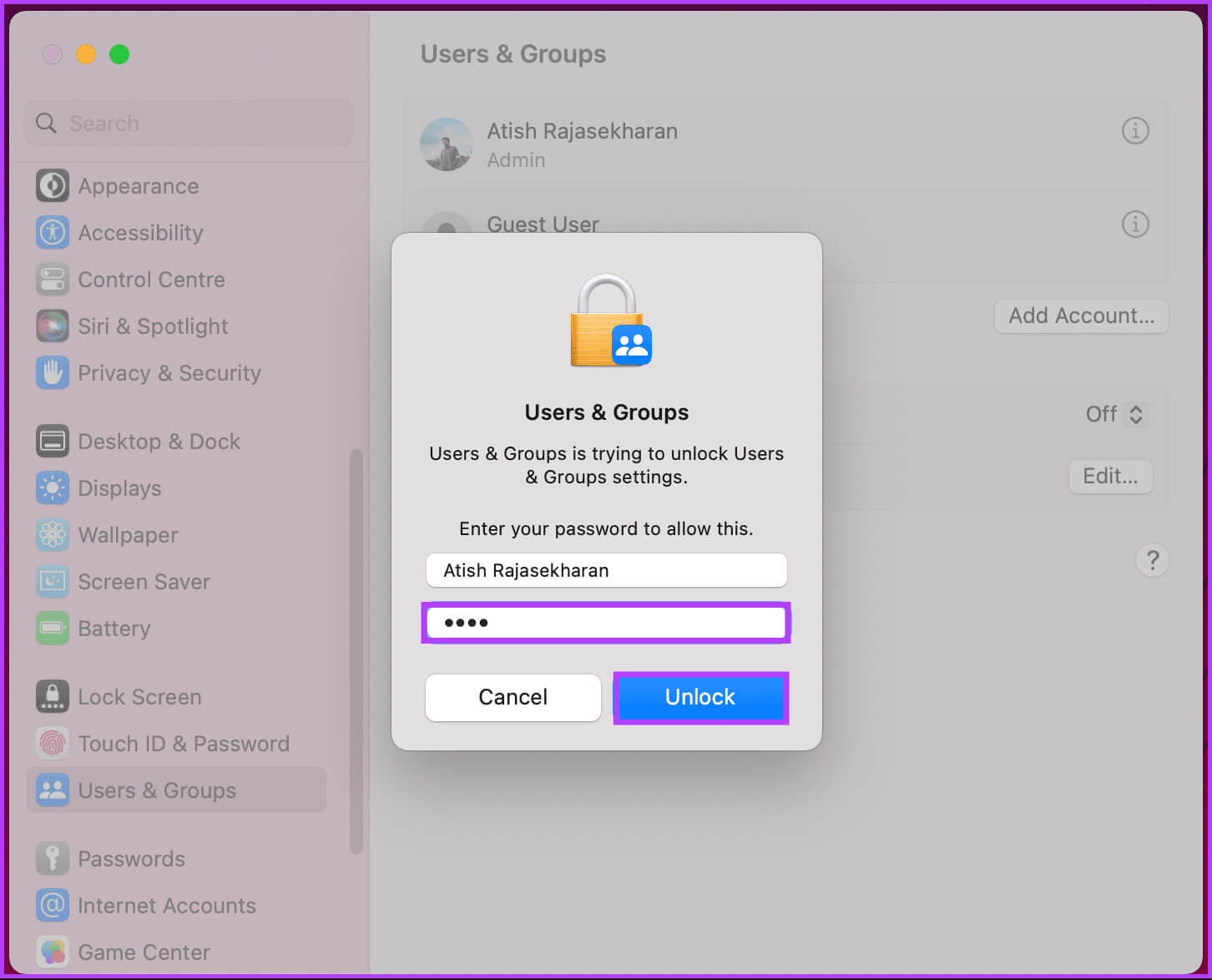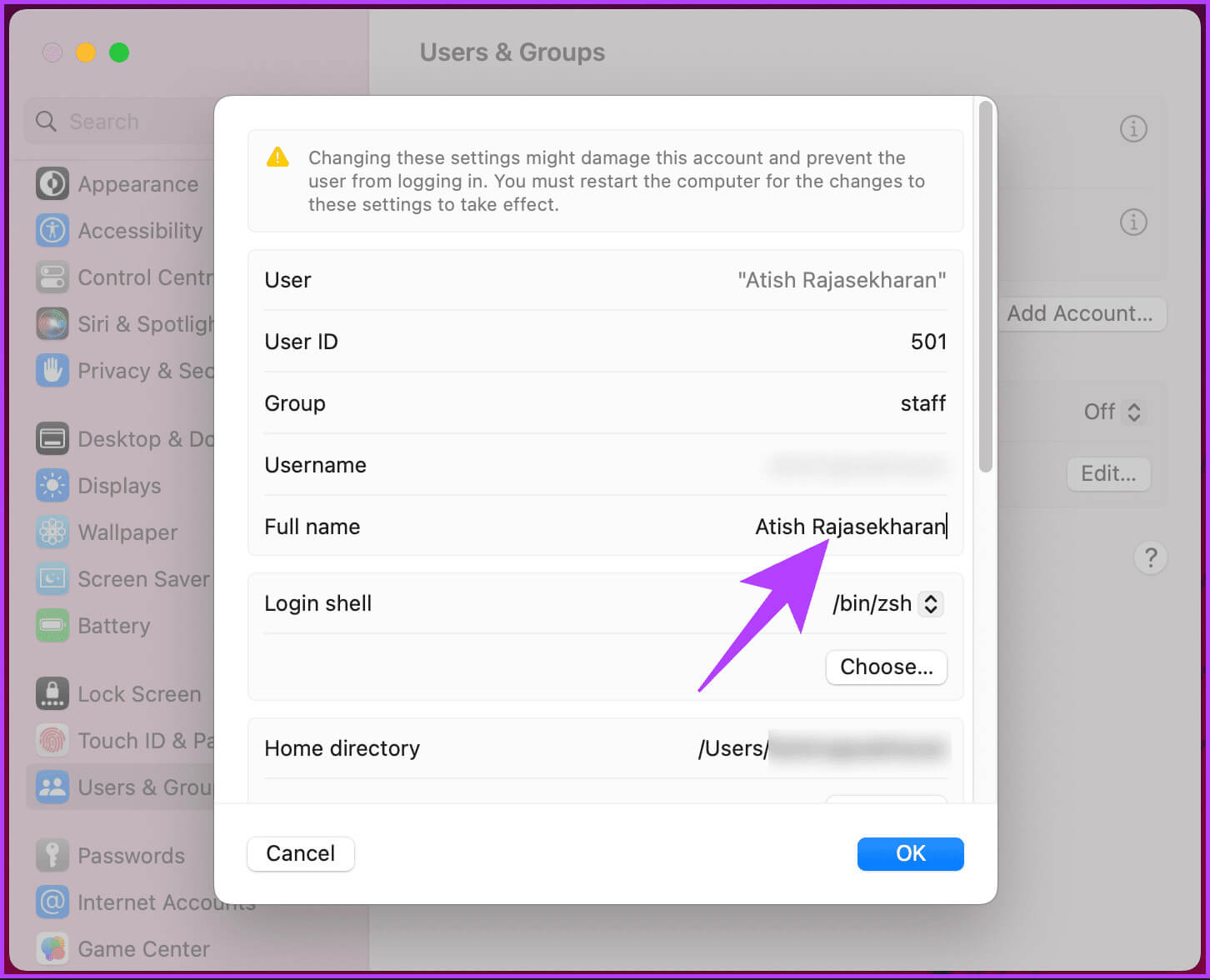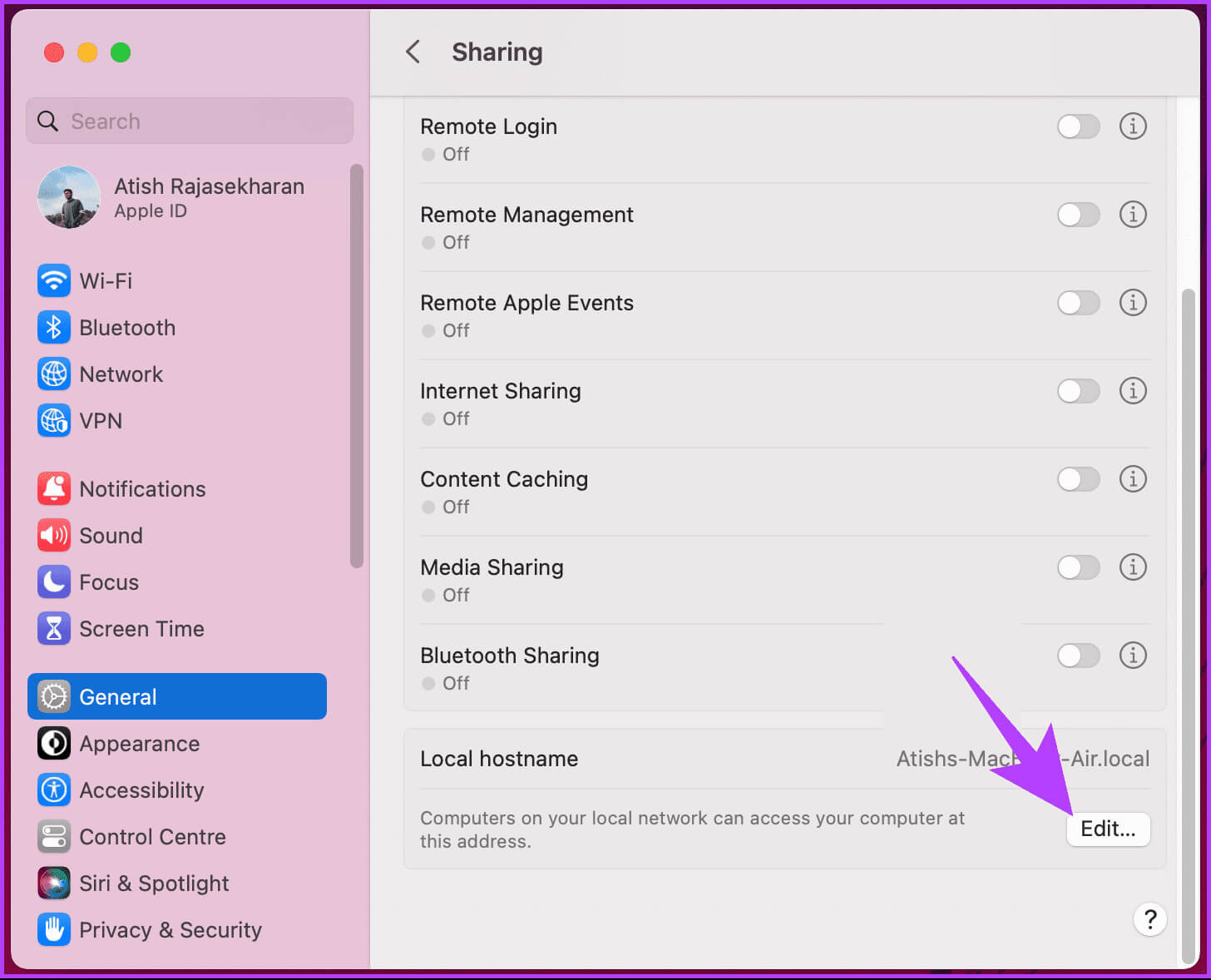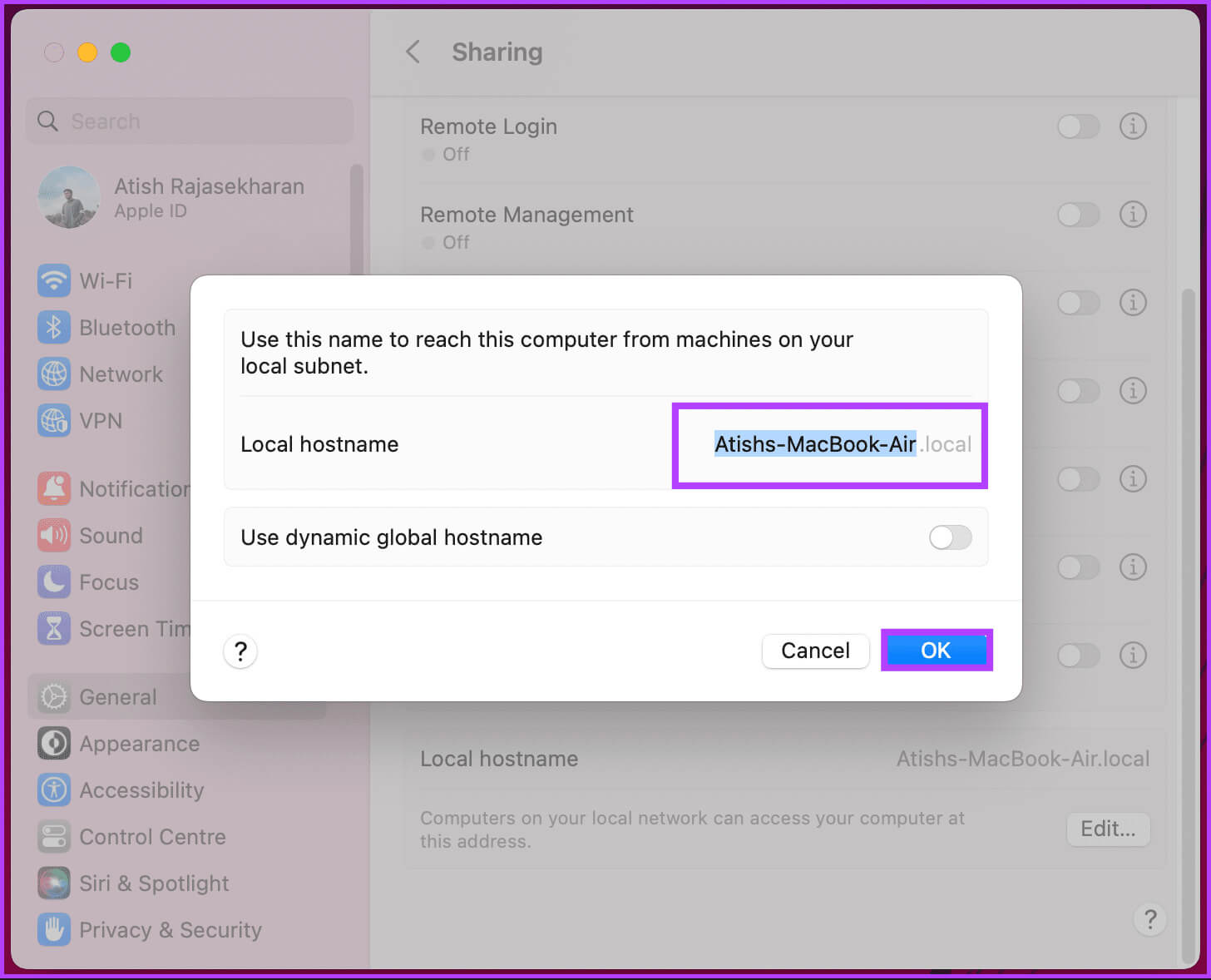So ändern Sie den Namen eines MacBook in einfachen Schritten
Ihr Mac-Computer hat einen Namen, der mehr als nur eine Kennung ist. Es ist Teil Ihrer digitalen Identität und hilft Ihnen, Ihr Gerät von anderen abzuheben und Ihr PC-Erlebnis zu personalisieren. Aber haben Sie sich jemals gefragt, wie Sie den Namen eines Geräts ändern können? MacBook Ihre? Wenn ja, dann ist dieser Leitfaden genau das Richtige für Sie.
Der Name Ihres Mac ist nicht nur eine technische Bezeichnung; Es ist eine praktische und persönliche Entscheidung. Es gibt mehrere zwingende Gründe, Ihren Mac umzubenennen. Einer der wichtigsten Gründe ist jedoch, dass der Ihrem Mac zugewiesene Standardname vertrauliche Informationen preisgeben kann, beispielsweise den Namen des Besitzers oder Ihr Computermodell. Daher können Sie den Namen ändern, um Ihre persönlichen Daten zu schützen.
Was Sie wissen sollten, bevor Sie den Computernamen auf dem MAC ändern
Bevor Sie Ihren Computernamen auf dem Mac ändern, sollten Sie Folgendes wissen:
- Um den Computernamen zu ändern, benötigen Sie Administratorzugriff. Stellen Sie sicher, dass Sie über die erforderlichen Berechtigungen verfügen.
- Wenn Ihr Mac mit Ihrer Apple-ID angemeldet ist und iCloud-Dienste nutzt, kann sich die Änderung Ihres Computernamens auf diese Dienste auswirken. Um eine nahtlose Integration zu gewährleisten, empfiehlt es sich, sich von Ihrer Apple-ID abzumelden, den Namen zu ändern und sich erneut anzumelden.
- Das Ändern des Computernamens erfordert in der Regel einen Systemneustart, um die Änderungen vollständig zu übernehmen. Planen Sie einen angemessenen Zeitpunkt für diesen Neustart ein, um eine Unterbrechung Ihres Arbeitsablaufs zu vermeiden.
Wenn Sie diese Faktoren berücksichtigen, können Sie den Namen Ihres Computers auf einem Mac ändern und gleichzeitig mögliche Komplikationen oder Unterbrechungen Ihres Arbeitsablaufs minimieren.
Methode XNUMX: Suchen Sie den Namen Ihres MACBOOKs und ändern Sie ihn über die Einstellungen
Das Ändern des Namens Ihres MacBook oder eines anderen macOS-Geräts ist ganz einfach. Beginnen wir mit den Schritten für Benutzer, die die neueste Version von macOS ausführen.
Auf macOS Ventura und höher
Schritt 1: Klicken Sie auf das Apple-Symbol in der oberen linken Ecke und wählen Sie im Dropdown-Menü die Option „Systemeinstellungen“ aus.
Schritt 2: في Systemkonfiguration, Gehe zu Allgemeines.
3: innerhalb Allgemeines, Wählen Um herum.
Dadurch gelangen Sie auf eine Seite "Um herum" auf Ihrem Mac. Hier sehen Sie einige nette Details zu den internen Spezifikationen Ihres Mac und andere Details, einschließlich des Gerätenamens.
Schritt 4: tippen Sie auf Der Name.
Schritt 5: Wenn Sie den Cursor sehen, bearbeiten Sie den Namen oder geben Sie einen neuen Namen ein. Wenn Sie fertig sind, drücken Sie Zurück-Taste Tastatur zum Speichern.
6: Schluss damit Systemkonfiguration.
Das ist alles. Der neue Name wird überall auf Ihrem Mac angezeigt. Wenn Probleme auftreten, starten Sie Ihren Mac einmal neu. Das sollte das Problem lösen. Wenn Sie jedoch eine ältere Version von macOS verwenden, lesen Sie weiter.
Auf macOS Monterey oder früher
Schritt 1: Klicken Sie auf das Symbol Apple Wählen Sie in der oberen linken Ecke aus dem Dropdown-Menü die Option aus Systemeinstellungen.
Schritt 2: في Systemkonfiguration, Gehe zu Teilen.
3: Klicken Sie oben neben Computername auf das Textfeld und bearbeiten Sie den neuen Namen oder geben Sie ihn ein.
Sobald Sie Ihren Computernamen geändert haben, können Sie die Systemeinstellungen verlassen und mit Ihrer Arbeit fortfahren. Wenn Sie keine langen Schritte, sondern einen einfachen, einstufigen Prozess zum Ändern des Computernamens auf Ihrem MacBook oder einem anderen Mac durchführen möchten, sehen Sie sich die folgende Methode an.
Die zweite Methode. Ändern Sie den Computernamen auf dem MAC mit TERMINAL
Wenn Sie mit der Befehlszeile vertraut sind, können Sie die Terminal-App des Mac verwenden, um Ihren Computernamen in macOS festzulegen oder zu ändern. Folge den Anweisungen unten.
Schritt 1: Klicke auf „Befehl + Leertaste“ Geben Sie auf der Tastatur Folgendes ein: Terminal, Drücken Sie dann die .-Taste Rückkehr.
Schritt 2: Einmal geöffnet Terminal, Geben Sie den folgenden Befehl ein und drücken Sie eine Taste Return auf der Tastatur.
Hinweis: Ersetzen Sie YourNewComputerName durch den Namen, den Sie zuweisen möchten.
sudo scutil –set ComputerName „IhrNeuerComputerName“
Sie werden aufgefordert, den Passcode Ihres Mac einzugeben, und schon haben Sie ihn. Ihr Computername wurde erfolgreich geändert. Lesen Sie weiter, wenn Sie Ihren Mac-Benutzernamen ändern möchten.
So ändern Sie den Benutzernamen auf dem Mac
Diese Methode ähnelt der Änderung Ihres Computernamens auf einem MacBook bzw. unter macOS. Beachten Sie jedoch, dass der Anzeigename eines Mac-Benutzers geändert werden kann, der Benutzername, der diesen Benutzer identifiziert, jedoch derselbe bleibt.
Beginnen wir mit den Schritten für Macs mit macOS Ventura oder höher.
Auf macOS Ventura oder höher
Schritt 1: Klicken Sie auf das Symbol Apple in der oberen linken Ecke und wählen Sie Systemkonfiguration aus dem Dropdown-Menü.
Schritt 2: في Systemkonfiguration, Gehe zu "Benutzer und Gruppen".
Sie sehen eine Liste der Benutzer, die ein Konto auf Ihrem macOS-Gerät haben.
3: Klicken Sie mit der rechten Maustaste auf den Benutzer, dessen Namen Sie ändern möchten, und wählen Sie ihn aus Erweiterte Optionen.
Schritt 4: Geben Sie im Popup-Fenster ein Administrator-Passwort und klicken Sie auf die Schaltfläche . Freischalten.
Bevor Sie mit dem nächsten Schritt fortfahren, ist es wichtig zu beachten, dass unwissentliche Änderungen dazu führen können, dass Sie nicht mehr auf Ihren Computer zugreifen können.
Schritt 5: Klicken Sie im Formular in das Textfeld neben dem vollständigen Namen und geben Sie ein neuer Name Oder ändern Sie es.
Hier sind Sie ja. Der von Ihnen geänderte Benutzername wird auf Ihrem gesamten Mac angezeigt.
Auf macOS Monterey oder früher
Schritt 1: Klicken Sie auf das Symbol Apple Wählen Sie in der oberen linken Ecke aus dem Dropdown-Menü die Option aus Systemeinstellungen.
Schritt 2: Gehen Sie in den Systemeinstellungen zu "Benutzer und Gruppen".
3: Klicken Sie unten auf das Schloss und geben Sie ein Administrator-Passwort Dinge ändern.
Hier sehen Sie die Namen der Benutzer, die ein Konto auf Ihrem macOS-Gerät haben.
Schritt 4: Klicken Sie mit der rechten Maustaste auf den Benutzer, dessen Namen Sie ändern möchten, und wählen Sie ihn aus Erweiterte Optionen.
Schritt 5: Klicken Sie auf das Textfeld neben dem vollständigen Namen und geben Sie ein neuer Name Oder ändern Sie es und klicken Sie dann OK.
Hier sind Sie ja. Sie haben Ihren gewünschten Benutzernamen auf Ihrem Mac erfolgreich geändert. Überprüfen Sie die folgende Methode, wenn Sie den Hostnamen Ihres Mac ändern möchten.
So ändern Sie den Hostnamen Ihres MAC
Wenn Sie den Hostnamen Ihres Mac ändern, ändert sich die Art und Weise, wie Ihr Mac in einem lokalen Netzwerk erkannt wird, was sich geringfügig vom Namen Ihres Computers unterscheidet. Grundsätzlich können Sie einen anderen Computernamen und Hostnamen verwenden.
Beginnen wir mit den Schritten für Macs mit macOS Ventura und höher.
Auf macOS Ventura und höher
Schritt 1: Klicken Sie auf das Apple-Symbol in der oberen linken Ecke und wählen Sie im Dropdown-Menü die Option „Systemeinstellungen“ aus.
Schritt 2: في Systemkonfiguration, Gehe zu Allgemeines.
3: Wählen Sie unter Allgemein die Option aus Teilen.
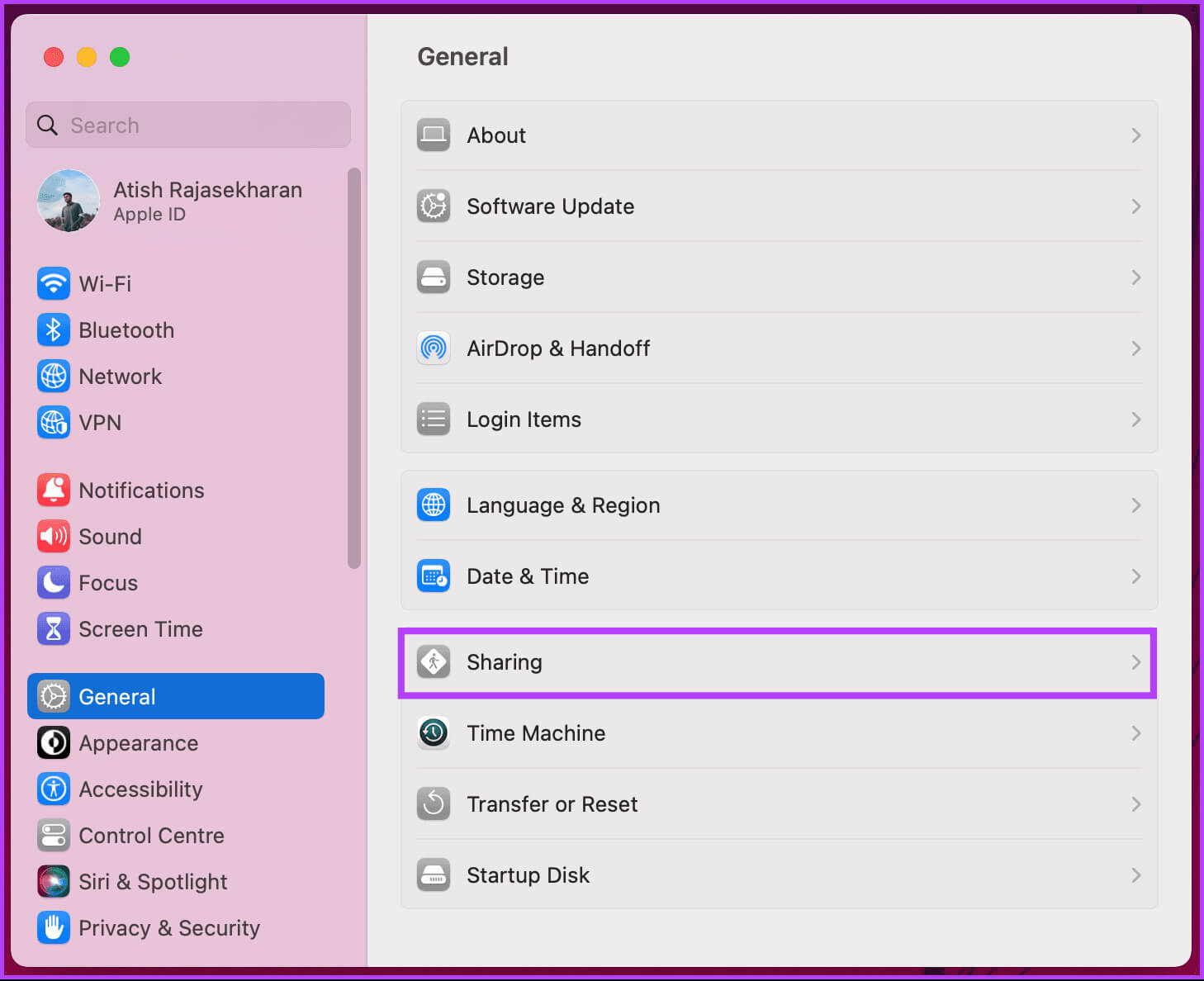
Schritt 5: Geben Sie im Popup-Fenster einen Namen ein Neuer Gastgeber Oder bearbeiten Sie den vorhandenen Namen und klicken Sie OK.
Das ist alles. Sie haben den Hostnamen Ihres Mac erfolgreich geändert.
Auf macOS Monterey oder früher
Schritt 1: Klicken Sie auf das Symbol Apple Wählen Sie in der oberen linken Ecke aus dem Dropdown-Menü die Option aus Systemeinstellungen.
Schritt 2: Wählen Teilen.
3: Klicken Sie im Formular auf "Freisetzung".
Schritt 4: Geben Sie Ihren neuen Hostnamen ein oder bearbeiten Sie den vorhandenen und klicken Sie "OK" speichern.
Hier sind Sie ja. Sie haben den Hostnamen Ihres Mac ohne Probleme geändert. Wenn Sie den Namen nicht ändern können, versuchen Sie einen Neustart oder... Wenden Sie sich an den macOS-Support um das Problem zu lösen.
Häufig gestellte Fragen zum Umbenennen Ihres MACBOOK
Q1. Hat die Änderung meines Computernamens Auswirkungen auf meine Dateien oder Daten auf meinem Mac?
Die Antwort: Nein, die Änderung des Computernamens hat keine Auswirkungen auf Ihre Dateien oder Daten. Es handelt sich um eine kosmetische Änderung, die nur den Namen ändert, mit dem Ihr Mac in Netzwerken identifiziert wird.
Q2. Kann ich im Namen meines Mac Leerzeichen oder Sonderzeichen verwenden?
Die Antwort: Es wird empfohlen, in Ihrem Computernamen Buchstaben, Zahlen und Bindestriche ohne Leer- oder Sonderzeichen zu verwenden, um potenzielle Netzwerkkompatibilitätsprobleme zu vermeiden.
Q3. Kann ich den Namen meines Computers jederzeit ändern?
Die Antwort: Ja, Sie können Ihren Computernamen jederzeit ändern. Es ist jedoch eine gute Idee, einen Namen zu wählen, der für eine Weile zu Ihnen passt, da häufige Änderungen verwirrend sein können.
Q4. Kann ich zu meinem ursprünglichen Mac-Namen zurückkehren, nachdem ich ihn geändert habe?
Die Antwort: Ja, Sie können den ursprünglichen Computernamen Ihres Mac wiederherstellen, indem Sie den gleichen Vorgang ausführen und den ursprünglichen Namen eingeben.
Personalisieren Sie Ihren Mac
Nachdem Sie nun wissen, wie Sie den Namen Ihres MacBook ändern, können Sie Ihren Mac aus Sicherheitsgründen, aus Gründen der Netzwerkfreundlichkeit oder einfach aus Spaß an der Anpassung ganz einfach umbenennen. Vielleicht möchten Sie auch lesen So aktivieren Sie Night Shift auf dem Mac.