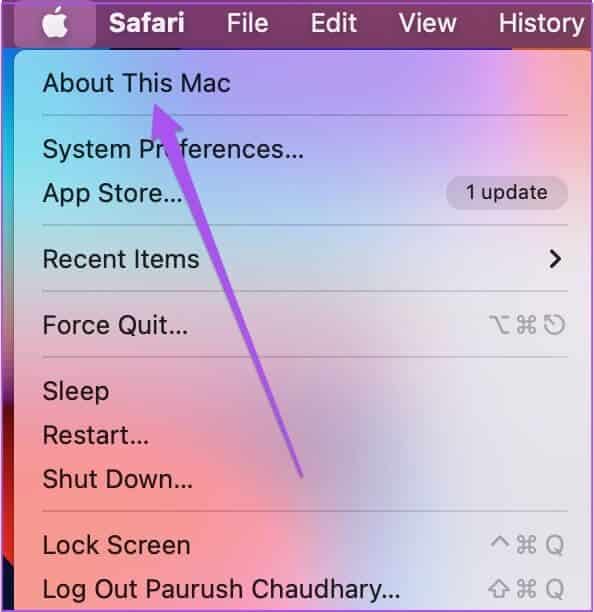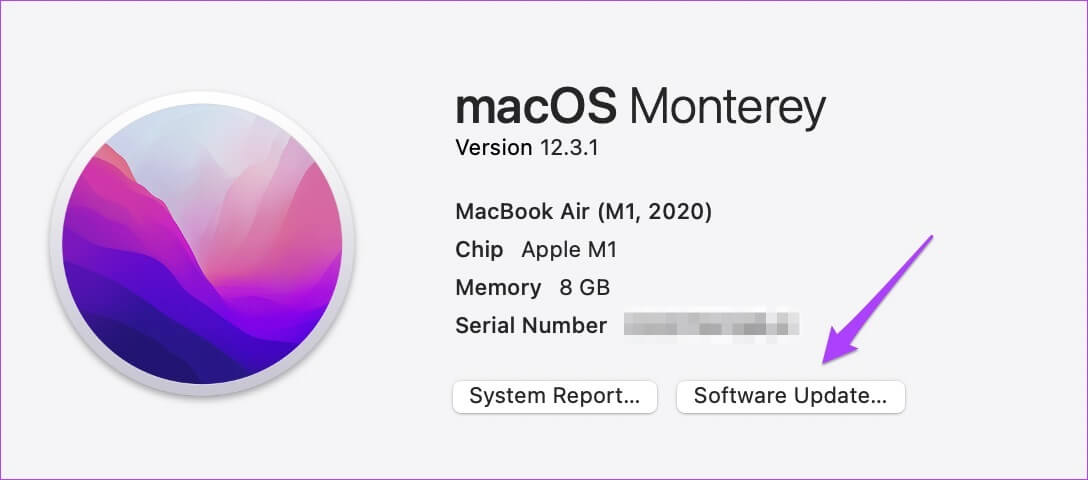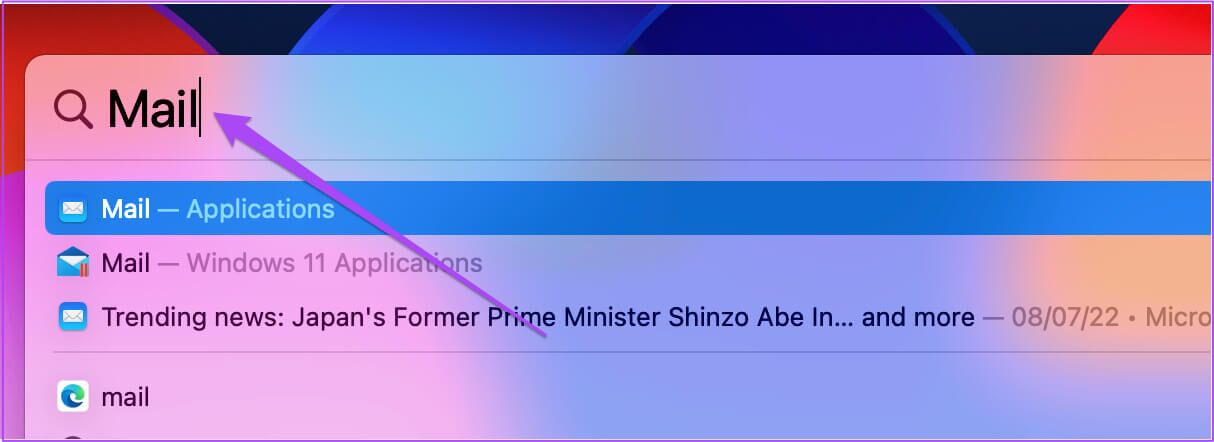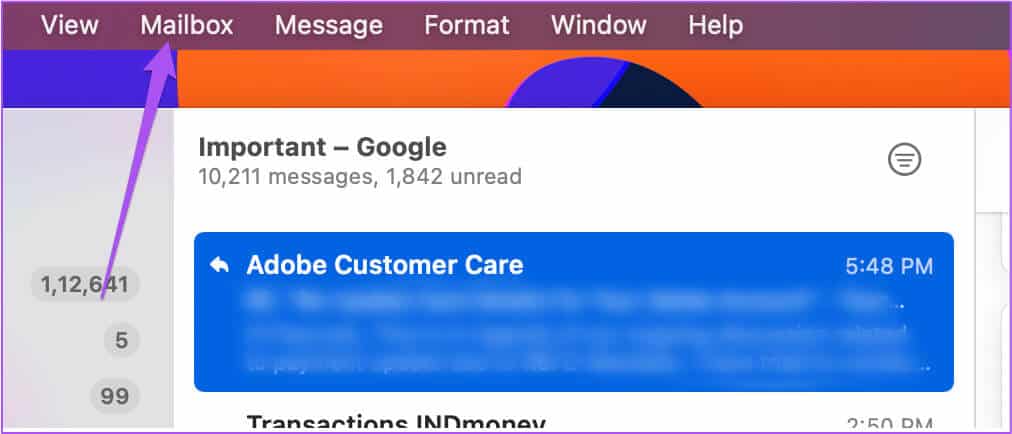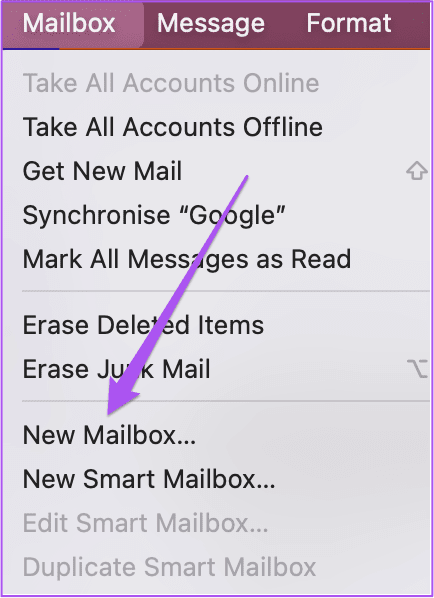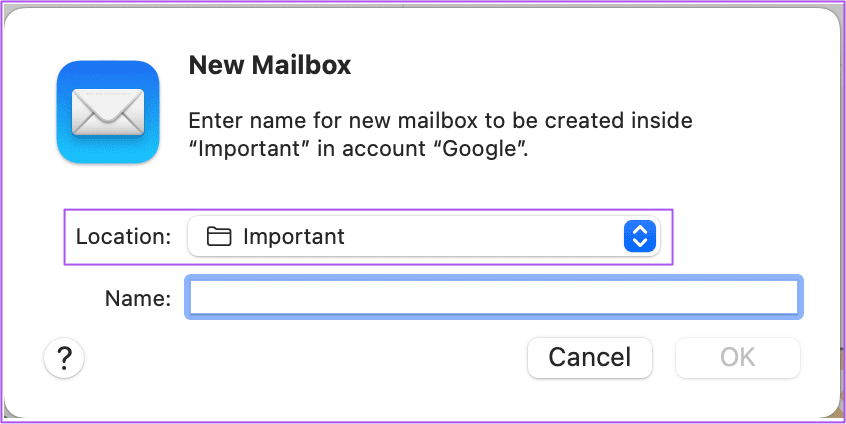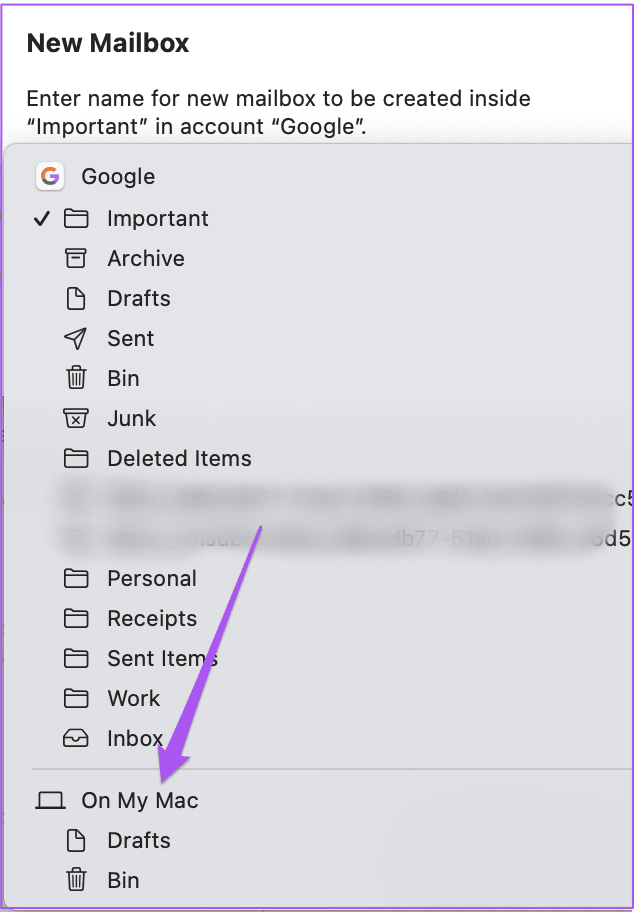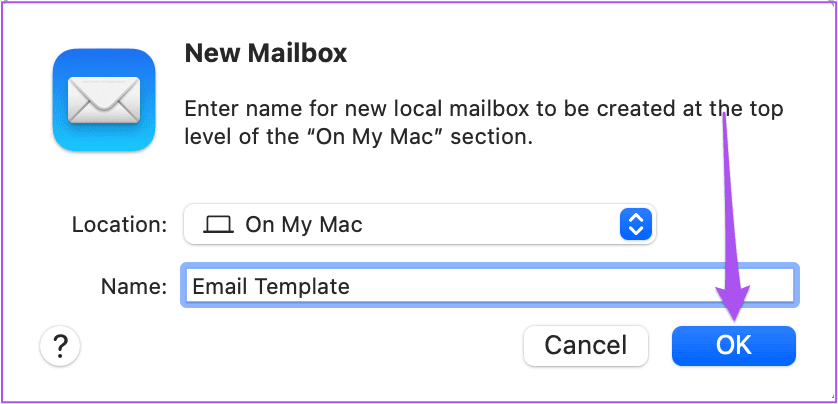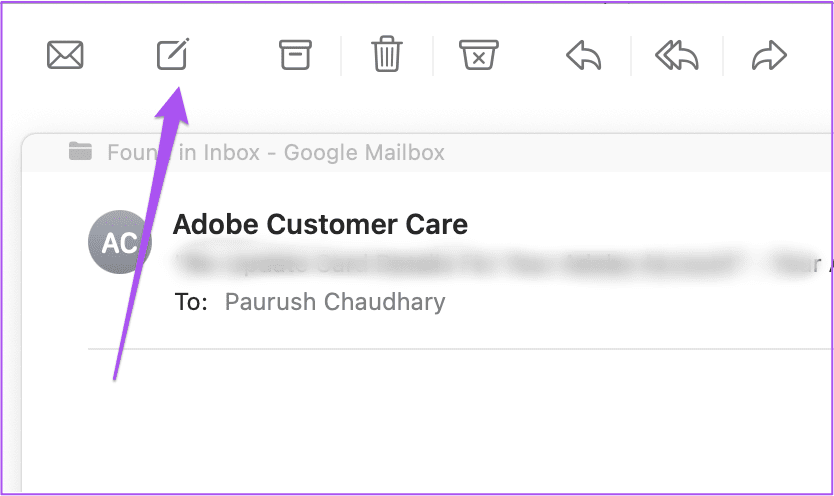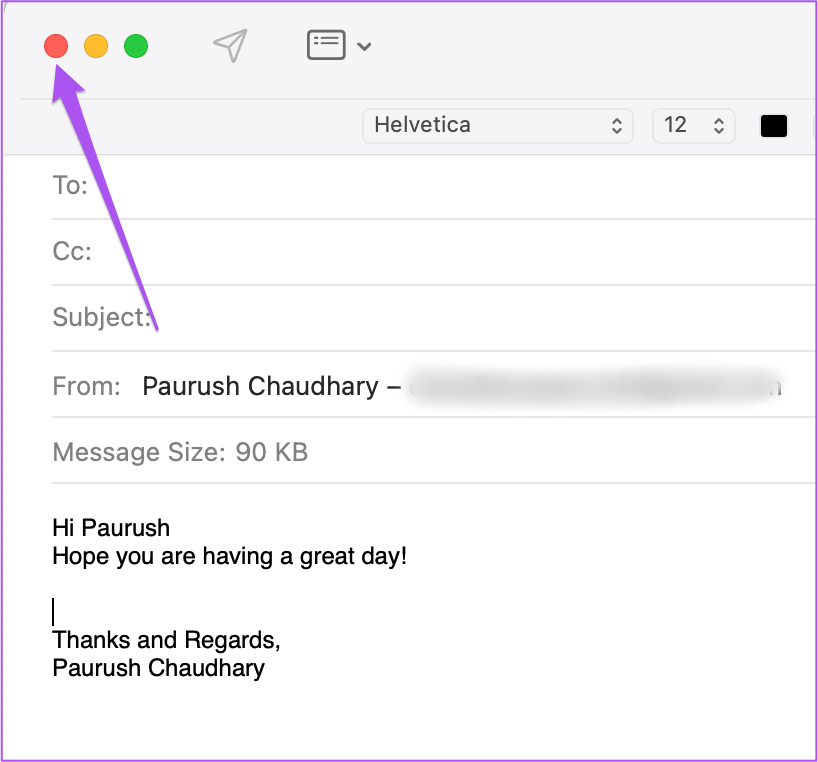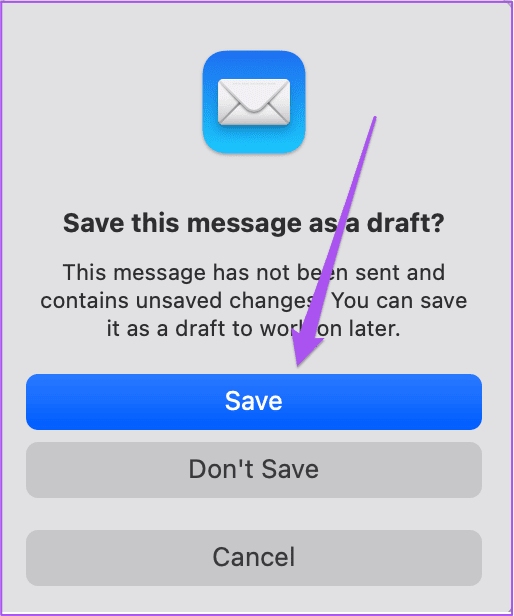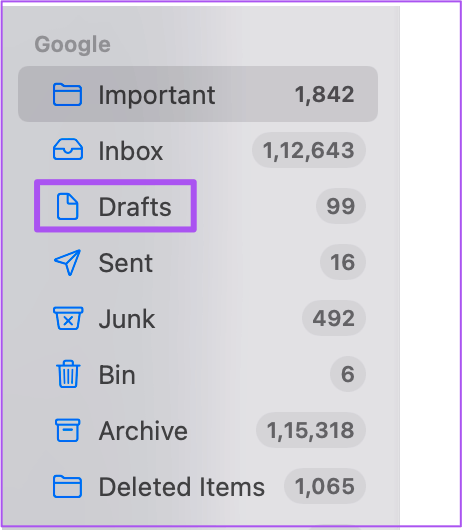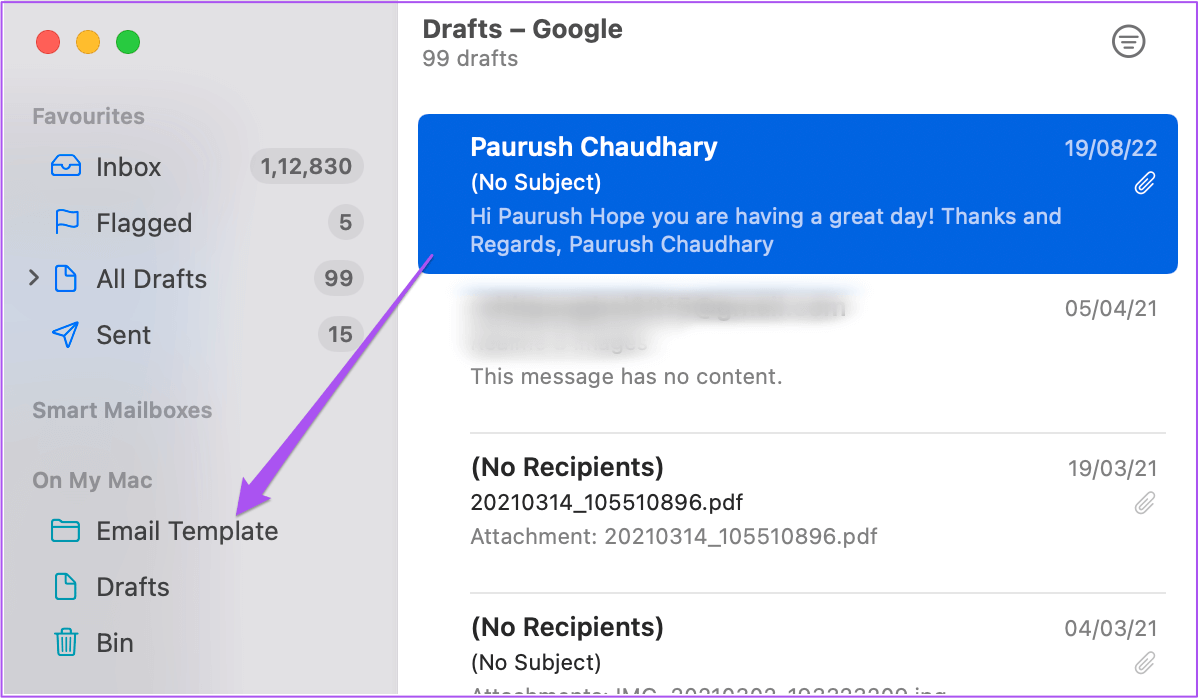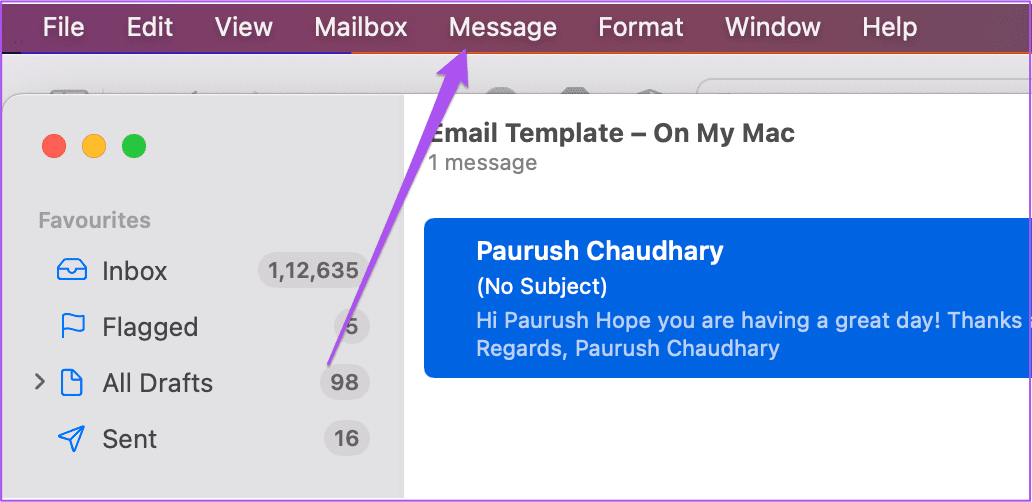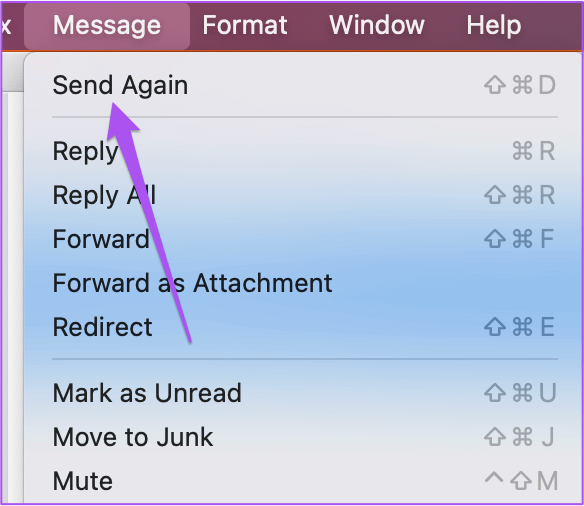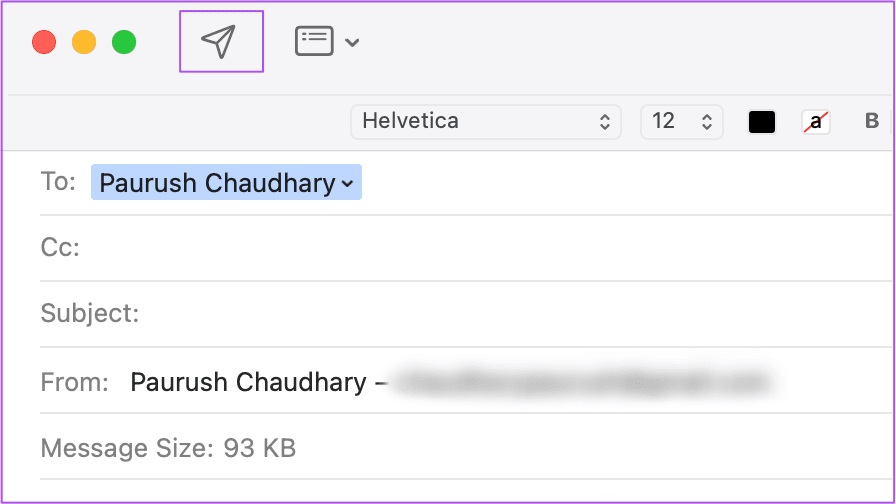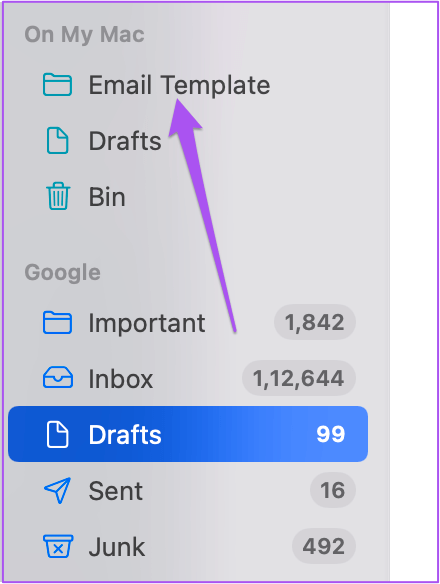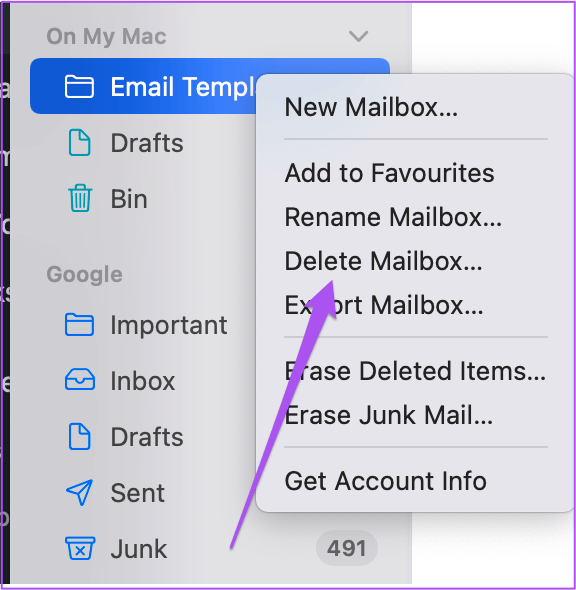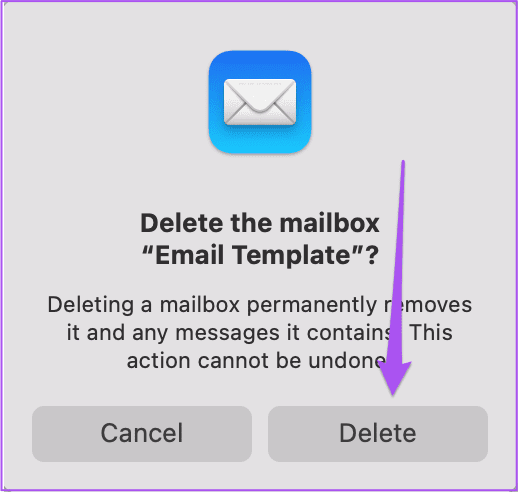So erstellen Sie eine E-Mail-Vorlage in der Mail-App auf einem Mac
Wenn Sie die Mail-App auf Ihrem Mac verwenden, um E-Mails an eine ähnliche Gruppe von Empfängern zu senden, können Sie dies tun Erstellen Sie eine E-Mail-Gruppe. Aber wenn der Inhalt Ihrer E-Mails gleich bleibt oder Sie ähnliche Antworten senden müssen, können Sie mehr Zeit sparen, indem Sie eine E-Mail-Vorlage erstellen.
genau wie Google Mail و Outlook Sie können eine E-Mail-Vorlage in der standardmäßigen Apple Mail-App erstellen, insbesondere für die Verwaltung beruflicher E-Mails. Wir zeigen Ihnen, wie Sie ein E-Mail-Formular in der Mail-App auf einem Mac erstellen.
Bevor wir mit den Schritten fortfahren, empfehlen wir Ihnen, die Mail-App auf die neueste Version zu aktualisieren. Dadurch wird sichergestellt, dass alle Schritte ohne Probleme und Hürden funktionieren. Sie müssen nach ausstehenden macOS-Updates suchen, indem Sie die folgenden Schritte ausführen. Beachten Sie, dass diese Schritte auf macOS-Versionen vor macOS Ventura funktionieren.
Schritt 1: Klicken Sie auf das Symbol Apple in der oberen rechten Ecke.
Schritt 2: Lokalisieren "Über diesen Mac" aus dem Optionsmenü.
Schritt 3: Klicken Software aktualisieren.
Schritt 4: Wenn du siehst macOS-Update , laden Sie es herunter und installieren Sie es, um es zu verwenden Letzte Version Aus der Mail-App.
Für Mac-Benutzer auf macOS Ventura müssen Sie die Systemeinstellungen öffnen und zum Abschnitt „Allgemein“ gehen. Tippen Sie dort auf "Software aktualisieren" Ja, die Menünavigation ist ganz ähnlich wie bei iOS auf dem iPhone.
So erstellen Sie ein E-Mail-Formular in der Mail-App
Um eine neue E-Mail-Vorlage zu erstellen, müssen Sie ein neues Postfach in der Mail-App auf Ihrem Mac hinzufügen. Da es keine benutzerdefinierte Option zum Erstellen eines Formulars gibt, erfahren Sie hier, wie Sie einen E-Mail-Entwurf zum Erstellen Ihres Formulars verwenden.
Schritt 1: Klicke auf Befehl + Leertaste Öffnen Spotlight-Suche , Und geben Sie ein Mail , Und drücke Return.
Schritt 2: Wenn die Mail-App geöffnet wird, tippen Sie auf Briefkasten in der Menüleiste.
Schritt 3: Wählen Sie ein neues Postfach aus Optionsmenü.
Schritt 4: im Fenster neues Postfach , Klicken الموقع.
Schritt 5: Lokalisieren Auf meinem Mac aus dem Dropdown-Menü.
Schritt 6: Eintreten Ein Name für Ihr privates Postfach Ihre und klicken Sie auf OK.
Nachdem Sie ein neues Postfach erstellt haben, wird es in der linken Spalte unter „Auf meinem Mac“ angezeigt.
Lassen Sie uns nun einen E-Mail-Entwurf speichern, um ihn als Vorlage zu verwenden, indem Sie diesen Schritten folgen.
Schritt 1: Klicken Code So erstellen Sie eine neue E-Mail-Nachricht.
Schritt 2: Bearbeiten Sie die Nachricht nach Ihren Wünschen in Ihrer E-Mail-Vorlage und klicken Sie dann auf das Symbol X um das Nachrichtenfenster zu schließen.
Schritt 3: Klicken Sie auf Speichern um die Nachricht als Entwurf zu speichern.
Schritt 4: Einmal Nachricht speichern , Klicken Entwurfsoption im linken Menü.
Schritt 5: Wählen Sie den Nachrichtenentwurf aus, den Sie als E-Mail-Vorlage verwenden möchten. Ziehen Sie es dann per Drag & Drop in das soeben erstellte Postfach.
So senden Sie ein E-Mail-Formular
Nachdem Sie die obigen Schritte befolgt haben, können Sie den Nachrichtenentwurf für Ihre E-Mail-Vorlagen verwenden. So verwenden Sie es zum Senden von Formular-E-Mails.
Schritt 1: Klicke auf Befehl + Leertaste Öffnen Spotlight-Suche , Und geben Sie ein Mail , Und drücke Return.
Schritt 2: Klicken Sie auf einen Namen dein Postfach aus dem linken Menü.
Schritt 3: Lokalisieren Nachrichtenentwurf die Sie verwenden möchten als E-Mail-Vorlage Ihre.
Schritt 4: Lassen Sie es aktiviert und tippen Sie auf Nachrichtenoption in der oberen Menüleiste.
Schritt 5: Lokalisieren zurücksenden Aus einer Liste Optionen.
Schritt 6: Bearbeiten Sie Ihre E-Mail und geben Sie sie ein Namen der Empfänger und schickte es.
So löschen Sie ein E-Mail-Formular aus der Mail-App
Wenn Sie Ihre Meinung später ändern, können Sie die E-Mail-Vorlage aus der Mail-App auf Ihrem Mac löschen. Hier ist, wie es geht.
Schritt 1: Klicke auf Befehl + Leertaste Öffnen Spotlight-Suche , Und geben Sie ein Mail , Und drücke Rückkehr.
Schritt 2: Sobald die Mail-App geöffnet ist, klicken Sie im linken Menü mit der rechten Maustaste auf das Postfach mit Ihrer E-Mail-Vorlage.
Schritt 3: Klicken löschen Postfach aus der Liste Optionen.
Schritt 4: Klicken löschen erneut, um Ihre Auswahl zu bestätigen.
Sie werden feststellen, dass das neu erstellte Postfach nicht in der Mail-App angezeigt wird.
Sie können auch unseren Beitrag lesen, der die besten Methoden aufzeigt So beheben Sie, dass die Mail-App auf dem Mac keine E-Mails empfängt Wenn Sie mit diesem Problem konfrontiert sind.
Sparen Sie Zeit mit E-Mail-Vorlagen
Nachdem Sie Ihre E-Mail-Vorlage gelöscht haben, können Sie je nach Bedarf mit den gleichen Schritten eine weitere Vorlage erstellen. Du kannst auch E-Mails planen Verwenden Sie Ihre Mail-App, ohne eine Frist zu verpassen. Während Sie eine E-Mail-Vorlage in der Mail-App erstellen, können Sie dies auch tun Fügen Sie Ihre Unterschrift hinzu am Ende deines Beitrags.