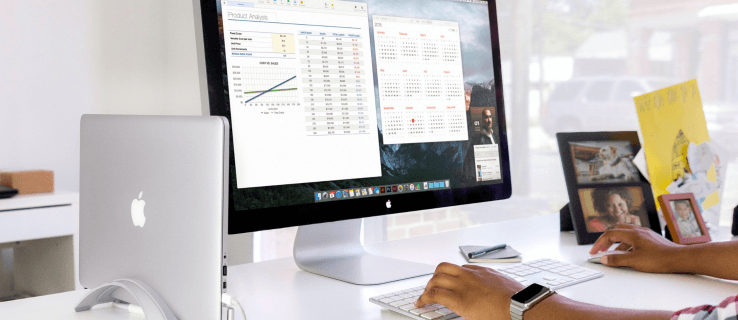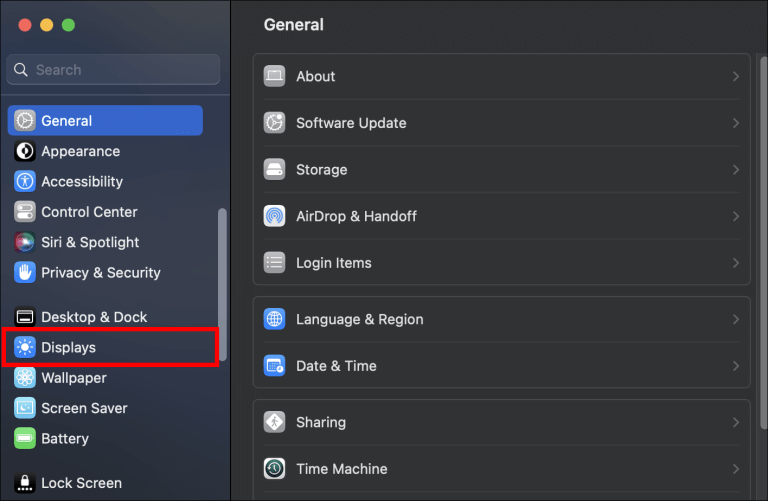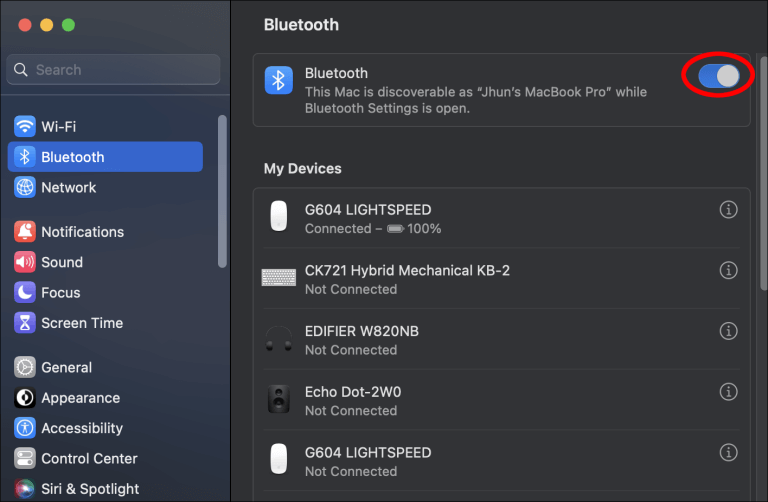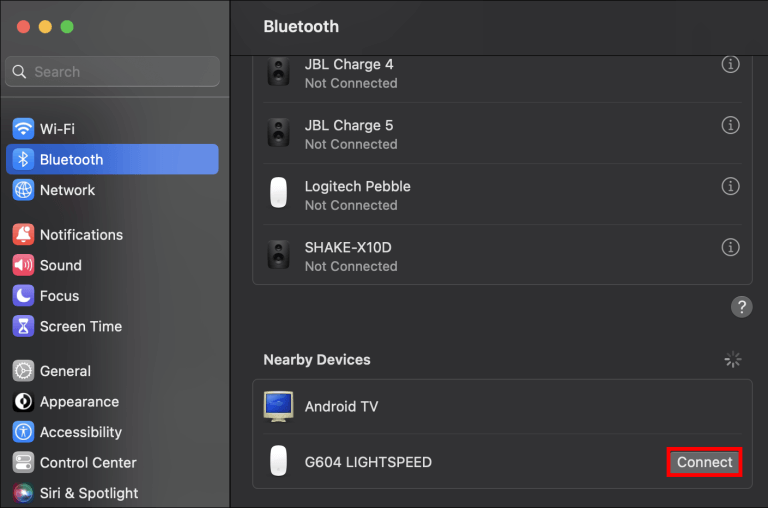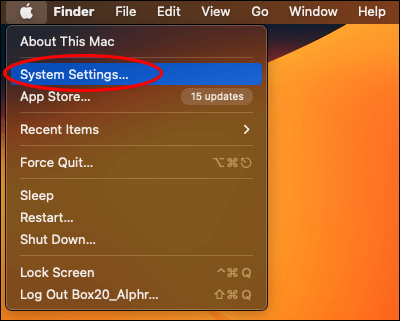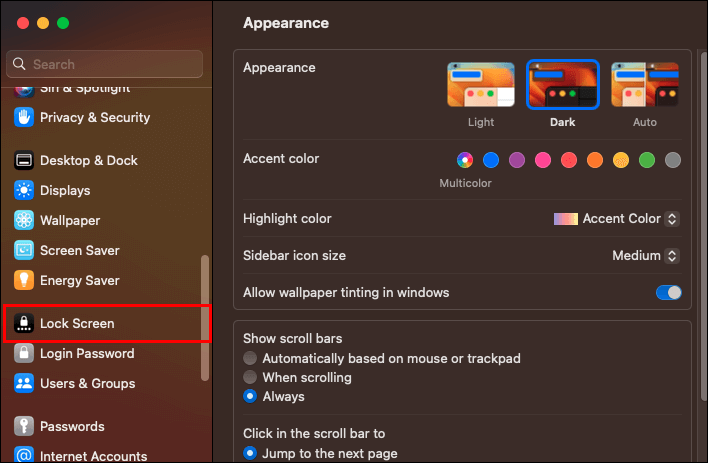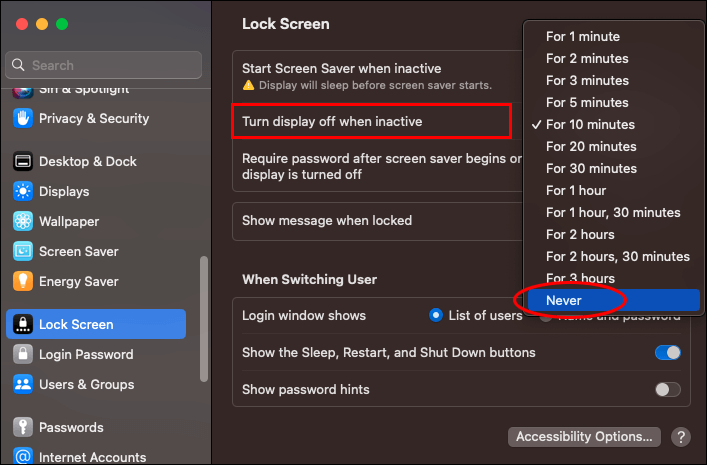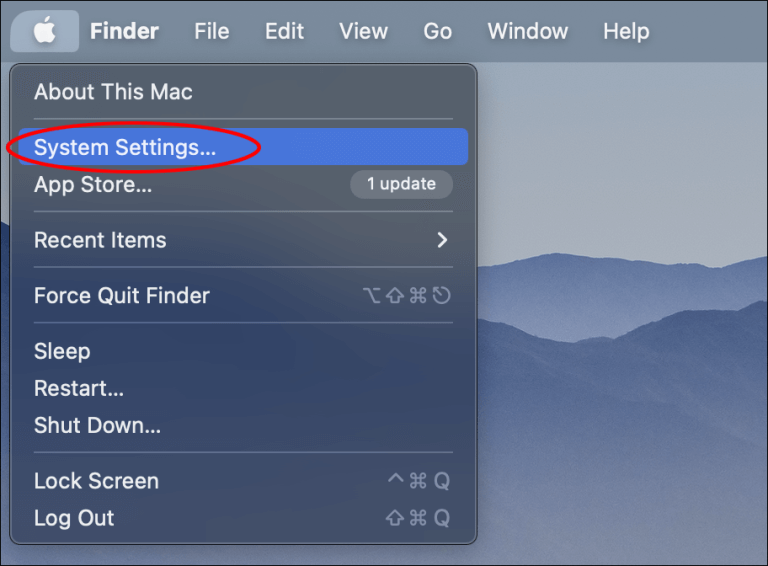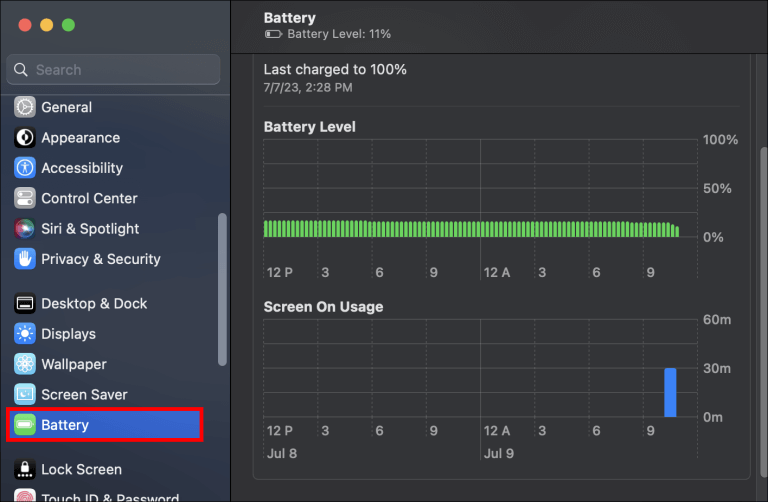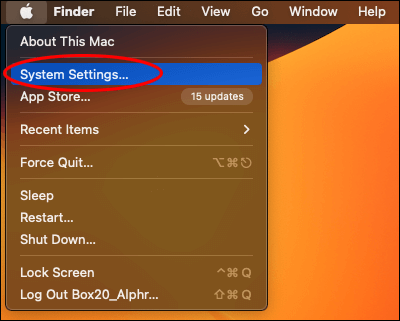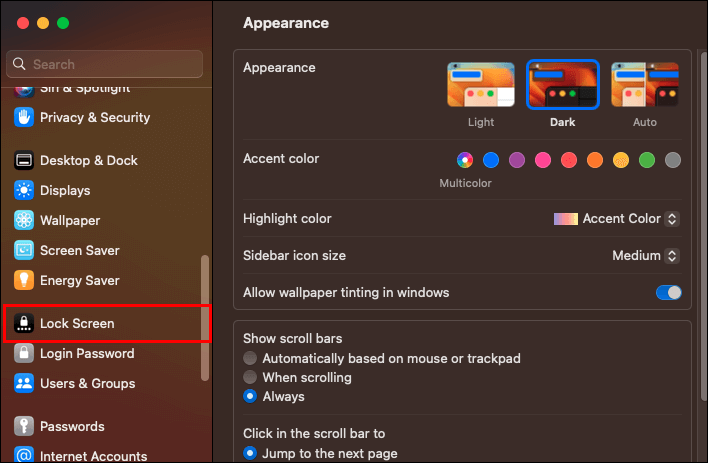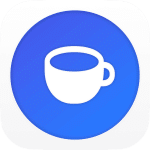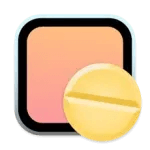So verwenden Sie ein externes Display, wenn der Deckel eines MacBook geschlossen ist
Bevorzugen Sie größere Bildschirme und möchten den Bildschirm von Ihrem MacBook abnehmen und trotzdem verwenden können? Der Clamshell- oder Closed-Screen-Modus bietet die perfekte Lösung. Wenn Sie den Clamshell-Modus aktivieren, können Sie Ihr MacBook weiterhin mit einem externen Display verwenden, während der Deckel geschlossen bleibt. In diesem Artikel erfahren Sie alles, was Sie wissen müssen, um bei gesperrtem Computer ein externes Display nutzen zu können MacBook-Hülle Ihre.
Was Sie benötigen, um den Clamshell-Modus zu aktivieren
Folgendes benötigen Sie, um den Clamshell-Modus auf Ihrem MacBook zu aktivieren:
- Externe Maus und Tastatur
- externer Bildschirm
- Wenn Ihr MacBook nur über USB-C-Anschlüsse verfügt, benötigen Sie einen HDMI/VGA-auf-USB-C-Adapter
- Ihr Mac muss angeschlossen sein
Darüber hinaus ist der MacBook-Ständer ideal für den Clamshell-Modus, da er die Luftzirkulation verbessert und Überhitzung verhindert. Dies liegt daran, dass einige MacBooks die Tastatur zur Wärmeverteilung nutzen, was bei ausgeschaltetem Bildschirm nicht möglich ist.
Eine Bluetooth-Maus und -Tastatur ist für dieses Setup eine bessere Option, Sie können jedoch weiterhin über USB angeschlossenes Zubehör verwenden.
Aktivieren Sie den Clamshell-Modus auf Ihrem MacBook
Der Clamshell-Modus ist auf neueren MacBooks (M1 Pro- oder M1 Max-Chips) standardmäßig aktiviert. Andernfalls müssen Sie eines erstellen, indem Sie mit Ihren Energieeinstellungen arbeiten.
Mit den richtigen Einstellungen und dem richtigen Zubehör führt das Schließen des Deckels eines angeschlossenen MacBook dazu, dass es in den Clamshell-Modus statt in den Schlafmodus wechselt.
So richten Sie Ihren Mac so ein, dass er nahtlos in den Clamshell-Modus wechselt:
- Schließen Sie Ihren Monitor an eine Quelle an Energie.
- Schließen Sie Ihr MacBook an das Netzteil an.
- Schließen Sie Ihr MacBook über den VGA-Adapter an den externen Monitor an und schalten Sie dann Ihren Monitor ein.
- Öffnen "Systemkonfiguration" auf Ihrem Bildschirm und wählen Sie "Bildschirme" Zum Einrichten der Bildschirmanzeigeeinstellungen. Aktivieren Sie die Bildschirmspiegelung.
- Wenn Sie eine Bluetooth-Maus und -Tastatur verwenden, aktivieren Sie Bluetooth auf Ihrem MacBook und allen anderen Bluetooth-Zubehörteilen. Wenn Sie Kabelverlängerungen verwenden, fahren Sie mit Schritt 7 fort.
- Menü öffnen "Systemkonfiguration" und klicken Sie auf die Registerkarte "Bluetooth". Koppeln Sie Ihr MacBook mit allen in diesem Abschnitt gezeigten Bluetooth-Zubehörteilen.
- Schließen Sie Maus und Tastatur an.
- Schließen Sie den Deckel Ihres MacBook, sobald der Desktop Ihres Computers auf dem Bildschirm erscheint.
Sie können Ihr MacBook aktivieren, indem Sie eine beliebige Taste auf der Tastatur drücken oder die Maus bewegen.
Aktivieren Sie den Clamshell-Modus auf einem älteren MacBook
Wie bereits erwähnt, ist der Clamshell-Modus auf älteren MacBooks nicht standardmäßig aktiviert.
Nachdem Sie den Monitor eingerichtet haben (siehe Anweisungen im Abschnitt oben), müssen Sie zu den Energieeinstellungen gehen, um den Laptop bei geschlossenem Deckel auszuschalten. Folgendes müssen Sie tun:
- Öffnen Sie die Systemeinstellungen.
- Gehe zu "Bildschirmsperre".
- Wählen Sie neben „Anzeige bei Inaktivität ausschalten“ die Option aus "niemals".
- im Dropdown-Menü „Anzeige am Netzteil ausschalten“ , Lokalisieren "Anfang".
Dadurch wird der Bildschirm ausgeschaltet und der Computer in den Ruhemodus versetzt, solange er angeschlossen ist. Wenn Sie die Bildschirmspiegelung richtig eingerichtet haben und über das Online-Zubehör verfügen, sollten Sie Ihren Bildschirm auf dem Standalone-Bildschirm sehen können.
So aktivieren Sie den Clamshell-Modus auf dem MacBook per Systemstart
Da neuere MacBooks über native Clamshell-Unterstützung verfügen, können Sie sie im Clamshell-Modus starten, indem Sie den Deckel nach dem Einschalten schließen. Hier ist wie:
- Schließen Sie Ihr MacBook an das Netzteil an.
- Schließen Sie eine externe Tastatur und Maus an Ihr MacBook an.
- Starten Sie Ihr MacBook und schließen Sie den Deckel, sobald das Apple-Logo auf Ihrem Bildschirm erscheint.
- Während des Hochfahrens wird der Startbildschirm des MacBook auf Ihrem Bildschirm angezeigt. Der Clamshell-Modus ist aktiviert.
So planen Sie den Start so, dass er im Clamshell-Modus bleibt
Sie können Ihren Laptop im Clamshell-Modus herunterfahren, indem Sie die Optionen auf dem Bildschirm auswählen. Allerdings muss man in der Regel den Deckel öffnen, um den Power-Knopf zu drücken, um das Gerät wieder hochzufahren. Wenn Sie Ihren Laptop so einrichten, dass er zu einem bestimmten Zeitpunkt automatisch startet, können Sie diesen Schritt überspringen. Hier ist wie:
- Klicken Sie oben links auf das Apple-Symbol und wählen Sie aus Systemeinstellungen.
- Lokalisieren "die Batterie" Und wähle "Zeitplan" der im linken Bereich aufgeführten Optionen.
- Aktivieren Sie das Kontrollkästchen neben „Anlauf oder Alarm“ Und wählen Sie die Uhrzeit aus, zu der Ihr MacBook jeden Tag starten soll.
- Klicken "Implementierung" um die Einrichtung abzuschließen.
So halten Sie macOS Ventura immer aktiv, um den Clamshell-Modus zu unterstützen
gemachte Funktionen macOS Ventura Dieser Vorgang ist recht kompliziert, wenn Sie kein MacBook mit M1 Pro-Chip haben. Dies liegt daran, dass Sie in den Systemeinstellungen keinen Zeitpunkt für den Start Ihres MacBook festlegen können. Die folgenden Schritte helfen Ihnen jedoch dabei, den Ruhezustand Ihres MacBook zu verhindern:
- Öffnen "Systemkonfiguration".
- Lokalisieren "Bildschirmsperre" im rechten Bereich angezeigt.
- Wählen Sie in der Option „Anzeige bei Inaktivität ausschalten“ aus "niemals".
- Aktivieren Sie als Nächstes den Schalter für die Option „Anzeige am Netzteil ausschalten, wenn es inaktiv ist“.
Apps von Drittanbietern, die verhindern, dass Ihr MacBook im Clamshell-Modus schläft
Es gibt tolle Apps von Drittanbietern, mit denen Sie Ihr MacBook im Clamshell-Modus wach halten können. Wir empfehlen die unten aufgeführten Optionen:
Koffeiniert
Koffeiniert Es handelt sich um ein hoch bewertetes Tool, das Sie herunterladen können App Store Damit Ihr MacBook wach bleibt. Koffein umgeht die Energiespareinstellungen Ihres MacBook nicht. Verhindern Sie, dass Ihr MacBook in den Ruhezustand wechselt, indem Sie einfach auf das Kaffeesymbol klicken. Koffein funktioniert nur mit MacOS Ventura.
Amphetamin
Sie können herunterladen Amphetamin Kostenlos über den App Store. Stellt sicher, dass Ihr MacBook gemäß den von Ihnen angegebenen Befehlen wach bleibt. Diese Befehle überschreiben die Energiespareinstellungen und stellen sicher, dass Ihr MacBook nicht in den Ruhemodus wechselt.
Schlafkontrollzentrum
Bereiten Schlafkontrollzentrum Eine gute Option für Sie, wenn Sie auf der Suche nach einem amphetaminähnlichen Aussehen sind. Die Anwendung ist auch in der Lage, Auslöser zu erstellen, die dabei helfen, das MacBook wach zu halten. Diese App kann auch kostenlos im App Store heruntergeladen werden, Sie müssen jedoch für die Pro-Version bezahlen, um auf die Premium-Funktionen des Schlafkontrollzentrums zugreifen zu können.
Tipps und Tricks, die Ihnen beim Navigieren im Clamshell-Modus helfen
Nachfolgend sind die wichtigsten Punkte aufgeführt, die Ihnen bei der Verwendung eines MacBook beim richtigen Navigieren im Clamshell-Modus helfen:
- Der Clamshell-Modus wird nicht aktiviert, wenn Sie Ihr MacBook ausstecken und dann wieder anschließen. Sie müssen den Bildschirm entweder durch Klicken mit der Maus oder durch Drücken einer Taste auf der Tastatur aktivieren.
- Der Clamshell-Modus unterbricht Ihr MacBook-Audioerlebnis nicht, wenn Sie zu einem externen Display wechseln.
- Wenn Sie Ihr MacBook immer im Clamshell-Modus verwenden möchten, empfehlen wir, den Akku herauszunehmen und ihn angeschlossen zu lassen. Dies hilft bei der Optimierung des Akkus, wenn Sie wiederkommen.
Häufig gestellte Fragen:
F1: Wie verlassen Sie den Clamshell-Modus auf Ihrem MacBook?
Die Antwort: Sie können den Clamshell-Modus auf Ihrem MacBook verlassen, indem Sie den Bildschirm Ihres MacBook anheben. Der MacBook-Bildschirm schaltet sich dabei automatisch ein.
F2: Gibt es Einschränkungen, wenn Sie Ihr MacBook im Clamshell-Modus verwenden?
Die Antwort: Ihr MacBook kann True Tone nicht zum Anpassen der Farben Ihres MacBook-Displays verwenden, da nur die Hülle das Umgebungslicht erkennt. Darüber hinaus kann es bei der Ausführung anspruchsvoller Programme zu einer Überhitzung des Laptops kommen, da die Wärme nicht ordnungsgemäß über die Tastatur abgeführt wird.
F3: Kann man ein MacBook ohne HDMI an einen Monitor anschließen?
Die Antwort: Ja. Sie können einen Multiport-Adapter und ein Kabel erwerben HDMI Oder ein MiniDisplayPort-zu-HDMI-Kabel zum Anschließen Ihres MacBook an einen Monitor, wenn Sie keinen HDMI-Anschluss haben.
Sobald Sie in den Clamshell-Modus wechseln, gibt es kein Zurück mehr
Bei geschlossenem MacBook-Deckel ist die Nutzung eines externen Displays möglich. Das Einrichten des Clamshell-Modus auf Ihrem Computer bietet ein besseres Seherlebnis und kann aufgrund des größeren Bildschirms schonender für die Augen sein. Beachten Sie, dass Ihr MacBook im Clamshell-Modus heiß werden kann. Stellen Sie daher sicher, dass Sie einen Ständer für Ihren Computer haben, um die Akkulaufzeit zu verlängern.
Haben Sie Ihr MacBook schon einmal im Clamshell-Modus verwendet? Lassen Sie es uns im Kommentarbereich unten wissen.