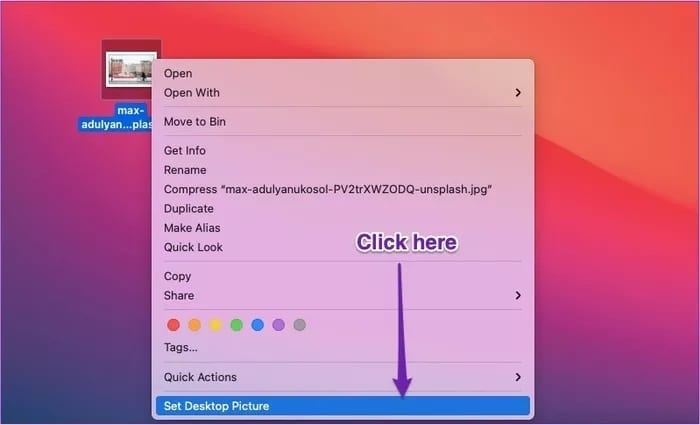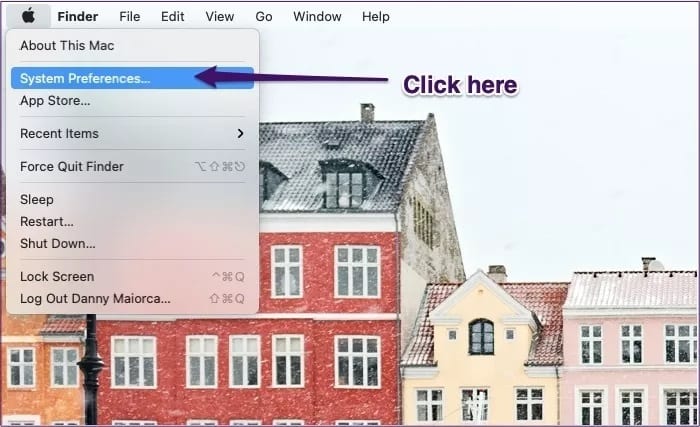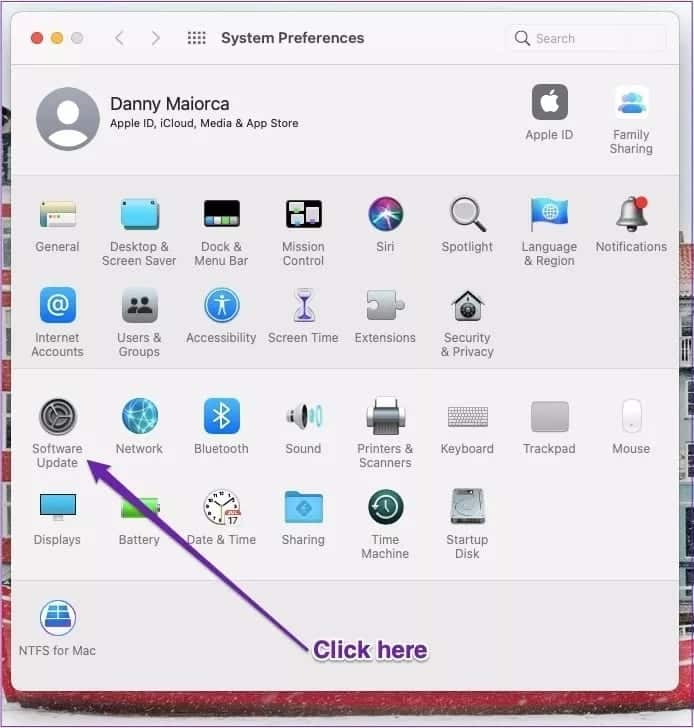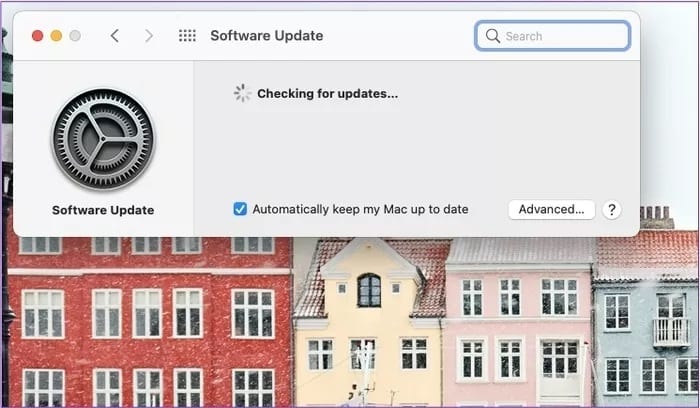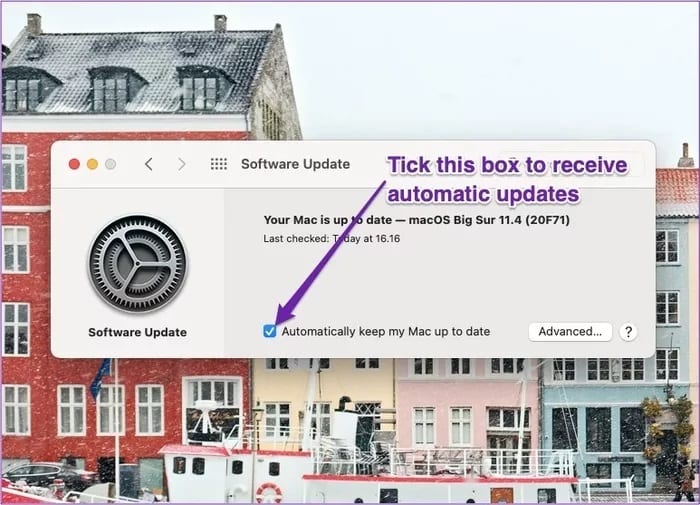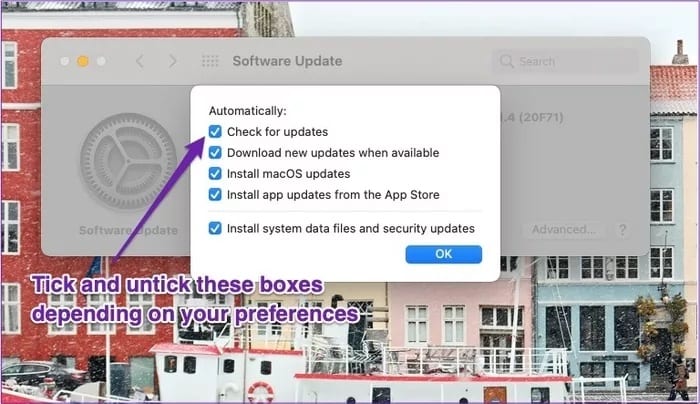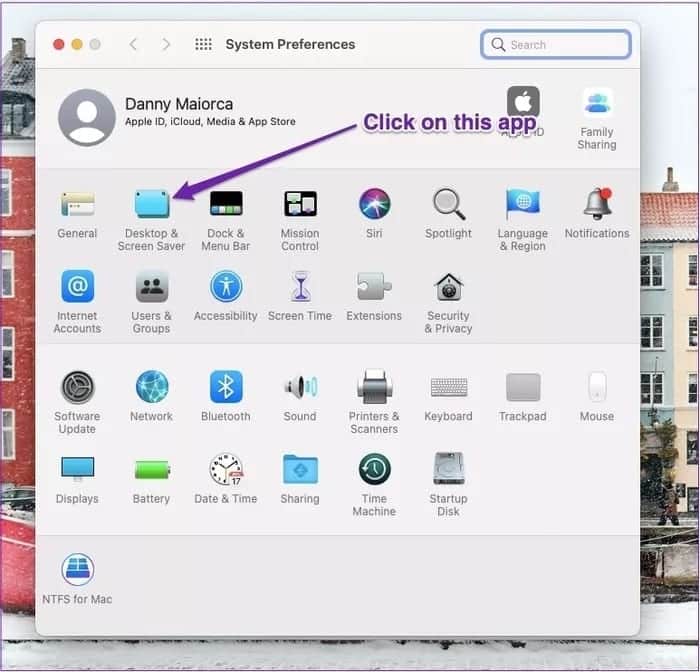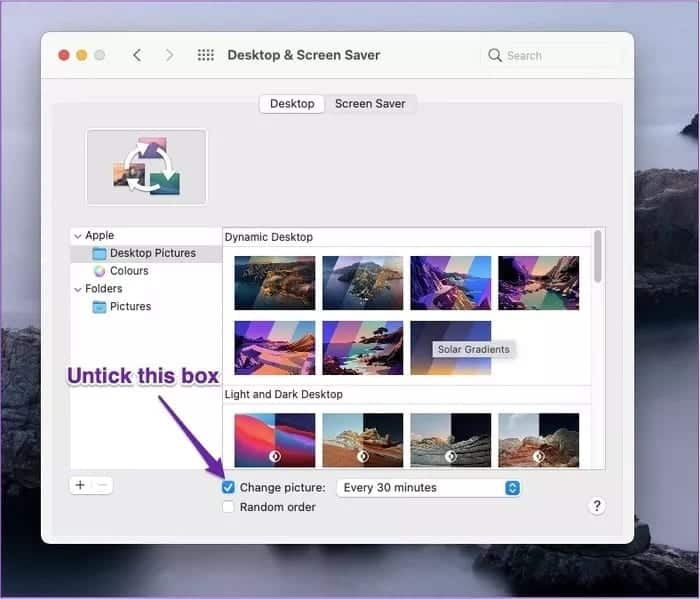So beheben Sie das Problem, dass sich das Hintergrundbild Ihres Mac automatisch ändert
Bereiten Passen Sie Ihren Mac an Ein eigenes Hintergrundbild zu erhalten ist eine großartige Möglichkeit, sich bei der Verwendung Ihres Computers auszudrücken. Aber wenn Sie diese Art von Gerät für einen bestimmten Zeitraum verwendet haben, ist möglicherweise ein gewisses Ärgernis aufgetreten: Ihr Hintergrundbild wird ständig auf die Standardeinstellungen zurückgesetzt.
Der Hintergrund kann aus verschiedenen Gründen immer wieder zurückgesetzt werden, aber keine Sorge – so ärgerlich es auch ist, die Schritte zur Behebung dieses Problems sind nicht schwierig.
Hier ist eine Liste von Gründen, warum Ihr Mac-Desktop-Hintergrund nicht bleibt und wie Sie jeden einzelnen beheben können.
Grund XNUMX: Sie haben das Foto möglicherweise gelöscht
Wenn du ein Bild aus dem Internet verwendest oder etwas selbst aufgenommen hast, kann es sein, dass der Desktop-Hintergrund deines Macs nach dem Löschen zurückgesetzt wird. In diesem Fall wird Ihr Computer wahrscheinlich auf die Standardeinstellungen zurücksetzen, da die Datei fehlt.
Sie merken es vielleicht nicht, weil Sie den Deckel schließen und einstellen MacBook Der Schlafmodus ist eine sehr gängige Praxis. Und erst beim Neustart werden Sie feststellen, dass sich das Hintergrundbild von dem von Ihnen festgelegten unterscheidet. So beheben Sie das Problem.
Schritt 1: Tun herunterladen Das Bild, das Ihr Bildschirmschoner auf Ihrem Computer war. Alternativ können Sie die Website, von der Sie es heruntergeladen haben, erneut besuchen oder – falls Sie es noch nicht entpackt haben – das Bild aus dem Papierkorb Ihres Computers entfernen.
Schritt 2: Gehe zum Bild. während du drückst Ctrl , klicken Sie auf das Bild auf Ihrem Trackpad.
3: Lokalisieren Foto einstellen Schreibtisch.
Nachdem Sie alle oben genannten Schritte ausgeführt haben, sollte sich Ihr Hintergrundbild sofort ändern. Solange Sie das Foto nicht wieder löschen, werden Sie diesbezüglich keine Probleme mehr haben.
Grund 2: macOS lässt dies nicht zu
Ein weiterer Grund, warum Ihr Desktop-Hintergrund immer wieder auf die Standardeinstellungen zurückgesetzt wird, ist, dass Ihr Mac hat einige Fehler. Dies ist etwas, das Ihnen möglicherweise begegnen wird, nachdem Apple eine neue Version von macOS veröffentlicht hat. Solche Probleme verschwinden normalerweise, nachdem nachfolgende Updates das Problem behoben haben.
Wenn Sie vermuten, dass mit Ihrem Mac etwas nicht stimmt, sollten Sie nach möglichen Software-Updates suchen. Befolgen Sie dazu die Schritte, die wir am Ende dieses Absatzes aufgeführt haben.
Schritt 1: Logo anklicken Apple in der oberen linken Ecke Ihres Mac.
Schritt 2: Scrollen Sie nach unten zu Systemeinstellungen. Dies ist die zweite Möglichkeit. Sie finden es unten über diesen Mac.
3: Wenn Sie sich in der Systemeinstellungen-App befinden, tippen Sie auf eine Option Software aktualisieren. Das Symbol ähnelt einem Zahnrad und befindet sich näher am unteren Rand dieses Fensters.
Schritt 4: Nachdem Sie auf Software-Update geklickt haben, sucht Ihr Computer nach möglichen Updates. Wenn Sie einen benötigen, wird Ihnen auf Ihrem Bildschirm angezeigt, dass Sie Ihren Computer aktualisieren müssen.
Schritt 5: Wenn du gefragt wirst Aktualisieren Ihres Computers, klicken Sie auf diese Option.
In Zukunft können Sie sich das mühsame manuelle Suchen nach Updates ersparen, indem Sie Ihren Computer diese automatisch installieren lassen. Um dies zu tun:
Schritt 1: Siehe die Vorlieben das System.
Schritt 2: geh zum Software-Update.
3: Aktivieren Sie das Kontrollkästchen mit der Aufschrift „Halten Sie Ihren Mac automatisch auf dem neuesten Stand."
Wenn Sie auf Erweitert klicken, können Sie dies weiter anpassen.
Grund 3: Deine Einstellungen sind falsch
In einigen Fällen ändert sich das Desktop-Bild Ihres Computers ständig, weil Sie es zugelassen haben.
In den Einstellungen deines Macs findest du eine Option, um eine bestimmte Zeit für das Hintergrundbild auszuwählen. In vielen Fällen möchten Sie dies jedoch nicht angeben.
Wenn Sie Bedenken haben, dieses Kontrollkästchen zu aktivieren, helfen Ihnen die folgenden Schritte, dies zu beheben.
Schritt 1: Logo anklicken Apple Und gehen Sie zu den Systemeinstellungen.
Schritt 2: geh zum Desktop & Bildschirmschoner , befindet sich oben in diesem Fenster.
3: Unten sehen Sie eine Option namens „Foto ändern:". Wenn das Kontrollkästchen aktiviert ist und blau aussieht, klicken Sie darauf, um es abzuwählen.Schritt.
Schritt 4: Gehen Sie zu dem Bild, das Sie als Bildschirmschoner erstellen möchten. Wenn Sie es gefunden haben, befolgen Sie die Schritte, die wir im ersten Abschnitt beschrieben haben, um den Vorgang abzuschließen.
Halten Sie Ihr MAC-Hintergrundbild an Ort und Stelle
Wenn sich Ihr Mac-Hintergrund plötzlich ändert, ist das verwirrend und nervig zugleich. Ihnen wird vergeben, wenn Sie denken, dass Sie nichts dagegen tun können. Aber zum Glück haben Sie viele Möglichkeiten.
Ihr Desktop-Hintergrund kann sich aus verschiedenen Gründen ändern, an die Sie möglicherweise nicht gedacht haben. Aber indem Sie die Ursache identifizieren, können Sie das Problem beheben und verhindern, dass es erneut auftritt.