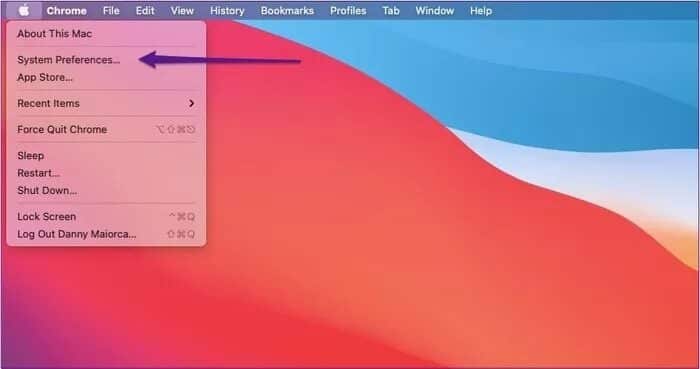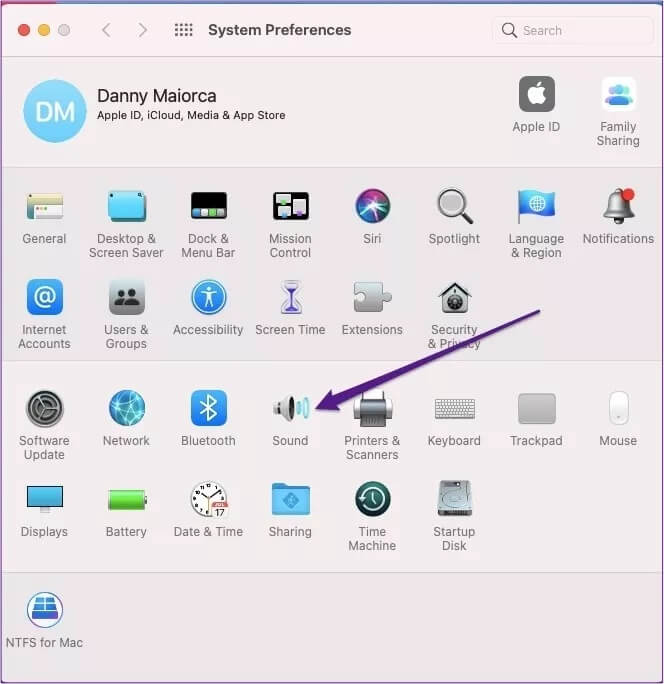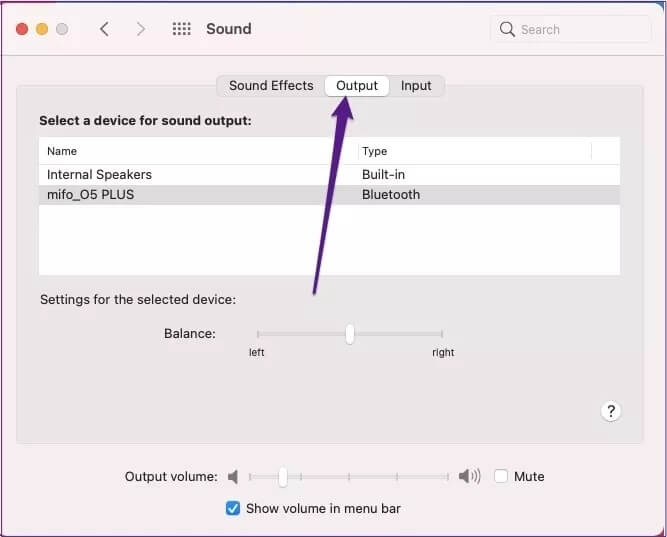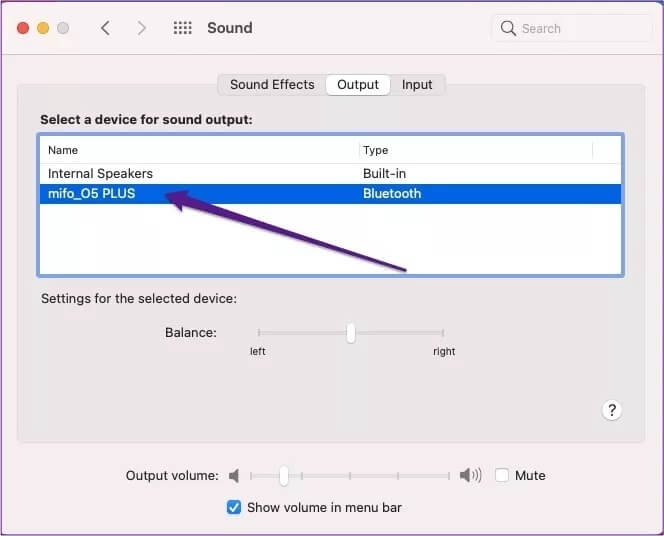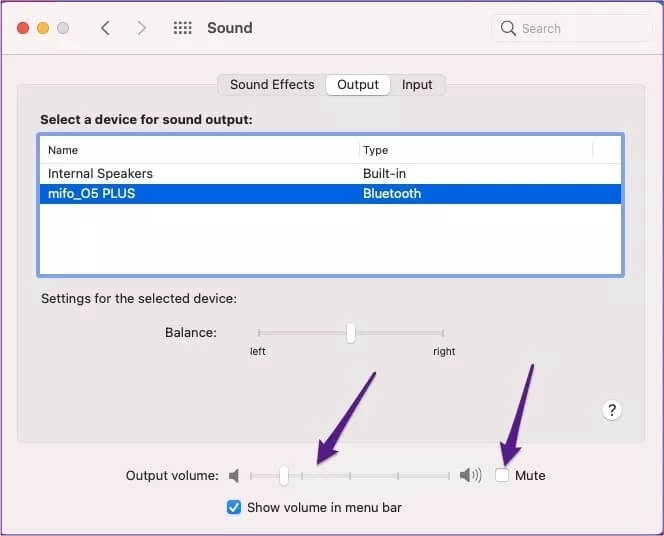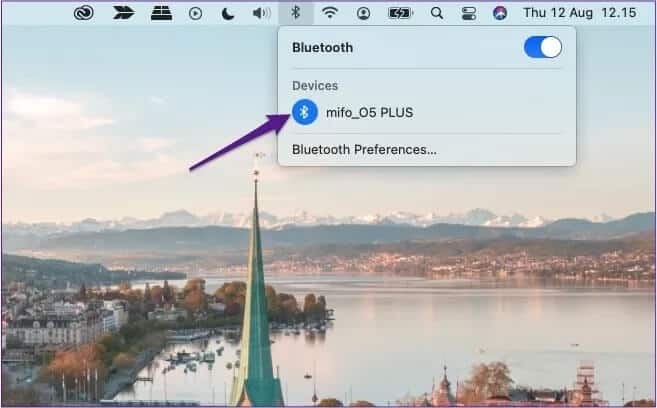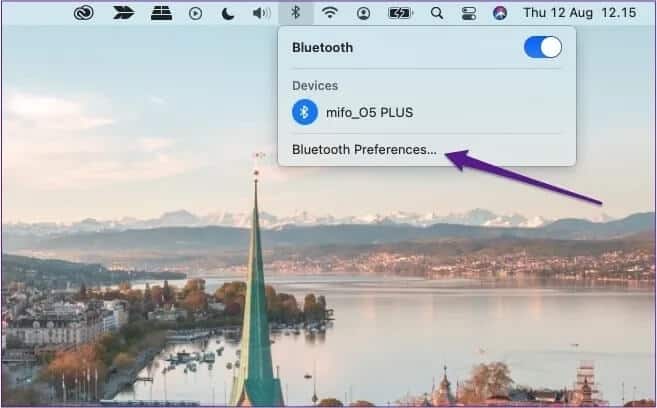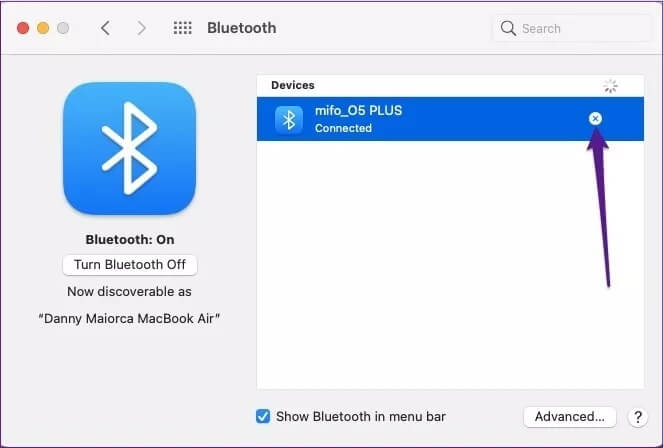So beheben Sie das Soundproblem mit Bluetooth-Kopfhörern auf dem Mac
Hören kann zu führen Audio auf Ihrem PC Verwenden von kabelgebundenen Kopfhörern, um Kabelgewirr und andere Unannehmlichkeiten zu vermeiden. Wenn Sie sich also für die Verwendung von Bluetooth-Kopfhörern mit Ihrem Mac entscheiden, wird Ihnen niemand Vorwürfe machen.Gleichzeitig bedeutet die Verwendung von Bluetooth-Kopfhörern nicht immer, dass Sie alle Ihre Probleme loswerden. Manchmal kann es vorkommen, dass der Ton nicht mehr funktioniert. Dieser Artikel hilft Ihnen, das Audioproblem mit Bluetooth-Kopfhörern auf Ihrem Mac zu beheben.
Was bewirkt, dass die Bluetooth-Kopfhörer für MAC den Ton ausschalten?
Selbst wenn Ihr Mac angibt, dass Sie kabellose Kopfhörer angeschlossen haben, kann es aus verschiedenen Gründen nicht mehr richtig funktionieren.
In einigen Fällen kann es vorkommen, dass die Kopfhörer keine Audiowiedergabe mehr hören – oder Sie hören den Ton leiser als gewöhnlich –, weil der Akku fast leer ist. Wenn dies der Fall ist, schließen Sie den Kopfhörer an ein USB-Ladegerät an und Sie sollten das Problem beheben.
In anderen Fällen kann es vorkommen, dass Bluetooth-Kopfhörer aufgrund eines Signalproblems die Audiowiedergabe stoppen. Zum Beispiel kann etwas die Kommunikation stören.
So beheben Sie das Tonproblem, ohne die Kopfhörer aus der Steckdose zu ziehen
Sie können Ihre Bluetooth-Kopfhörer zwar von Ihrem Mac trennen, bevor Sie sie erneut koppeln, aber seien wir ehrlich – dies erfordert viel Mühe.
Bevor Sie Ihre Kopfhörer trennen, versuchen Sie zu überprüfen, ob Sie das Problem auf Ihrem Mac beheben können. Überprüfen Sie daher die Ausgabegröße. Um dies zu tun:
Schritt 1: Gehen Sie zum Apple-Logo oben links in der Mac-Symbolleiste.
Schritt 2: Klicken Sie auf Systemeinstellungen, wenn das Dropdown-Menü angezeigt wird.
3: Suchen Sie nach der Audiooption, bei der es sich um das Mikrofonsymbol mit Schallwellen handelt.
Schritt 4: Wählen Sie im nächsten Fenster oben die Registerkarte Ausgabe.
Schritt 5: Wenn Ihr Gerät verbunden ist, sollten Sie es in der großen weißen Box sehen. Markieren Sie dies, und der Ton von den Kopfhörern sollte sofort abgespielt werden.
Sie können auch die Größe der Ausgabe unter dem weißen Feld ändern und die Dinge erhöhen, indem Sie den Schieberegler nach rechts bewegen. Stellen Sie sicher, dass auch das Kontrollkästchen Stumm deaktiviert ist. Diese sehen Sie direkt daneben.
Nachdem Sie die Audioausgabe geändert haben, starten Sie die Wiedergabe eines Songs, Videos oder Podcasts, um zu überprüfen, ob das Problem behoben ist.
So trennen Sie die Kopfhörer und schließen sie wieder an
Wenn die obige Lösung nicht funktioniert, können Sie versuchen, das Bluetooth-Headset von Ihrem Mac zu trennen und erneut zu verbinden. Obwohl dies etwas länger dauert, ist der Vorgang sehr einfach und sollte nicht lange dauern.
Zuerst müssen Sie die Kopfhörer ausstecken. Sie können dies tun, indem Sie sie am Gerät selbst ausschalten, indem Sie entweder die entsprechende Taste drücken oder die Kopfhörer in ihre Hülle zurücklegen.
Alternativ können Sie sie mit Ihrem Mac trennen. Sie haben einige Möglichkeiten. Die erste besteht darin, es von der Mac-Symbolleiste zu trennen. Um dies zu tun:
Schritt 1: Klicken Sie oben auf dem Bildschirm auf das Bluetooth-Symbol. Sie finden dies in der Nähe der rechten Seite und sollten sich zwischen der Lautstärke und dem Wi-Fi-Symbol (oder ungefähr) befinden.
Schritt 2: Sobald Sie das Bluetooth-Symbol auswählen, wird eine Liste der verbundenen Geräte angezeigt. Wenn Kopfhörer angeschlossen sind, erscheint das Kopfhörerlogo in einem blauen Kreis. Klicken Sie einmal darauf, um sie zu trennen.
Alternativ können Sie es im Bluetooth-Unterabschnitt trennen. Folge diesen Schritten:
Schritt 1: Klicken Sie unter dem Bluetooth-Symbol auf Bluetooth-Einstellungen.
Schritt 2: Neben den Kopfhörern sehen Sie ein kleines x-Symbol, sobald sie markiert sind. Klicken Sie darauf.
Wenn Sie Ihre Kopfhörer wieder an Ihren Mac anschließen möchten, schalten Sie sie wieder ein. Wenn Sie die Kopfhörer trennen, indem Sie sie entweder an den Geräten selbst ausschalten oder die erste Bluetooth-Option verwenden, sollten sie erneut gekoppelt werden, sobald sie in Reichweite mit Ihrem Mac sind.
Wenn Sie sich jedoch für die letztere Option entscheiden, müssen Sie sie manuell erneut verbinden. Um dies zu tun:
Schritt 1: Kehren Sie zu den Bluetooth-Einstellungen zurück.
Schritt 2: Wählen Sie neben Kopfhörer die Option Verbinden aus, sobald es eingeschaltet ist.
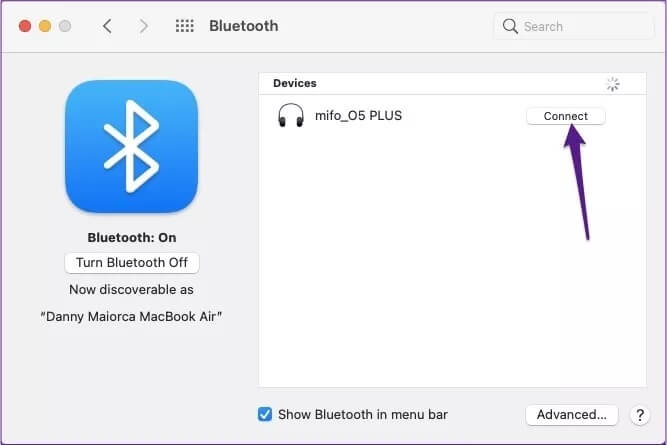
Installieren Sie das Bluetooth-Headset-Audio auf dem MAC
Wenn Bluetooth-Kopfhörer kein Audio über Ihren Mac wiedergeben, kann dies Ihren Tag ernsthaft stören. Glücklicherweise ist dieses Problem leicht zu beheben und dauert nicht lange.
Wenn Sie alles in diesem Artikel versucht haben, um das Soundproblem mit Bluetooth-Kopfhörern auf Ihrem Mac zu beheben, und das Problem weiterhin besteht, müssen Sie möglicherweise die Kopfhörer ersetzen.