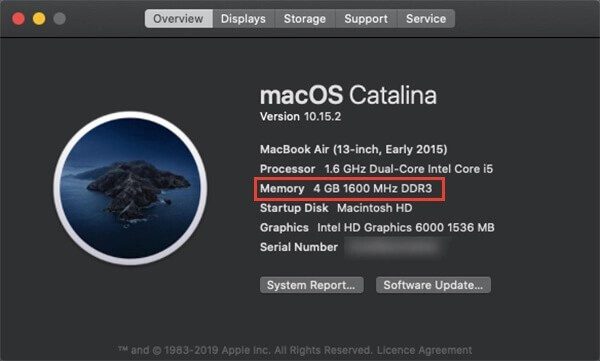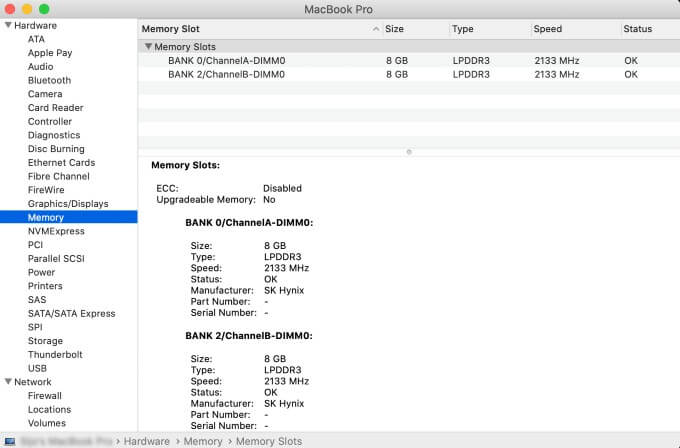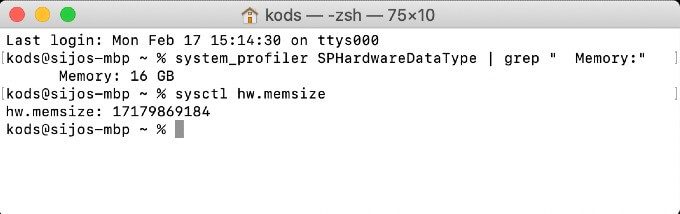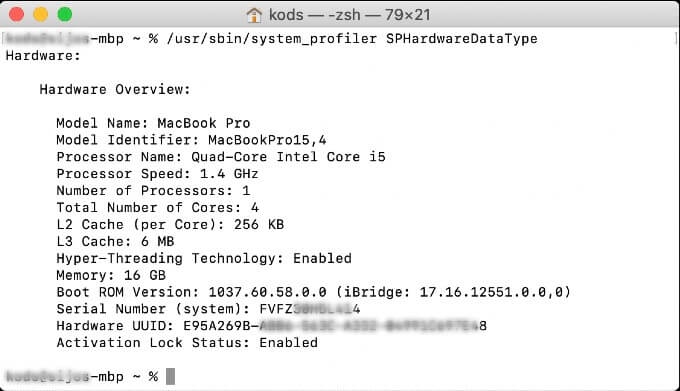So überprüfen Sie den RAM-RAM auf dem Mac
Im Gegensatz zu Windows-PCs oder -Laptops sind die Speichermodule der meisten MacBooks und iMacs nicht einfach austauschbar oder aufrüstbar. Das Unternehmen verkauft heutzutage Speichermodule an das Motherboard. Daher müssen Benutzer mit der Menge an eingebautem RAM leben, bis sie das Gerät vollständig wechseln. Sie benötigen kein zusätzliches Tool, um den verfügbaren Speicher auf Ihrem Mac zu überprüfen.
So überprüfen Sie den RAM auf einem Mac, auf dem eine neuere Version von macOS ausgeführt wird.
- tippen Sie auf Apple-Logo Ab der Menüleiste an MacBook.
- Klicken Sie auf "Über diesen Mac".
- Suchen Sie im geöffneten Fenster die Details mit "Speicher".
- macOS zeigt vollständige Details zu Ihrer Systemhardware, einschließlich RAM-Typ und -Geschwindigkeit, in einem einzigen Fenster an.
Überprüfen Sie den Mac-RAM im Systembericht
Vollständige Hardwaredetails für Mac erhalten Sie im Systembericht. Sie können diese Details exportieren oder die Informationen speichern.
- tippen Sie auf Apple-Logo Ab der Menüleiste an MacBook.
- Klicken "Über diesen Mac."
- Klicken Systembericht rund um den Bildschirm.
- Wählen Sie im rechten Bereich Speicher aus.
- Aus dem Systembericht können Sie Speichersteckplätze, RAM-Typ und Kanalinformationen abrufen.
Holen Sie sich RAM-Informationen mit dem Terminal
Sie können den Befehl System File Creator auf dem Mac-Terminal ausführen und die Informationen zur Speichergröße abrufen. Sie können den Befehl verwenden:
system_profiler SPHardwareDataType | grep "Memory:"
Sie können die Low-Level-Details mit dem Befehl und die genaue Größe des Systemspeichers abrufen. Terminalbefehle:
sysctl hw.ncpu
Holen Sie sich die Mac-RAM-Seriennummer und Cache-Größe
Wenn Sie die Seriennummer und zugehörige Informationen über den im Mac verwendeten RAM benötigen, können Sie den Typ-Befehlssystemdateigenerator verwenden. Der System Profiler kann mit dem folgenden Befehl detaillierte Informationen zum Arbeitsspeicher anzeigen:
/usr/sbin/system_profiler SPHardwareDataType
Mit diesem Profilbefehl können Sie RAM-Cache-Informationen und den Hyper-Threading-Status zusammen mit Prozessorinformationen abrufen.
Überprüfen Sie die RAM-Nutzung auf dem Mac
Der mit macOS bereitgestellte Aktivitätsmonitor zeigt die Systemnutzung und Hardwarenutzung durch Apps und Daemon-Prozesse in Echtzeit an. Es kann Ihnen grundlegende Informationen über die Speichernutzung durch jede Anwendung und den mit Diagrammen verfügbaren freien Speicher liefern. So überprüfen Sie die RAM-Nutzung auf einem Mac.
- Öffnen Spotlight-Suche und suche nach Activity Monitor auf einem Mac.
- Öffnen Aktivitätsmonitor.
- Wechseln Sie zur Registerkarte Speicher.
- Erfahren Sie die Details über den Speicher deines Macs verwenden.
Die Menge und Leistung des Arbeitsspeichers hat viel mit der Leistung Ihres Systems zu tun, egal ob es sich um einen Mac handelt. Sie können eine Verlangsamung Ihres Mac vermeiden, indem Sie keine Apps verwenden, die mehr Speicher beanspruchen. Wenn Ihr System langsam ist, verwenden Sie die oben genannten Methoden, um RAM-Eater-Apps herauszufinden und zu beenden.