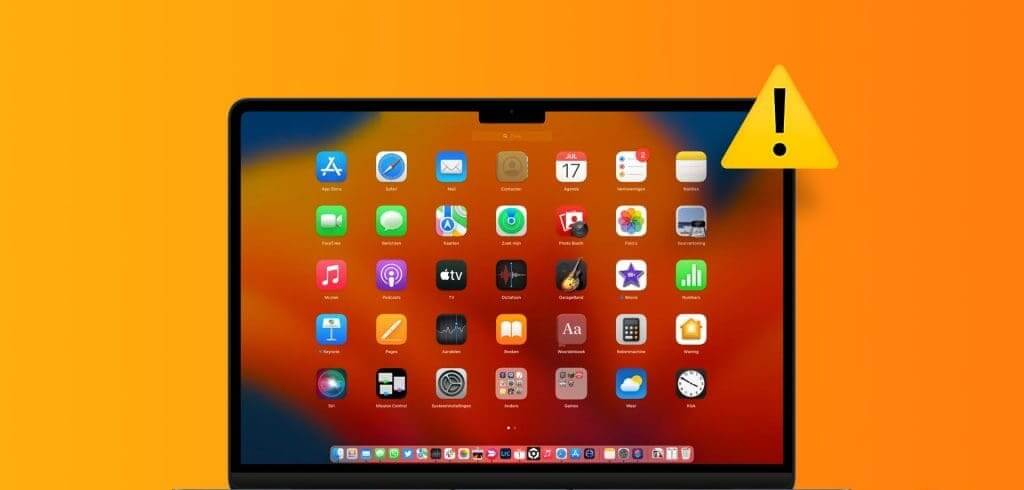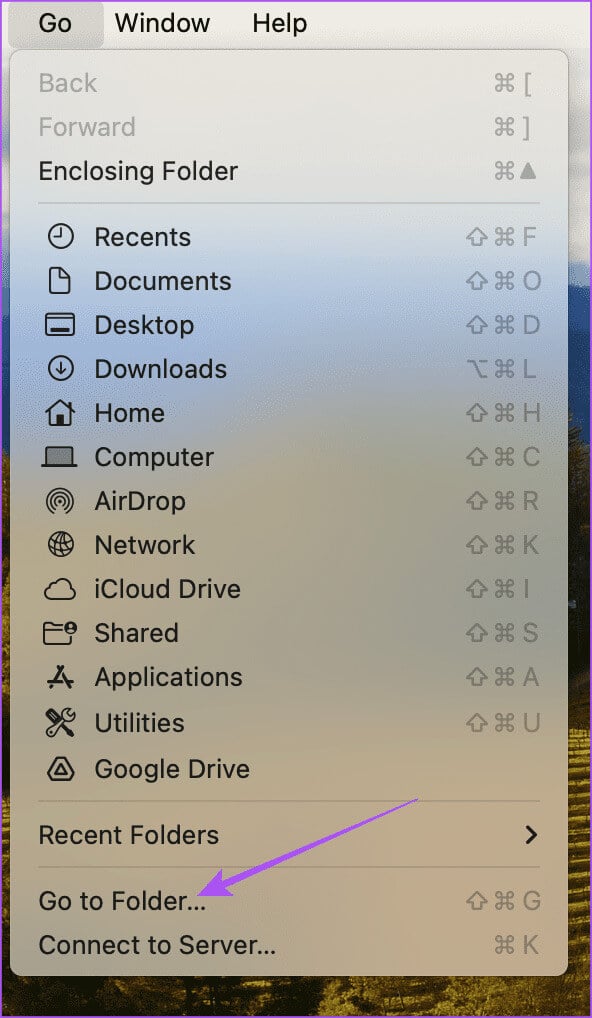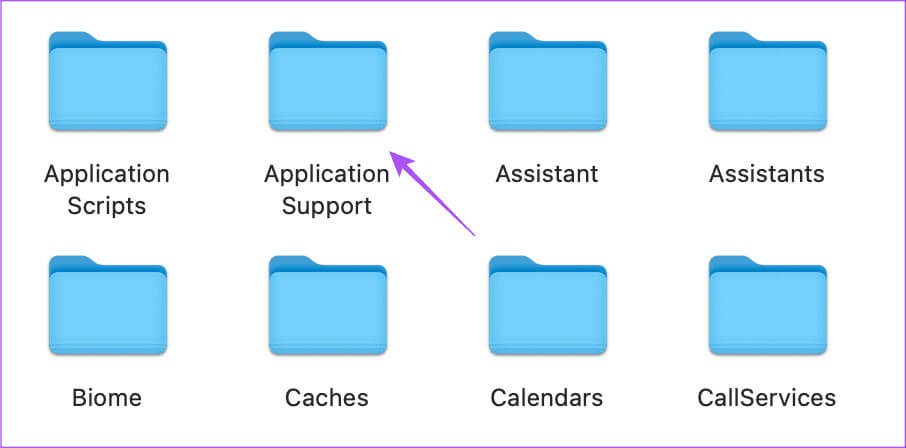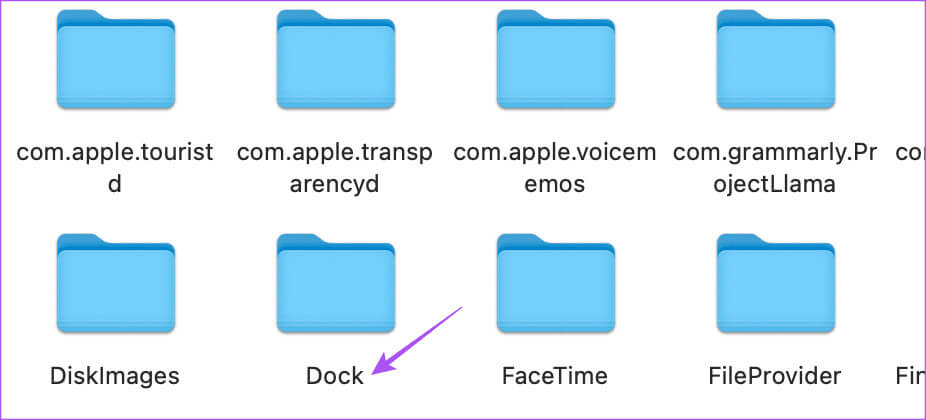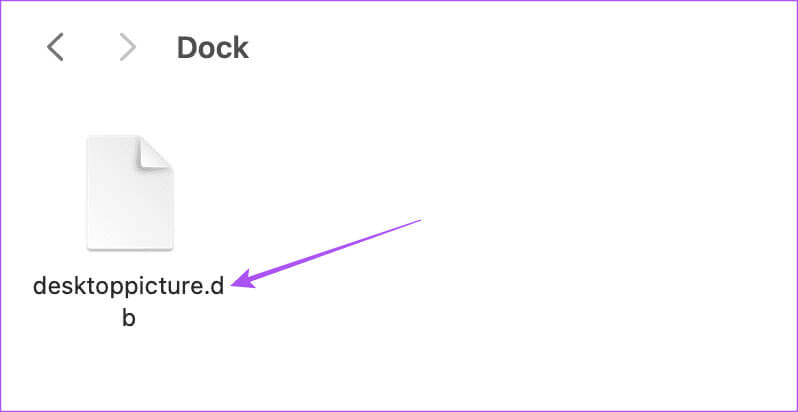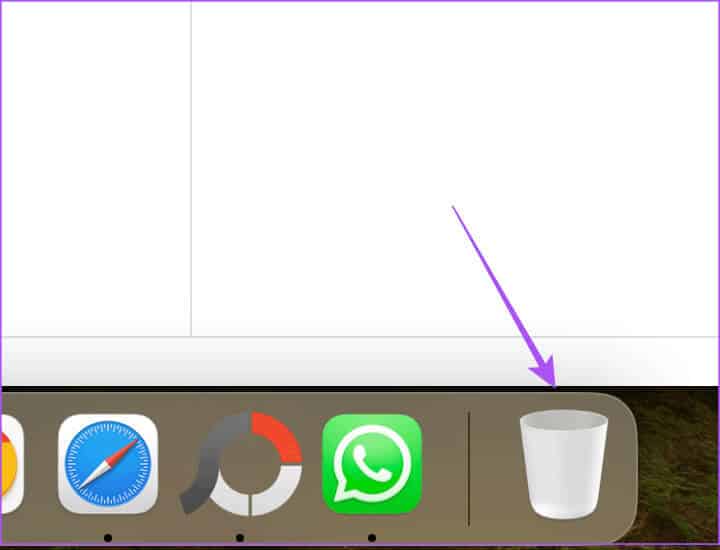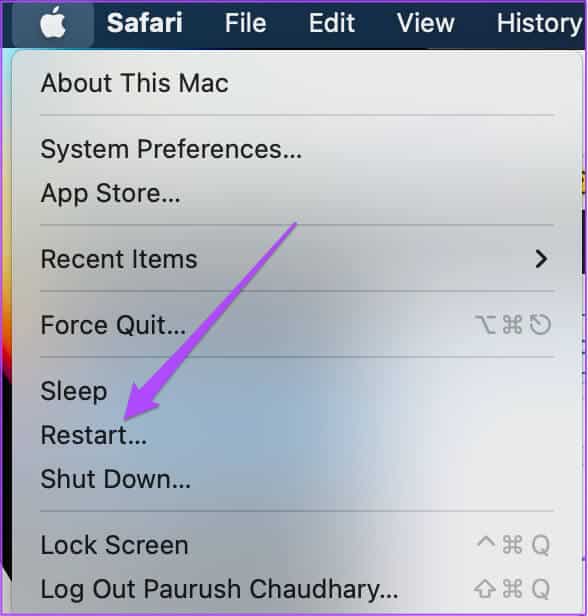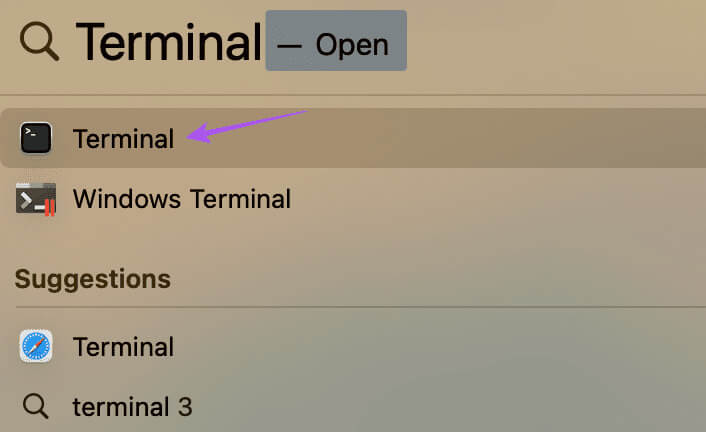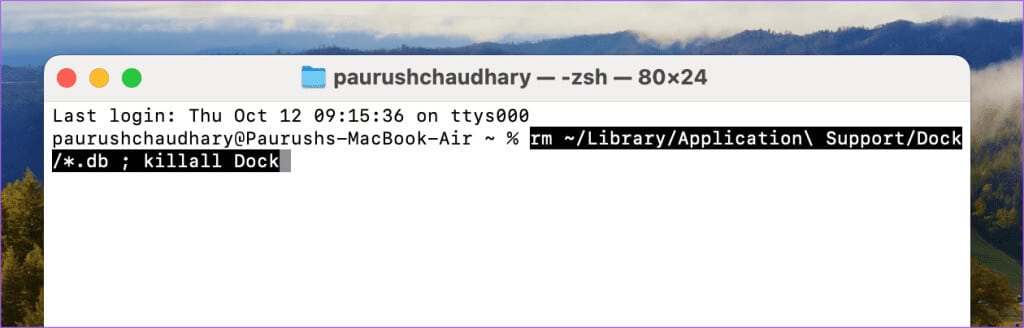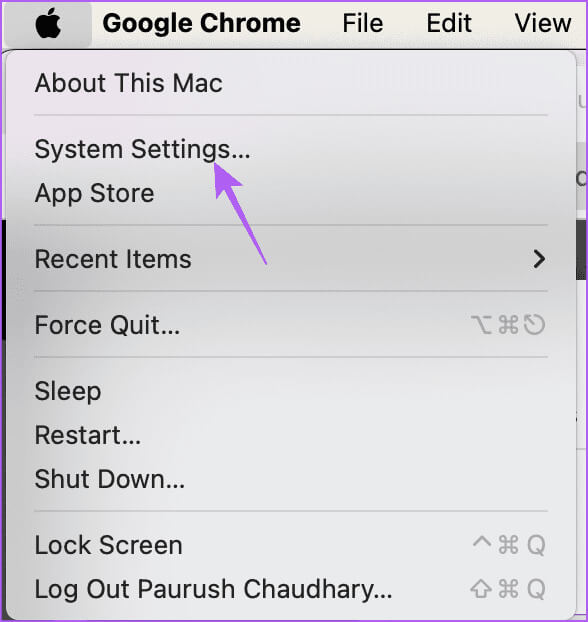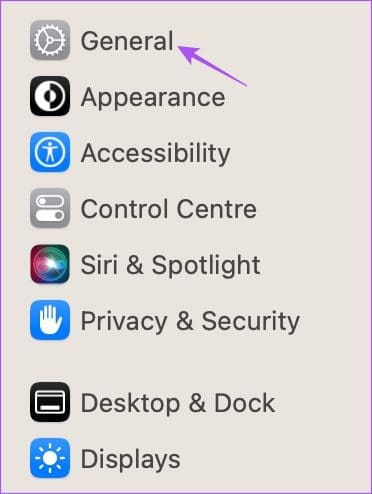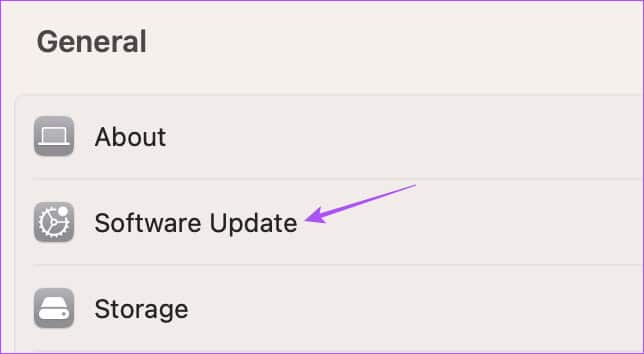Die drei wichtigsten Fehlerbehebungen für das nicht funktionierende Launchpad auf dem Mac
Wie über das Startsymbol auf Windows-Computern können Sie über Launchpad auf alle auf Ihrem Mac installierten Anwendungen zugreifen. Es werden alle Ihre installierten Apps aufgelistet, Sie können sie in Ordnern ablegen undDeinstallieren Sie sie von Ihrem Mac Falls benötigt. Die Launchpad-Verknüpfung befindet sich standardmäßig in der unteren linken Ecke des Docks auf Ihrem Mac. Hier sind die drei wichtigsten Fehlerbehebungen für das Problem, dass Launchpad auf dem Mac nicht funktioniert.
Einige Benutzer beschweren sich darüber, dass die Launchpad-Verknüpfung auf dem Mac nicht funktioniert, sodass sie nicht auf alle installierten Anwendungen zugreifen können. Wenn auch bei der Verwendung von Launchpad Probleme auftreten, lesen Sie diesen Beitrag weiter, um zu erfahren, wie Sie das Problem beheben können, dass Launchpad auf dem Mac nicht funktioniert. Diese Lösungen gelten für alle Mac-Modelle.
1. Löschen Sie die Launchpad-Einstellungsdateien
Einstellungsdateien in macOS sind wie ein App-Cache, der über einen längeren Zeitraum gespeichert wird. Bei diesen Dateien handelt es sich um Regeln oder Parameter, die bestimmen, wie Anwendungen auf Ihrem Mac funktionieren. Wenn Launchpad also nicht geöffnet wird oder auf Ihrem Mac nicht angezeigt wird, können Sie zunächst die Einstellungsdateien löschen. Diese Dateien sind möglicherweise beschädigt und verursachen Probleme mit Launchpad.
Schritt 1: Klicken Sie auf dem Startbildschirm Ihres Mac auf "Überleitung" in der oberen Menüleiste und wählen Sie "In den Ordner verschieben".
Schritt 2: Art ~ / Library in der Suchleiste und tippen Sie dann auf Rückkehr.
3: Klicken Sie im Bibliotheksfenster in der Ordnerliste auf den Ordner „Application Support“.
Schritt 4: Klicken Sie auf Ordner Dock Aus einer Liste Ordner.
Schritt 5: Wählen Sie alle Dateien mit der Endung aus „.db“ Und lösche es.
6: nah dran das Fenster Und leer Mülleimer.
Schritt 7: Wenn Sie fertig sind, starten Sie Ihren Mac neu.
Öffnen Sie nach dem Neustart Ihres Mac Launchpad, um zu überprüfen, ob es funktioniert. Lesen Sie unseren Beitrag, wenn Sie nicht können Leeren Sie den Papierkorb auf Ihrem Mac.
2. Setzen Sie das Bedienfeld über das Terminal zurück
Eine andere Möglichkeit, Launchpad zurückzusetzen, besteht darin, die Terminal-App auf Ihrem Mac zu verwenden. Mit Terminal können Sie die Leistung Ihres Mac ändern oder systemweite Änderungen an Ihrem Mac vornehmen. Dies hilft auch beim Zurücksetzen von Launchpad. Dies ist eine weitere fortschrittliche Lösung, und Sie müssen bei der Eingabe von Terminalbefehlen vorsichtiger sein. Ein falscher Befehl kann die tägliche Leistung Ihres Mac beeinträchtigen.
Schritt 1: Drücken Sie die Tastenkombination Befehl + Leertaste Öffnen Spotlight-Suche, Und tippe Terminal, Dann drücken Rückkehr.
Schritt 2: Geben Sie den folgenden Befehl in das Terminalfenster ein und drücken Sie Rückkehr.
rm ~/Library/Application\ Support/Dock/*.db ; killall Dock3: Nachdem Sie den Befehl ausgeführt haben, schließen Sie Terminal und starten Sie Ihren Mac neu.
Versuchen Sie nach dem Neustart Ihres Mac, Launchpad zu öffnen, um zu sehen, ob es jetzt funktioniert. Weitere Informationen finden Sie auch in unserem Beitrag Die besten Terminalbefehlstricks für Ihren Mac. Mit diesen Tricks können Sie Vorgänge wie das Öffnen von Ordnern und das Ändern des Standardspeicherorts für Screenshots auf Ihrem Mac ausführen.
3. MACOS-Update
Wenn Sie immer noch Probleme mit Launchpad haben, können Sie versuchen, es zu aktualisieren, indem Sie eine neue Version von macOS auf Ihrem Mac-Modell installieren. Da es sich bei Launchpad um eine Systemfunktion handelt, kann die aktuelle macOS-Version einige Fehler enthalten, die einen reibungslosen Betrieb verhindern. Hier ist wie.
Schritt 1: Klicken Apple-Logo in der oberen linken Ecke und wählen Sie Systemkonfiguration Aus einer Liste Optionen.
Schritt 2: Lokalisieren Jahr aus dem linken Menü.
3: Klicken Software aktualisieren auf der rechten Seite.
Schritt 4: Wenn ein Update verfügbar ist, laden Sie es herunter und installieren Sie es auf Ihrem Mac.
Schritt 5: Öffnen Sie nach der Installation des Updates Launchpad Und prüfen Sie, ob das Problem behoben ist.
Wenn weiterhin Probleme mit Launchpad auftreten, können Sie sich an uns wenden Apple-Support-TeamSie werden Sie bei der Behebung des Problems unterstützen.
Launchpad-Setup
Diese Lösungen helfen Ihnen, wenn Launchpad auf Ihrem Mac nicht funktioniert. Neben Launchpad ist Spotlight Search auch eine schnelle Möglichkeit, auf Ihre Mac-Apps zuzugreifen. Sie können auch mit der Spotlight-Suche auf Ihrem Mac auf Dateien und Ordner zugreifen. Aber wenn Sie etwas Bestimmtes nicht finden können oder... Wenn die Funktion auf Ihrem Mac nicht funktioniertWir haben eine Liste mit Lösungen zur Behebung von Problemen mit Spotlight Search auf Ihrem Mac zusammengestellt. Diese Lösungen gelten für alle Mac-Modelle, einschließlich iMac, Mac Studio und MacBooks.