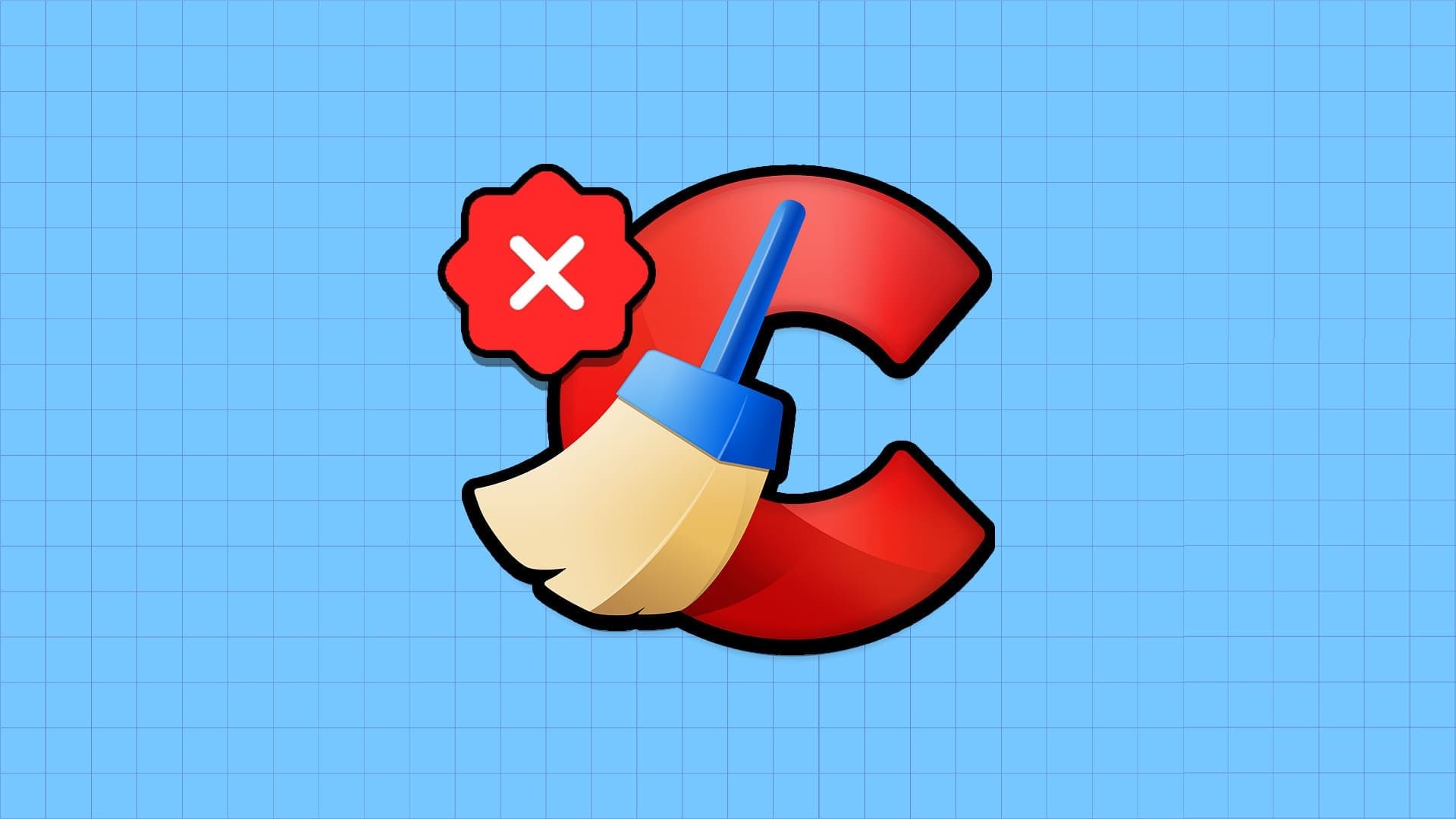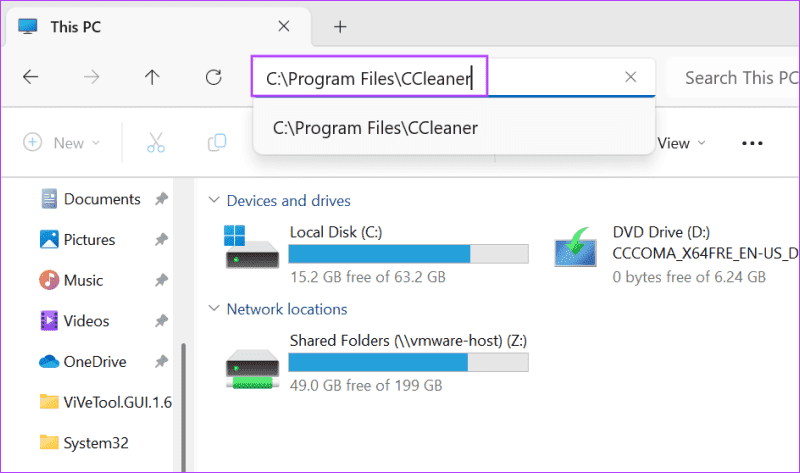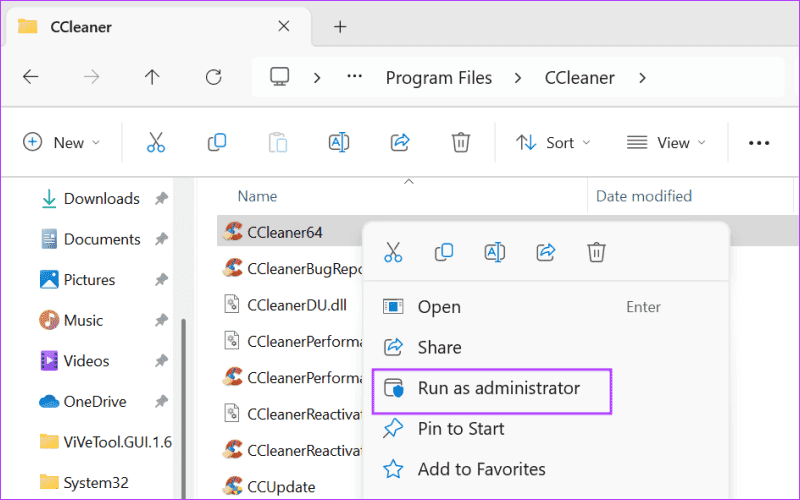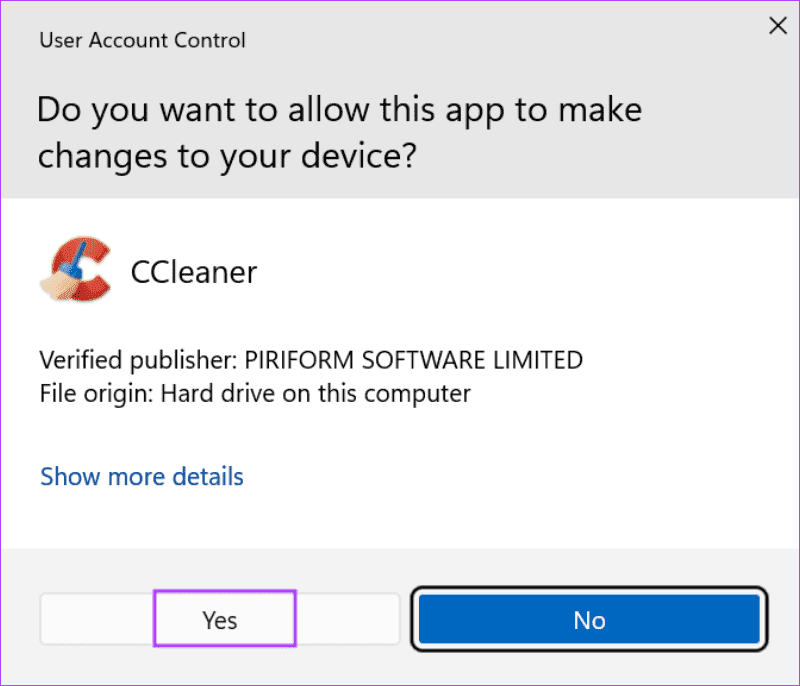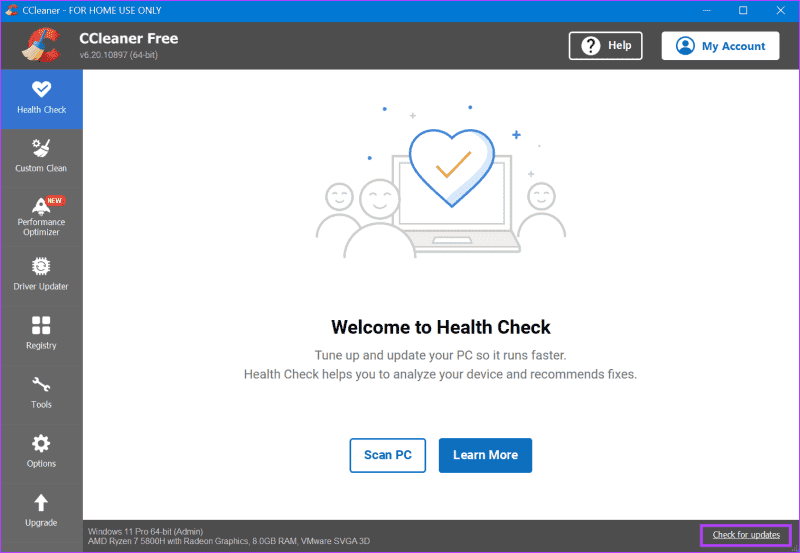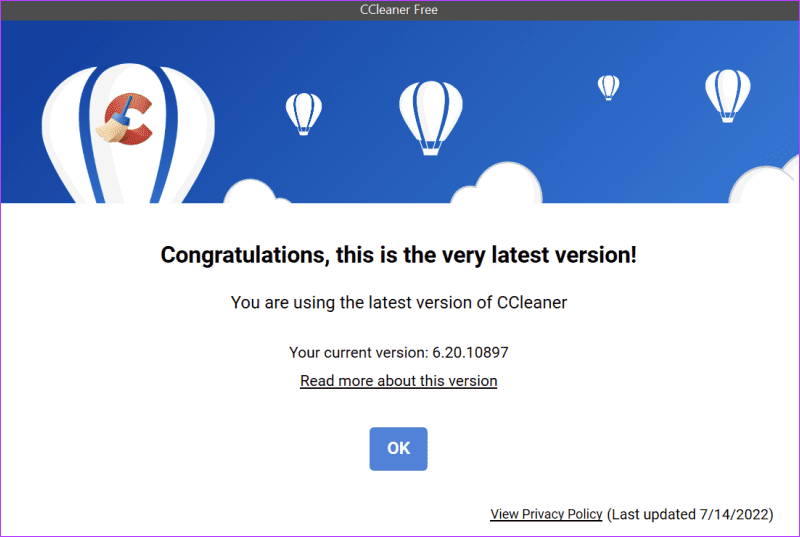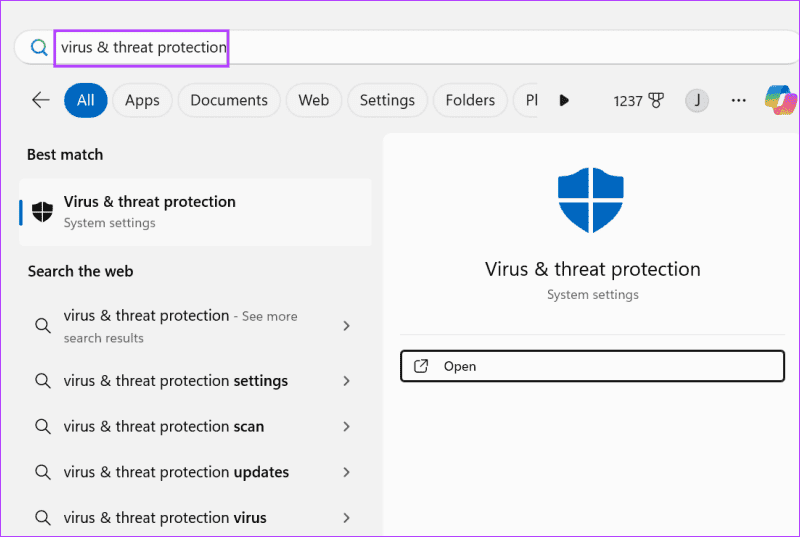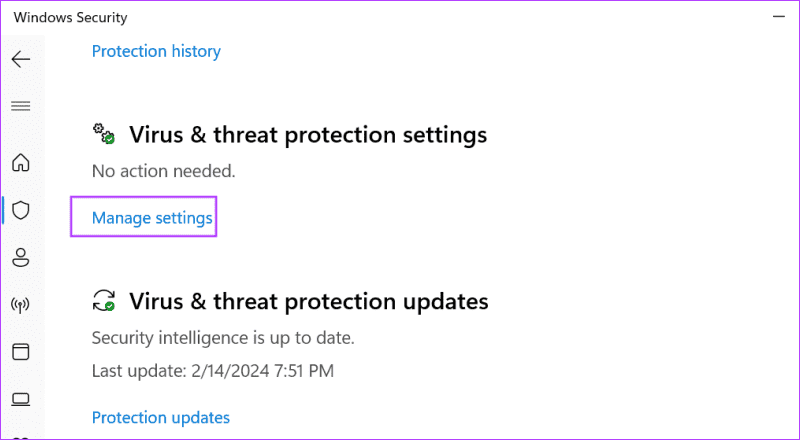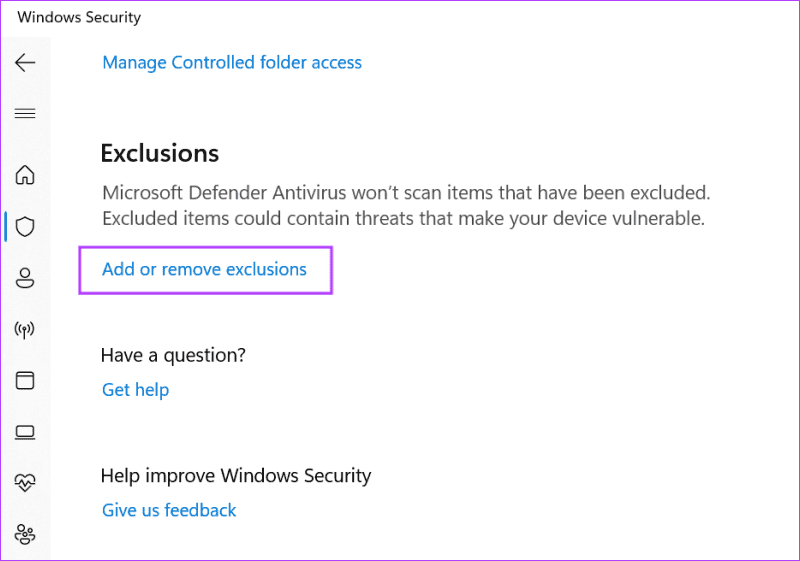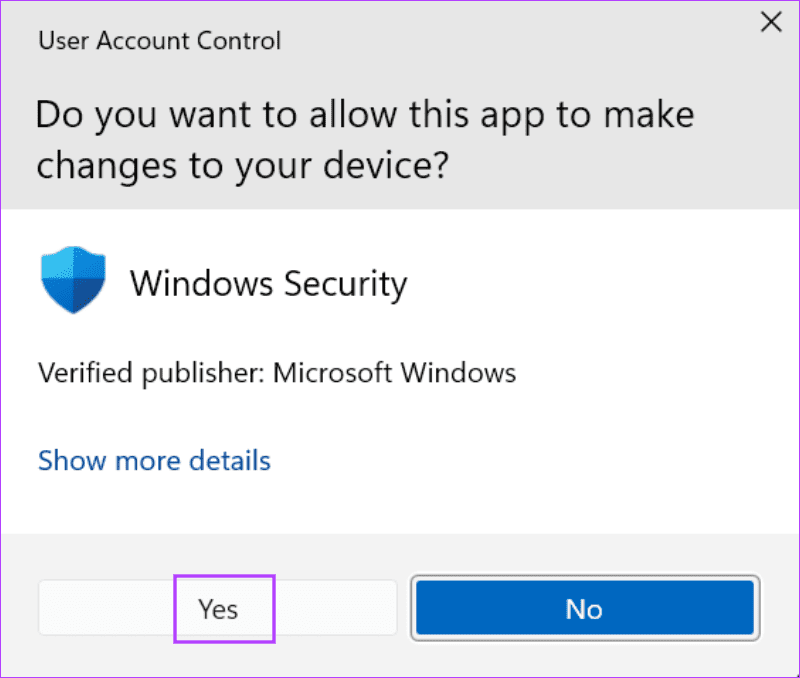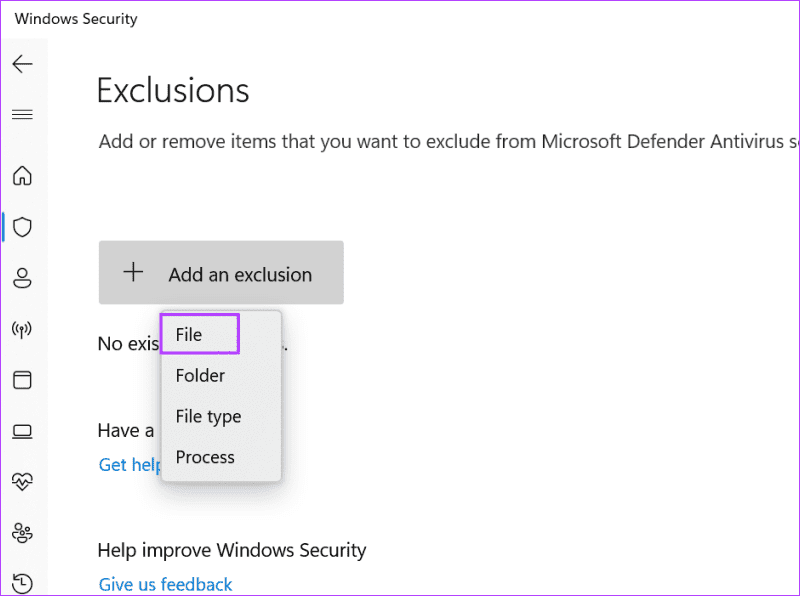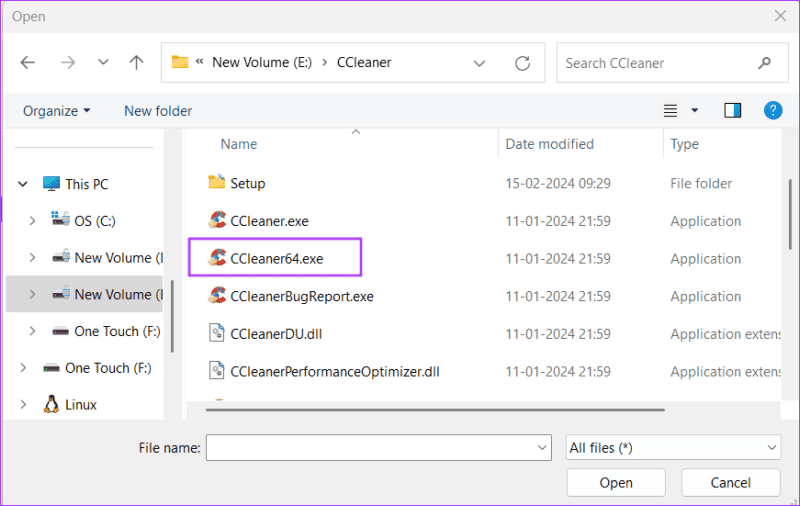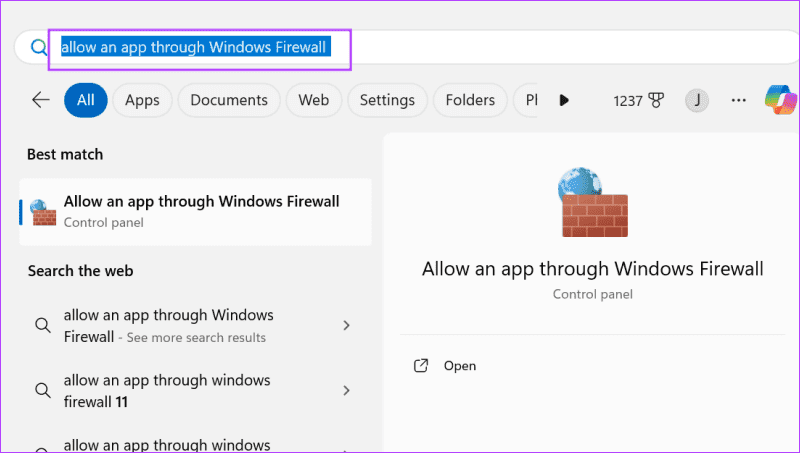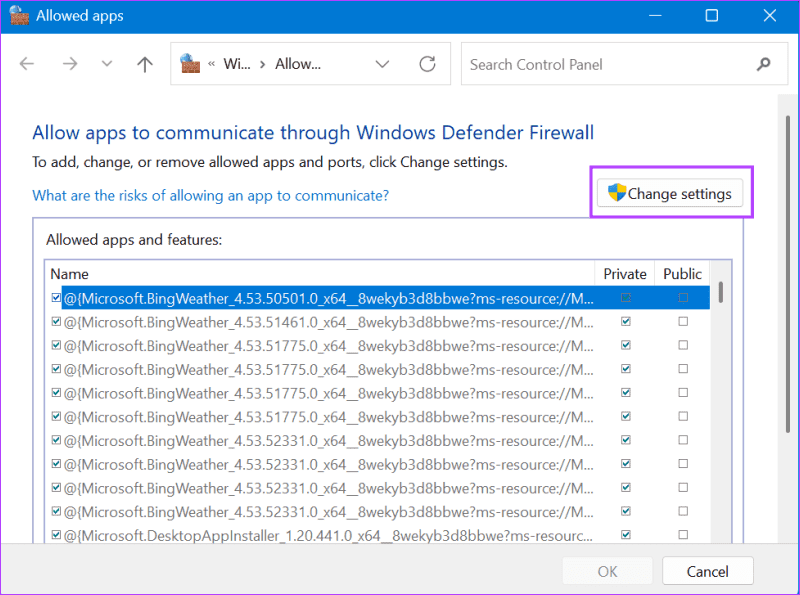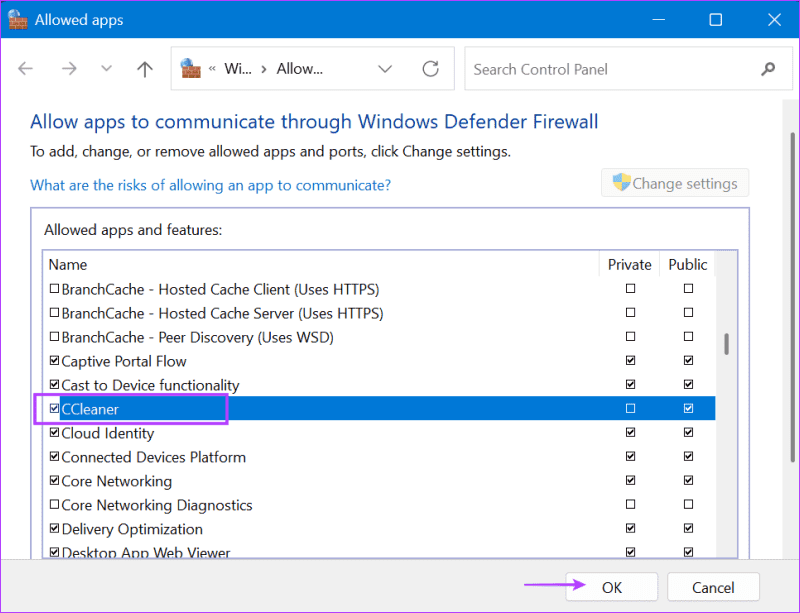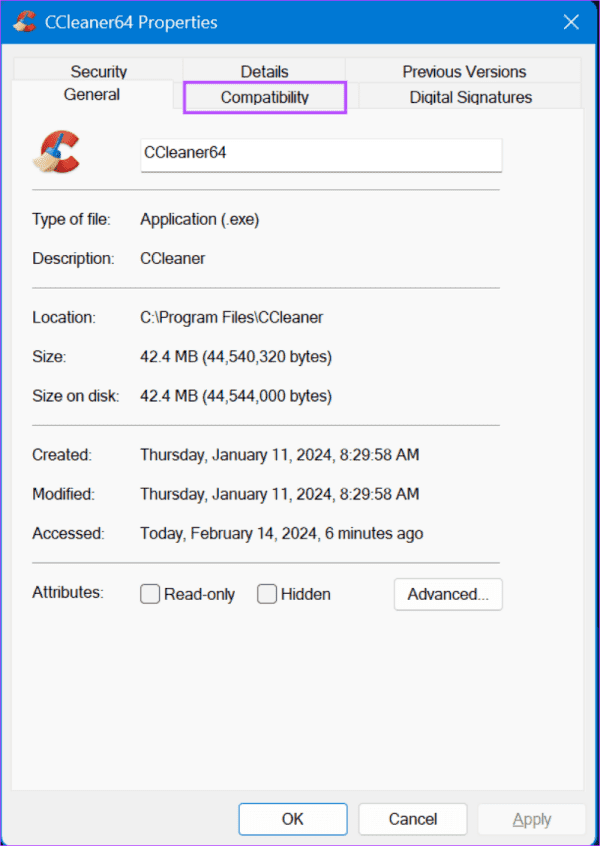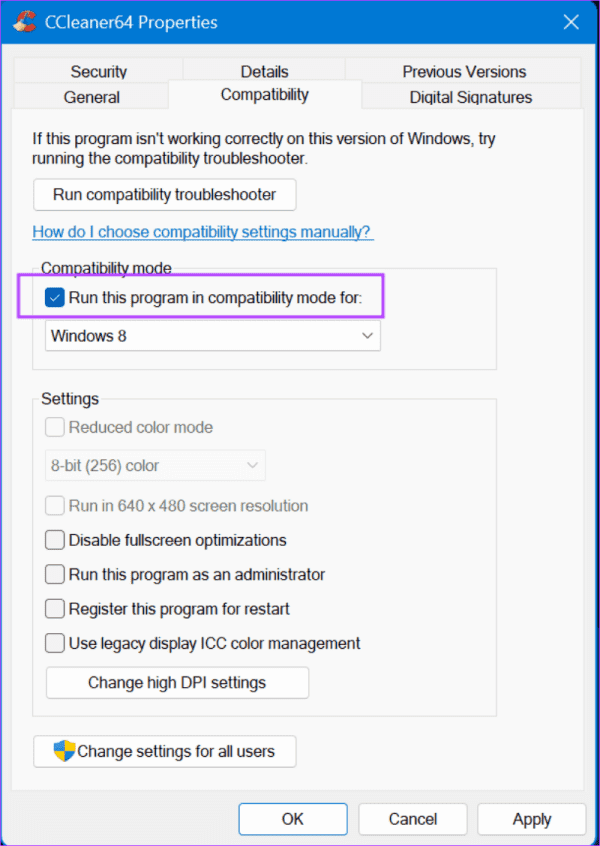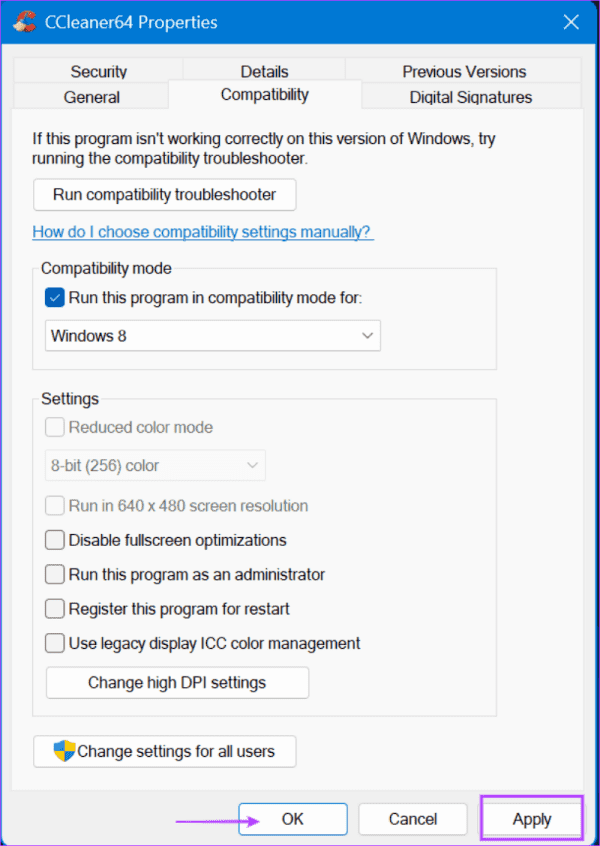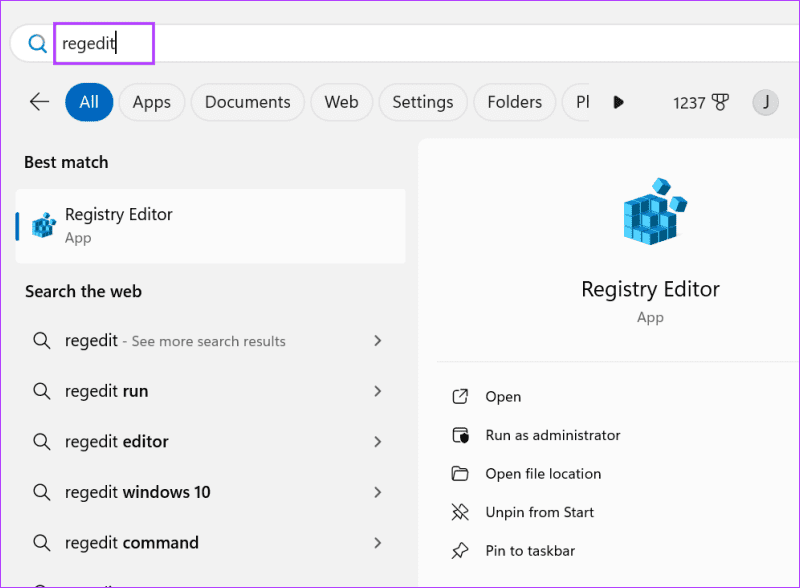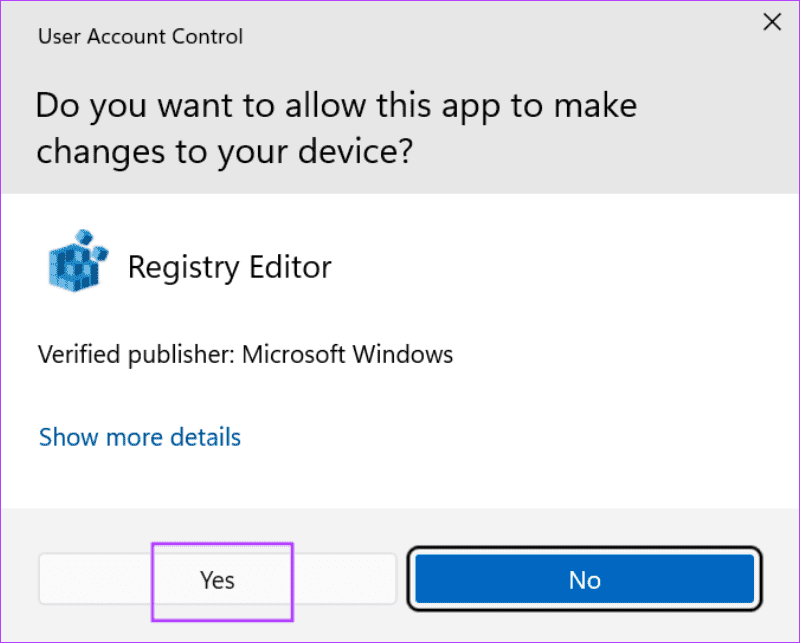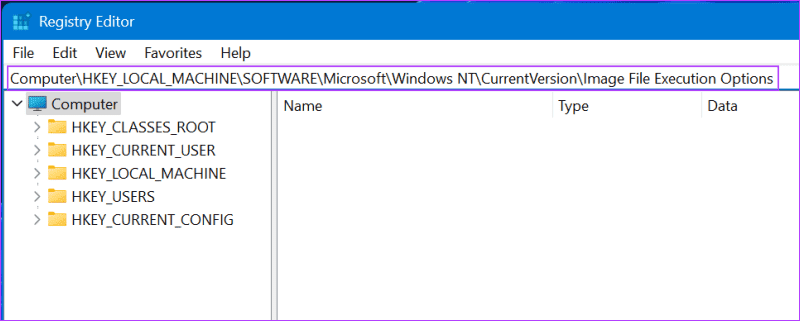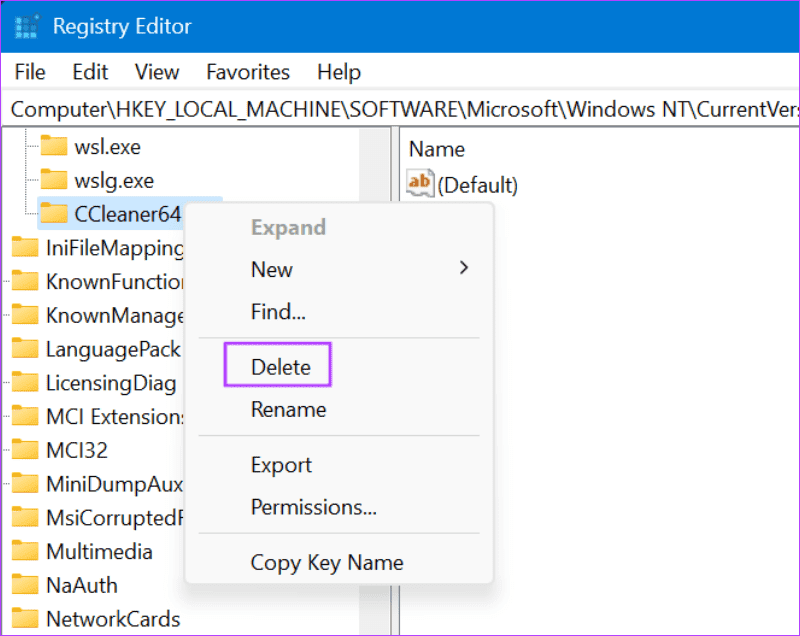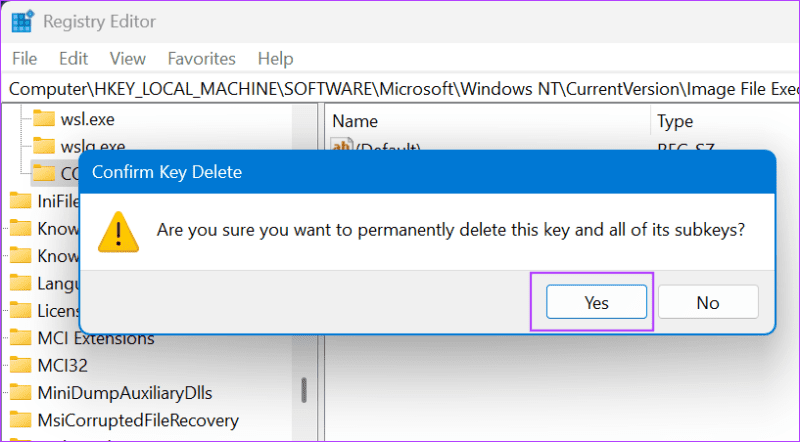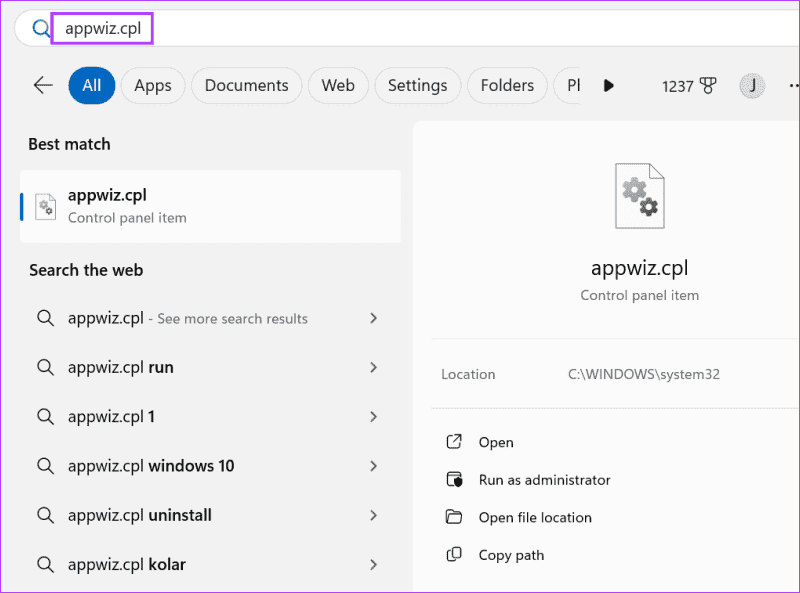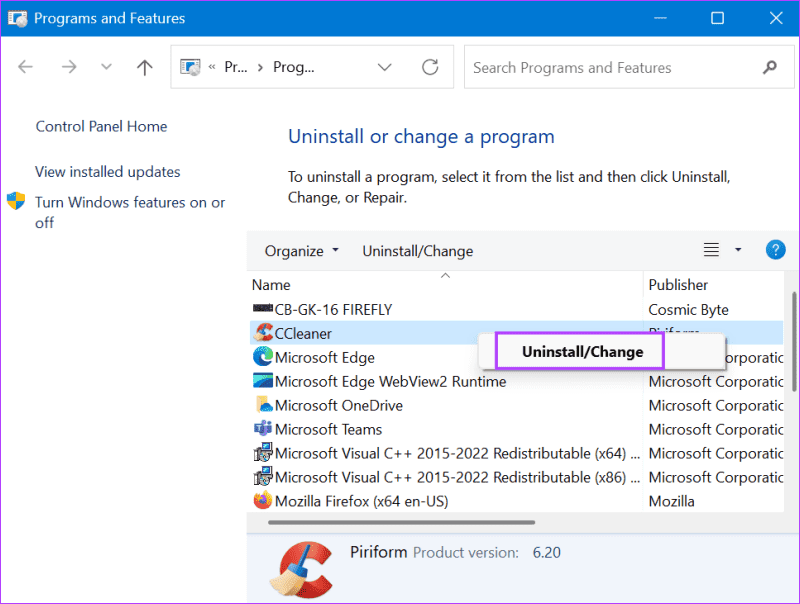Die 7 besten Möglichkeiten, um zu beheben, dass CCleaner unter Windows 11 nicht funktioniert
CCleaner ist ein jahrzehntealtes Dienstprogramm zur PC-Optimierung und -Wartung. Es gibt kostenlose und kostenpflichtige Level, die jeweils Vor- und Nachteile haben. Im Großen und Ganzen sollten Sie in der Lage sein, Ihren PC zu warten, wenn Sie sich für die kostenlose Stufe entscheiden. Einige Benutzer haben jedoch Probleme mit der Anwendung und können keine regelmäßigen Bereinigungen durchführen oder Treiber und Anwendungen aktualisieren.
Die Hauptgründe für das CCleaner-Problem sind veraltete oder fehlerhafte Anwendungsinstallationen undAdministratorrechte Unzureichend. Übermäßige Antivirensoftware und falsch konfigurierte Registrierungseinstellungen können jedoch zu Fehlfunktionen von CCleaner unter Windows 11 führen. Lassen Sie uns einige Möglichkeiten zur Lösung dieses Problems untersuchen.
1. Führen Sie CCleaner mit Administratorrechten aus
Wenn es eine Abkürzung ist Desktop oder Startmenü funktionieren nicht, Sie können CCleaner aus dem Installationsverzeichnis ausführen.
Manchmal benötigt CCleaner Administratorrechte, um Dateien zu löschen und andere Änderungen vorzunehmen. Daher sollten Sie es mit Administratorrechten ausführen. So geht's:
Schritt 1: Klicke auf Windows-Taste + E Öffnen Dateimanager.
Schritt 2: Fügen Sie den folgenden Pfad in die Adressleiste ein und drücken Sie dann Enter So gelangen Sie zum Installationsordner:
C:\Program Files\CCleanerWeiter zu Schritt 3: tippen Sie auf CCleaner64.exe-Datei. Klicken Sie mit der rechten Maustaste darauf und wählen Sie eine Option aus Als Administrator ausführen.
Schritt 4: Das Fenster „Benutzerkontensteuerung“ wird geöffnet. Klicken Sie auf die Schaltfläche نعم.
Schritt 5: Überprüfen Sie, ob die CCleaner Es funktioniert ohne Probleme.
2. CCleaner aktualisieren
Die Verwendung einer Version kann zu Konflikten führen Legacy von CCleaner mit neuen Windows-Updates und -Funktionen. Also, Sie sollten CCleaner auf die neueste Version aktualisieren.
Normalerweise prüft und installiert es Updates automatisch. Wenn Sie es jedoch so konfigurieren, dass dies nicht geschieht, müssen Sie manuell nach Updates suchen. Hier ist wie:
Schritt 1: einschalten CCleaner mit Administratorrechten.
Schritt 2: Klicken Sie unten rechts auf die Option „Nach Updates suchen“.
Weiter zu Schritt 3: Laden Sie die Verfügbare Updates Und installieren Sie sie, falls verfügbar.
Schritt 4: Betreff Führen Sie CCleaner aus.
3. Fügen Sie CCLEANER zur Whitelist der Windows-Sicherheit hinzu
In der Vergangenheit, Microsoft Defender hat CCleaner markiert Als Bedrohung, da es eine Hintertür enthält, die eine schwerwiegende Sicherheitslücke darstellt.
Nachdem es von CCleaner behoben wurde, markiert Microsoft Defender es möglicherweise immer noch als Bedrohung und sollte daher auf die Whitelist gesetzt werden. Hier ist wie:
Schritt 1: Klicke auf Windows-Taste um das Startmenü zu öffnen. Schreiben Viren- und Bedrohungsschutz in der Suchleiste und drücken Sie die Eingabetaste.
Schritt 2: werde rennen Windows-Sicherheitsanwendung. tippen Sie auf Einstellungen verwalten.
Weiter zu Schritt 3: Klicken Sie auf Option „Ausnahmen hinzufügen oder entfernen“ innerhalb der Sektion Ausnahmen.
Schritt 4: Das Steuerungsfenster wird angezeigt Benutzerkonto. Klicken Sie auf die Schaltfläche Ja.
Schritt 5: Klicken Sie auf die Schaltfläche „Ausschluss hinzufügen“. Wähle eine Option Datei aus der folgenden Liste.
Weiter zu Schritt 6: Gehe zu Ordner „Programme“. Doppelklick CCleaner64.exe-Datei um es hinzuzufügen.
Schritt 7: nah dran Windows-Sicherheit Und prüfen Sie, ob das Dienstprogramm einwandfrei funktioniert.
4. Schließen Sie CCLEANER von der Firewall aus
CCleaner benötigt Internetzugang, um nach Anwendungs- und Treiberaktualisierungen zu suchen. Einige damit verbundene Funktionen funktionieren ohne sie nicht. Andererseits, wenn CCleaner dies nicht kann Umgehen Sie die Firewall, es wird nicht richtig funktionieren.
Daher sollten Sie Ihre Firewall-Einstellungen über die Systemsteuerung überprüfen. Hier ist wie:
Schritt 1: Drücken Sie die Windows-Taste, um das Startmenü zu öffnen. Schreiben „Eine Anwendung durch die Windows-Firewall zulassen“ in der Suchleiste und drücken Sie die Eingabetaste.
Schritt 2: Klicken Sie auf die Schaltfläche Einstellungen ändern.
Weiter zu Schritt 3: Kontrollkästchen Überprüfen Sie CCleaner In der Liste.
Schritt 4: Klicken Sie auf die Schaltfläche OK.
Schritt 5: Schließen Sie abschließend die Systemsteuerung.
5. Führen Sie CCLEANER im Kompatibilitätsmodus aus
Wenn CCleaner nicht startet, versuchen Sie, es im Kompatibilitätsmodus auszuführen. So geht's:
Schritt 1: Klicke auf Windows-Taste + E Öffnen Dateimanager.
Schritt 2: Fügen Sie den folgenden Pfad in die Adressleiste ein und drücken Sie dann Enter So gelangen Sie zum Installationsordner:
C:\Program Files\CCleanerWeiter zu Schritt 3: tippen Sie auf CCleaner64.exe-Datei. drücken Sie die .-Taste Alt + Enter Öffnen Eigenschaften.
Schritt 4: Zur Registerkarte wechseln Kompatibilität.
Schritt 5: Aktivieren Sie das Kontrollkästchen "Starte dieses Programm im Kompatibilitätsmodus für".
Weiter zu Schritt 6: Klicken Sie auf die Schaltfläche Anwendung. Klicken Sie dann auf die Schaltfläche OK.
Schritt 7: einschalten CCleaner Überprüfen Sie im Installationsordner, ob es jetzt funktioniert.
6. Ändern Sie die Systemregistrierung
Bei einigen Benutzern ist beim Ausführen der 64-Bit-Version von CCleaner ein Fehler aufgetreten. Um dieses Problem zu beheben, müssen Sie einige alte Registrierungszuordnungen löschen. Aber bevor Sie das tun, stehen Sie auf Erstellen Sie eine Sicherungskopie der Registrierung Auf einem externen USB-Laufwerk.
Wiederholen Sie dann die folgenden Schritte:
Schritt 1: Klicke auf Windows-Taste um das Startmenü zu öffnen. Schreiben regedit in der Suchleiste und drücken Sie die Eingabetaste.
Schritt 2: Das Fenster „Benutzerkontensteuerung“ wird geöffnet. Klicken Sie auf die Schaltfläche Ja.
Weiter zu Schritt 3: Fügen Sie den Pfad ein der nächste in der Adressleiste und drücken Sie Geben Sie ein:
Computer\HKEY_LOCAL_MACHINE\SOFTWARE\Microsoft\Windows NT\CurrentVersion\Image File Execution OptionsSchritt 4: Rechtsklick auf CCleaner64.exe-Schlüssel und wählen Sie löschen.
Schritt 5: Klicken Sie auf die Schaltfläche Ja.
Weiter zu Schritt 6: Starten Sie abschließend Ihren Computer neu, um die Änderungen zu übernehmen.
7. Installieren Sie CCleaner neu
Die letzte Lösung besteht darin, CCleaner auf Ihrem Computer neu zu installieren, da die aktuelle Installation möglicherweise beschädigt ist. So geht's:
Schritt 1: Drücken Sie die Windows-Taste, um das Startmenü zu öffnen. Schreiben appwiz.cpl in der Suchleiste ein und drücken Sie dann die Eingabetaste.
Schritt 2: Klicken Sie mit der rechten Maustaste auf CCleaner und wählen Sie die Option aus Deinstallation ändern.
Weiter zu Schritt 3: Befolgen Sie die Anweisungen auf dem Bildschirm, um es von Ihrem Computer zu entfernen.
Schritt 4: Laden Sie die CCleaner Von der offiziellen Website oder Microsoft-Store.
Schritt 5: Führen Sie die Datei A ausلEinrichten und installieren Anwendung.
Weiter zu Schritt 6: Führen Sie abschließend CCleaner aus, um zu überprüfen, ob ein Fehler aufgetreten ist oder nicht.
Beheben Sie CCleaner-Probleme
Dies waren die 11 Möglichkeiten, das Problem „CCleaner funktioniert nicht unter Windows XNUMX“ zu beheben. Wenn Sie CCleaner mit Administratorrechten ausführen und aktualisieren, wird das Problem normalerweise behoben. Als nächstes setzen Sie es in Windows Defender und Firewall auf die Whitelist, ändern die Registrierungseinstellungen und installieren es erneut.