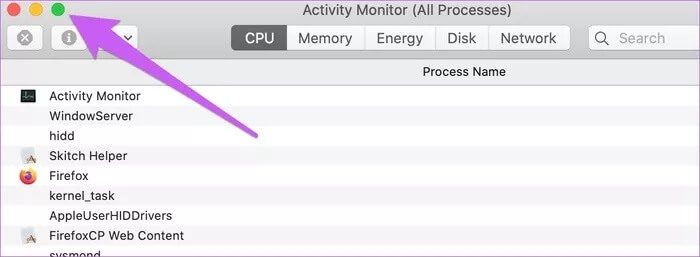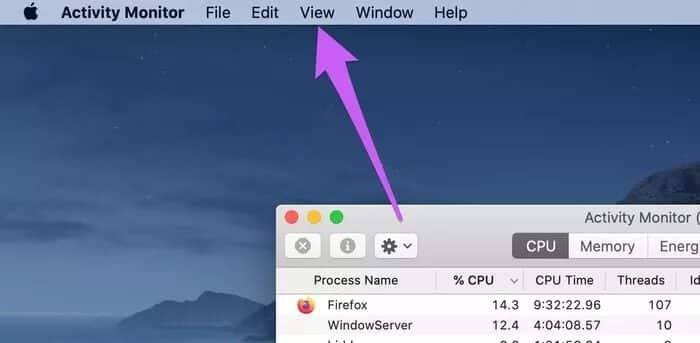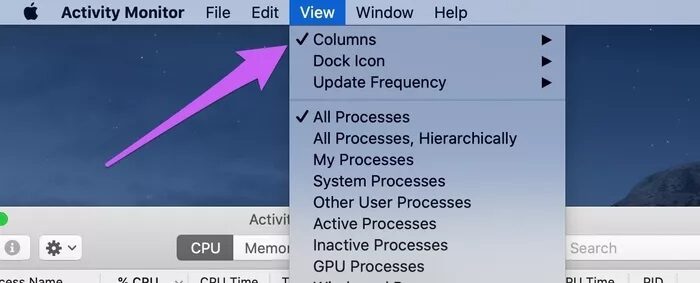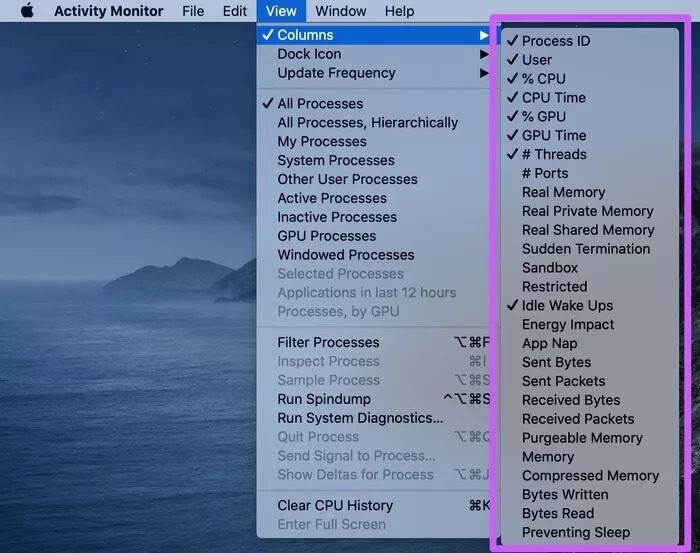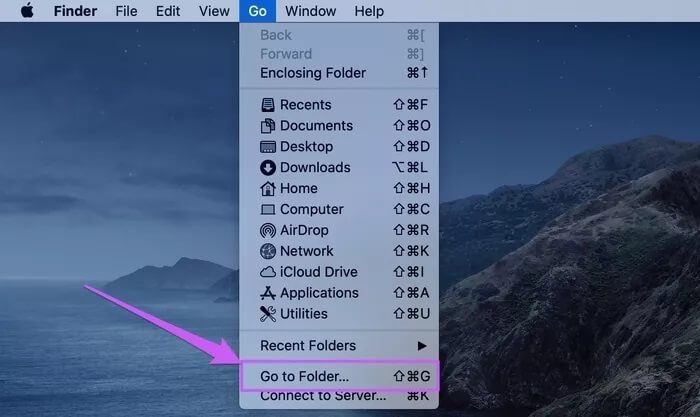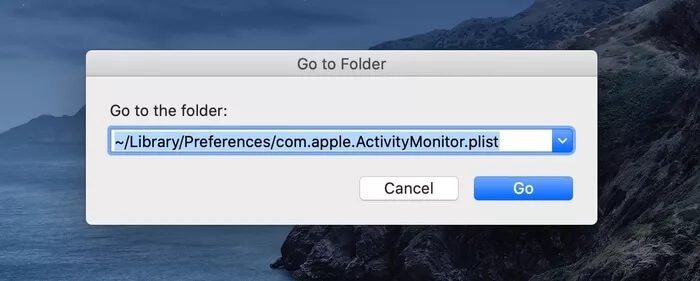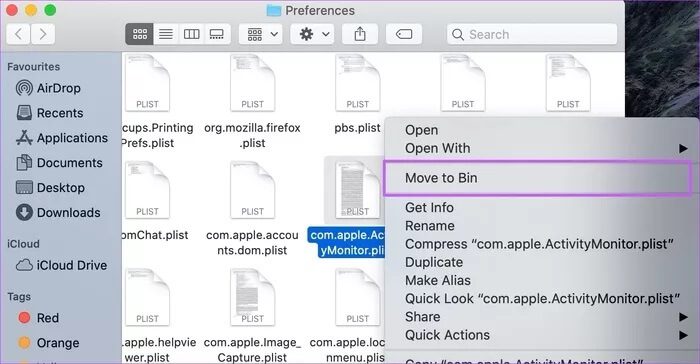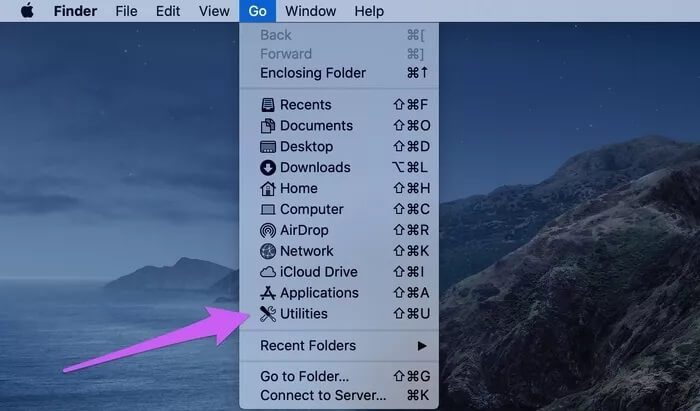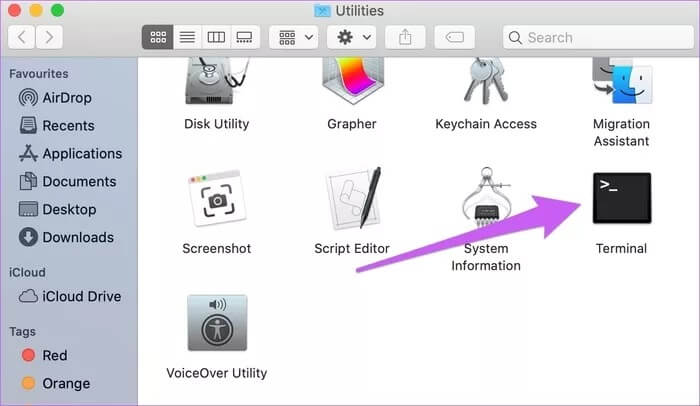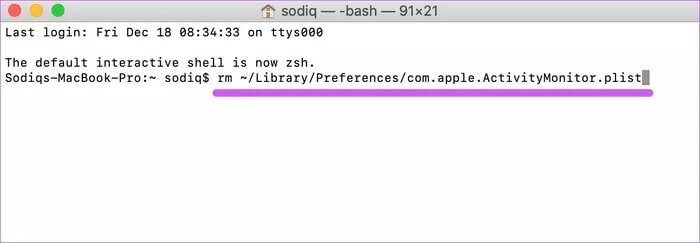Top 4 Fixes für Aktivitätsmonitor zeigt keine Spalten auf dem Mac
Mac Activity Monitor ist ein nützliches Tool zum Überwachen und Analysieren der Ressourcennutzung, des Festplatten- und Speicherverbrauchs und anderer wichtiger Leistungsindikatoren. Sie können den Aktivitätsmonitor verwenden, um ressourcenintensive Apps zu identifizieren, um die Geschwindigkeit und Akkulaufzeit Ihres Macs loszuwerden und zu verbessern. Was passiert also, wenn einige dieser Daten im Aktivitätsmonitor fehlen?
Der Aktivitätsmonitor funktioniert wie jede andere App auf Ihrem Mac. Es ist normal, dass das Tool manchmal abstürzt. Und wenn wir von einer Fehlfunktion sprechen, ist das häufigste Problem mit dem Aktivitätsmonitor das Problem mit fehlenden Spalten. Es kann vorkommen, dass Sie den Aktivitätsmonitor ausführen und feststellen, dass einige oder alle Spalten nirgendwo zu finden sind. Wenn dies Ihre aktuelle Situation beschreibt, lesen Sie die Korrekturen im nächsten Abschnitt, um verlorene Spalten wiederherzustellen.
Bevor Sie fortfahren, können Sie versuchen, das Herunterfahren zu erzwingen, um die Aktivität zu überwachen. Wenn das nicht hilft, starten Sie Ihren Mac neu und prüfen Sie, ob die Spalten wiederhergestellt sind.
1. Spalten und Fenster skalieren
Wenn der Prozessname die einzige Spalte in der Spaltentitelleiste ist, fehlen die anderen Spalten nicht. Sie wurden versteckt oder zu weit nach rechts geschoben. Sie können dies beheben, indem Sie Folgendes tun.
1. Erweitern Sie das Aktivitätsmonitor-Fenster
Klicken Sie auf die grüne Schaltfläche in der oberen rechten Ecke, um alle ausgeblendeten Spalten anzuzeigen.
2. Scrollen Sie nach rechts
Legen Sie zwei Finger auf das Trackpad und ziehen Sie sie nach links. Dadurch wird der Inhalt des Aktivitätsmonitors nach rechts gescrollt und verborgene Spalten werden sichtbar.
3. Ändern Sie die Größe der sichtbaren Spalte
Ziehen Sie das Trennzeichen oder das Trennzeichen neben der Spalte Prozessname nach links. Dadurch werden versteckte Spalten verschoben und angezeigt.
2. Konfigurieren Sie die Anzeigeeinstellungen des Aktivitätsmonitors neu
Wenn nach der Größenänderung der Spalten immer noch einige Spalten fehlen, ist das Problem einfach zu lösen. Gehen Sie zum Einstellungsmenü der App und stellen Sie sicher, dass Fehlende Spalten aktiviert sind. Befolgen Sie die folgenden Schritte, um es zu erledigen.
Schritt 1: Lauf "Aktivitätsmonitorund klickeعرضin der Menüleiste.
Schritt 2: Bewegen Sie sich danach Zeiger auf den Säulen.
Schritt 3: Wählen Sie schließlich fehlende Spalte von der Liste.
Wenn die fehlende Spalte bereits ausgewählt ist, aber immer noch nicht im Aktivitätsmonitor angezeigt wird, deaktivieren Sie sie und wählen Sie sie erneut aus.
3. Löschen Sie die Einstellungsdatei des Aktivitätsmonitors
Diese plist-Datei enthält die Einstellungen und Konfigurationen des Aktivitätsmonitors. Wenn die Datei beschädigt ist, funktionieren möglicherweise einige Funktionen des Aktivitätsmonitors nicht. Manchmal kann dies dazu führen, dass die App einfriert oder abstürzt.
Durch das Löschen der beschädigten plist-Datei wird der Aktivitätsmonitor aktualisiert. Beim Neustart der Anwendung wird eine neue Einstellungsmenüdatei erstellt, die die verlorene Aktivitätsmonitorspalte wiederherstellen sollte.
Es gibt zwei verschiedene Möglichkeiten, eine Plist-Datei zu löschen. Lassen Sie uns Ihnen zeigen, wie.
Hinweis: Stellen Sie sicher, dass Sie den Aktivitätsmonitor zwangsweise beenden, bevor Sie fortfahren.
Löschen Sie die Aktivitätsmonitor-Plist-Datei über den Finder
Schritt 1: auf dem Desktop Mac Dein, mach ein Fenster „Gehe zum Ordner“ Verwenden einer Tastenkombination Befehl + Umschalt + G.
Klicken Sie stattdessen aufانتقالIn der Gerätemenüleiste Mac deine auserwählte "In den Ordner verschieben".
Schritt 2: Fügen Sie den Pfad unten in den Dialog ein und klicken Sie auf „انتقال".
~/Library/Preferences/com.apple.ActivityMonitor.plist
Schritt 3: Klicken Sie mit der rechten Maustaste auf die Datei namens com.apple.ActivityMonitor.plist und wählen Sie "In den Warenkorb verschieben".
Schließen Sie den Ordner „Einstellungen“ und starten Sie den Aktivitätsmonitor neu.
Wenn die Spalten und Spaltenüberschriften immer noch nicht sichtbar sind, starten Sie Ihren Mac neu und überprüfen Sie es erneut.
Löschen Sie die Aktivitätsmonitor-Plist-Datei mit dem Terminal
Schritt 1: Geh an die Oberfläche Mac . Büro dein und fang an zu laufen Dienstprogramme-Ordner Verwenden einer Tastenkombination Befehl + Umschalt + U.
Sie können auch auf „انتقالIn der Menüleiste und wählen Sie "Hilfswerkzeuge".
Schritt 2: Doppelklick Terminal Im Ordner Dienstprogramme.
Hinweis: Sie müssen den Aktivitätsmonitor ordnungsgemäß schließen, bevor Sie die plist-Datei mit dem Befehl im nächsten Schritt löschen.
Schritt 3: Fügen Sie den folgenden Befehl in die Konsole ein und drücken Sie die Eingabetaste auf Ihrer Tastatur.
sudo rm ~/Library/Preferences/com.apple.ActivityMonitor.plist
Fügen Sie als Nächstes das Administratorkennwort für Ihren Mac hinzu.
Dieser Befehl löscht die Aktivitätsmonitordatei und aktualisiert die Anwendung. Führen Sie den Aktivitätsmonitor aus und prüfen Sie, ob die fehlenden Spalten wiederhergestellt wurden.
4. macOS-Update
Einige Mac-Benutzer haben festgestellt, dass im Aktivitätsmonitor nach der Installation früherer Versionen von macOS Catalina Spalten fehlen. Überraschenderweise hat keine der oben genannten Lösungen die fehlenden Aktivitätsmonitor-Spalten wiederhergestellt, bis sie ihr Mac OS auf die neueste verfügbare Version aktualisiert haben.
Wenn Sie sich in einer ähnlichen Situation befinden, empfehlen wir Ihnen, Ihren Mac zu aktualisieren. Gehen Sie zu Systemeinstellungen > Software-Update und laden Sie die neueste verfügbare Version von macOS herunter.
Erstellen Sie die Spalten neu
Wir sind uns ziemlich sicher, dass mindestens eine der oben genannten Methoden das Problem mit fehlenden Spalten behebt. Wenn das Problem weiterhin besteht, nachdem Sie alle empfohlenen Lösungen ausprobiert haben, sollten Sie ein autorisiertes Apple-Servicecenter aufsuchen, um Ihren Mac überprüfen zu lassen. Wenn Sie jedoch einen neuen Weg finden, dieses Problem anzugehen, teilen Sie ihn in den Kommentaren unten mit allen.