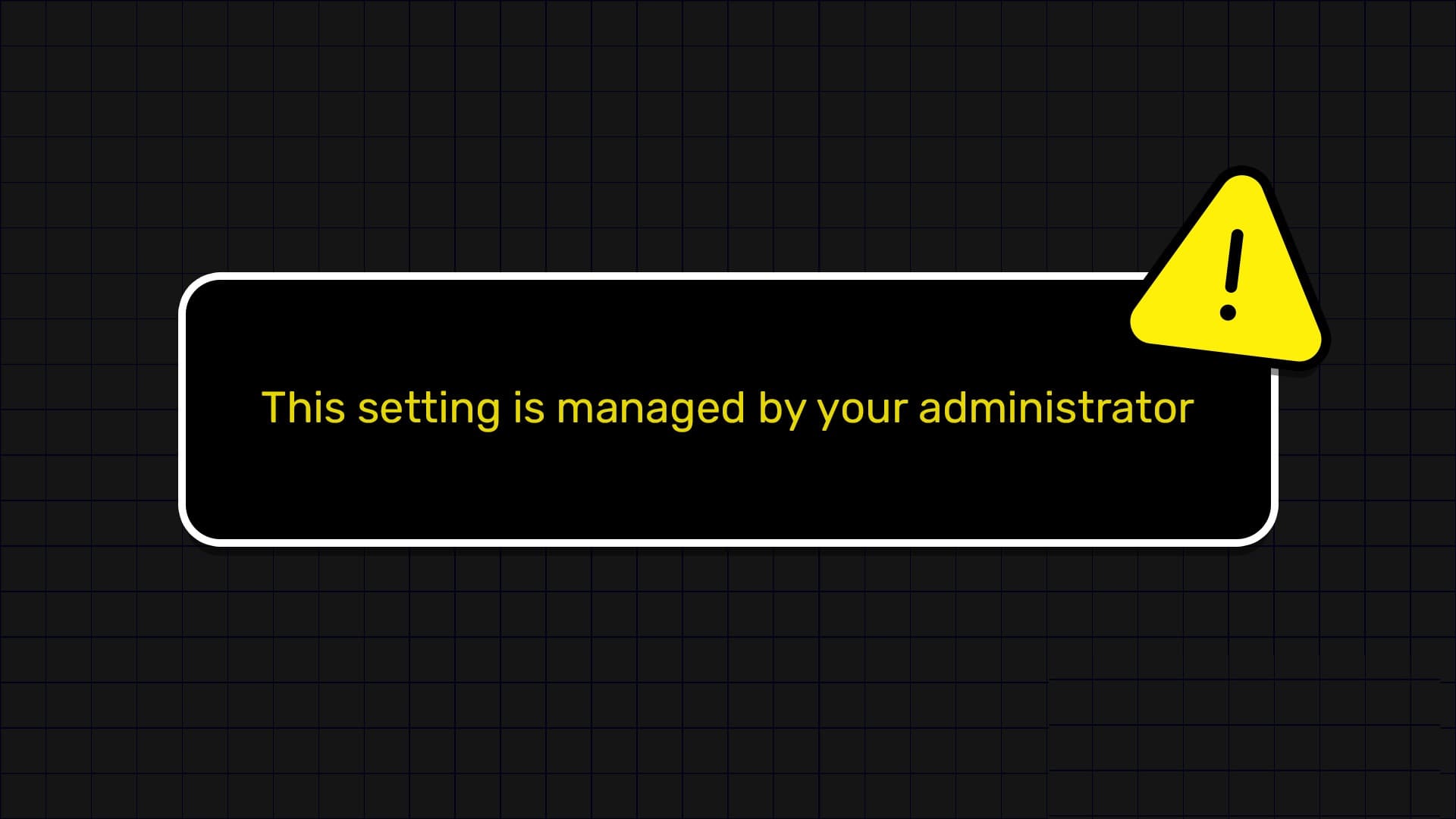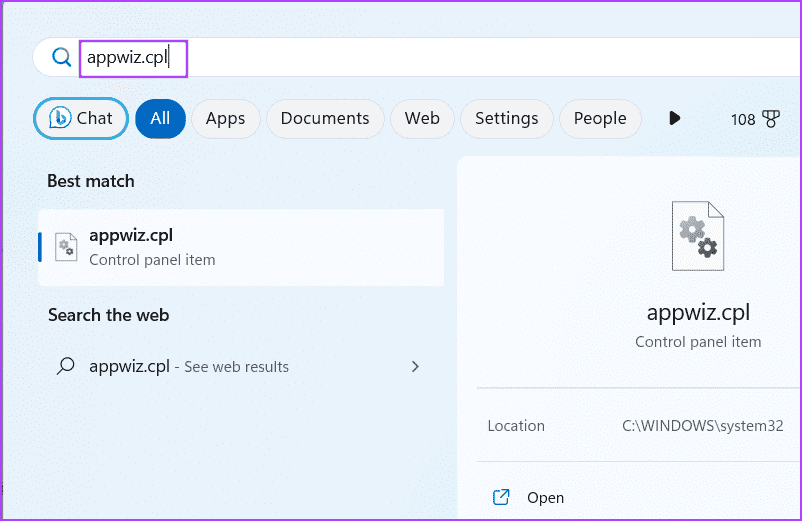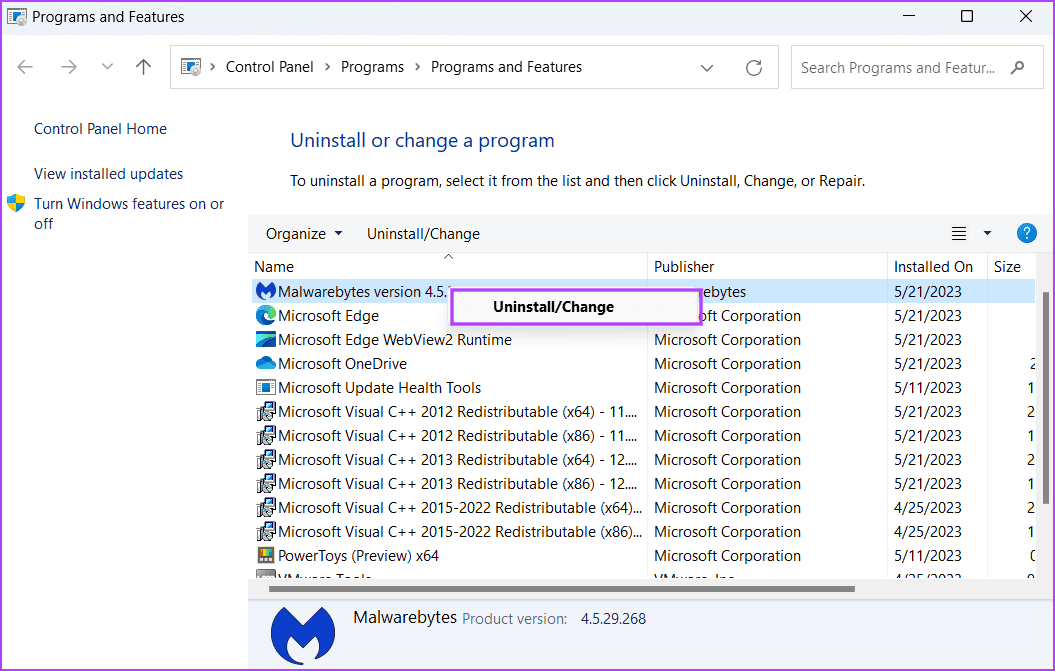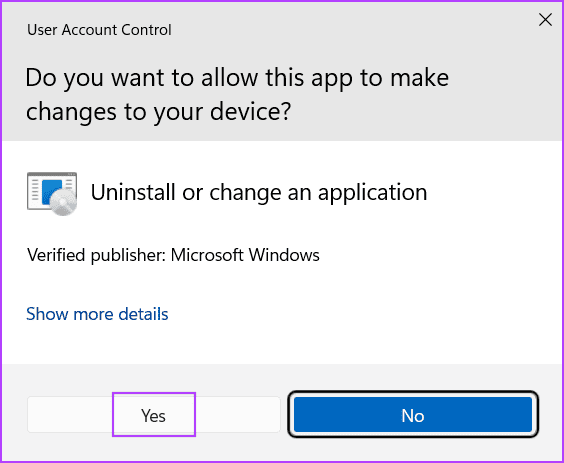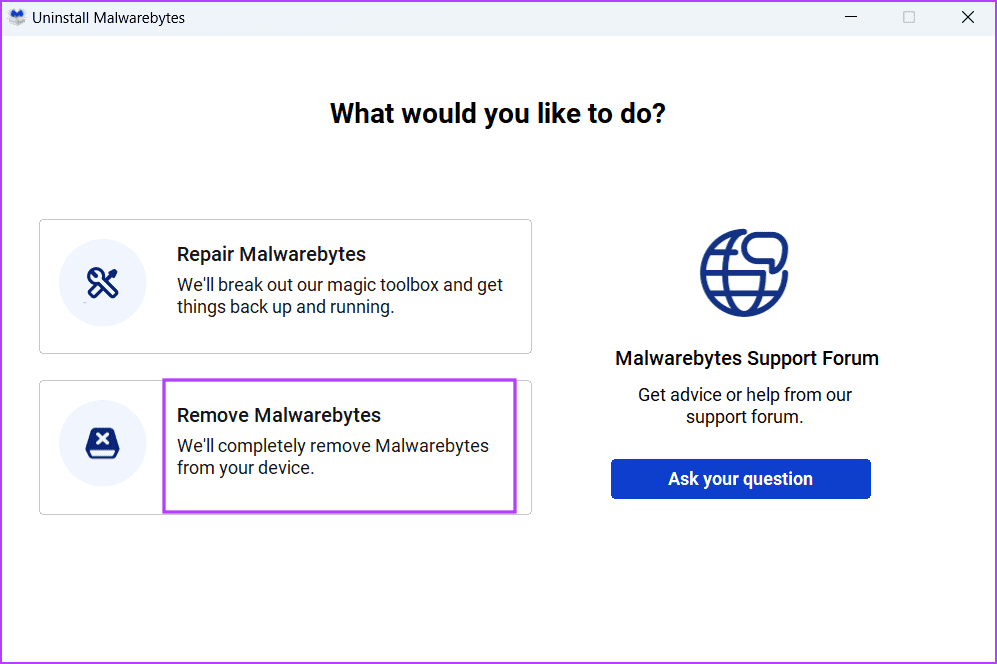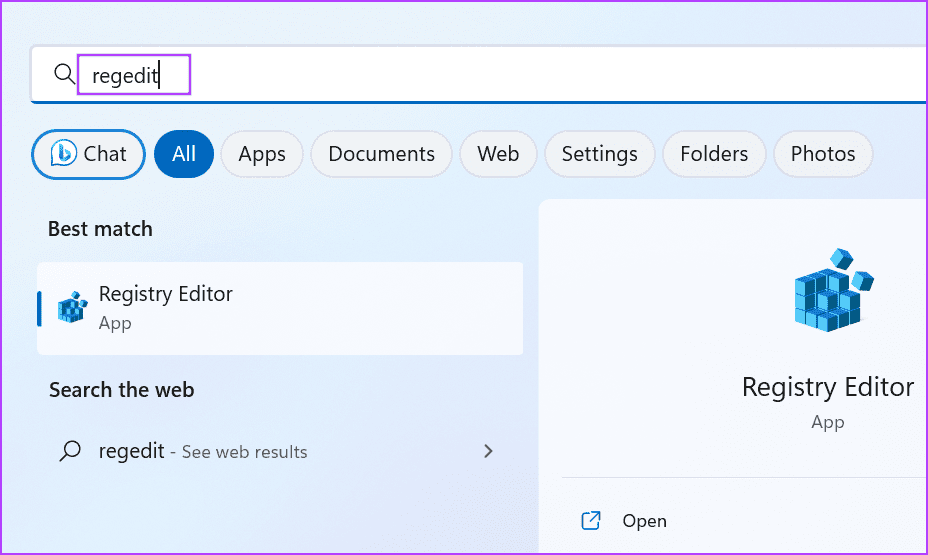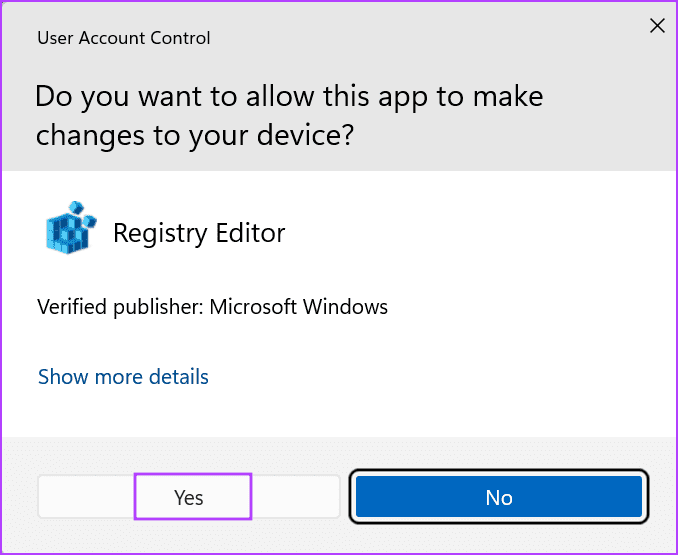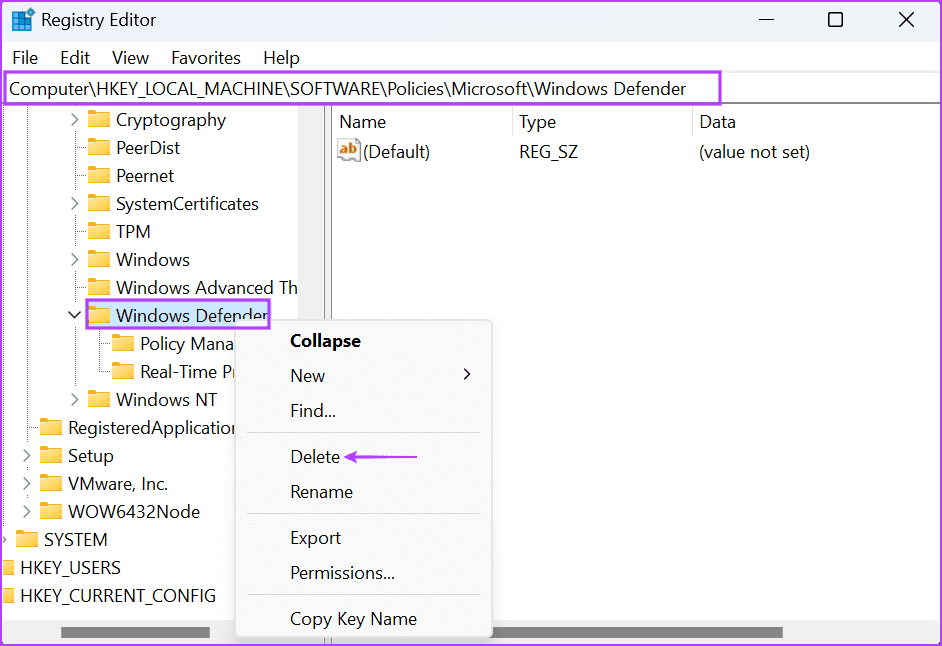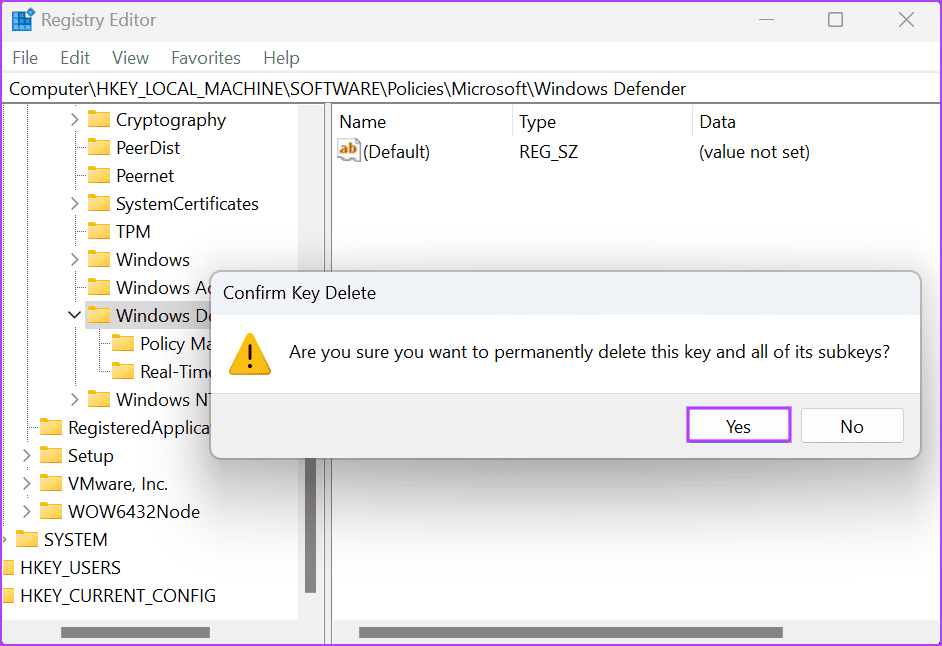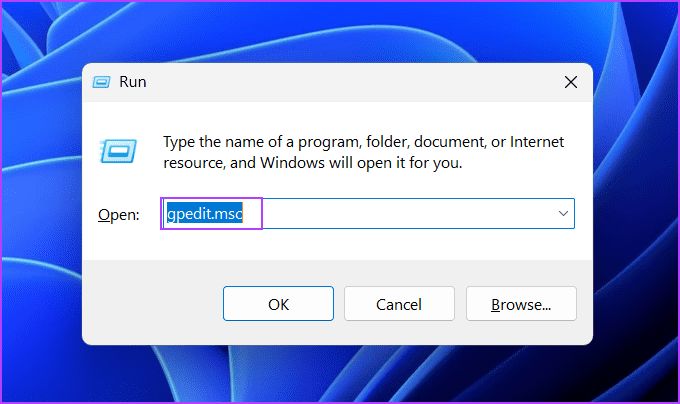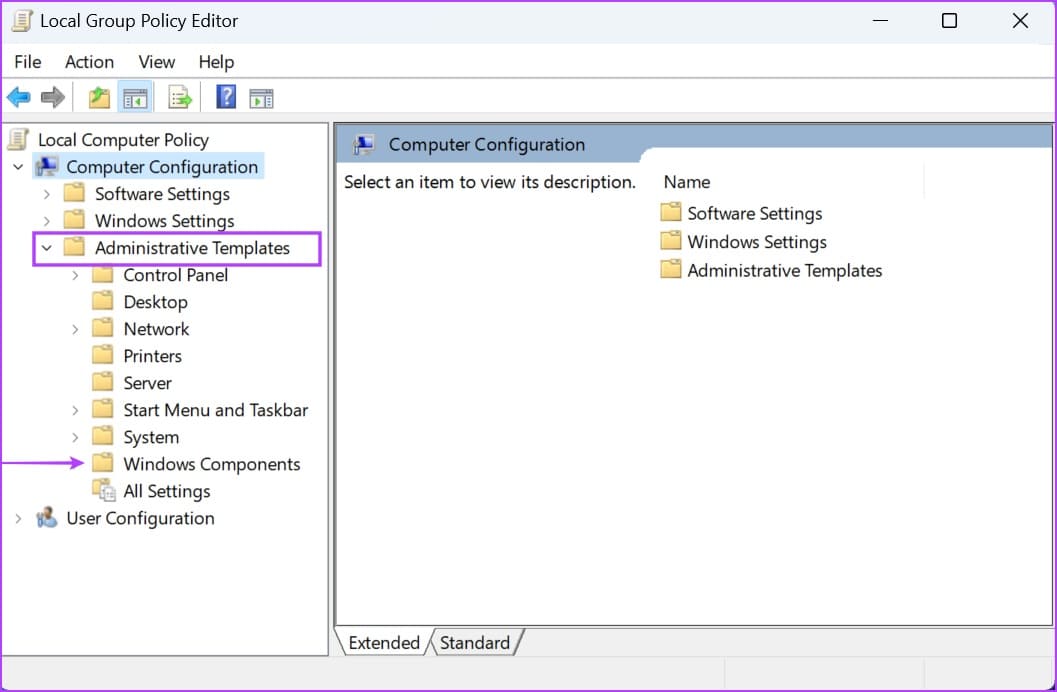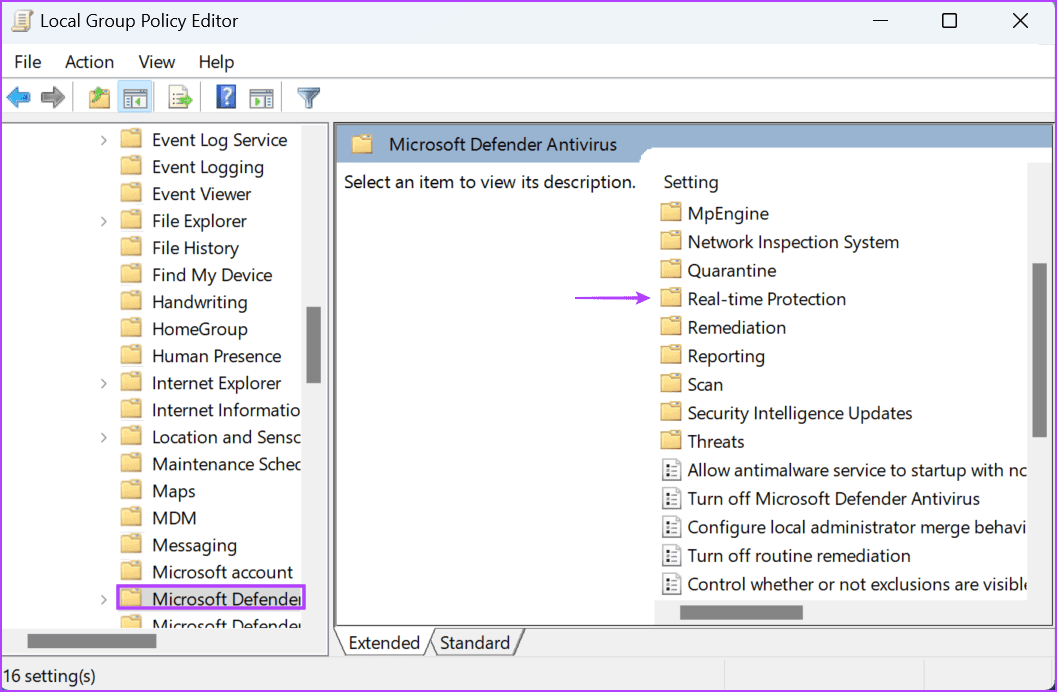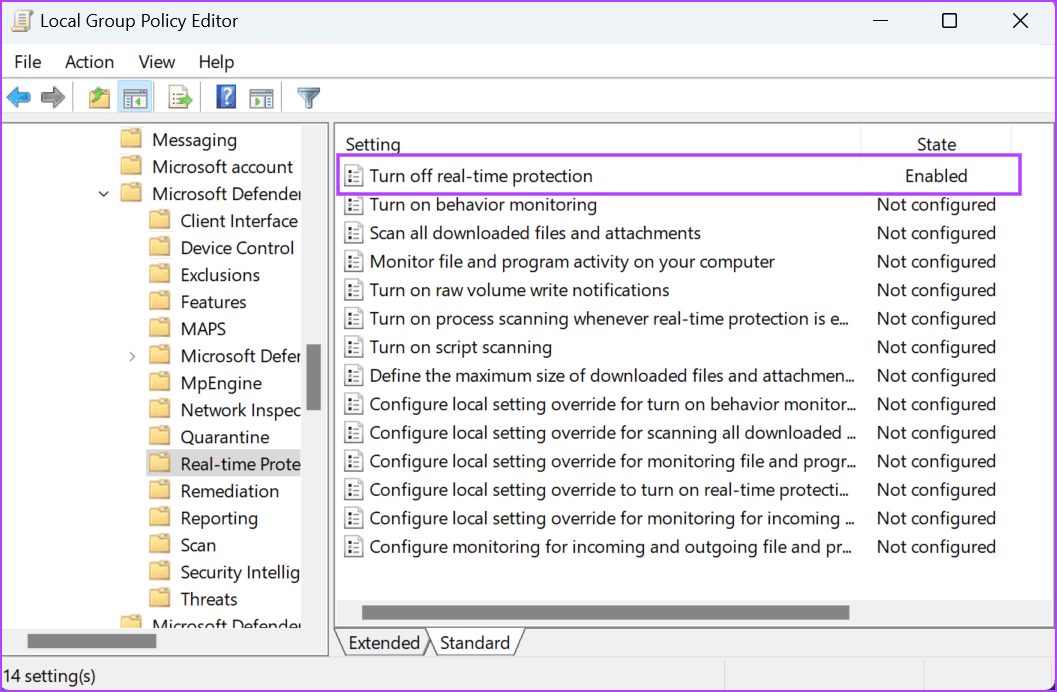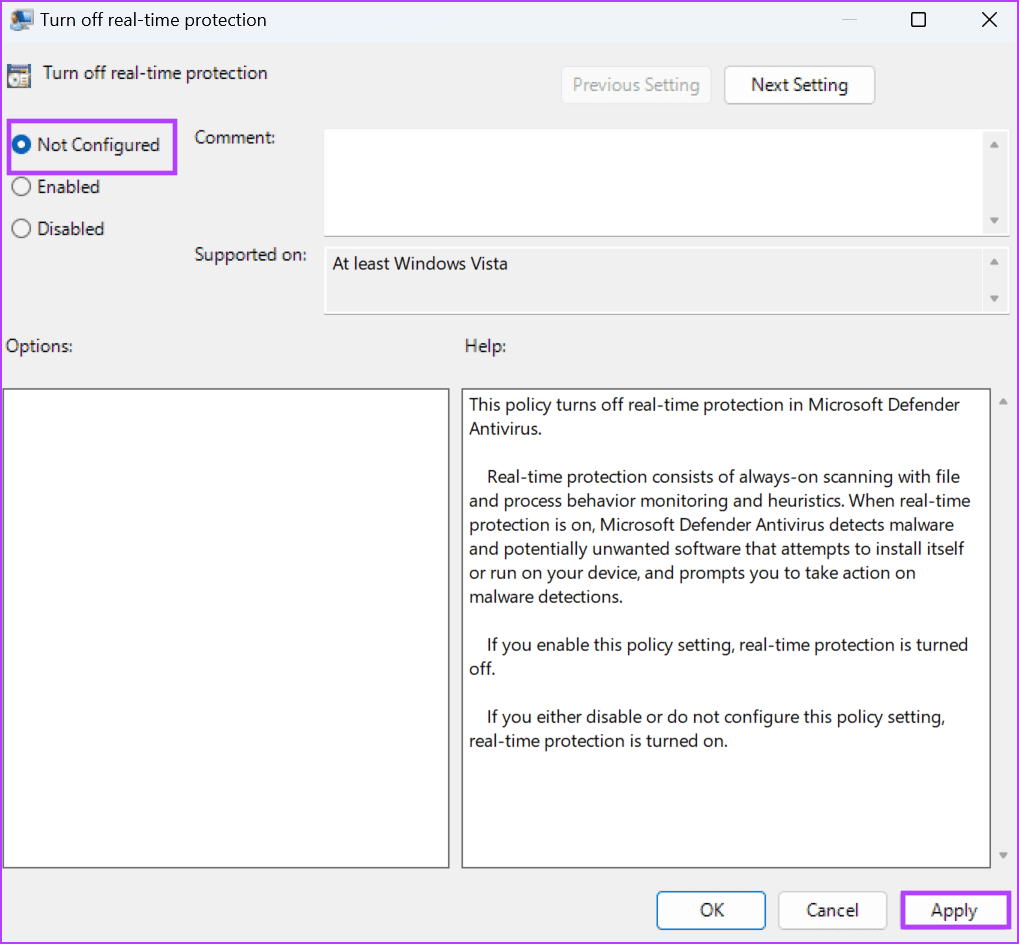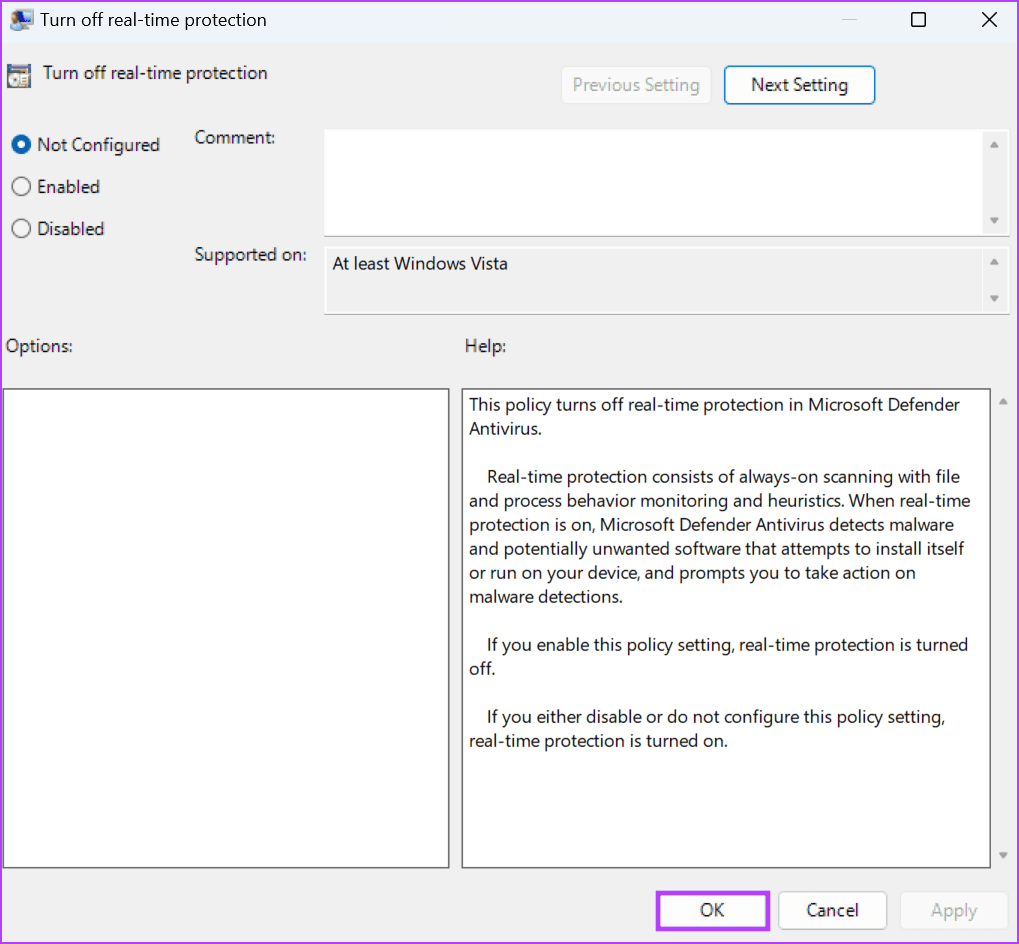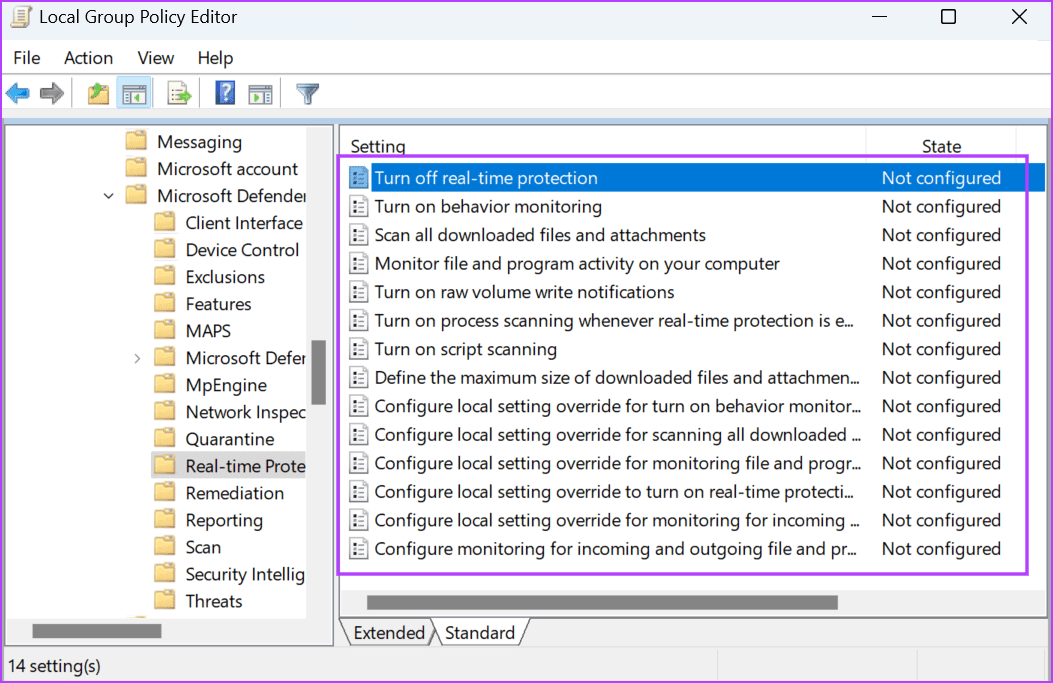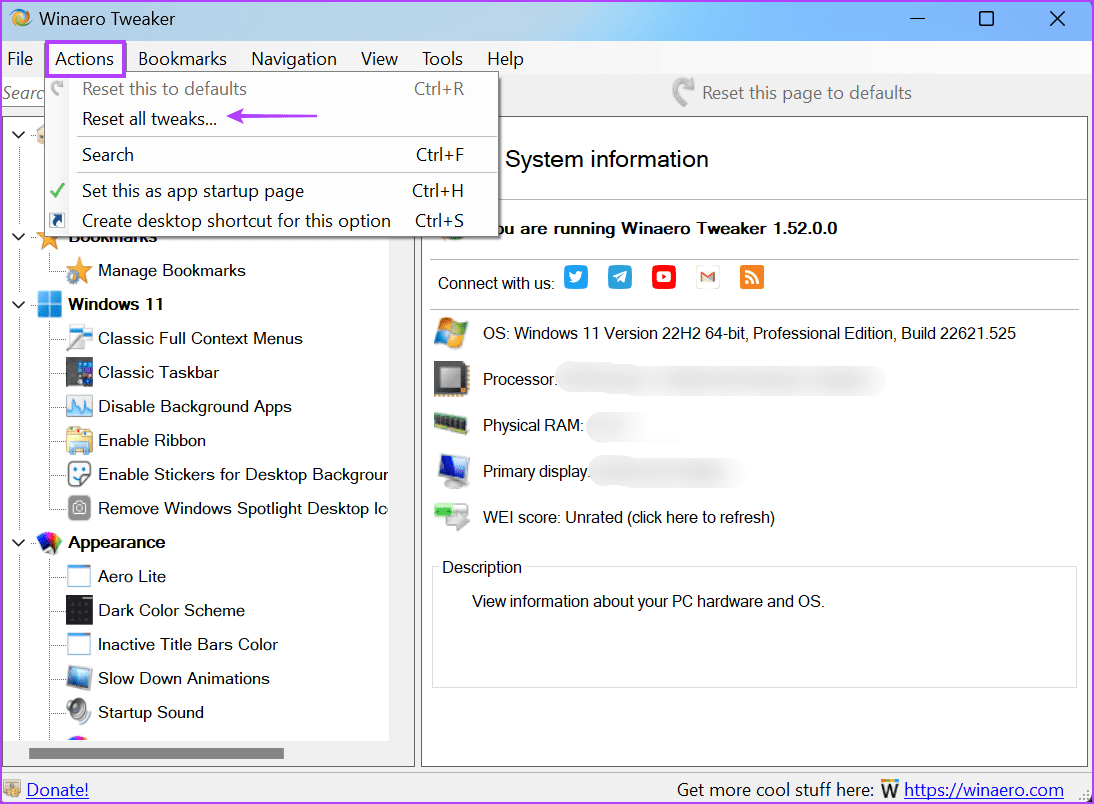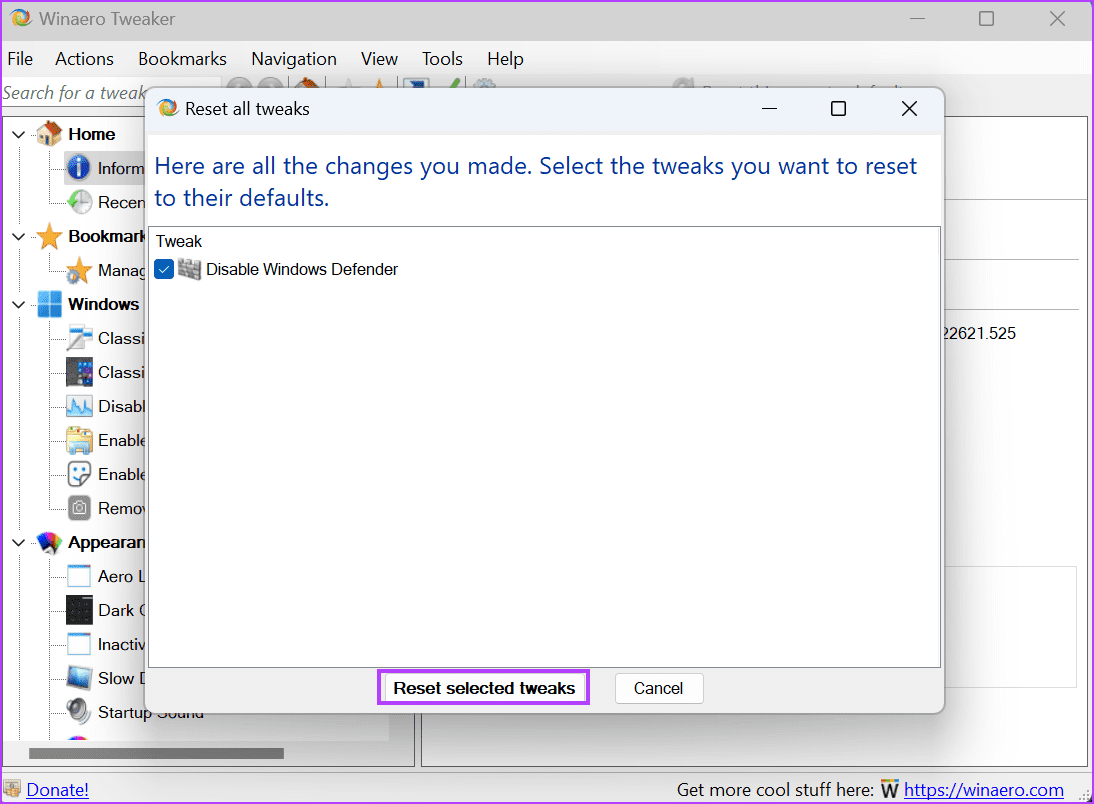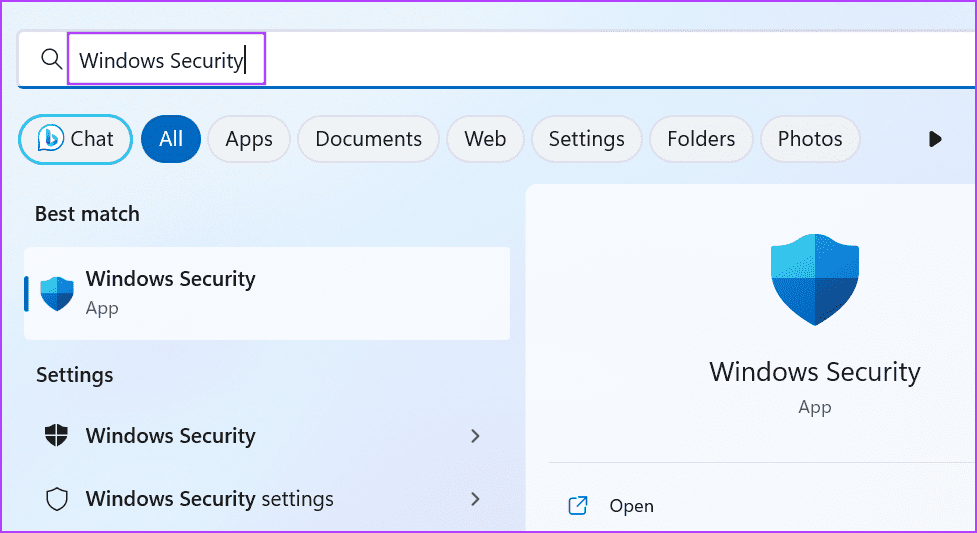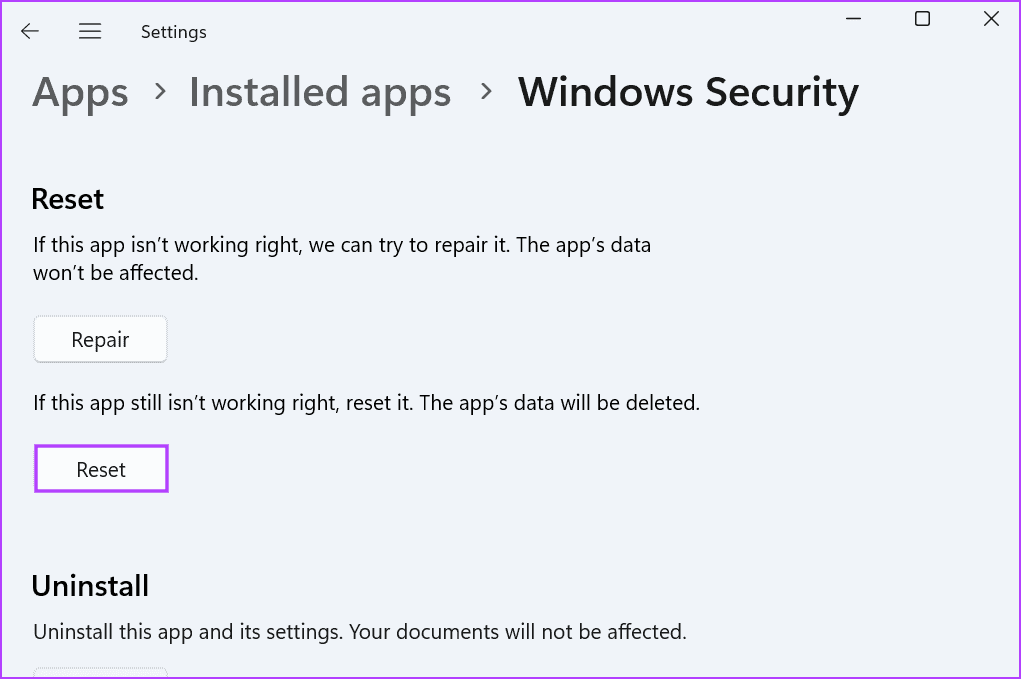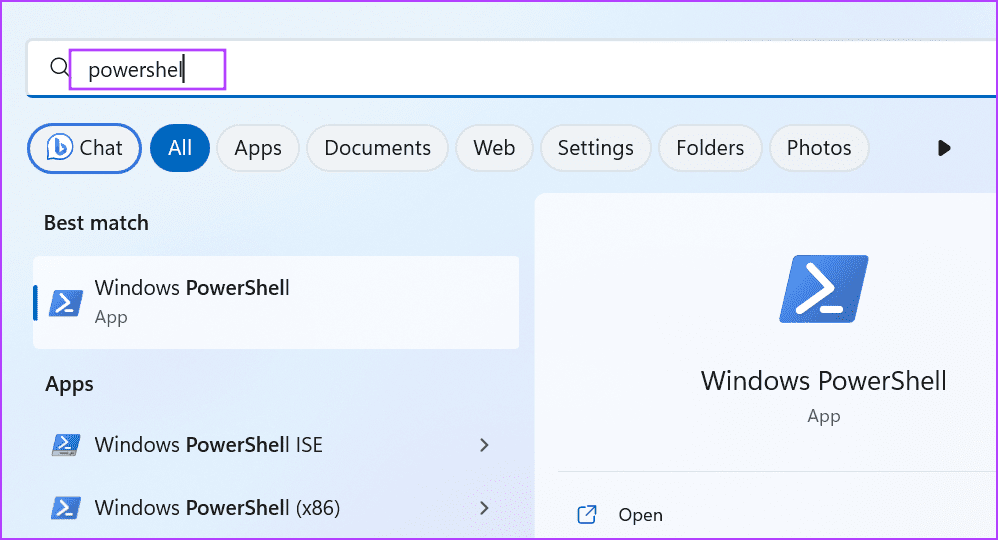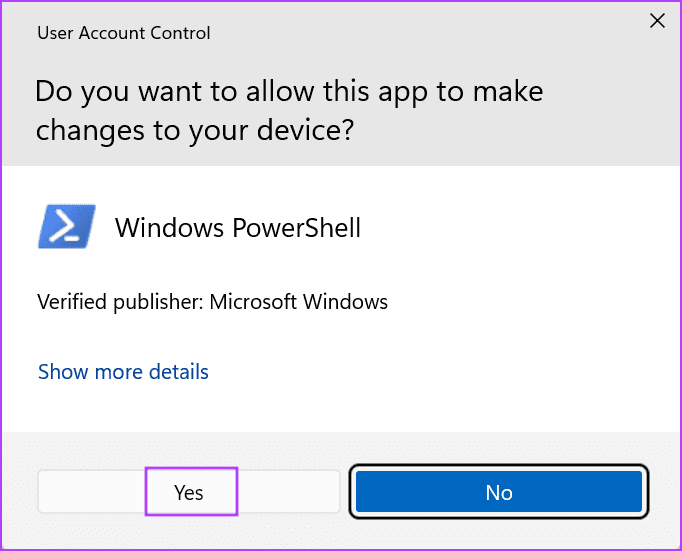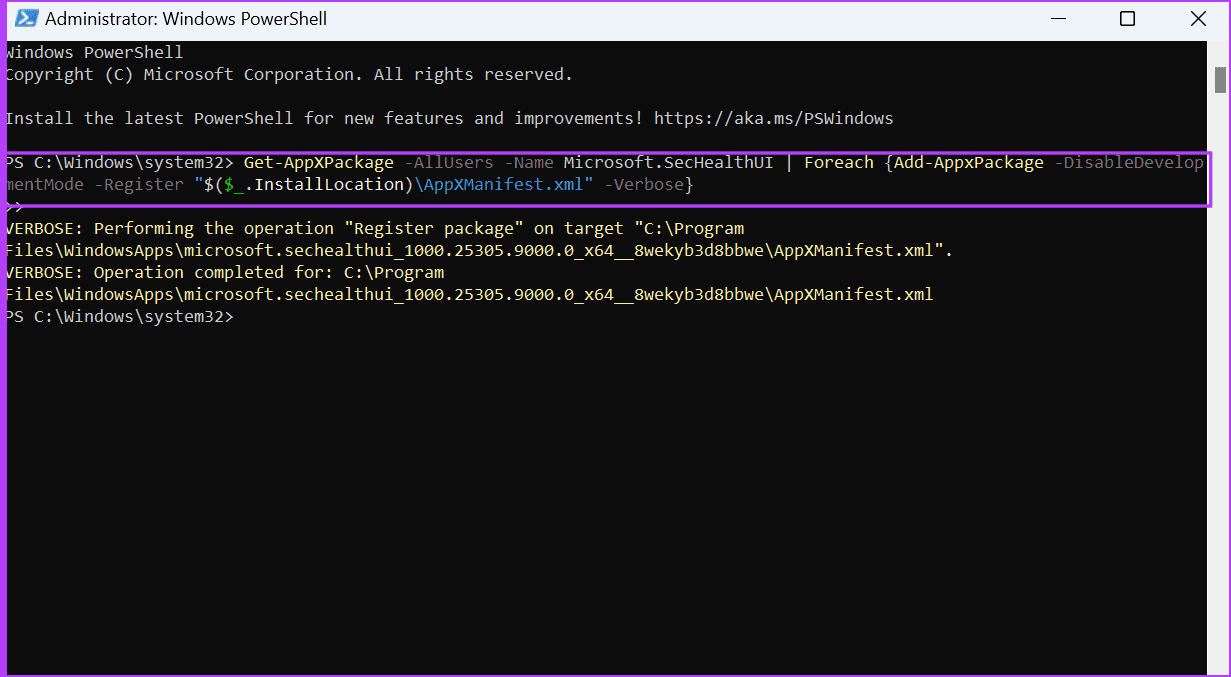Die sechs wichtigsten Möglichkeiten zur Behebung dieses Einstellungsfehlers werden vom Administrator unter Windows 6 verwaltet
Windows Security ist die standardmäßige Antiviren- und Systemschutzlösung in Windows 11. Neben Viren- und Bedrohungsschutz nutzt es den TPM-Chip und Secure Boot, um Core Isolation und VBS zu bieten. Wenn Benutzer jedoch versuchen, diese Einstellungen in der Windows-Sicherheit zu ändern, wird die Fehlermeldung „Diese Einstellung wird von Ihrem Administrator verwaltet“ angezeigt.
Daher können Benutzer die Sicherheitseinstellungen in der App nicht ändern. Wenn das gleiche Problem bei Ihnen auftritt, kann es mehrere Ursachen dafür haben, angefangen von falsch konfigurierten GPE-Einstellungen, Antivirensoftware von Drittanbietern bis hin zu anderen Änderungen, die von einem Tool eines Drittanbieters vorgenommen wurden. Befolgen Sie diese sechs Methoden, um dieses Problem zu lösen und die Kontrolle über alle Windows-Sicherheitsfunktionen zurückzugewinnen.
1. Entfernen Sie das Antivirenprogramm eines Drittanbieters
Einige Einstellungen sind in der Windows-Sicherheits-App nicht mehr verfügbar, nachdem ein Antivirenprogramm eines Drittanbieters auf Ihrem Computer installiert und ausgeführt wurde. Das Entfernen des Antivirenprogramms eines Drittanbieters kann also dazu beitragen, dass die Windows-Sicherheit wieder die volle Kontrolle erhält. So geht's:
Schritt 1: Drücken Sie die Windows-Taste, um ein Menü zu öffnen Start , Und geben Sie ein appwiz.cpl , Und drücke Enter.
Schritt 2: Ich suche nach Antiviren Software Drittanbietersoftware in der Liste der installierten Programme. Klicken Sie mit der rechten Maustaste darauf und wählen Sie eine Option aus deinstallieren.
Weiter zu Schritt 3: Die Benutzerkontensteuerung wird gestartet. Drück den Knopfنعم".
Schritt 4: Klicken Sie auf Option Entfernen/Deinstallieren Befolgen Sie die Anweisungen auf dem Bildschirm, um das Antivirenprogramm eines Drittanbieters von Ihrem System zu deinstallieren.
Schritt 5: Bereit laufendes System Ihre.
Der Windows Defender-Schutz wird automatisch gestartet, nachdem Sie die Antivirenanwendung eines Drittanbieters entfernt haben.
2. Ändern Sie den Datensatz
Mehrere Benutzer haben das Problem „Einige Einstellungen werden von Ihrem Systemadministrator verwaltet“ gelöst, indem sie den Registrierungsschlüssel aus ihrem System gelöscht haben. Aber bevor Sie mit diesem Schritt fortfahren, stehen Sie auf Erstellen Sie eine Sicherung aus der Registrierung Ihres Systems und kopieren Sie es auf ein USB-Laufwerk. Wiederholen Sie dann die folgenden Schritte:
Schritt 1: Drücken Sie die Windows-Taste, um das Startmenü zu öffnen, und geben Sie ein regedit , und drücken Sie die Eingabetaste.
Schritt 2: Die Steuerung wird geöffnet Benutzerkonto. Drück den Knopfنعم".
Weiter zu Schritt 3: Gehen Sie zur Adressleiste, fügen Sie den folgenden Pfad ein und klicken Sie Enter:
HKLM\SOFTWARE\Policies\Microsoft\Windows DefenderSchritt 4: Klicken Sie mit der rechten Maustaste auf eine Taste Windows Defender und wähle eine Option aus löschen.
Schritt 5: Drück den Knopfنعم".
Weiter zu Schritt 6: nahe محرر التسجيل vielversprechend Betrieb des Systems.
3. Setzen Sie die Eigenschaften des Gruppenrichtlinien-Editors zurück
Mit können Sie systemweite Änderungen in Windows vornehmen Gruppenrichtlinien-Editor In jeder Version von Windows 11 außer der Hauptversion. Wenn also eine oder mehrere Windows-Sicherheitsrichtlinien mit dem Gruppenrichtlinien-Editor geändert werden, wird die Fehlermeldung angezeigt und Sie können nicht auf die Einstellungen in der Anwendung zugreifen. So machen Sie diese Richtlinienänderungen rückgängig:
Schritt 1: Drücken Sie eine Tastenkombination Windows-+ R Um das Dialogfeld zu öffnen Führen Sie. Ich schreibe gpedit.msc in das Textfeld ein und drücken Sie die Eingabetaste.
Schritt 2: Gehen Sie zum Menü auf der linken Seite und klicken Sie auf den Abschnitt Computerkonfiguration. Erweitern Sie dann einen Abschnitt Administrative Vorlagen und klicken Sie auf Option Windows-Komponenten.
Schritt 3: Klicken Sie auf Option Microsoft Defender-Antivirus. Dann klick Schutzoption in Echtzeit.
Schritt 4: Doppelklick auf Option Schalten Sie den Echtzeitschutz ausUm seine Eigenschaften zu entsperren.
Schritt 5: Wählen Sie das Optionsfeld „Nicht konfiguriert“ und klicken Sie auf „Anwendung".
Weiter zu Schritt 6: Drück den KnopfOK".
Schritt 7: Setzen Sie in ähnlicher Weise alle auf der Seite aufgeführten Richtlinien auf „Nicht konfiguriert“ und schließen Sie den Gruppenrichtlinien-Editor.
Schritt 8: Starten Sie Ihren Computer neu, um die Änderungen zu übernehmen.
4. Mit dem Drittanbieter-Tool (WINAERO) vorgenommene Änderungen rückgängig machen
Windows-Anpassungstools von Drittanbietern wie z Winaero Tweaker Optimieren Sie mehrere Funktionen in Windows, die Sie normalerweise nicht mit der App „Einstellungen“ ausführen können. Aber wenn Sie jemals dieses Tool oder ein anderes Tool verwendet haben So deaktivieren Sie Windows Defender oder einer seiner Einstellungen wird die Fehlermeldung „Einige Einstellungen werden von Ihrem Systemadministrator verwaltet“ angezeigt. Sie müssen also alle diese Änderungen rückgängig machen. Hier ist wie:
Schritt 1: Öffnen Winaero Tweaker-App.
Schritt 2: Gehen Sie zur oberen Menüleiste und klicken Sie auf die Schaltfläche الإإراءات. Wähle eine Option Zurücksetzen Alle Modifikationen.
Weiter zu Schritt 3: wird auflisten Winaero Tweaker Alle Änderungen, die Sie an Ihrem Computer vorgenommen haben. Wählen Sie Alle Anpassungen Klicken Sie auf die Schaltfläche „Ausgewählte Änderungen zurücksetzen“.
Schritt 4: Starten Sie Ihr System neu.
5. Setzen Sie die Windows-Sicherheit zurück
Wenn Sie alle oben genannten Methoden verzweifeln, können Sie versuchen, die Windows-Sicherheits-App zurückzusetzen. Windows 10 und Windows 11 können einige System-Apps über die Einstellungen reparieren oder zurücksetzen. Alle Änderungen und benutzerdefinierten Einstellungen werden entfernt. So geht's:
Schritt 1: Drücken Sie die Windows-Taste, um das Startmenü zu öffnen, und geben Sie ein Windows-Sicherheit , und klicken Sie auf Option Anwendungseinstellungen.
Schritt 2: Scrollen Sie nach unten zum Abschnitt „Zurücksetzen“. Klicken Sie auf die Schaltfläche „Zurücksetzen“. Es kann einige Zeit dauern, bis der Vorgang abgeschlossen ist.
Weiter zu Schritt 3: Neu starten Windows-Sicherheits-App Und prüfen Sie, ob beim Echtzeitschutz, bei der Speicherintegrität oder bei einer anderen Partition dieselbe Fehlermeldung angezeigt wird.
6. Registrieren Sie die Windows-Sicherheitsanwendung erneut
Sie können System-Apps über PowerShell in Windows neu registrieren. Entfernt die aktuelle Installation der Systemanwendung und installiert sie erneut auf Ihrem Computer. Wiederholen Sie die folgenden Schritte:
Schritt 1: Drücken Sie die Windows-Taste, um das Startmenü zu öffnen, geben Sie PowerShell ein und drücken Sie die Tastenkombination Strg + Umschalt + Eingabetaste.
Schritt 2: Die Steuerung wird geöffnet Benutzerkonto. Drück den Knopfنعم".
Weiter zu Schritt 3: Fügen Sie den folgenden Befehl in ein Fenster ein Powershell , Und drücke Enter:
Schritt 4: Nach der Ausführung des Befehls wird keine Bestätigungsmeldung angezeigt. schließen PowerShell-Fenster.
ÜBERDENKEN SIE DIE WINDOWS-ZUGRIFFSSICHERHEIT NEU
Der Fehler „Diese Einstellung wird von Ihrem Administrator verwaltet“ in der Windows-Sicherheit verhindert, dass Sie Einstellungen in der Anwendung ändern können. Entfernen Sie das Antivirenprogramm eines Drittanbieters und löschen Sie den Windows Defender-Registrierungsschlüssel. Machen Sie anschließend alle Änderungen der Windows Defender Antivirus-Richtlinie rückgängig und setzen Sie die Windows-Sicherheits-App zurück oder installieren Sie sie neu.