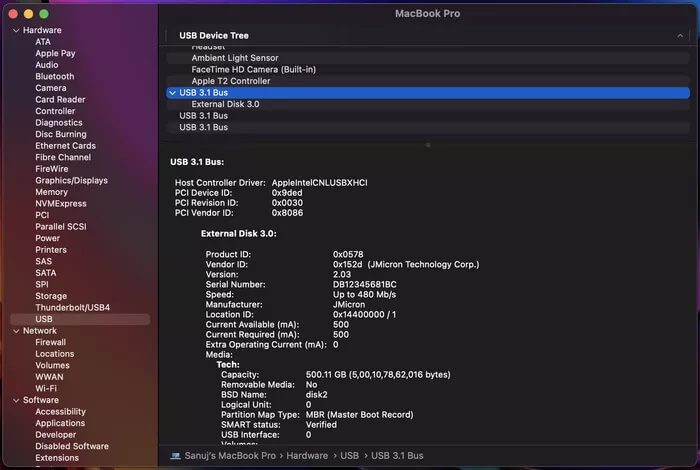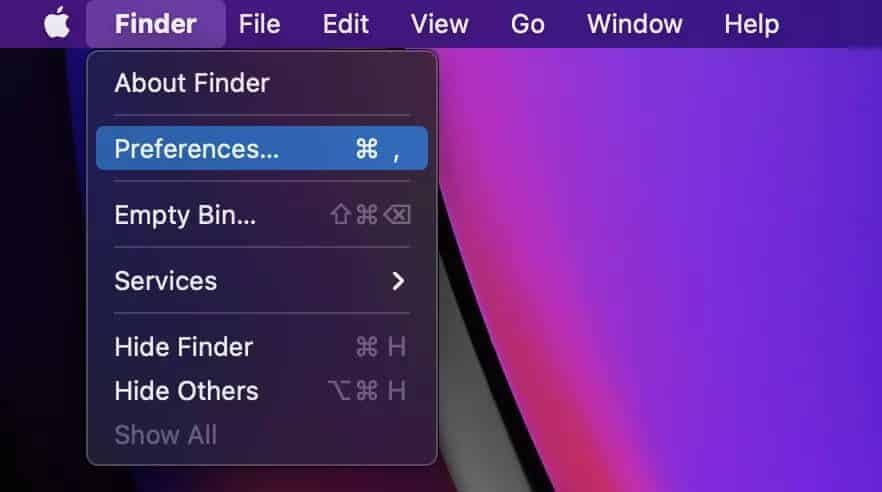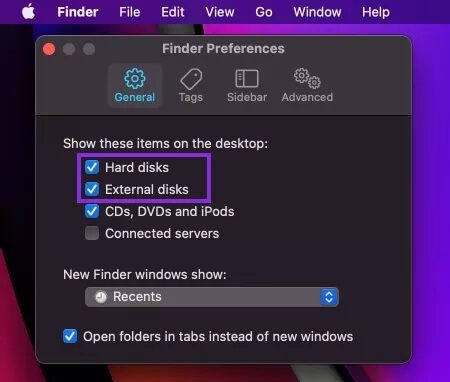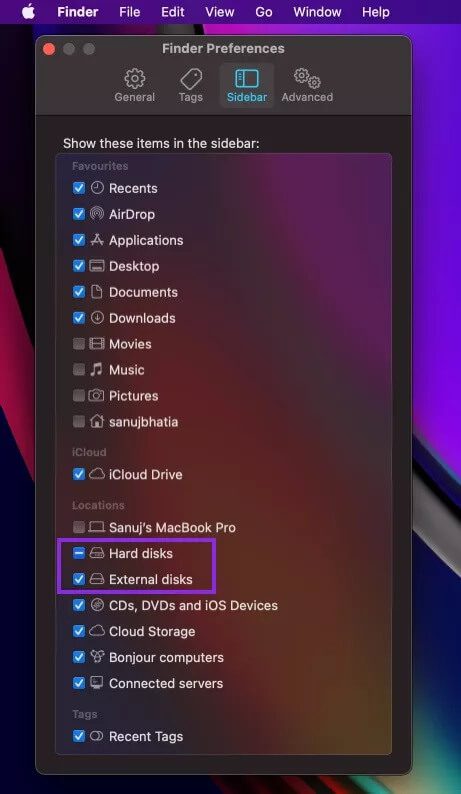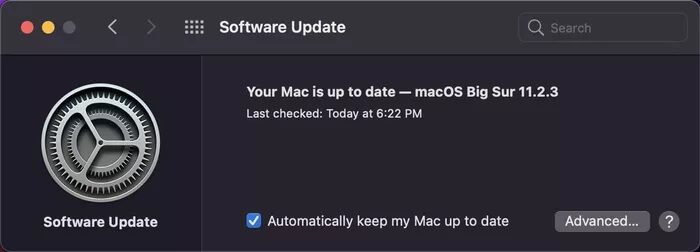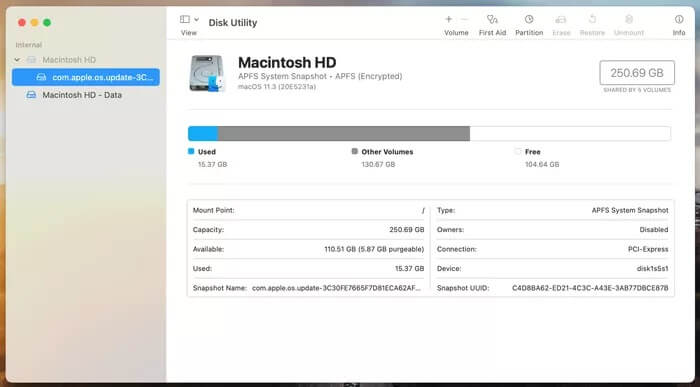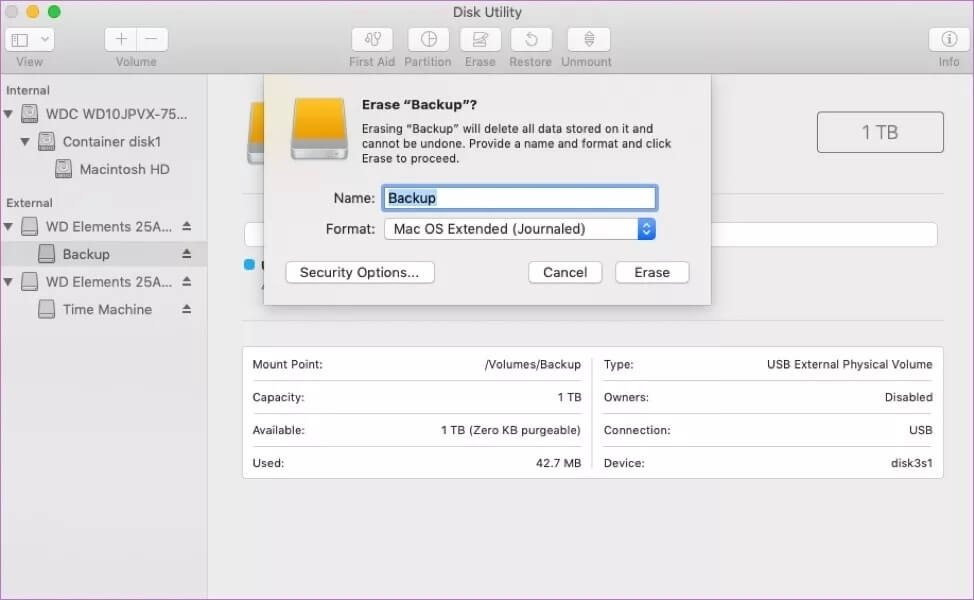Top 8-Möglichkeiten, um zu beheben, dass ein externes Laufwerk auf dem Mac nicht angezeigt wird
Apple MacBooks verfügen über SSD-Speicher, der schnell, aber in seiner Größe begrenzt ist. Der Kauf eines MacBook mit mehr Platz kostet viel. Deshalb verlassen sich die meisten Mac-Benutzer auf externe Laufwerke Daten zu speichern. Was aber, wenn das externe Laufwerk auf Ihrem Mac plötzlich nicht mehr angezeigt wird?
Normalerweise sollten externe Laufwerke wie Festplatten, tragbare Solid-State-Laufwerke oder USB-Laufwerke innerhalb weniger Sekunden nach dem Anschließen auf dem Mac-Desktop erscheinen. Wenn Sie das externe Laufwerk auf Ihrem Mac jedoch nicht anzeigen können, versuchen Sie es mit diesen Korrekturen.
1. Überprüfen Sie den Dongle und die USB-Verbindung
Überprüfen Sie, ob der USB-Anschluss Ihres Mac ordnungsgemäß funktioniert. Wenn das externe Laufwerk nicht angeschlossen ist und ein Problem auftritt, versuchen Sie, es an andere Laptops anzuschließen und prüfen Sie, ob es funktioniert. Sie können auch versuchen, die externe Festplatte an einen anderen USB-Port anzuschließen.
Neuere Apple MacBooks sind mit USB-Typ-C-Anschlüssen ausgestattet, die einen Dongle erfordern, um eine Verbindung zu herkömmlichen externen USB-A-Festplatten herzustellen. Sie können versuchen, andere Laufwerke oder Computerperipheriegeräte anzuschließen, um zu überprüfen, ob der Dongle funktioniert oder nicht.
Sie können überprüfen, ob der USB-Anschluss Ihres Macs defekt ist, indem Sie zum Systembericht gehen. Klicken Sie oben links auf das Apple-Symbol, wählen Sie Über diesen Mac und klicken Sie dann auf Systembericht. Klicken Sie dann im linken Teil des Fensters im Unterabschnitt Geräte auf USB und prüfen Sie, ob die externe Festplatte erkannt wird. Wenn dies der Fall ist, sollte so etwas angezeigt werden.
2. Aktivieren Sie die Sichtbarkeit der externen Festplatte
Einer der Gründe, warum Ihr Mac das externe Laufwerk möglicherweise nicht anzeigt, sind die Finder-Einstellungen. Sie können den Finder aktivieren, um externe Laufwerke zu erkennen, indem Sie die folgenden Schritte ausführen:
Schritt 1: geh zum Finder , und tippen Sie oben rechts auf Einstellungen.
Schritt 2: Unter Dies anzeigen Elemente Stellen Sie auf dem Desktop sicher, dass . aktiviert ist Festplatten- und externe Festplattenoptionen.
Schritt 3: Klicken Sie nun auf die dritte Registerkarte, Seitenleiste.
Schritt 4: Aktivieren Sie die Optionen für Festplatten und externe Festplatten unter der Einstellung Diese Elemente in der Seitenleiste anzeigen.
3. macOS-Update
Versuchen Sie, auf die neueste Version von macOS zu aktualisieren, und prüfen Sie, ob das Problem behoben ist. Manchmal kann das Problem mit dem Finder-Cache zusammenhängen, und das macOS-Update setzt den Cache zurück und behebt möglicherweise Ihr Verbindungsproblem. Führen Sie diese Schritte aus, um macOS zu aktualisieren.
Schritt 1: Zur Liste gehen Apple und klicke Über diesen Mac.
Schritt 2: Klicken Sie nun auf Software-Update.
Schritt 3: Ihr Mac sollte automatisch nach einem Update suchen. Installieren Sie die neueste verfügbare Version.
4. Setzen Sie NVRAM und SMC des MAC zurück
Das Zurücksetzen des NVRAM ist eine effektive Methode zur Fehlerbehebung bei Ihrem Mac. Dieser kleine Speicher speichert die Einstellungen Ihres Computers, während das Gerät ausgeschaltet ist. Das Zurücksetzen des NVRAM kann hilfreich sein, damit Ihr Mac externe Laufwerke erkennt.
Um NVRAM zurückzusetzen, starten Sie Ihren Mac neu. Halten Sie einfach gedrückt, bevor Sie den Startton des Mac hören Wahltaste + Befehlstaste + P + R auf der Tastatur etwa 20 Sekunden lang. Das Verfahren setzt sowohl NVRAM als auch PRAM zurück.
Unter bestimmten Umständen kann auch das Zurücksetzen der System Management Console (SMC) hilfreich sein. Um SMC zurückzusetzen, halten Sie Strg + Wahl + Umschalttaste auf Ihrer Tastatur etwa 7 Sekunden lang gedrückt. Halten Sie nach 7 Sekunden die Power-Taste gedrückt. Drücken Sie nun erneut die Ein-/Aus-Taste, um Ihren Mac einzuschalten, was einige Zeit in Anspruch nehmen wird.
5. Reparieren Sie das externe Laufwerk mit dem Dienstprogramm
Manchmal kann das Dateisystem des externen Laufwerks beschädigt werden. Das Festplatten-Dienstprogramm ist ein integriertes Tool von Apple, um solche Dinge zu beheben. Die Erste-Hilfe-Funktion des Festplatten-Dienstprogramms hilft bei der Installation eines unbekannten externen Laufwerks.
Schritt 1: einschalten Festplatten-Dienstprogramm auf Ihrem Mac.
Schritt 2: Wenn das externe Laufwerk, mit dem Sie eine Verbindung herstellen möchten, ausgegraut ist, klicken Sie auf über.
Schritt 3: Klicken Sie nun auf die Registerkarte Erste Hilfe von oben und klick تشغيل.
Schritt 4: Warten Sie, bis der Vorgang abgeschlossen ist.
Das externe Laufwerk sollte automatisch gemountet werden, wenn es repariert wird. Wenn nicht, können Sie versuchen, das externe Laufwerk im abgesicherten Modus zu mounten. Wenn es noch nicht installiert wurde, können Sie versuchen, Ihr Laufwerk zurückzusetzen.
6. Schließen Sie die externe Festplatte im abgesicherten Modus an
Möglicherweise gibt es eine Anwendung, die die Installation des externen Laufwerks auf dem System verhindert. Es gibt solche Anwendungen, die die USB-Verbindung zu Ihrem Mac behindern. Wenn dies der Fall ist, können Sie versuchen, das externe Laufwerk im abgesicherten Modus auf Ihrem Mac zu mounten.
Schritt 1: Fahren Sie Ihren Mac herunter.
Schritt 2: Klicken Sie auf die Schaltfläche Anstellung , und drücken Sie jetzt Shift Taste Sobald Sie das Startgeräusch Ihres Mac hören.
Schritt 3: Lassen Sie die Umschalttaste los, sobald Sie die Fortschrittsanzeige sehen.
Sie werden nun feststellen, dass Ihr Mac im abgesicherten Modus gestartet wurde. Wenn Sie Ihr externes Laufwerk im abgesicherten Modus sehen können, behindert eine kürzlich installierte App das Laufwerk, und Sie sollten dieses Programm deinstallieren.
7. Das externe Laufwerk wird als schreibgeschützt erkannt
Wenn Sie das mit Ihrem Mac verbundene externe Laufwerk sehen können, den Inhalt jedoch nicht darauf kopieren können, ist das Laufwerk, auf das Sie schreiben möchten, wahrscheinlich NTFS. Das NTFS-Format ist proprietär von Microsoft Windows.
NTFS-Laufwerke können unter macOS gelesen werden, Sie können jedoch keine Daten darauf schreiben. Um auf einem Mac auf eine NTFS-Festplatte zu schreiben, müssen Sie NTFS-Software von Drittanbietern installieren, um Daten einfach darauf schreiben und lesen zu können.
Wenn Sie keine Software von Drittanbietern installieren möchten, können Sie das externe Laufwerk in universelle Formate wie FAT32 oder exFAT formatieren, die von allen Betriebssystemen gelesen und beschrieben werden können. Sie können jedoch keine einzelnen Dateien kopieren, die größer als 4 GB sind.
8. Formatieren Sie Ihr externes Laufwerk
Wenn keine der Optionen für Sie funktioniert hat, sind möglicherweise die Daten auf dem externen Laufwerk beschädigt. Sie können in solchen Fällen versuchen, das externe Laufwerk zu löschen. Gehen Sie folgendermaßen vor, um das externe Laufwerk zu löschen.
Schritt 1: Öffnen Festplatten Dienstprogramm Auf einem Gerät Mac Ihre.
Schritt 2: Wählen Sie in der Seitenleiste das Laufwerk aus, das Sie löschen möchten.
Schritt 3: Wählen Sie nun oben Löschen aus.
Schritt 4: Geben Sie dem externen Laufwerk einen Namen und wählen Sie das entsprechende Format aus.
Schritt 5: Klicken Löschen , wählen Sie das entsprechende Format und lassen Sie den Vorgang abschließen.
Fehlerbehebung bei Problemen mit externen Laufwerken auf dem MAC
Wenn auf Ihrem Mac keine externe Festplatte angezeigt wird, können Sie die obigen Lösungen befolgen. Obwohl es nützlich sein kann, empfehlen wir, wichtige Daten auf Ihrem externen Laufwerk zu sichern.