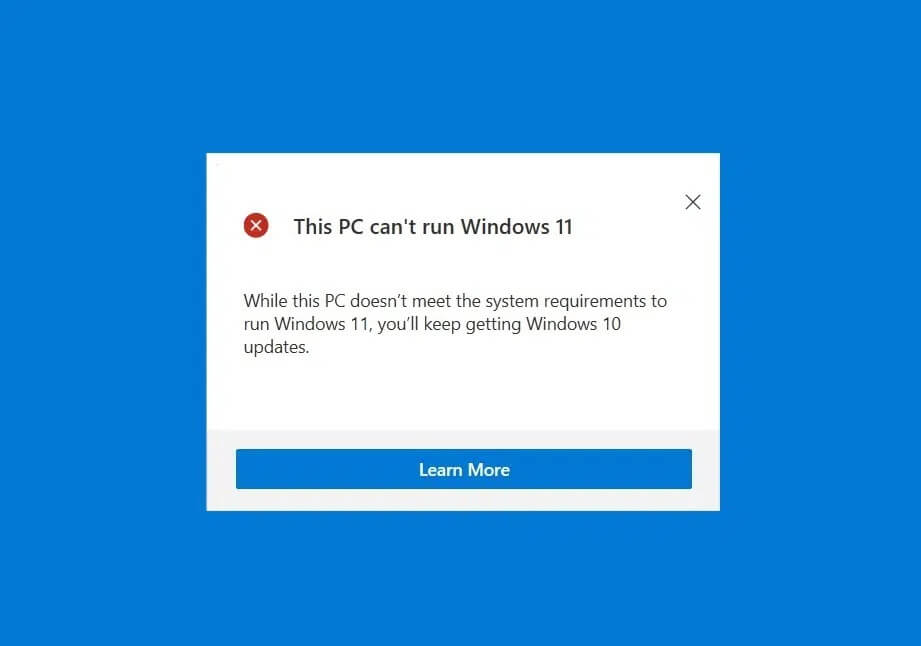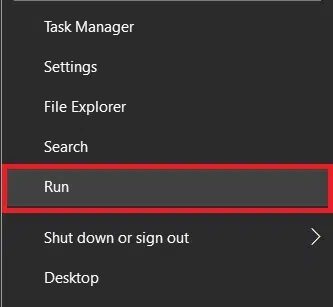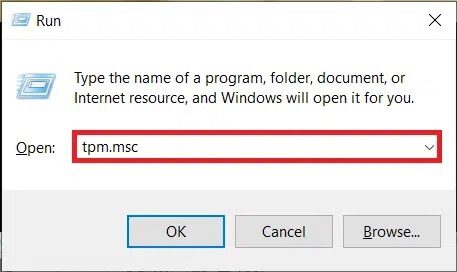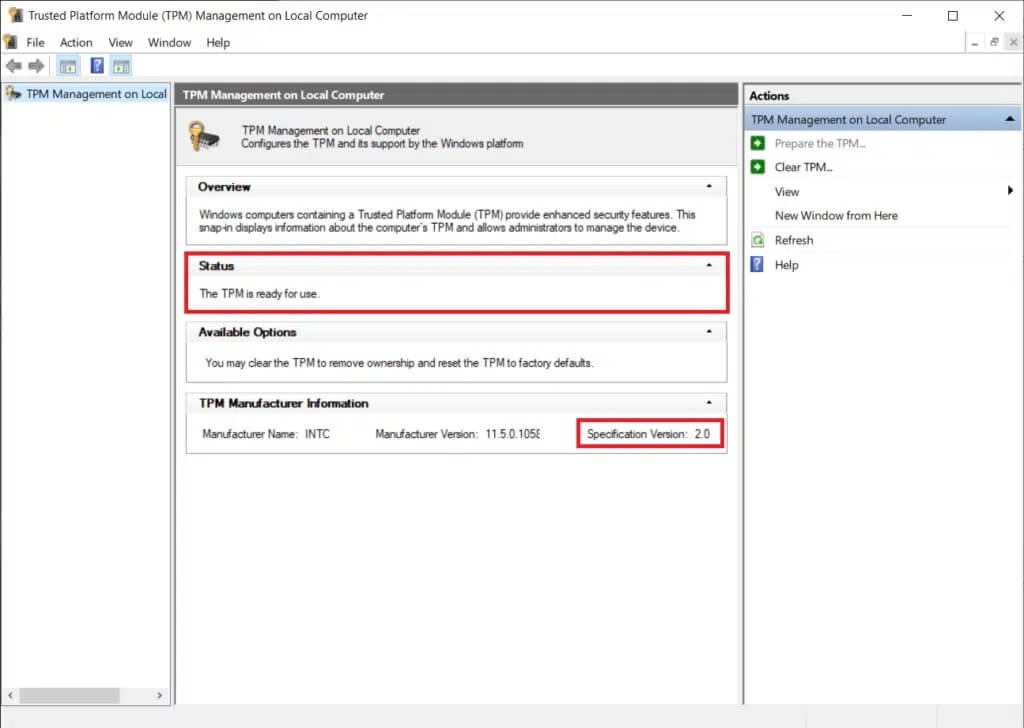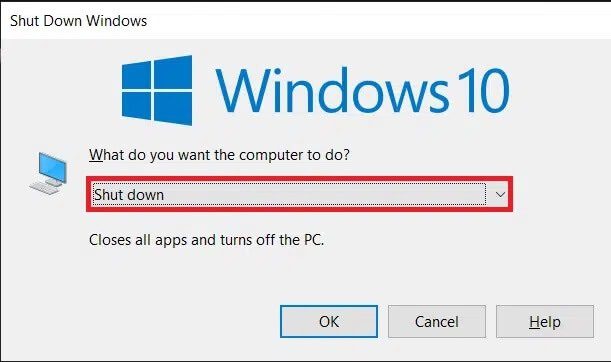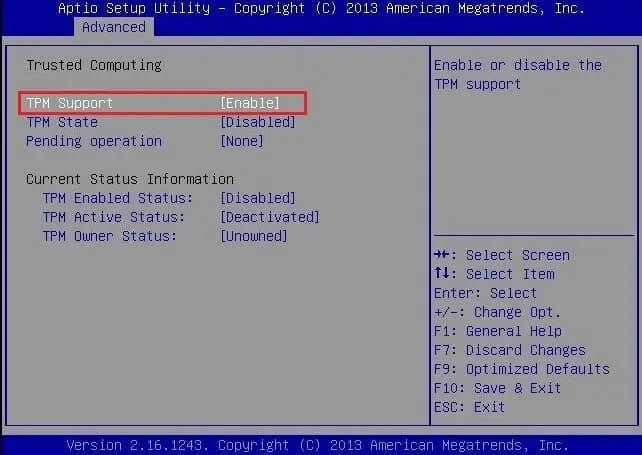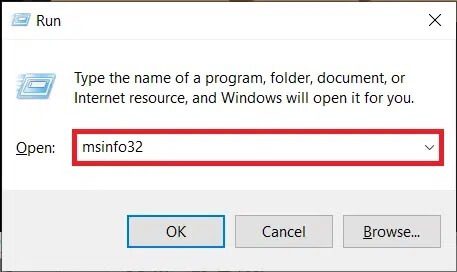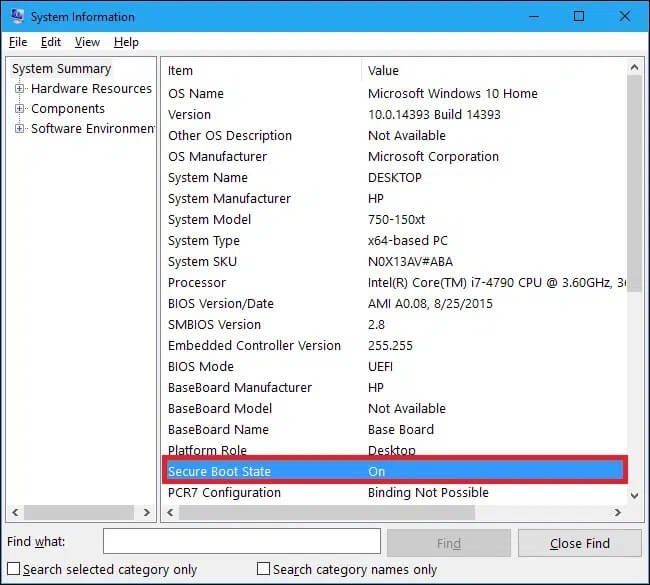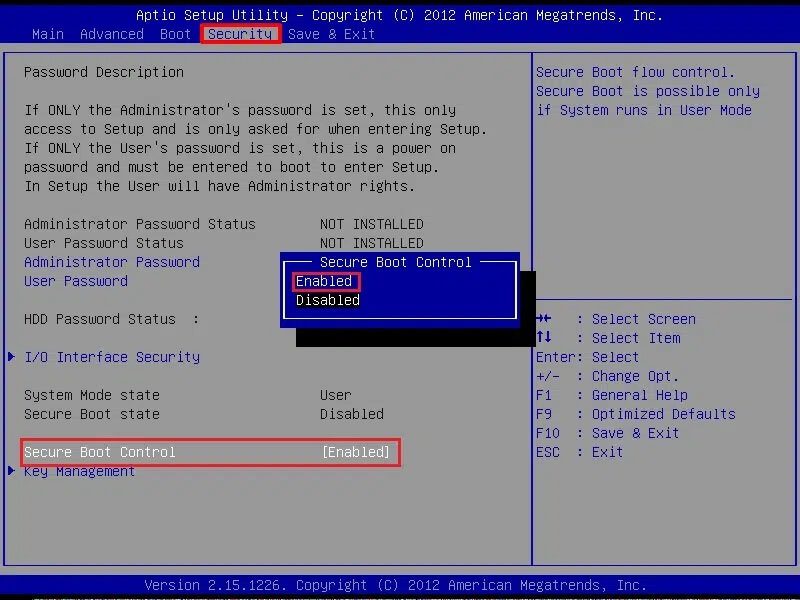Beheben Sie, dass dieser PC den Windows 11-Fehler nicht ausführen kann
Windows 11 kann nicht installiert werden und es wird ein Fehler angezeigt Auf diesem Computer kann Windows 11 nicht ausgeführt werden? So aktivieren Sie TPM 2.0 und SecureBoot, um den Fehler „Dieser PC kann Windows 11 nicht ausführen“ in der PC Health Check-App zu beheben.
Das mit Spannung erwartete Update für Windows 10, das weltweit meistgenutzte Computer-Betriebssystem, wurde vor zwei Wochen (Juni 2021) endlich von Microsoft angekündigt. Wie erwartet wird es präsentiert Funktionen von Windows 11 neu, undOriginal-Apps Die allgemeine Benutzeroberfläche erhält eine komplette Überarbeitung des visuellen Designs, Spielverbesserungen, Unterstützung für Android-Apps, Widgets usw., Elemente wie das Startmenü, das Action Center und einen komplett überarbeiteten Microsoft Store für die neueste Version von Windows. Bestehende Windows 10-Benutzer können Ende 11 ohne zusätzliche Kosten auf Windows 2021 upgraden, wenn die endgültige Version der Öffentlichkeit zur Verfügung steht.
Beheben Sie, dass dieser PC den Windows 11-Fehler nicht ausführen kann
Reparaturschritte, wenn Ihr PC den Windows 11-Fehler nicht ausführen kann
Systemvoraussetzungen zum Ausführen von Windows 11
Neben der detaillierten Beschreibung aller Änderungen, die Windows 11 mit sich bringt, hat Microsoft auch die minimalen Hardwareanforderungen für die Ausführung des neuen Betriebssystems bekannt gegeben. Sie sind wie folgt:
- Ein moderner 64-Bit-Prozessor mit einer Taktrate von 1 GHz oder höher und 2 oder mehr Kernen (unten finden Sie eine vollständige Liste der Prozessoren Intel و AMD و Qualcomm das wird in der Lage sein, Windows 11 auszuführen.)
- Mindestens 4 GB RAM
- 64 GB oder größeres Speichergerät (Festplatte oder Solid State Drive, beides funktioniert)
- Ein Bildschirm mit einer Auflösung von mindestens 1280 x 720 und größer als 9 Zoll (Diagonale)
- Die Systemfirmware muss UEFI und Secure Boot unterstützen
- Trusted Platform Module (TPM) v2.0
- Grafikkarte muss mit DirectX 12 oder höher mit WDDM 2.0-Treiber kompatibel sein.
Um es einfacher zu machen und Benutzern zu ermöglichen, mit einem einzigen Klick zu überprüfen, ob ihre aktuellen Systeme mit Windows 11 kompatibel sind, hat Microsoft auch eine App veröffentlicht PC-Gesundheitscheck. Der Download-Link für die App ist jedoch nicht mehr online und Benutzer können stattdessen ein Tool installieren WarumNichtWin11 Open Source.
Mehrere Benutzer, die es geschafft haben, die Health Check-App in die Hände zu bekommen, berichteten, dass beim Ausführen des Scans ein Popup-Fenster „Dieser Computer kann Windows 11 nicht ausführen“ erhalten. Die Popup-Meldung enthält auch weitere Informationen darüber, warum Windows 11 auf einem System nicht ausgeführt werden kann. Gründe hierfür sind: Prozessor wird nicht unterstützt, Speicherplatz beträgt weniger als 64 GB, TPM wird nicht unterstützt/deaktiviert und sicherer Start. Während die ersten beiden Probleme den Austausch von Hardwarekomponenten erfordern, können TPM- und Secure Boot-Probleme recht einfach gelöst werden.
Methode 1: So aktivieren Sie TPM 2.0 über das BIOS
Ein Trusted Platform Module oder TPM ist ein Sicherheitschip (kryptografischer Prozessor), der modernen Windows-Computern hardwarebasierte, sicherheitsrelevante Funktionen bietet, indem er Verschlüsselungsschlüssel sicher speichert. TPM-Chips enthalten mehrere physische Sicherheitsmechanismen, die es Hackern, bösartigen Apps und Viren erschweren, sie zu ändern. Microsoft hat die Verwendung von TPM 2.0 (der neuesten Version der TPM-Chips. Die vorherige Version hieß TPM 1.2) für alle nach 2016 hergestellten Systeme erzwungen. Wenn Ihr PC also noch nicht so alt ist, wurde der Sicherheitschip wahrscheinlich vorgeschweißt zum Mainboard aber einfach deaktiviert.
Auch die TPM 2.0-Anforderung zum Ausführen von Windows 11 überraschte die meisten Benutzer. Zuvor hatte Microsoft TPM 1.2 als Mindesthardwareanforderung aufgenommen, später jedoch in TPM 2.0 geändert.
Die TPM-Sicherheitstechnologie kann über ein Menü verwaltet werden BIOS Aber bevor wir damit beginnen, stellen wir sicher, dass Ihr System über ein Windows 11-kompatibles TPM verfügt.
1. Klicken Sie mit der rechten Maustaste auf die „Menüschaltfläche“Startund wählen SieتشغيلAus der Power-User-Liste.
2. Schreiben tpm.msc in das Textfeld und klicken Sie auf die Schaltfläche . OK.
3. Warten Sie geduldig, bis es sich einschaltet TPM-Management Überprüfen Sie in der lokalen Computeranwendung den Status und die Versionsspezifikation. Wenn der Statusabschnitt „TPM ist einsatzbereit“ anzeigt und es sich um Version 2.0 handelt, liegt hier möglicherweise die Windows 11 Health Check-App vor. Microsoft selbst hat dieses Problem behoben und die App entfernt. Eine verbesserte Version der Health Check-App wird später veröffentlicht.
Wenn der Status jedoch besagt, dass TPM deaktiviert ist oder nicht gefunden werden kann, führen Sie die folgenden Schritte aus, um es zu aktivieren:
1. Wie bereits erwähnt, kann TPM nur über das BIOS/UEFI-Menü aktiviert werden. Schließen Sie also zunächst alle aktiven Anwendungsfenster und drücken Sie Alt + F4, sobald Sie sich auf dem Desktop befinden. Wählen Sie im Auswahlmenü Herunterfahren und klicken Sie auf OK.
2. Starten Sie nun Ihren Computer neu und drücken Sie die BIOS-Taste, um das Menü aufzurufen. Der BIOS-Schlüssel ist für jeden Hersteller einzigartig und kann durch eine schnelle Google-Suche oder durch das Lesen der Bedienungsanleitung gefunden werden. Die gebräuchlichsten BIOS-Tasten sind F1, F2, F10, F11 oder Del.
3. Sobald Sie das Menü aufrufen BIOS Suchen Sie die Registerkarte/Seite Sicherheit und navigieren Sie mit den Pfeiltasten auf Ihrer Tastatur dorthin. Für einige Benutzer finden Sie die Sicherheitsoption unter den erweiterten Einstellungen.
4. Suchen Sie als Nächstes die TPM-Einstellungen. Die genaue Nomenklatur kann variieren; Auf einigen mit Intel ausgestatteten Systemen kann dies beispielsweise „PTT“, „Intel Trusted Platform Technology“ oder einfach „TPM Security“ und „fTPM“ auf AMD-Computern sein.
5. Setzen Sie TPM-Status auf Verfügbar und TPM-Status auf Aktiviert. (Stellen Sie sicher, dass Sie keine anderen TPM-bezogenen Einstellungen manipulieren.)
6. Speichern Sie die neuen TPM-Einstellungen und starten Sie Ihren Computer neu. Führen Sie den Windows 11-Scan erneut aus, um zu bestätigen, ob Sie diesen PC beheben konnten, der den Windows 11-Fehler nicht ausführen kann.
Methode 2: Aktivieren Sie den sicheren Start
Sicherer Start , wie der Name schon sagt, ist eine Sicherheitsfunktion, die es nur vertrauenswürdigen Programmen und Betriebssystemen erlaubt, zu booten. Herkömmliches BIOS oder Legacy-Boot lädt den Bootloader ohne Überprüfung, während moderne UEFI-Boot-Technologie offizielle Microsoft-Zertifikate speichert und alles vor dem Booten überprüft. Dadurch wird verhindert, dass Malware den Bootvorgang manipuliert, wodurch die allgemeine Sicherheit verbessert wird. (Sicheres Booten verursacht bekanntermaßen Probleme beim Ausführen einiger Linux-Distributionen und anderer inkompatibler Software.)
Um zu überprüfen, ob Ihr Computer die Secure Boot-Technologie unterstützt, geben Sie msinfo32 in das Feld Befehl ausführen (Windows-Logo-Taste + R) ein und drücken Sie die Eingabetaste.
Überprüfen Sie das Etikett für den Secure Boot-Status.
Wenn der Satz "nicht unterstütztSie können Windows 11 nicht installieren (ohne Cheating); Auf der anderen Seite, wenn OFF angezeigt wird, befolgen Sie diese Schritte.
1. Ähnlich wie bei TPM kann Secure Boot im BIOS/UEFI-Menü aktiviert werden. Befolgen Sie die Schritte 1 und 2 der vorherigen Methode, um das BIOS-Menü aufzurufen.
2. Wechseln Sie in die Registerkarte Boot und aktivieren Sie Secure Boot mit den Pfeiltasten.
Bei einigen finden Sie die Option zum Aktivieren von Secure Boot im Menü Erweitert oder Sicherheit. Sobald Secure Boot aktiviert ist, wird eine Bestätigungsmeldung angezeigt. Wählen Sie Akzeptieren oder Ja, um fortzufahren.
Hinweis: Wenn die Option Secure Boot ausgegraut ist, stellen Sie sicher, dass der Boot-Modus auf UEFI und nicht auf Legacy eingestellt ist.
3. Speichern Sie die Änderung und beenden Sie den Vorgang. Die Fehlermeldung „Dieser Computer kann Windows 11 nicht ausführen“ sollte nicht mehr angezeigt werden.
Microsoft verdoppelt die Sicherheit mit TPM 2.0 und Secure Boot-Anforderungen, um Windows 11 auszuführen. Machen Sie sich auf jeden Fall keine Sorgen, wenn Ihr aktueller Computer nicht die Mindestsystemanforderungen für Windows 11 erfüllt, da Problemumgehungen für Inkompatibilitätsprobleme sicher sind entdeckt werden, sobald die endgültige Version des Betriebssystems veröffentlicht wird. Sie können sicher sein, dass wir diese Problemumgehungen zusammen mit vielen anderen Windows 11-Anleitungen behandeln, sobald sie verfügbar sind.