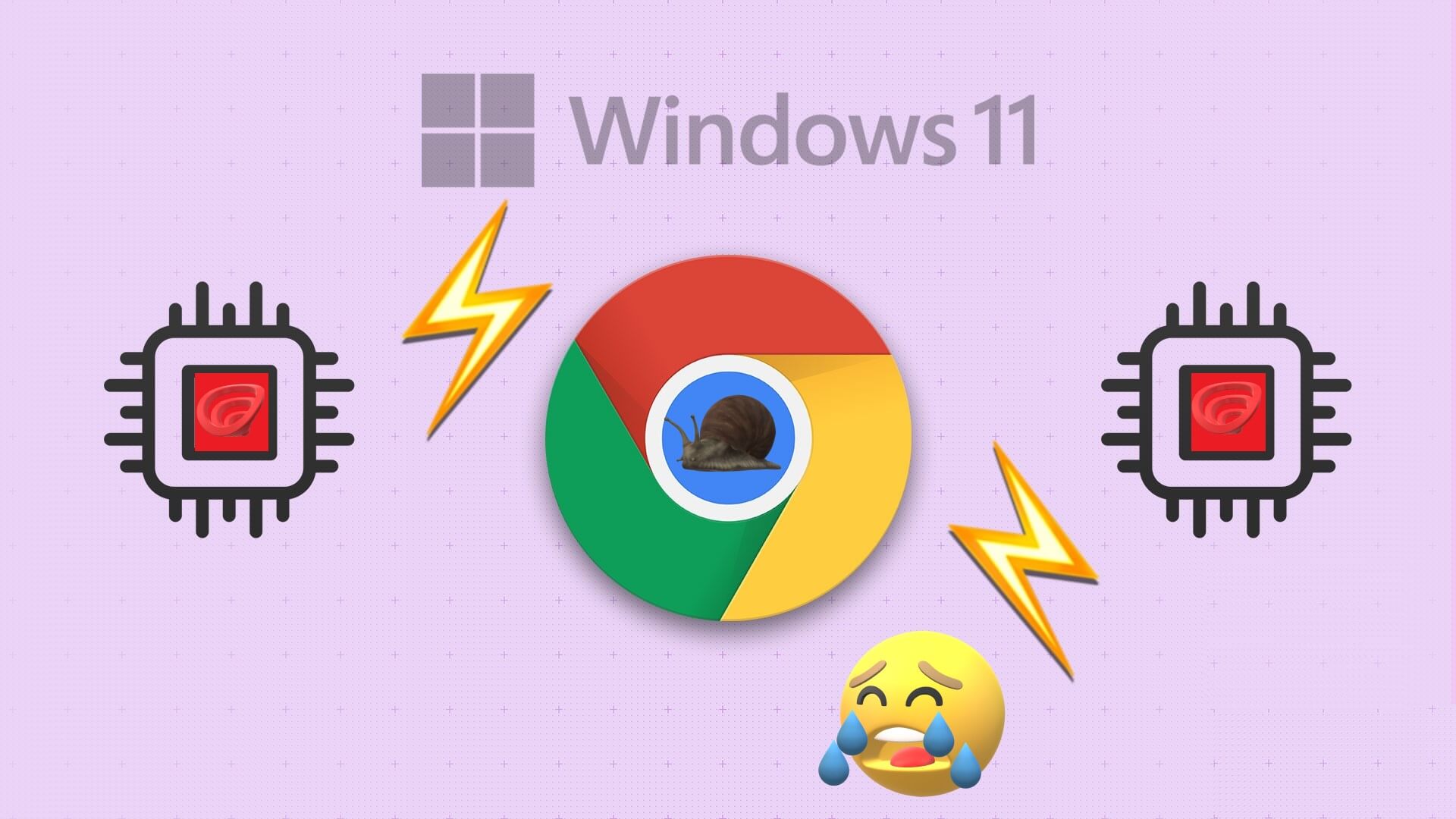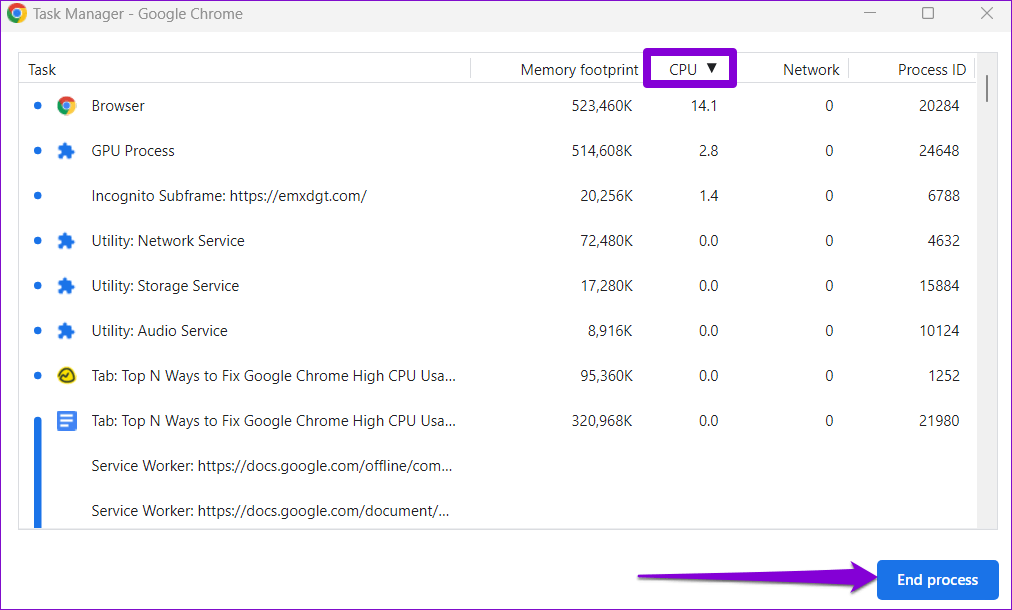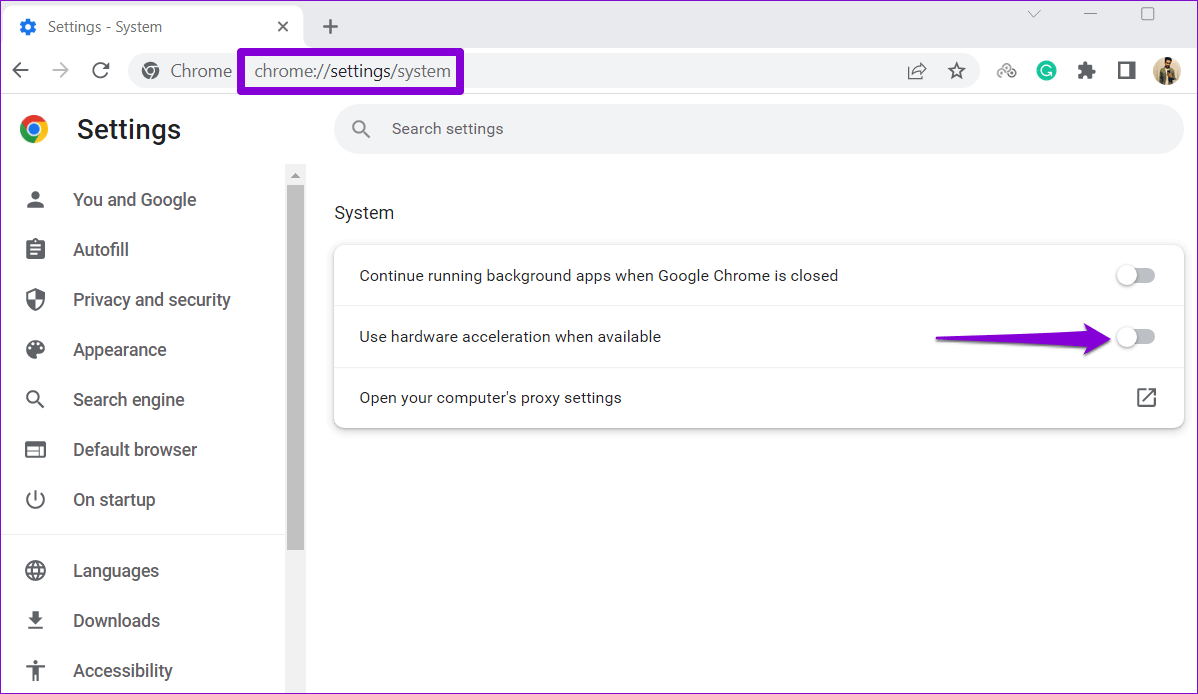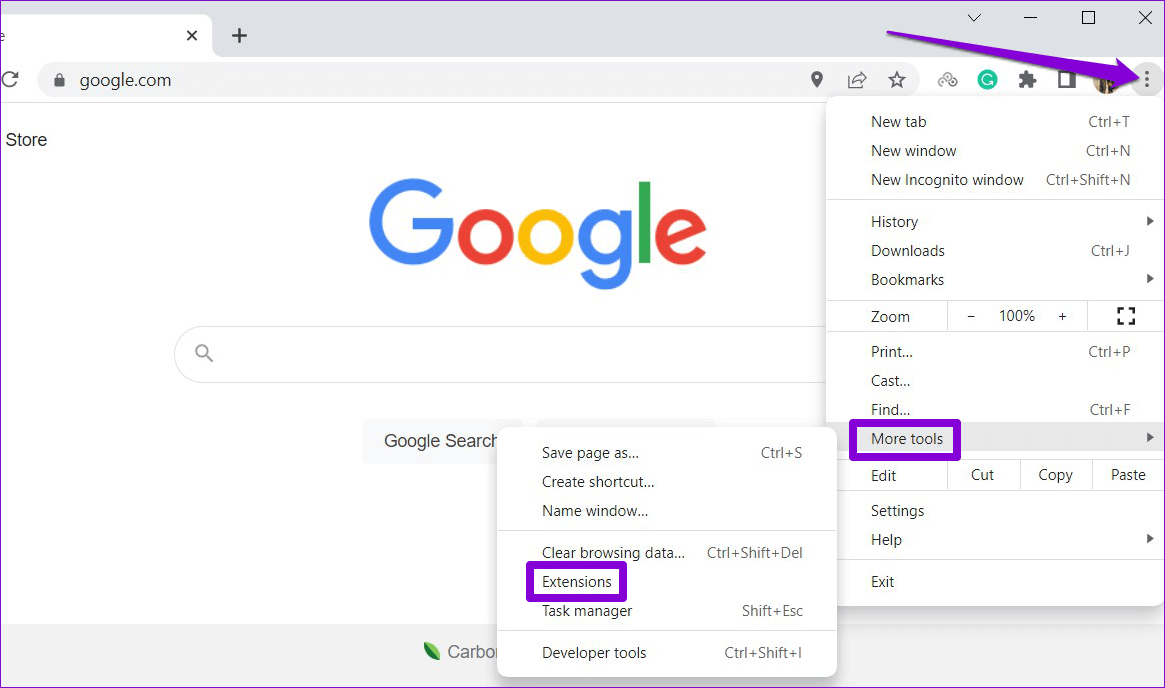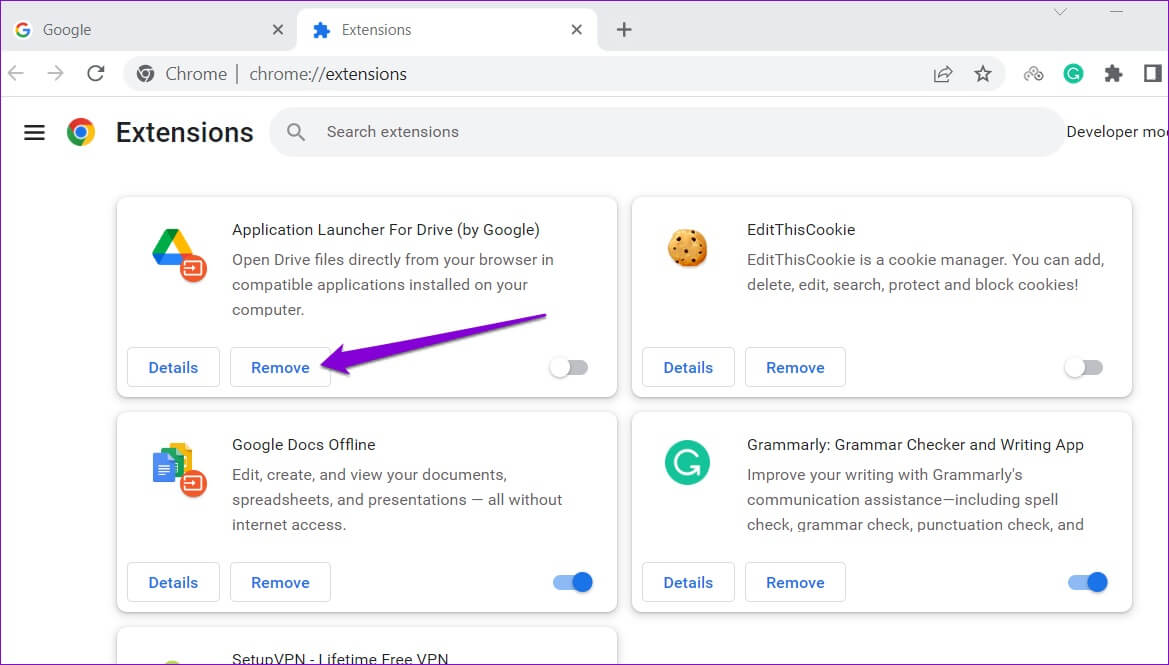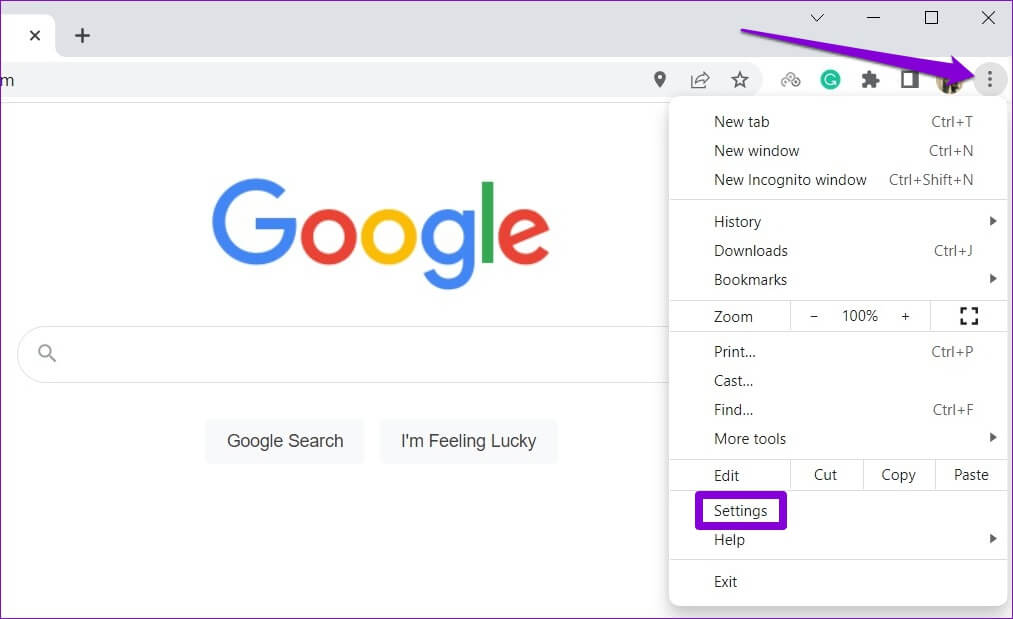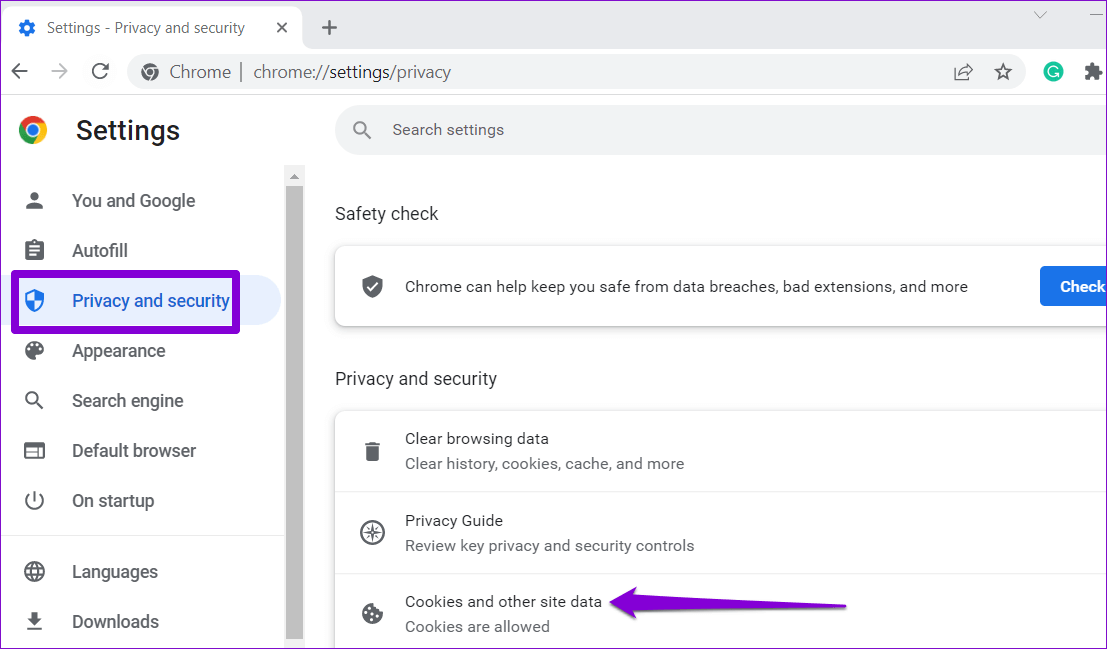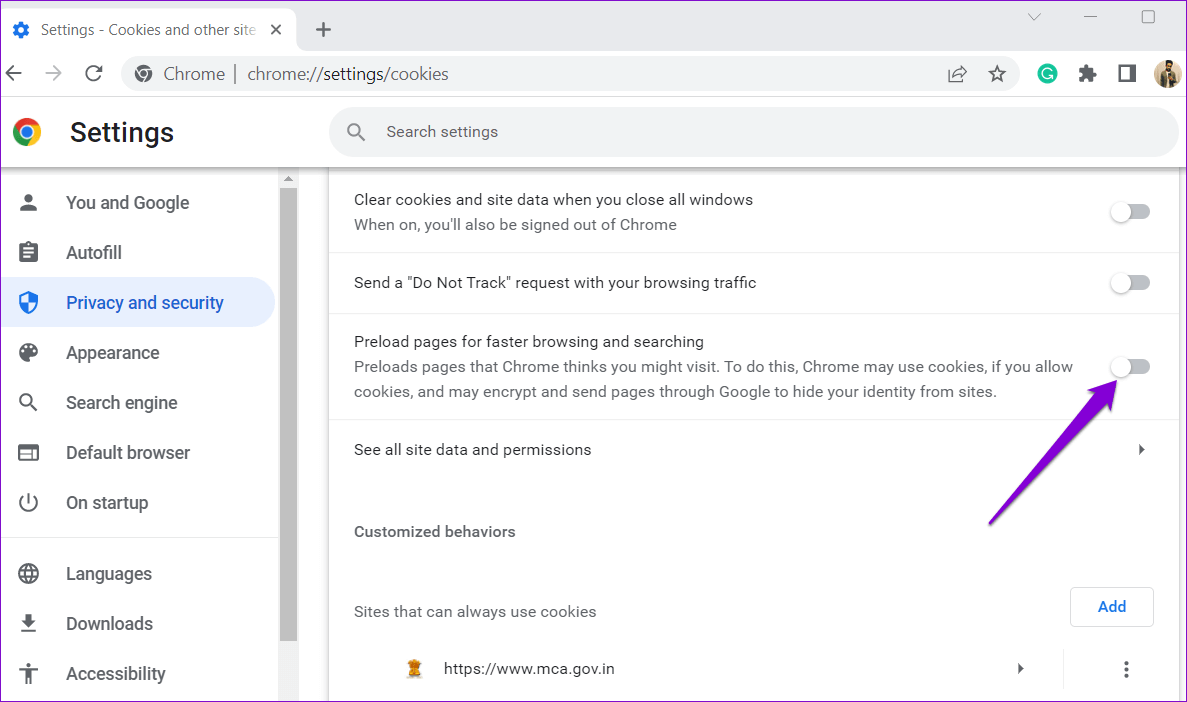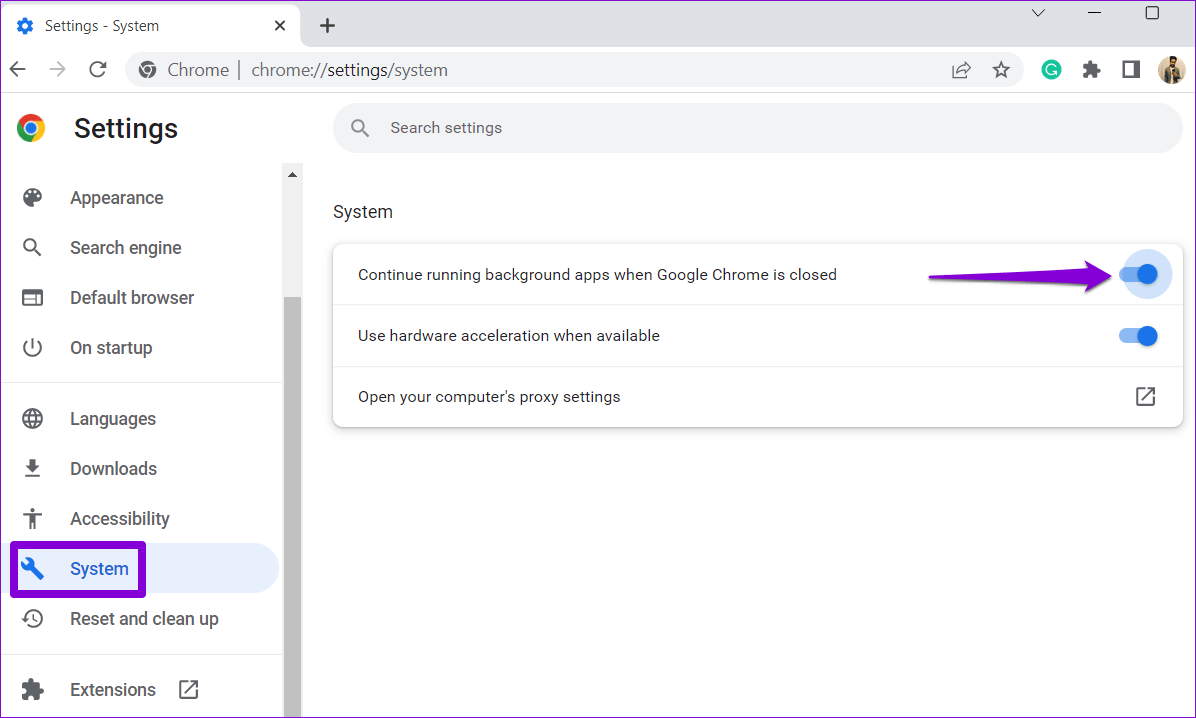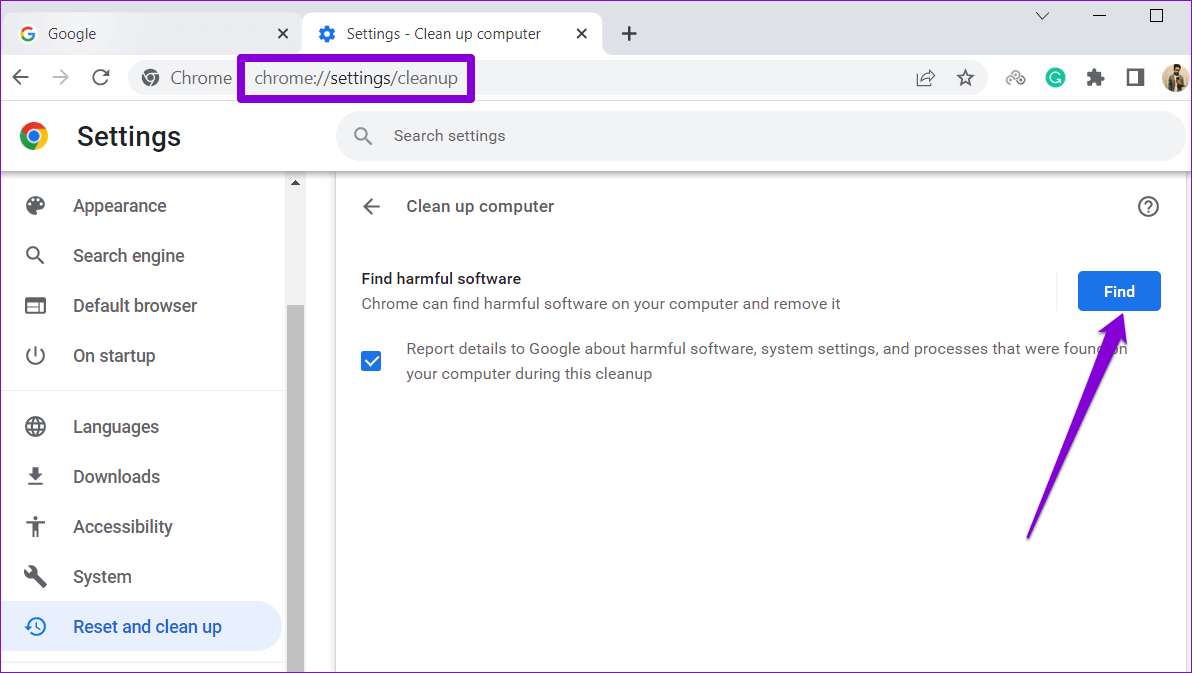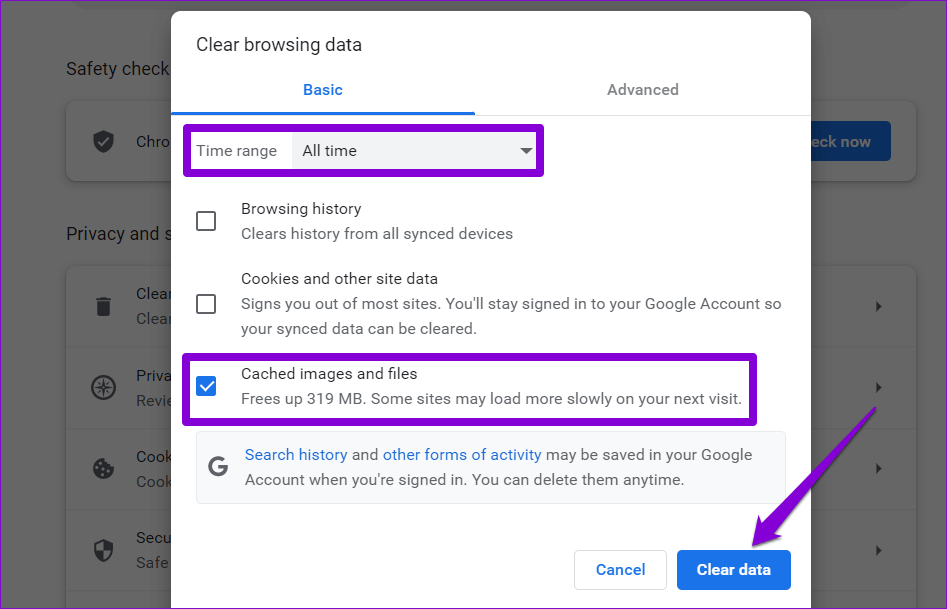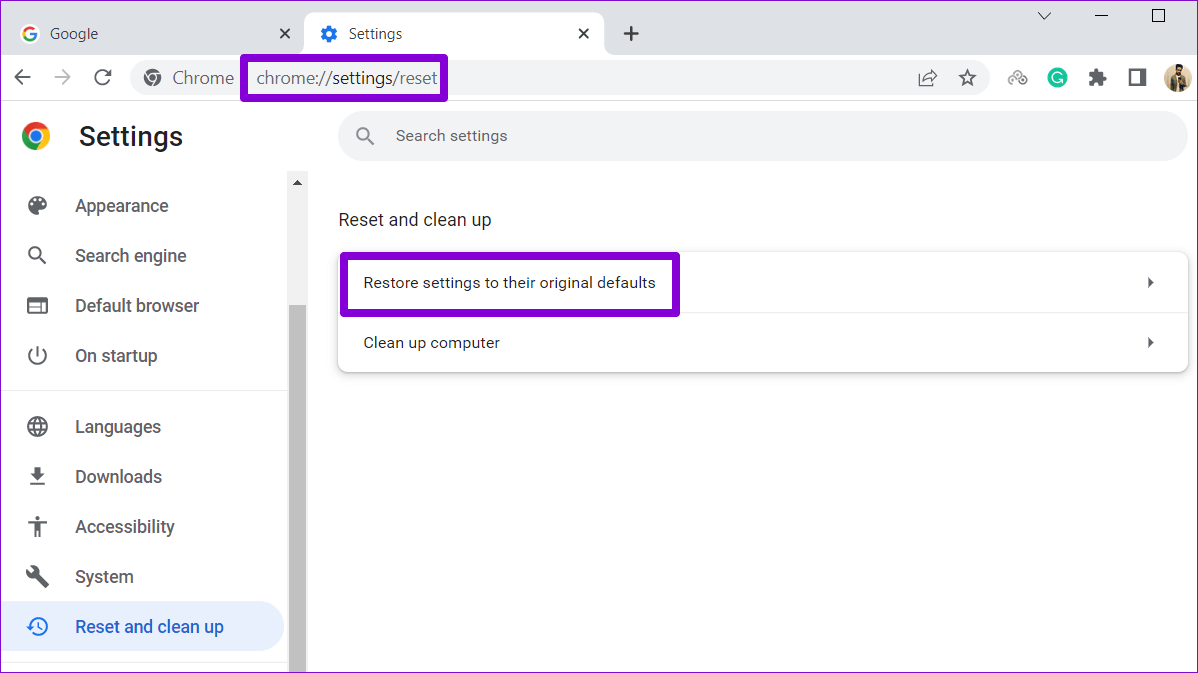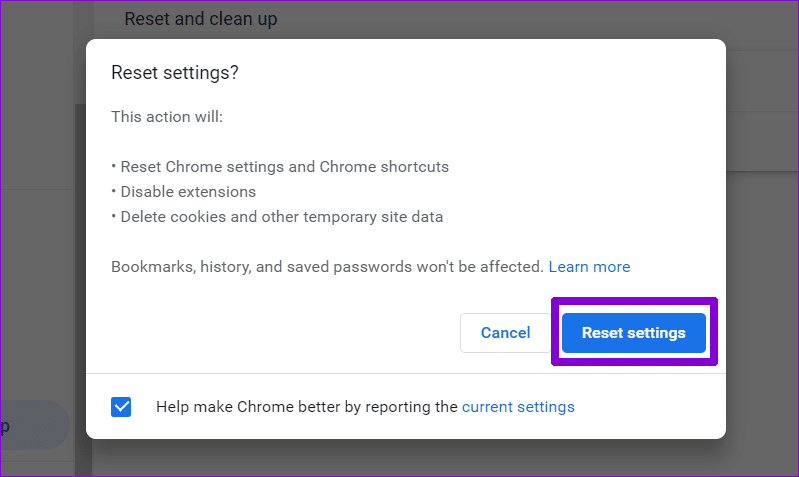Top 8 Möglichkeiten, um die hohe CPU-Auslastung von Google Chrome unter Windows 11 zu beheben
Windows-Benutzer beschweren sich oft über die abnormale CPU-Auslastung von Google Chrome. Wenn du es ignorierst, könnte es dich fühlen lassen Ihr Windows-Computer ist langsam. Glücklicherweise können Sie die hohe CPU-Auslastung von Chrome beheben und einige Ressourcen auf Ihrem Computer freigeben.
Wenn Google Chrome ständig viel CPU verbraucht, wirkt sich dies auf die Erfahrung auf Ihrem Computer aus. Wenn Sie nicht zu Microsoft Edge wechseln möchten, finden Sie hier einige Lösungen, um die hohe CPU-Auslastung von Google Chrome unter Windows 11 zu beheben.
1. Schließen Sie unerwünschte Tabs mit dem Task-Manager von Chrome
Jeder Tab, den Sie in Chrome öffnen, verbraucht CPU-Ressourcen, und einige sind anspruchsvoller als andere. Wenn Sie während der Arbeit gerne eine große Anzahl von Tabs geöffnet lassen, kann die CPU-Auslastung von Chrome unter Windows in die Höhe schnellen. Sie können den integrierten Task-Manager von Chrome verwenden, um ressourcenhungrige Registerkarten zu identifizieren und nicht benötigte zu schließen.
Klicke auf Umschalt + Esc in der Tastatur, um den Task-Manager von Chrome aufzurufen. Klicken CPU-Header Sortiert Registerkarten und Prozesse basierend auf der CPU-Auslastung. Lokalisieren Registerkarten, die Sie nicht benötigen Und verwenden Sie einen Knopf Prozess beenden um es zu schließen.
2. Hardwarebeschleunigung deaktivieren
Wenn Sie die Hardwarebeschleunigung in Chrome aktivieren, kann der Browser Ihre GPU anstelle Ihrer CPU für grafikintensive Aufgaben verwenden. Obwohl diese Funktion die Belastung Ihrer CPU reduzieren soll, kann sie manchmal mehr schaden als nützen. Sie können versuchen, die Hardwarebeschleunigung in Chrome zu deaktivieren, um zu überprüfen, ob dies einen Unterschied macht.
Art chrome://settings/system in die Adressleiste oben und drücken Sie die Eingabetaste. Deaktivieren Sie als Nächstes den Schalter für "Verwenden der Hardwarebeschleunigung, wenn verfügbar".
Neu starten Google Chrome Überprüfen Sie danach, ob sich die CPU-Auslastung wieder normalisiert hat.
3. Entfernen Sie ungenutzte Plugins
Die Verwendung zu vieler Erweiterungen kann auch die CPU-Auslastung unter Windows erhöhen. Dies kann auch passieren, wenn sich eine Ihrer Erweiterungen schlecht verhält. Du wirst brauchen Entfernen Sie alle unnötigen Erweiterungen aus Chrome, um das Problem zu beheben.
Schritt 1: Öffnen Google Chrome. Klicken Sie auf das Symbol Die Liste in der oberen rechten Ecke und gehen Sie zu Mehr Wählen Sie unter Extras aus Erweiterungen aus dem Untermenü.
Schritt 2: Verwenden Sie die Kippschalter, um Ihre nicht verwendeten Erweiterungen zu deaktivieren, oder klicken Sie auf die SchaltflächeEntfernungum es zu löschen.
Starten Sie danach Chrome neu und überwachen Sie die CPU-Auslastung mit Windows-Task-Manager.
4. Verhindern Sie, dass Chrome Webseiten vorab lädt
Für ein schnelleres Browsen verfügt Google Chrome über eine Funktion, mit der Sie Webseiten, die Sie häufig besuchen, vorab laden können. Dieses Verhalten kann jedoch zu einer hohen CPU-Auslastung in Chrome unter Windows führen. Daher ist es besser, diese Funktion zu deaktivieren, wenn Sie auf Probleme stoßen.
Schritt 1: في Chrome , tippen Sie auf das Dreipunkt-Menüsymbol in der oberen rechten Ecke und wählen Sie aus die Einstellungen.
Schritt 2: im Reiter „Privatsphäre und Sicherheit" , Klicken "Cookies und andere Website-Daten“.
Schritt 3: Scrollen Sie nach unten und machen Sie es deaktivieren Kippschalter neben Laden Sie Seiten für schnelleres Browsen und Suchen vorab.
5. Verhindern Sie, dass Chrome nach dem Schließen im Hintergrund ausgeführt wird
Wenn Google Chrome auch bei geschlossenem Browser weiterhin CPU-Ressourcen verwendet, sind einige Chrome-Apps noch aktiv. Wenn Sie das nicht möchten, können Sie Chrome daran hindern, im Hintergrund ausgeführt zu werden.
Schritt 1: Öffnen Google Chrome auf deinem Computer. Klicken Sie auf das Symbol Drei-Punkte-Menü in der oberen rechten Ecke und wählen Sie die Einstellungen.
Schritt 2: Zur Registerkarte gehen Das System Und schalten Sie den Schalter neben „Führen Sie weiterhin Hintergrund-Apps aus, wenn Google Chrome geschlossen ist.
6. Finden Sie Malware mit Chrome
Es besteht die Möglichkeit, dass die hohe CPU-Auslastung in Chrome unter Windows durch eine betroffene App oder ein betroffenes Programm verursacht wird, das auf Ihrem Computer ausgeführt wird. Sie können Ihren Computer mit Google Chrome auf Malware scannen, um diese Möglichkeit zu überprüfen.
Art chrome://settings/cleanup in der Adressleiste Chrome und drücken Sie die Eingabetaste. Drück den Knopfبحثum den Scan zu starten.
Falls er es erfährt Google Chrome Verdächtige Software, denken Sie darüber nach ENTFERNT von deinem Computer.
7. Browser-Cache löschen
Die erhöhte CPU-Auslastung von Chrome unter Windows 11 kann auch auf veraltete oder beschädigte Cache-Dateien zurückzuführen sein. Wenn ja, sollte das Löschen von Cache-Daten in Chrome helfen.
Klicke auf Strg + Umschalt + Löschen auf der Tastatur, um das Bedienfeld zu öffnen Browserdaten löschen. Aktivieren Sie das Kontrollkästchen „Bilder und Dateien im Cache“ und klicken Sie auf die Schaltfläche „Daten löschen“.
8. Google Chrome zurücksetzen
Wenn nichts anderes funktioniert, könnten Sie überlegen Google Chrome zurücksetzen Als letzter Ausweg, um das Problem mit der hohen CPU-Auslastung zu beheben. Deshalb schreiben chrome://settings/reset in der Adressleiste oben in Chrome und tippen Sie dann auf Enter. tippen Sie auf "Setzen Sie die Einstellungen auf ihre ursprünglichen Standardwerte zurück.
g auswählennicht zurücksetzen Einstellungen zu bestätigen.
Immer unter Kontrolle
Die beliebtesten Browser der Welt können Sie manchmal mit solchen Problemen enttäuschen. Aber wenn Sie die richtigen Schritte unternehmen, wird es nicht allzu schwierig sein, die hohe CPU-Auslastung von Chrome unter Windows 11 zu beheben. Wir hoffen, dass diese Lösungen dazu beitragen, die hohe CPU-Auslastung von Chrome auf Ihrem Computer zu reduzieren.