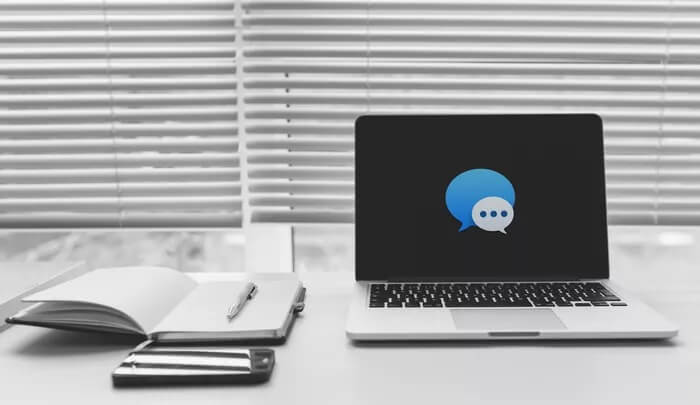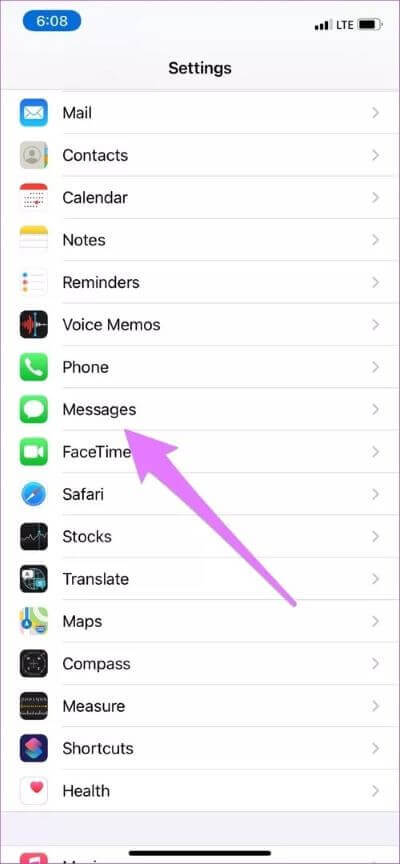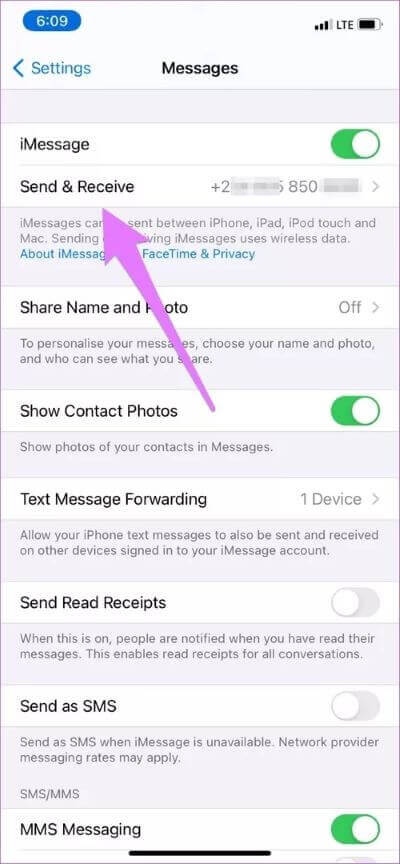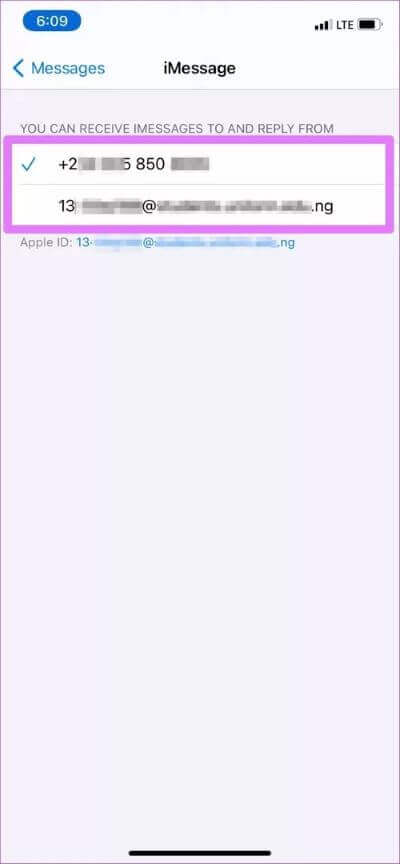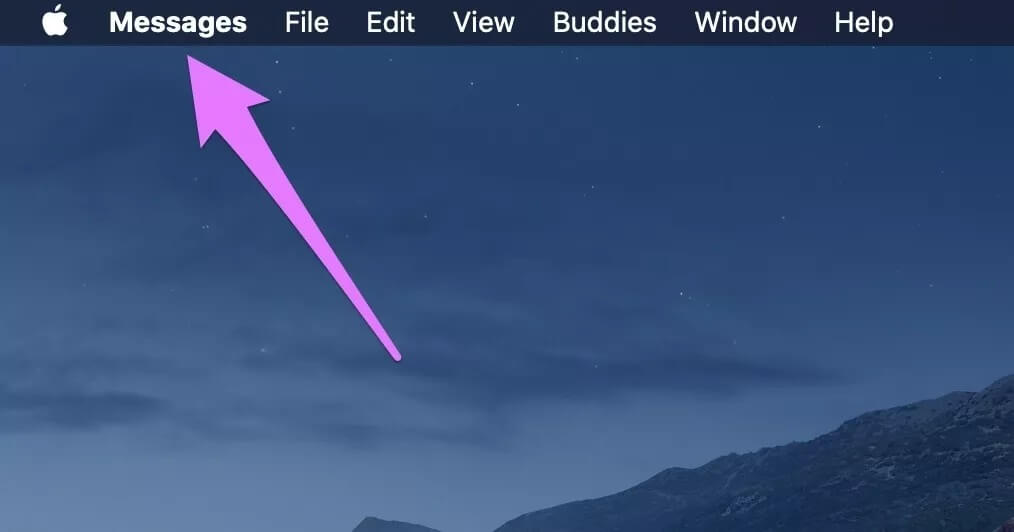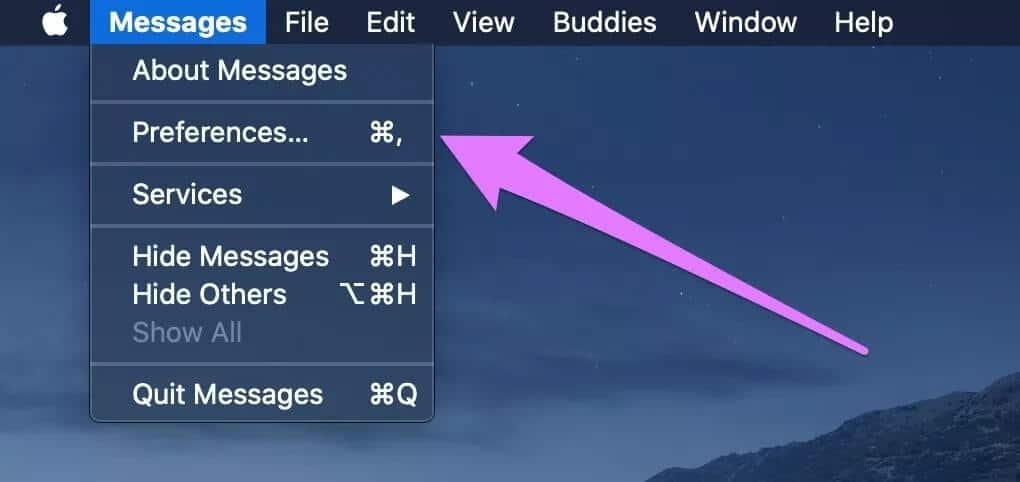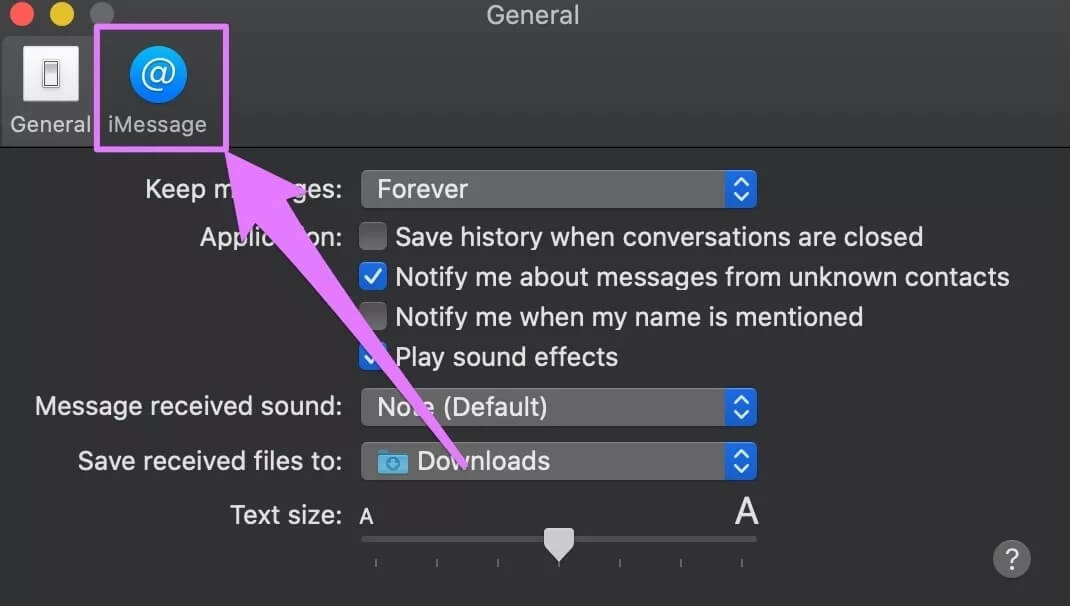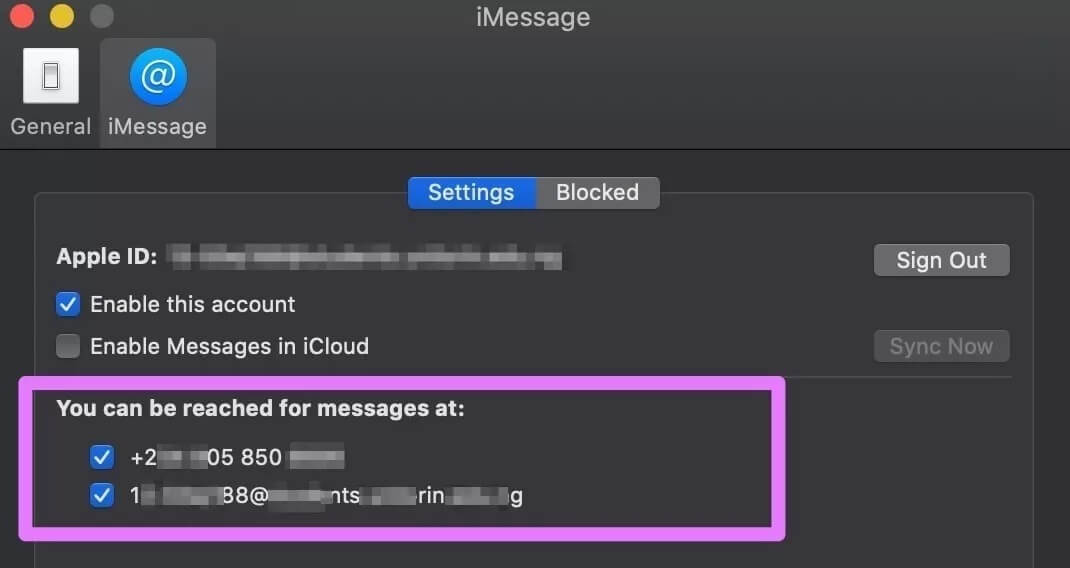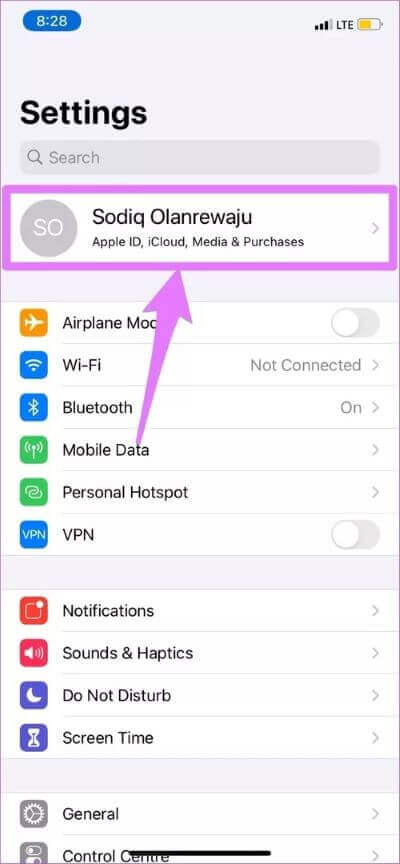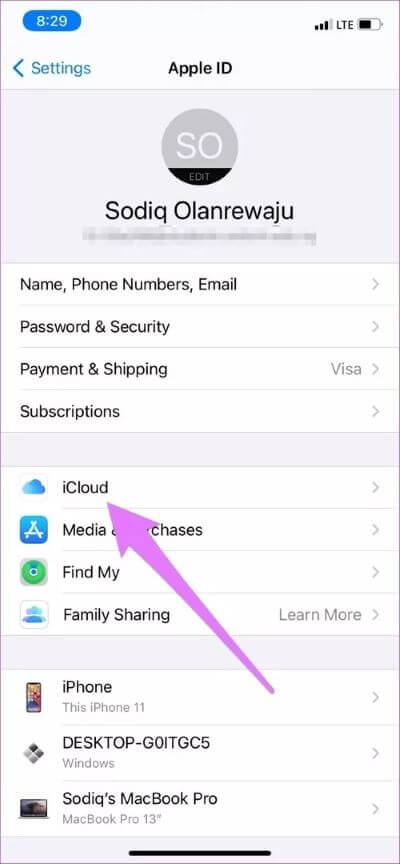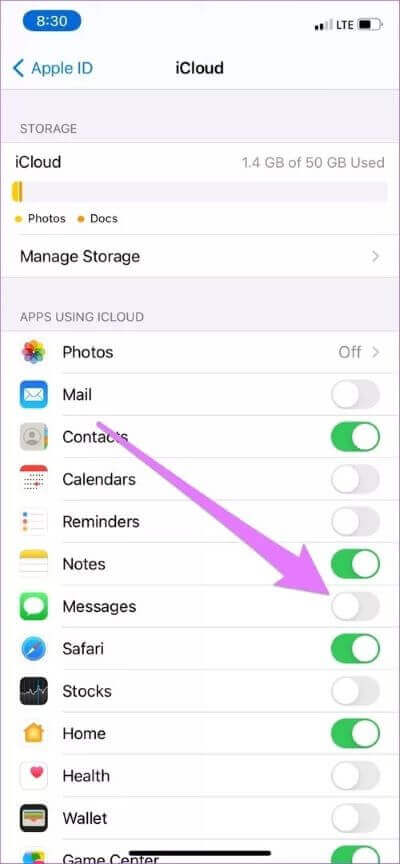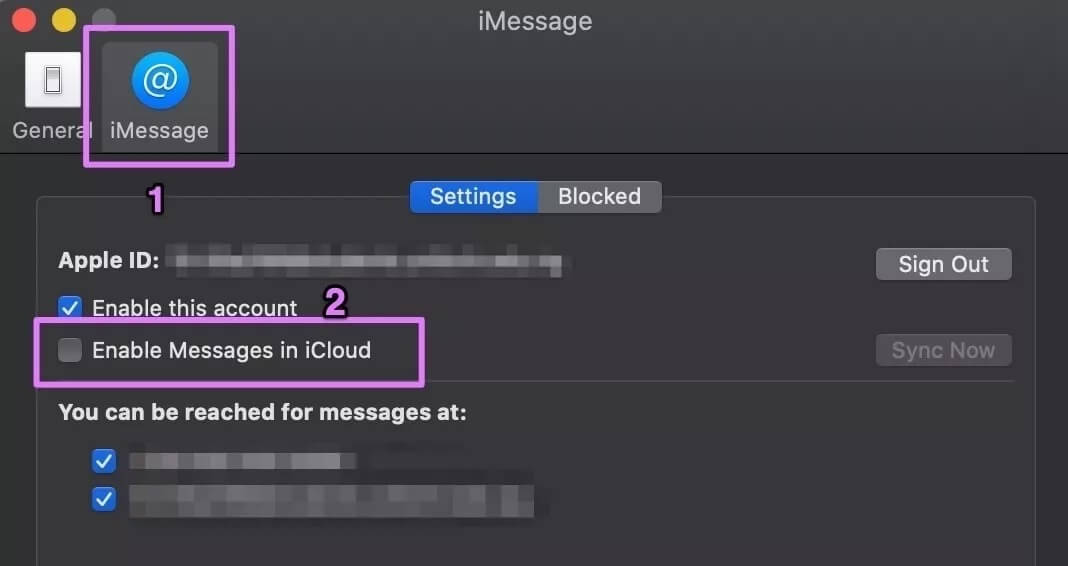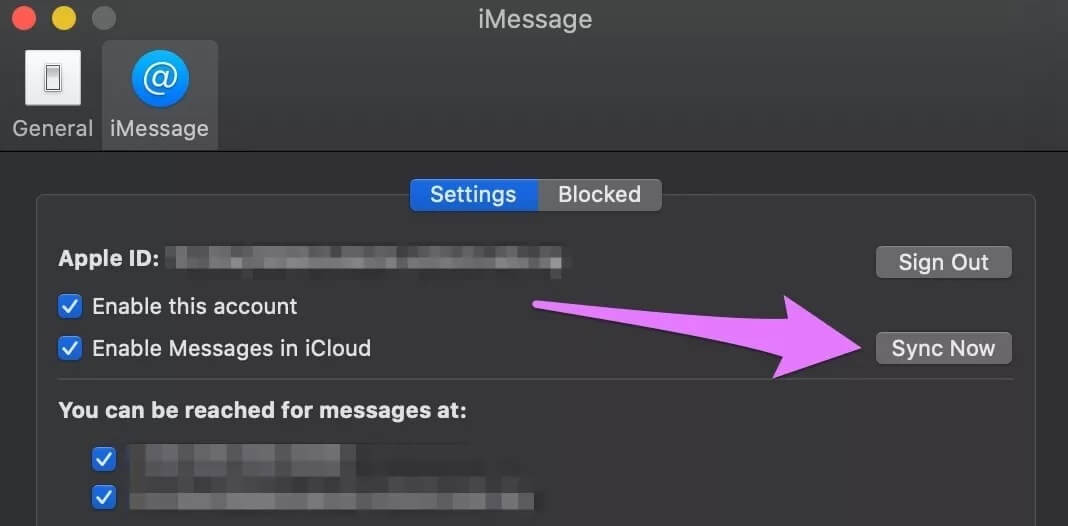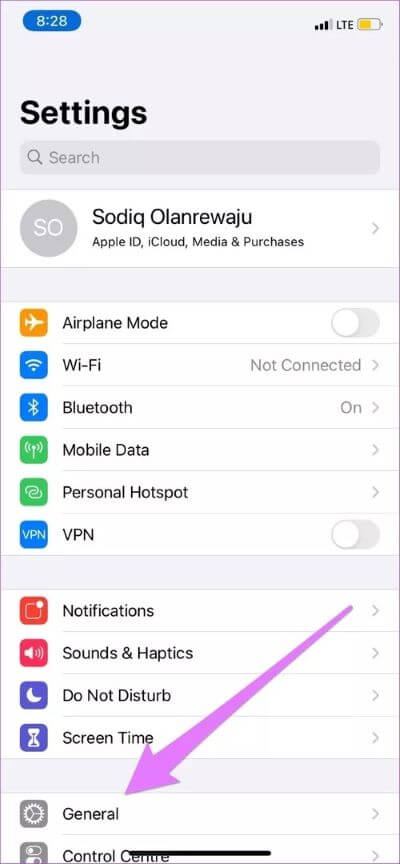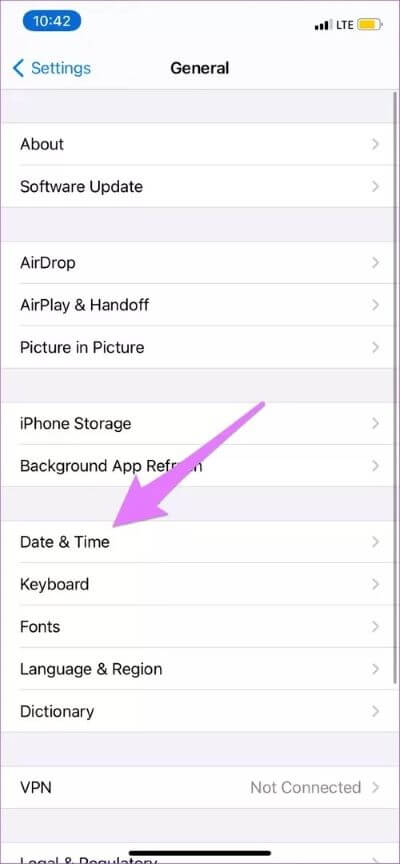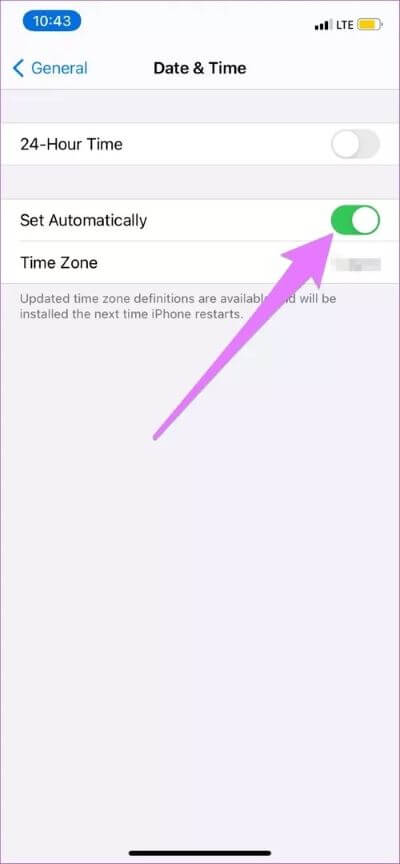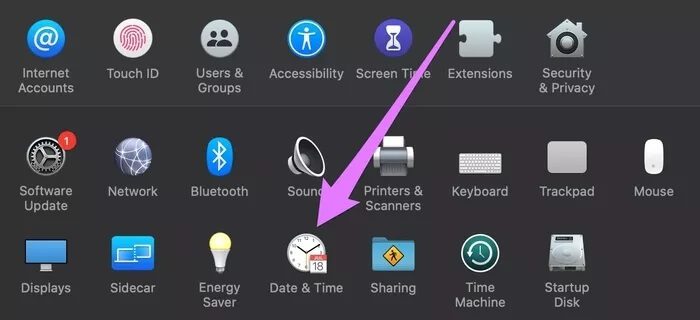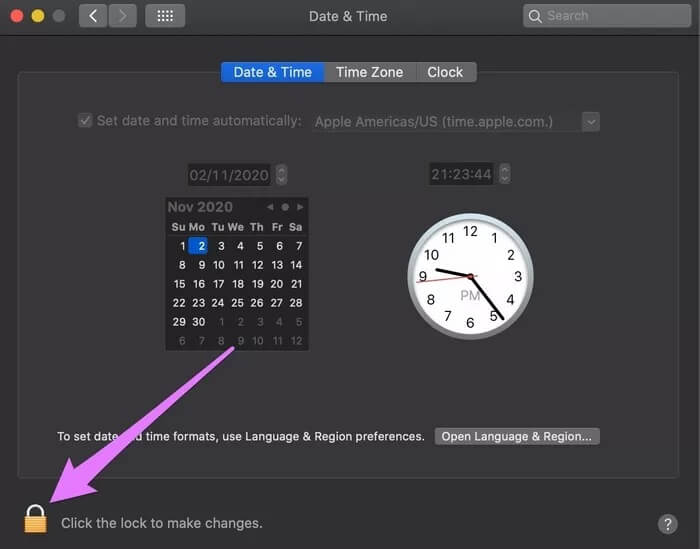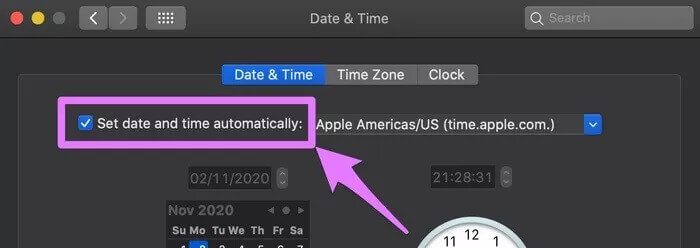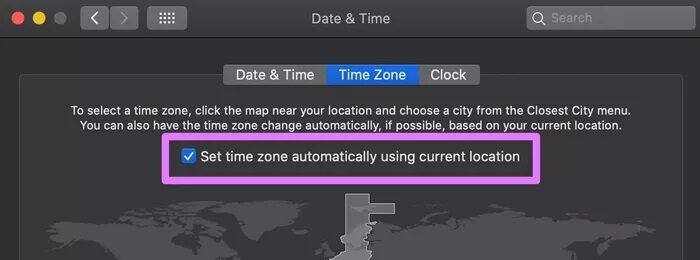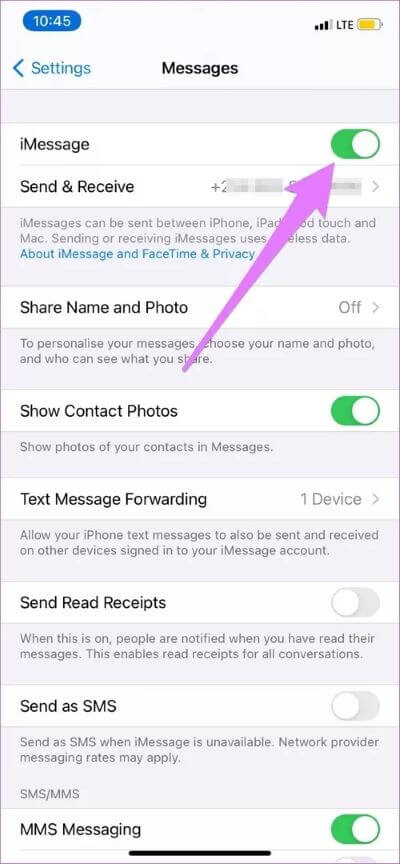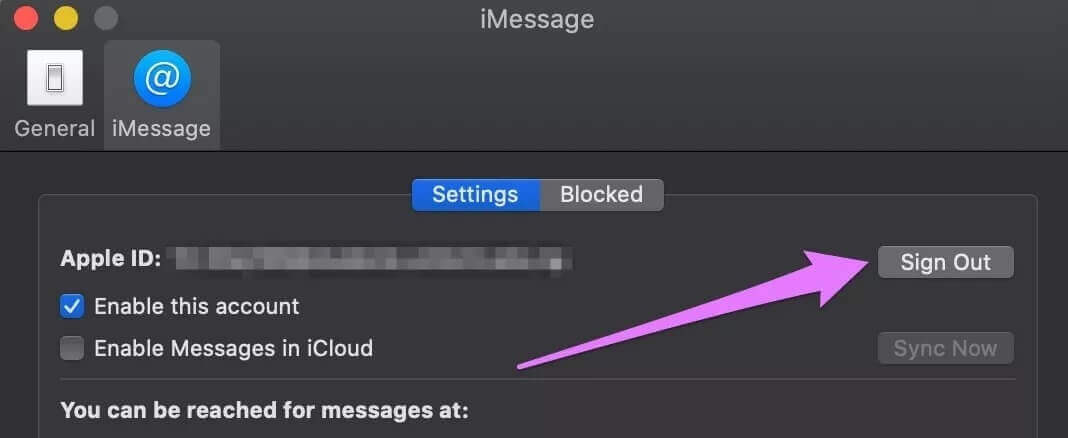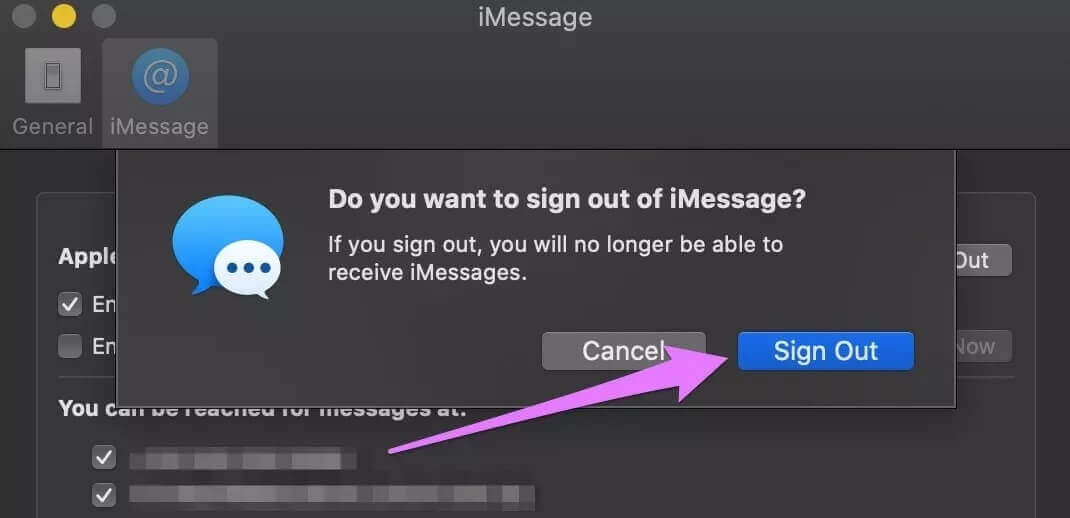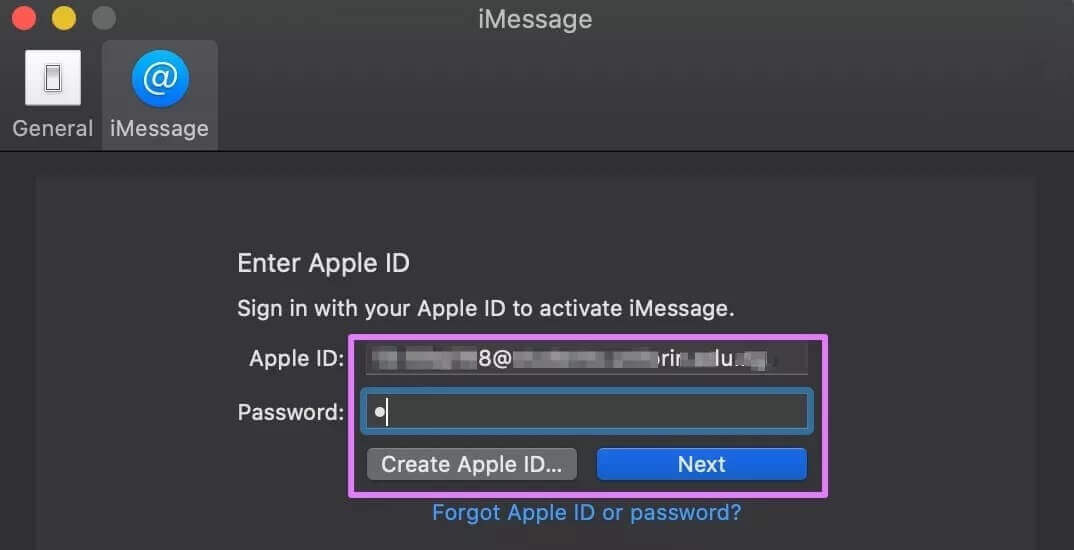Top 5 Fixes für iMessages, die nicht auf Ihrem Mac synchronisiert werden
mit Dieselbe Apple-ID eingerichtet Auf Ihrem iPhone/iPad und MacBook können Sie über alle verbundenen Geräte auf Nachrichten (gesendete und empfangene) zugreifen. Obwohl synchronisiert Intuitiv und funktioniert reibungslos Es gibt jedoch Zeiten, in denen der Daten-Handshake von iOS zu macOS nicht ordnungsgemäß funktioniert, insbesondere bei Apple-Apps und -Diensten. Lassen Sie uns, ohne Zeit zu verschwenden, darauf eingehen, was Sie tun sollten, wenn iMessage nicht auf Ihrem MacBook synchronisiert wird.
Stellen Sie zunächst sicher, dass Ihr Mac Hat eine aktive Internetverbindung Es funktioniert ständig. das ist wichtig. Wenn Sie möchten, starten Sie Ihren Mac neu, bevor Sie eine der folgenden Lösungen ausführen. Führen Sie alternativ die folgenden Methoden durch und starten Sie Ihren Mac nur neu, wenn keine der fünf (5) Fehlerbehebungen in dieser Anleitung die iMessage-Synchronisierung auf Ihrem Mac wiederherstellt.
1. BILDADRESSEN PRÜFEN
Schalten Sie die iMessage-Einstellungen auf beiden Geräten ein und überprüfen Sie, ob sie zum Senden und Empfangen von Nachrichten an denselben Adressen konfiguriert sind.
Schritt 1: geh zum Einstellungen und wählen Sie Nachrichten.
Schritt 2: Klicke auf "Senden empfangen".
Schritt 3: Notieren Sie sich die Adresse(n), die für iMessage auf Ihrem iPhone aktiviert sind.
Gehen Sie jetzt zu iMessage-Einstellungen für Mac, um zu bestätigen, ob Sie dieselbe Adresse aktiviert haben.
Schritt 4: einschalten Nachrichten App auf deinem Mac und klicke auf Nachrichten in der oberen Ecke links von der Menüleiste.
Schritt 5: Wählen Sie als Nächstes Einstellungen.
Schritt 6: Gehe zum Abschnitt iMessage.
Schritt 7: Stellen Sie sicher, dass die aktive(n) iMessage-Adresse(n) oder Nummer auf Ihrem iPhone (in Schritt 3) im iMessage-Einstellungsmenü Ihres Mac ausgewählt ist.
2. Aktivieren Sie BILDER in iCloud
Es können auch Probleme bei der Synchronisierung von Nachrichten auf Ihren Geräten auftreten, wenn iMessage nicht mit Ihrem iCloud-Konto synchronisiert ist. Versuchen Sie es neu zu konfigurieren iCloud-Setup Ihre Geräte, um iMessage einzuschließen, und sehen Sie, ob das hilft.
Schritt 1: Wiedergabeliste die Einstellungen Und drücke Apple-ID-Kontoname Ihre.
Schritt 2: Wählen Sie als Nächstes iCloud.
Schritt 3: Mach endlich schaltet Nachrichten ein.
Gehen Sie zu Schritt 4, um dasselbe auf Ihrem MacBook zu tun.
Schritt 4: einschalten Nachrichten App und tippen Sie in der Menüleiste auf Nachrichten.
Schritt 5: Lokalisieren Einstellungen aus dem Kontextmenü.
Schritt 6: Gehe zu iMessage-Tab und kreuze die Option an "Nachrichten in iCloud aktivieren".
Wenn diese Option bereits aktiviert ist, klicken Sie auf die Schaltfläche Jetzt synchronisieren, um Nachrichten von Ihren Apple ID-Geräten auf das MacBook abzurufen.
In der unteren rechten Ecke der Nachrichten-App sollte eine Nachricht angezeigt werden, die Ihnen mitteilt, dass Nachrichten von iCloud heruntergeladen werden.
Warten Sie, bis dieser Vorgang abgeschlossen ist, und prüfen Sie, ob Nachrichten von Ihrem iPhone oder iPad auf Ihrem Mac angezeigt werden.
3. Überprüfen Sie die Einstellungen für den Geräteverlauf
Unter iOS und macOS hängt das ordnungsgemäße Funktionieren einiger Apps und Funktionen von der korrekten Konfiguration von Datum und Uhrzeit Ihres Geräts ab. zum Beispiel , Sie können möglicherweise keine App aus dem App Store installieren Wenn Datum und Uhrzeit Ihres iPhone, iPad oder MacBook nicht korrekt sind. vielleicht Dies bringt auch die Anrufsynchronisierung durcheinander und Nachrichten zwischen Ihren Apple ID-Geräten.
Stellen Sie sicher, dass sowohl Ihr iPhone/iPad als auch Ihr MacBook so konfiguriert sind, dass die Datums- und Uhrzeiteinstellungen automatisch aktualisiert werden. Sie sollten auch sicherstellen, dass beide auf die richtige Zeitzone und den richtigen Ort eingestellt sind. So geht's.
Datum und Uhrzeit auf dem iPhone/iPad prüfen
Schritt 1: Wiedergabeliste iPhone-Einstellungen Und klicken Sie Jahr.
Schritt 2: Lokalisieren "Datum (und Uhrzeit".
Schritt 3: einschalten Option automatisch einstellen.
Überprüfen Sie Datum und Uhrzeit auf dem Mac
Schritt 1: Anfang Vorlieben bestellen und auswählen "Datum (und Uhrzeit".
Schritt 2: Klicken Sie auf das Symbol sperren In der unteren linken Ecke des Menüs, um die Einstellungen anzupassen "Datum (und Uhrzeit" auf einem Mac.
Sie werden aufgefordert, das Passwort Ihres Macs einzugeben oder sich mit Touch ID zu authentifizieren.
Schritt 3: Aktivieren Sie das Kontrollkästchen, das darauf angezeigt wird „Datum und Uhrzeit automatisch einstellen“.
Schritt 4: Gehen Sie als Nächstes zur Registerkarte Zeitzone und aktivieren Sie das Kontrollkästchen Zeitzone automatisch mit aktuellem Standort einstellen".
4. iMessage wieder aktivieren
Wenn iMessage immer noch nicht mit Ihrem Mac synchronisiert wird, versuchen Sie, den Nachrichtendienst auf Ihren Apple ID-Geräten zu deaktivieren.
iMessage auf dem iPhone/iPad wieder aktivieren
Schritt 1: Öffnen die Einstellungen und wählen Sie Mitteilungen.
Schritt 2: schalte aus iMessage.
Schritt 3: Warten Sie etwa eine Minute undstarten Sie es neu.
Warten Sie, bis iMessage aktiviert ist. Wenn Sie fertig sind, sollten Sie auf Ihrem MacBook eine Aufforderung erhalten, dass Ihre Nummer jetzt für iMessage auf einem neuen Gerät (iPhone oder iPad) verwendet wird.
Hinweis: Ihr Mobilfunkanbieter kann Ihnen die (Re)Aktivierung von iMessage auf Ihrem iPhone oder iPad in Rechnung stellen.
iMessage auf dem Mac wieder aktivieren
Schritt 1: Öffne eine App Mitteilungen und klicke Nachrichten in der Menüleiste.
Schritt 2: Lokalisieren Einstellungen.
Schritt 3: Gehe auf die Registerkarte iMessage und klicken Sie auf die Schaltfläche . Abmelden.
Schritt 4: Klicken Sie bei der Aufforderung auf Abmelden und iMessage wird sofort auf Ihrem Mac getrennt.
Schritt 5: Um iMessage erneut zu aktivieren, geben Sie Ihre Apple-ID-Anmeldeinformationen in das bereitgestellte Feld ein und klicken Sie auf Weiter.
Hinweis: Durch das Deaktivieren von iMessage werden Ihr Chatverlauf oder Ihre Mediendateien nicht gelöscht.
5. macOS-Update
Soweit wir wissen, kann dieses Problem auch durch einen Fehler in Ihrer MacBook OS-Version verursacht werden. Laden Sie die neueste Version von macOS herunter und installieren Sie sie auf Ihrem Gerät und prüfen Sie, ob dies iMessage wieder normalisiert. Um Ihren Mac zu aktualisieren, gehen Sie zu Systemeinstellungen > Software-Update und klicken Sie auf die Schaltfläche Jetzt aktualisieren.
Keine Nachrichten verpassen
Wie im einleitenden Absatz erwähnt, kann ein Neustart Ihres Mac hilfreich sein. Tun Sie dies also, wenn iMessage immer noch nicht mit Ihrem Gerät synchronisiert ist. Führt dies nicht zu einem positiven Ergebnis, dann Melden Sie sich von Ihrer Apple-ID ab von Ihrem Mac und melden Sie sich erneut an. Hinterlassen Sie unten einen Kommentar, wenn Sie Feedback haben oder zusätzliche Hilfe benötigen.