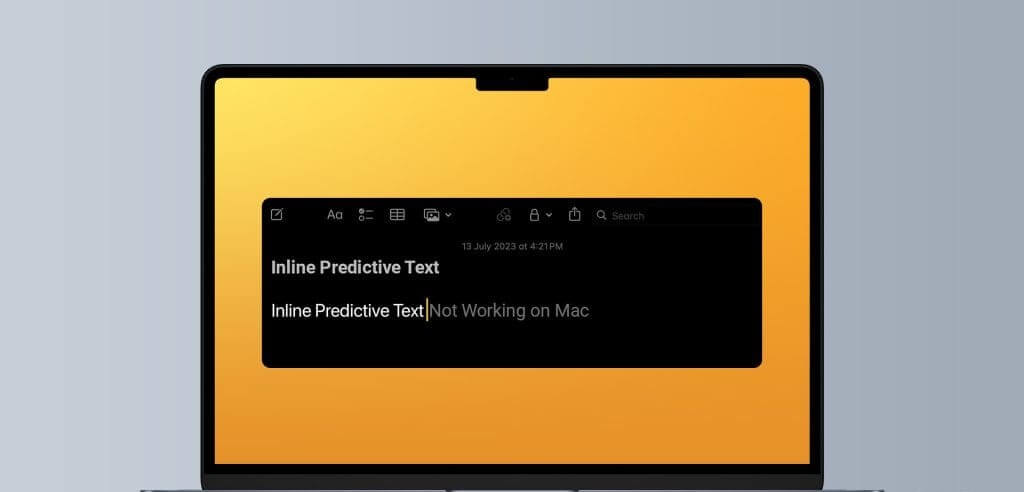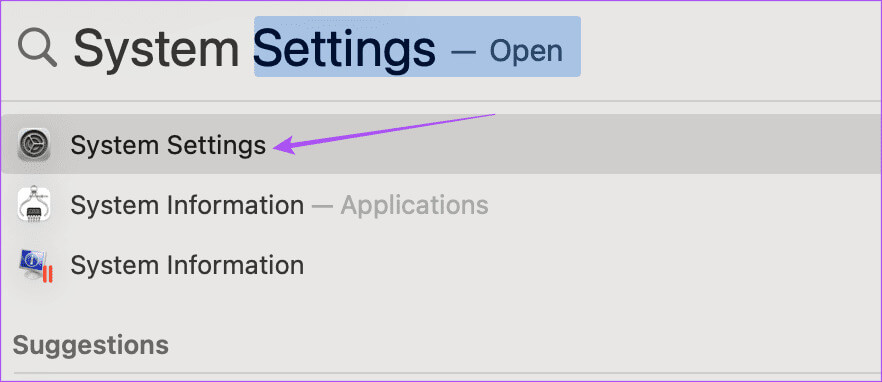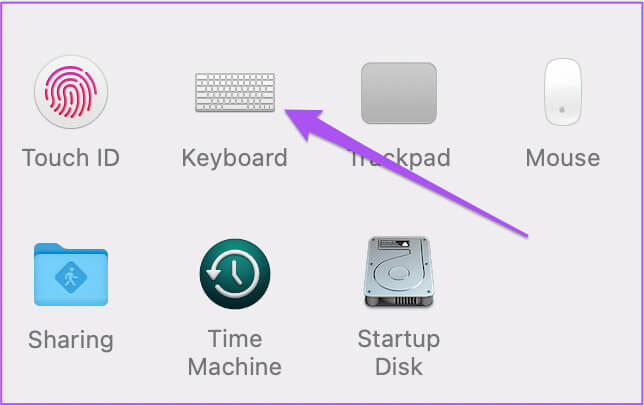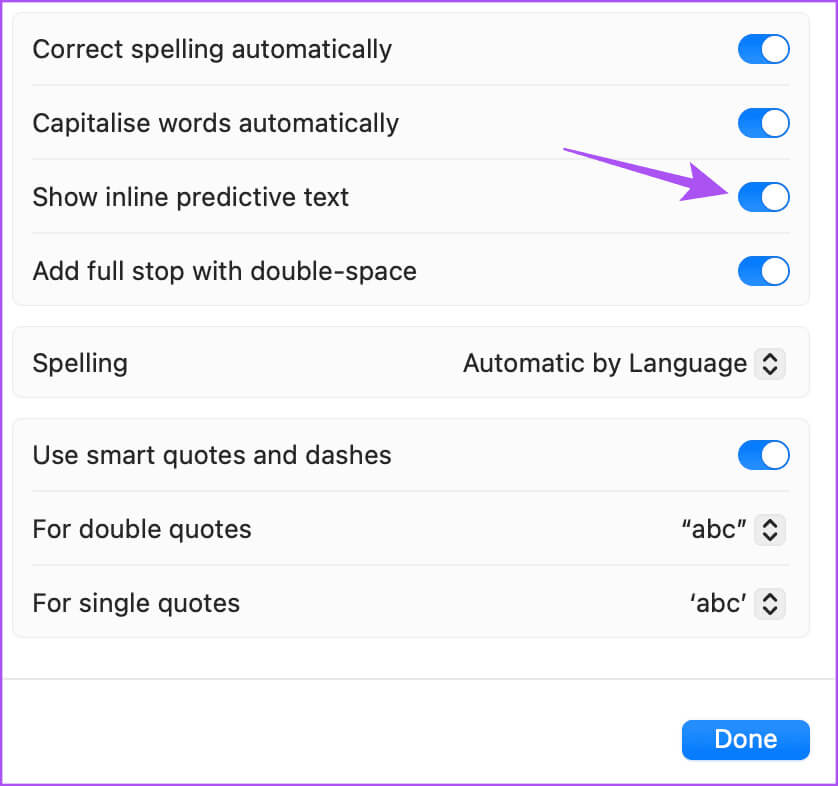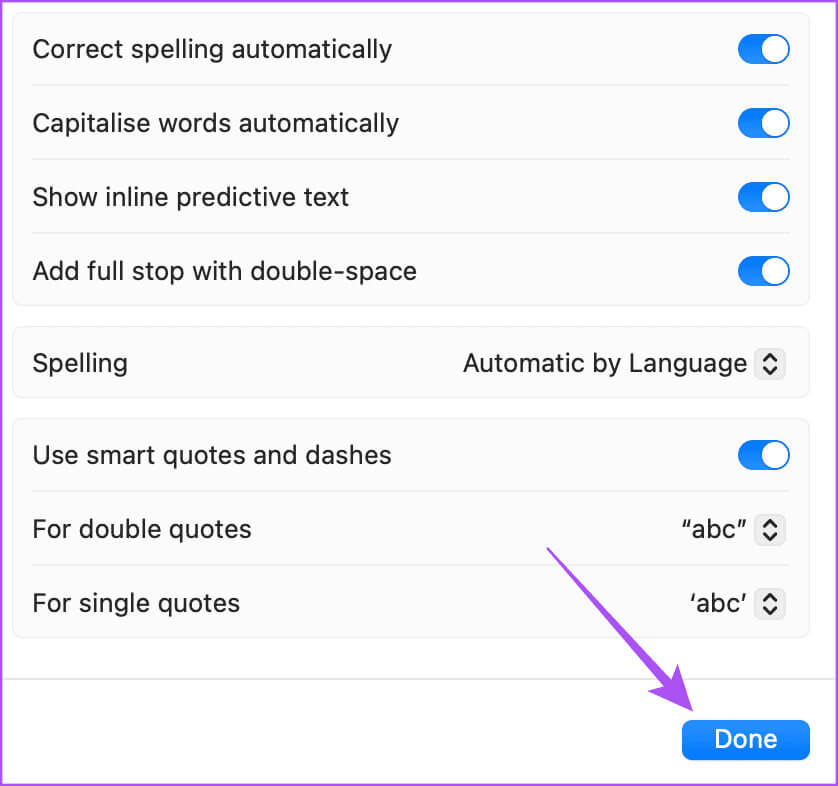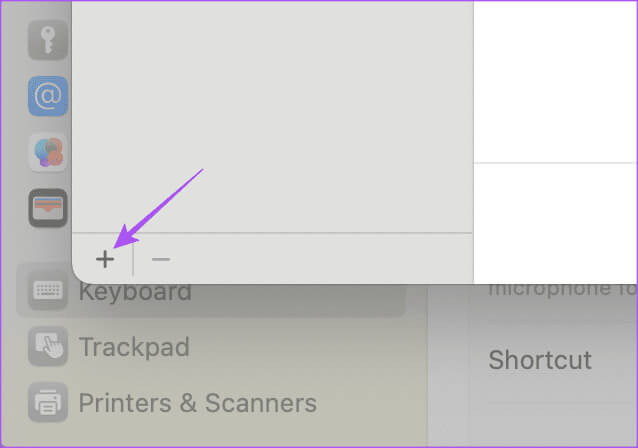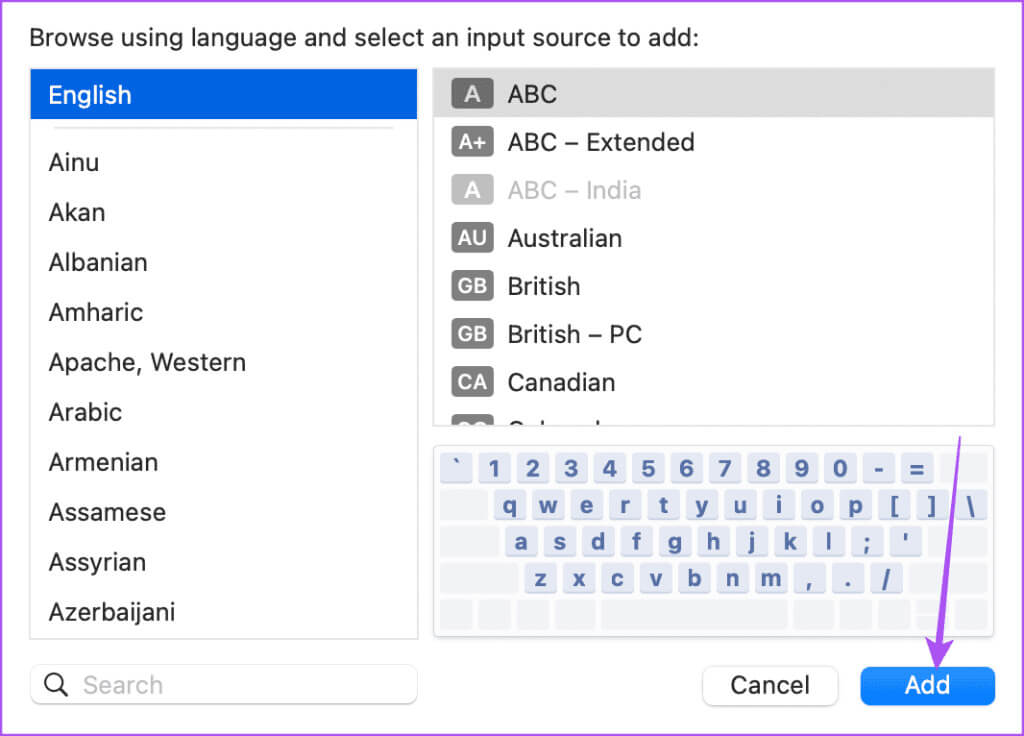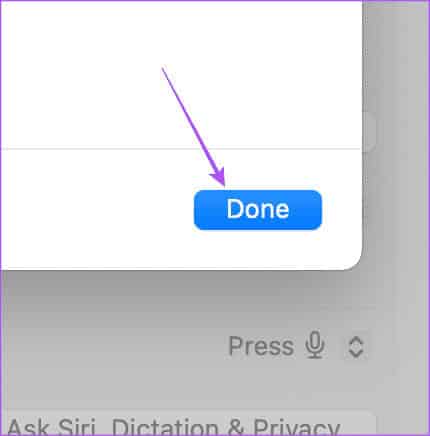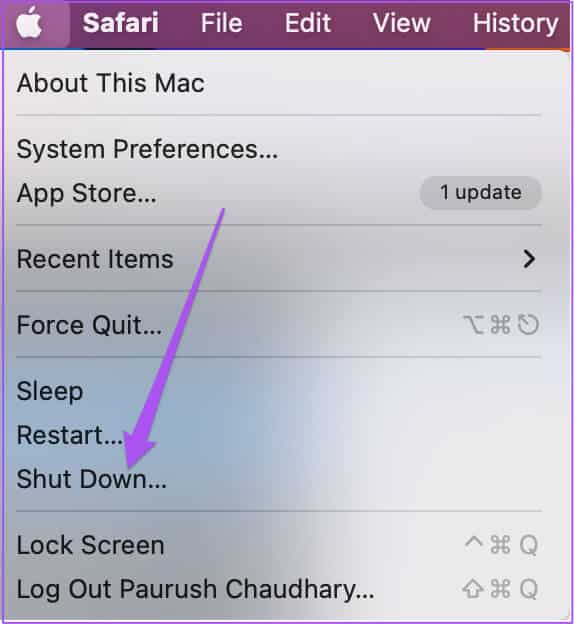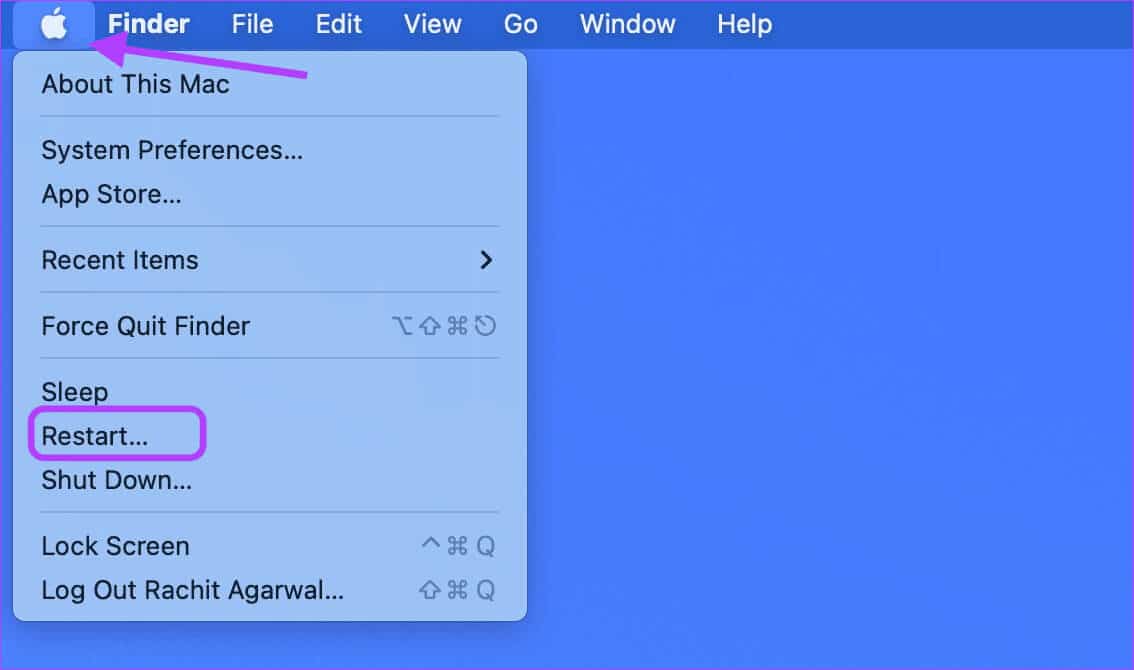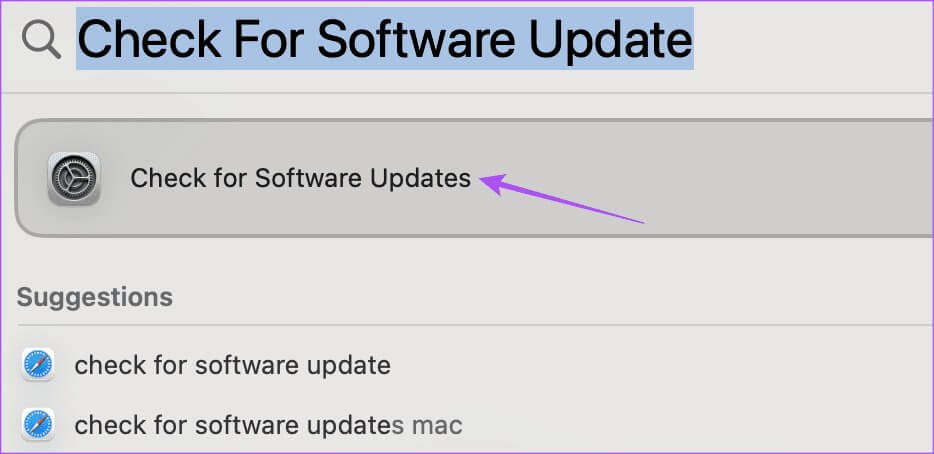Die 4 wichtigsten Korrekturen für Inline-Textvorhersagen, die auf dem Mac nicht funktionieren
Inline-Textvorhersage ist eine neue Funktion, die mit eingeführt wurde Aktualisieren Sie macOS Sonoma. Es handelt sich um eine aktualisierte Version der Autokorrekturfunktion, die Mac-Benutzern schon seit langem zur Verfügung steht. Eingebetteter Vorhersagetext bietet kontextbezogene Hinweise, die Ihnen helfen, einen Satz in Apps wie iMessage und Notes auf Ihrem Mac zu beenden.
Ihr Schreibfluss kann jedoch unterbrochen werden, wenn auf Ihrem Mac Probleme mit der Worterkennung auftreten. Damit Sie Ihre Schreibkarriere mit dieser Funktion fortsetzen können, finden Sie in diesem Artikel einige schnelle Lösungen für den Fall, dass die integrierte Texterkennung auf Ihrem Mac nicht funktioniert.
1. Überprüfen Sie, ob die Inline-Textvorhersage aktiviert ist
Wenn Sie auf Ihrem Mac Inline-Texterkennung verwenden können, müssen Sie zunächst überprüfen, ob diese aktiviert ist. Idealerweise sollte diese Funktion automatisch aktiviert werden, sobald Sie auf macOS Sonoma aktualisieren. Sie können es jedoch weiterhin auf Ihrem Mac überprüfen und aktivieren.
Schritt 1: Drücken Sie zum Öffnen die Tastenkombination Befehl + Leertaste Spotlight-Suche, Und geben Sie ein Systemkonfiguration, dann drücken Rückkehr.
Schritt 2: Scrollen Sie im linken Menü nach unten und wählen Sie aus Klaviatur.
3: Drück den Knopf "Freisetzung" neben „Eingabequellen“ auf der rechten Seite.
Schritt 4: Verifizieren Aktivieren Sie die Option Text anzeigen Eingebettete Vorhersage.
Schritt 5: Klicken Sie nach der Aktivierung auf Fertig in der unteren rechten Ecke zur Bestätigung.
6: nah dran die Einstellungen Und prüfen Sie, ob das Problem behoben ist.
2. Überprüfen Sie die Eingabesprache der Tastatur
Unter macOS Sonoma funktioniert Inline-Texterkennung nur auf Englisch. Sie müssen die für Ihren Mac eingestellte Tastatureingabesprache überprüfen. Hier ist wie.
Schritt 1: Drücken Sie zum Öffnen die Tastenkombination Befehl + Leertaste Spotlight-Suche, Geben Sie Systemeinstellungen ein und drücken Sie dann Rückkehr.
Schritt 2: Scrollen Sie im linken Menü nach unten und wählen Sie aus Klaviatur.
3: Drück den Knopf "Freisetzung" neben „Eingabequellen“ auf der rechten Seite.
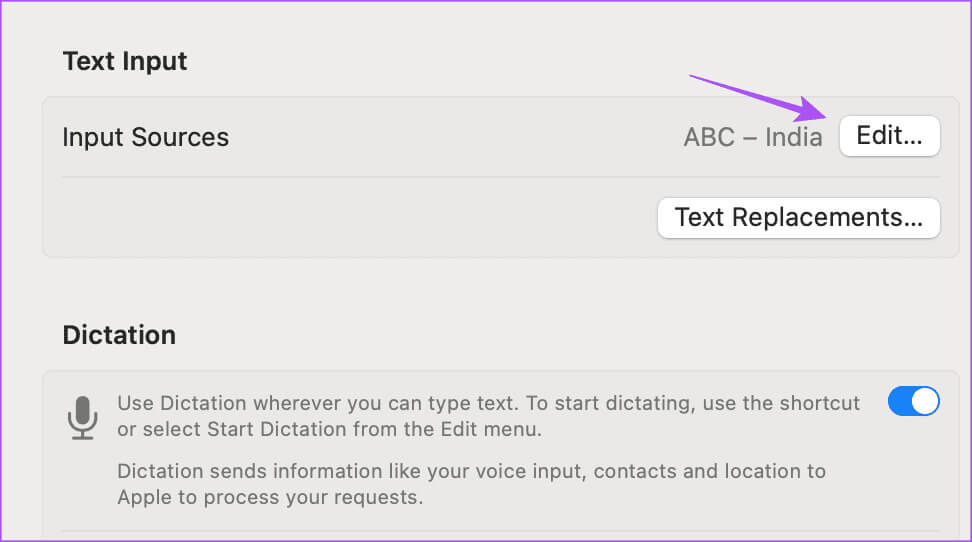
Schritt 5: Um Englisch als Eingabesprache hinzuzufügen, klicken Sie auf das Symbol VORTEILE in der unteren linken Seite.
6: Wählen Sie Englisch als Ihre bevorzugte Eingabesprache und klicken Sie "Zusatz".
Schritt 7: tippen Sie auf Fertig Überprüfen Sie unten rechts, ob das Problem behoben ist.
Sie können auch auf unseren Beitrag verweisen, wenn dies der Fall ist Die Hintergrundbeleuchtung der Tastatur funktioniert auf Ihrem Mac nicht.
3. Verwenden Sie den abgesicherten Modus
Wenn die Funktion auf Ihrem Mac immer noch nicht funktioniert, empfehlen wir, Ihren Mac im abgesicherten Modus zu starten. Dadurch werden nur System-Apps auf Ihrem Mac ausgeführt und keine Apps von Drittanbietern, um deren Einstellungen oder Präferenzen zu blockieren. Dies ist eine erweiterte Lösung und Sie müssen sie nur entsprechend dem auf Ihrem Mac installierten Assistenten befolgen. Hier erfahren Sie, wie es geht.
Für einen Mac mit einem Apple M-Series-Chip
Schritt 1: Logo anklicken Apple in der oberen linken Ecke und wählen Sie Ausschalten.
Schritt 2: Halten Sie nach dem Ausschalten Ihres Mac die Ein-/Aus-Taste gedrückt, bis die beiden Startoptionen angezeigt werden: Macintosh HD und Optionen.
3: Wählen Sie Macintosh HD aus, während Sie die Umschalttaste gedrückt halten, und wählen Sie aus „Weiter im abgesicherten Modus“.
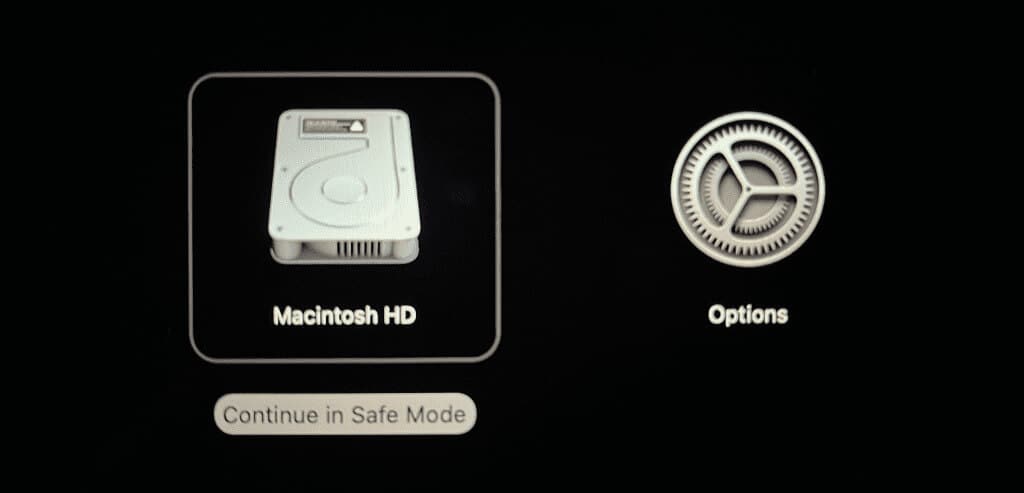
Für Macs mit Intel-Chip
Schritt 1: Klicken Sie oben rechts auf das Apple-Logo und wählen Sie aus Neustart.
Schritt 2: Halten Sie beim Neustart Ihres Mac eine Taste gedrückt Shift Lassen Sie die Umschalttaste los, wenn Sie das Anmeldefenster sehen.
3: Melden Sie sich bei Ihrem Profil an und prüfen Sie, ob das Problem behoben ist.
4. MACOS-Version aktualisieren
Wenn keine der Lösungen funktioniert, empfehlen wir Ihnen, Ihr Mac-Modell auf die neueste Softwareversion zu aktualisieren. Da es sich um eine neue Funktion von macOS Sonoma handelt, ist sie auf Ihrem Mac möglicherweise nicht sehr stabil. Wir empfehlen Ihnen daher, Ihre Mac-Software auf dem neuesten Stand zu halten.
Schritt 1: Drücken Sie zum Öffnen die Tastenkombination Befehl + Leertaste Spotlight-Suche, Und geben Sie ein Suchen Sie nach Software-Updates, dann drücken Rückkehr.
Schritt 2: Wenn verfügbar aktualisieren, Laden Sie es herunter und installieren Sie es.
3: Danach öffnen Notizen أو iMessage Um zu überprüfen, ob das Problem behoben ist.
Verwenden Sie die Texterkennung auf Ihrem MAC
Die Texterkennung kann dazu beitragen, das Schreiben von Dokumenten, Texten oder E-Mails auf Ihrem Mac zu beschleunigen. Dies kann Ihnen auch viel Mühe ersparen, häufig verwendete Wörter abzutippen. Die meisten der oben genannten Methoden helfen Ihnen dabei, das Problem zu lösen, dass Inline-Texterkennung auf dem Mac nicht funktioniert.