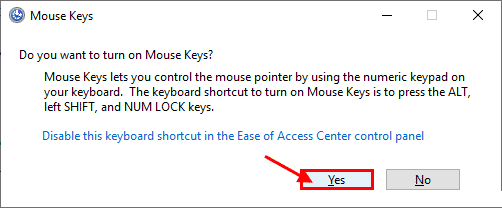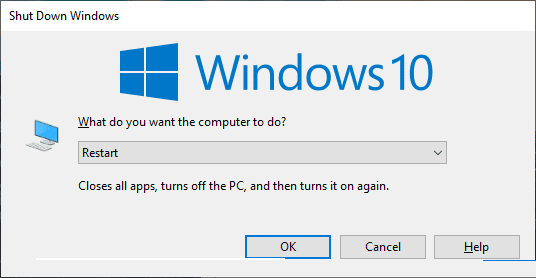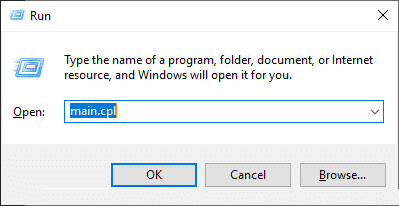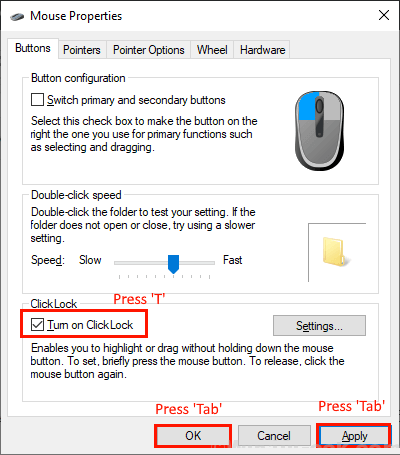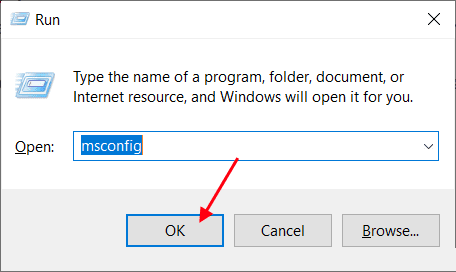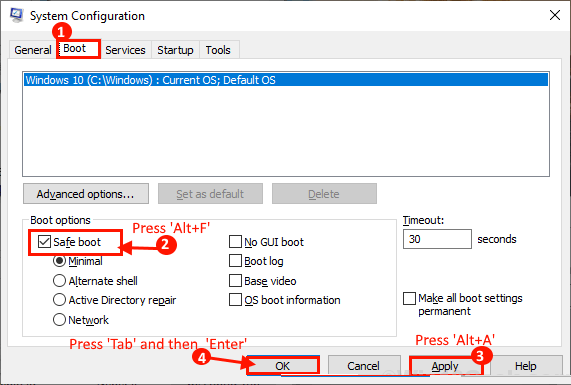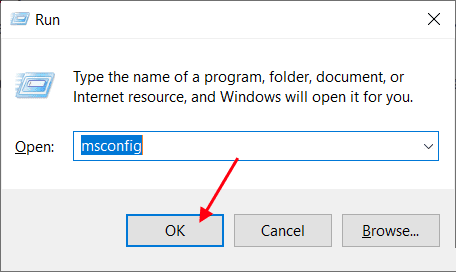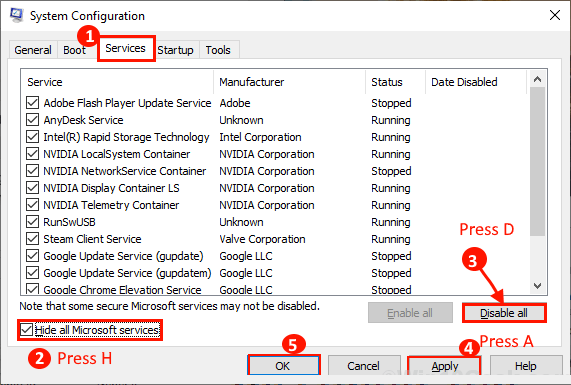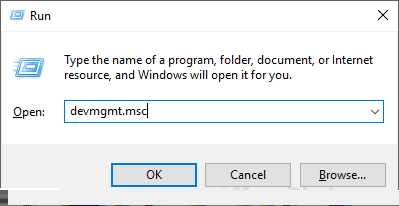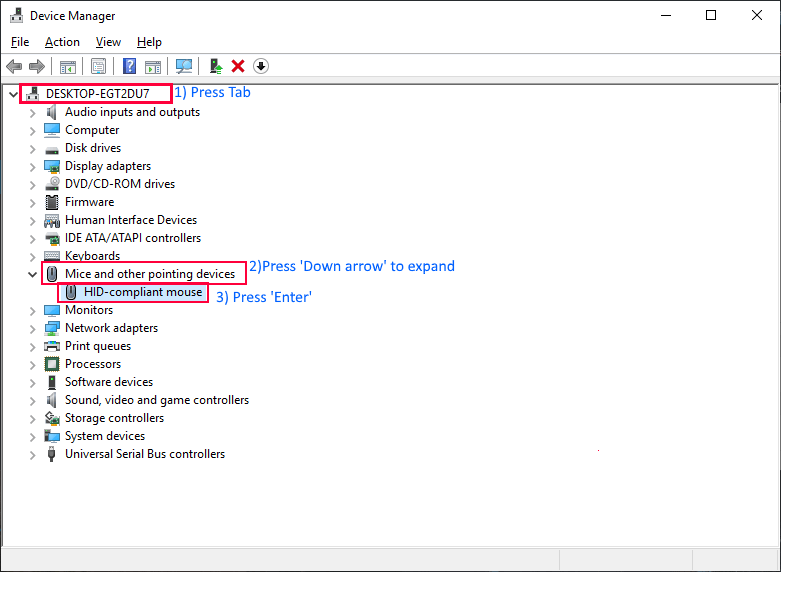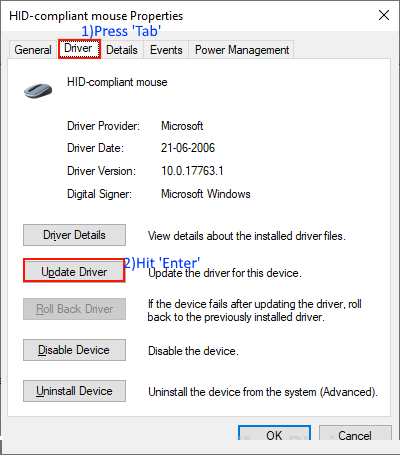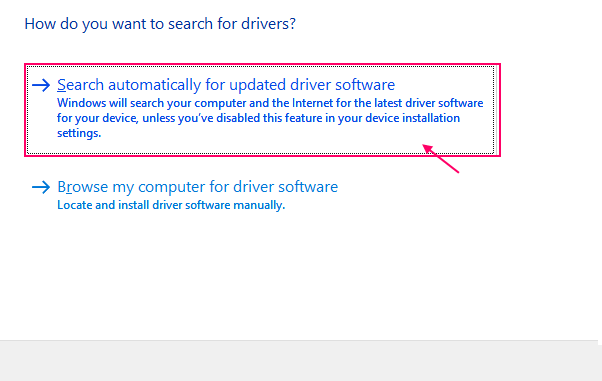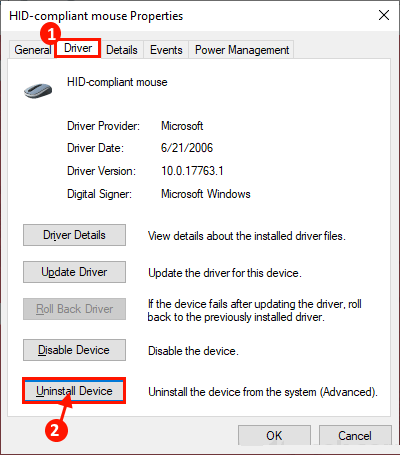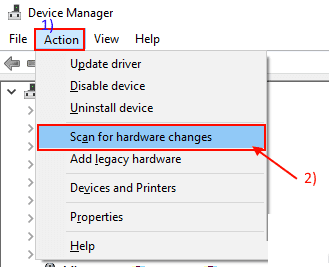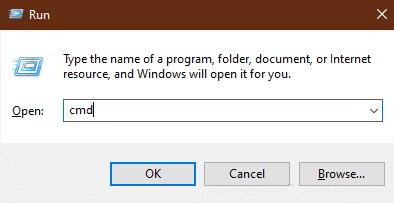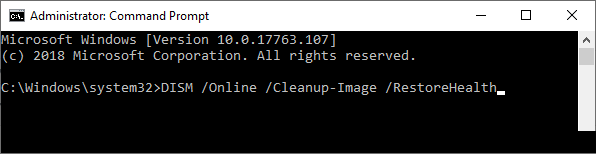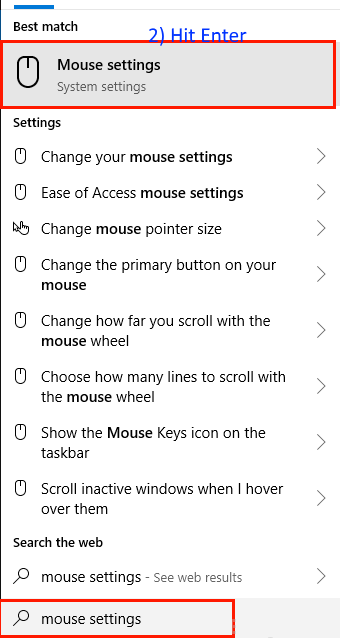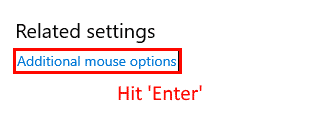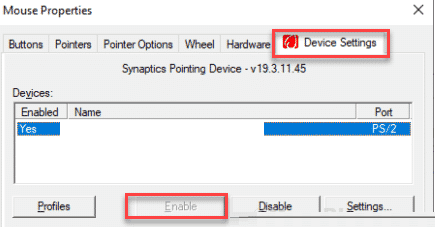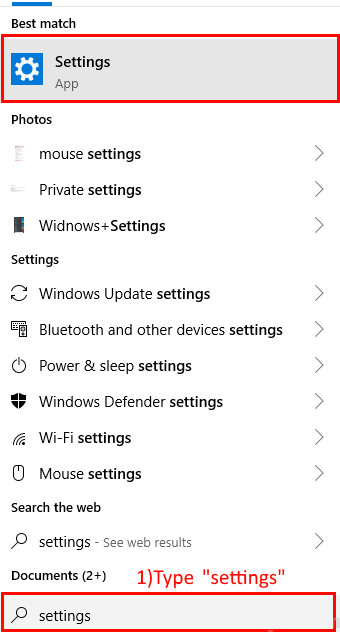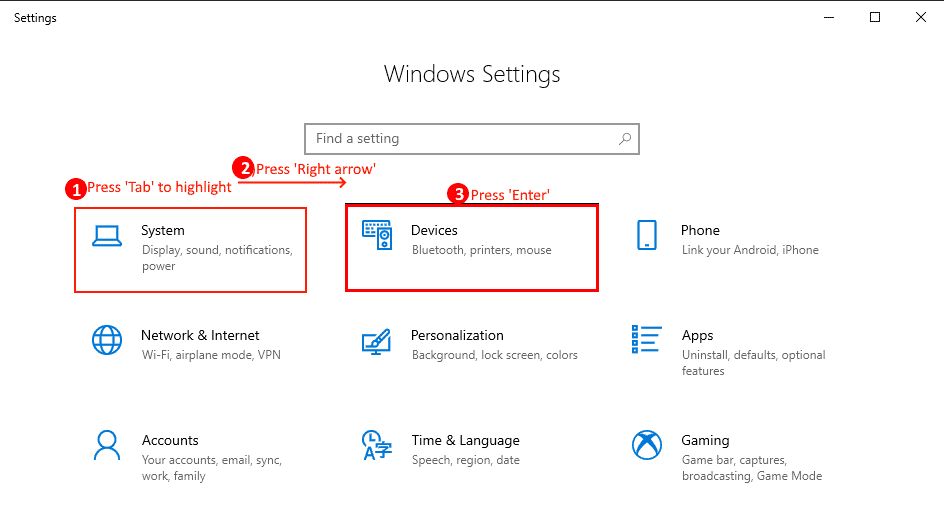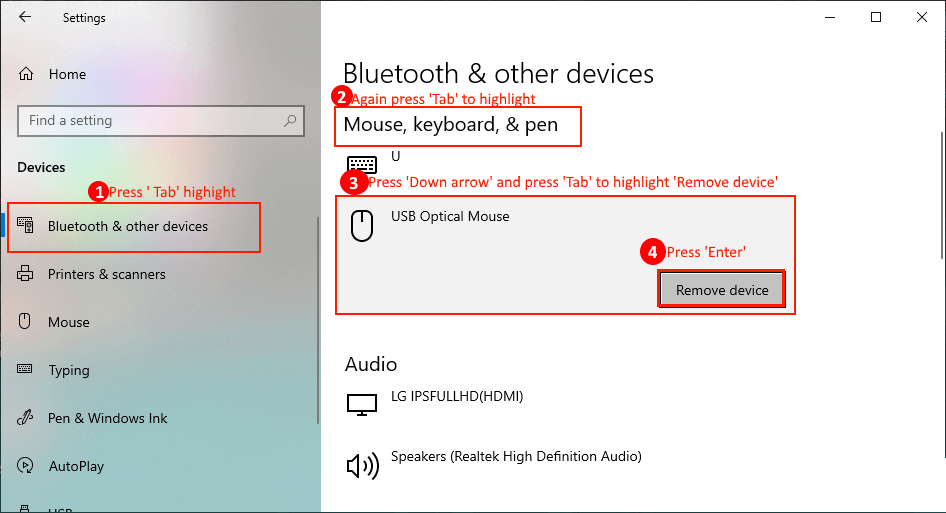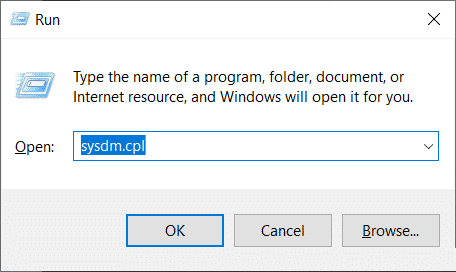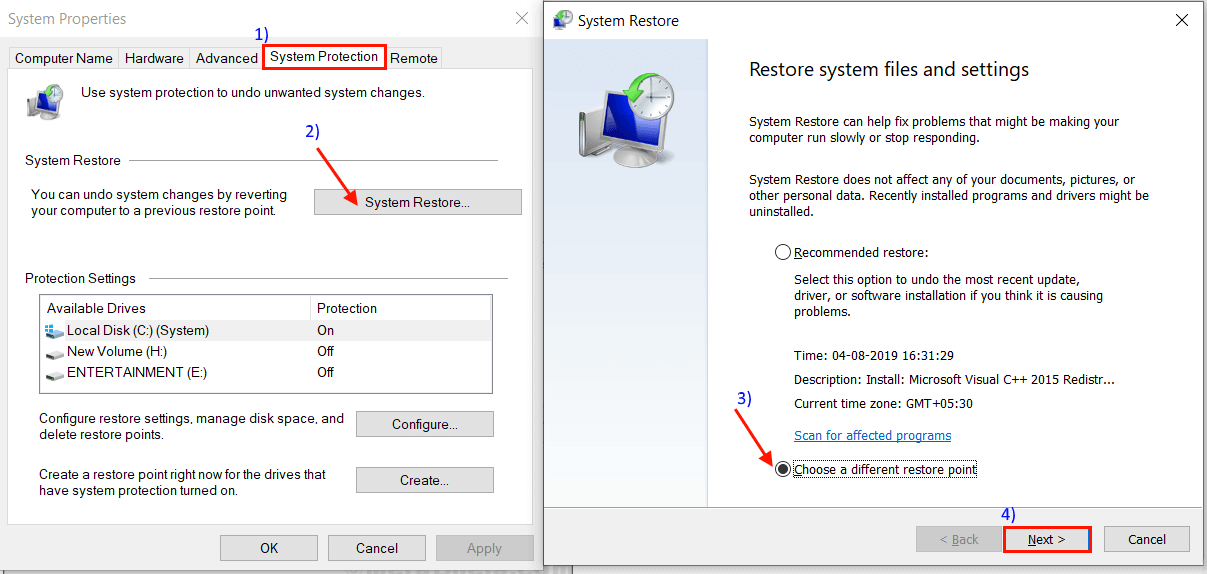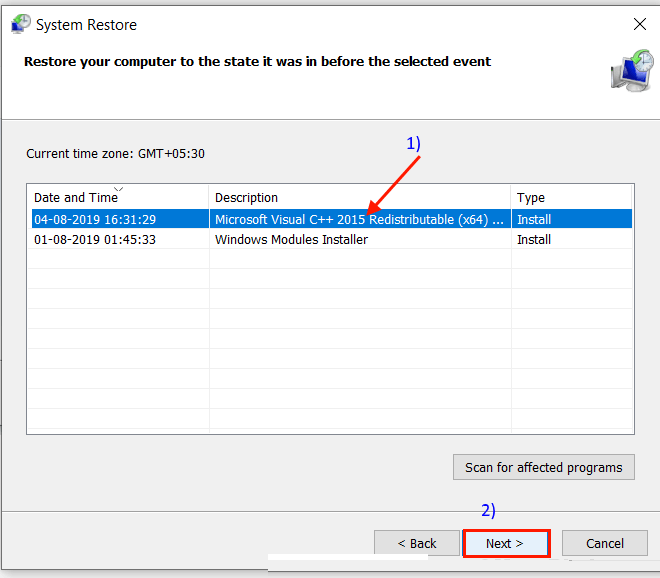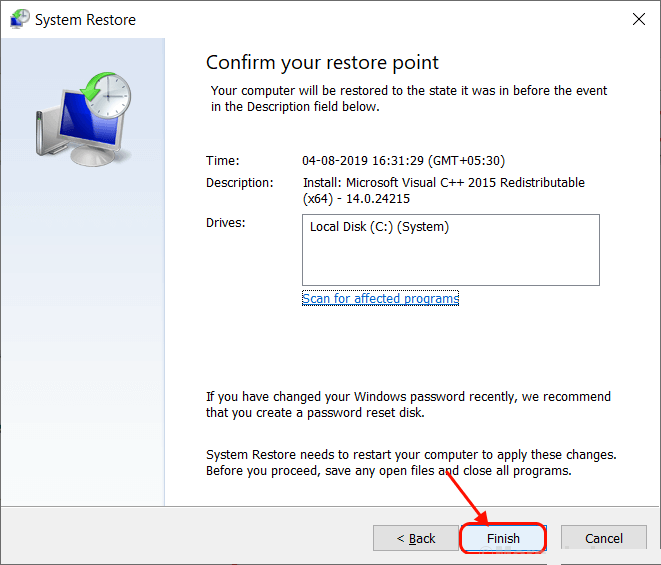Fix: Mauszeiger funktioniert, kann aber nicht auf Windows 10 klicken
Der Mauszeiger funktioniert, aber die Maustaste funktioniert nicht
الماوس Es ist der wichtigste Teil Ihres Computers, ohne den Sie Ihr Gerät nicht effizient nutzen können. Und Sie werden sehr frustriert sein, wenn Sie feststellen, dass Ihre Maustasten nicht funktionieren. Machen Sie sich keine Sorgen, wenn Sie mit diesem Dilemma konfrontiert sind. Es stehen Fixes zur Verfügung, um Ihr Problem zu lösen. Aber bevor Sie nach Fixes suchen, stellen Sie sicher, dass Sie diese ersten Lösungen durchgegangen sind:
Erste Lösungen-
1. Ziehen Sie einfach die Maus vom USB-Anschluss ab und schließen Sie die Maus wieder an. Versuchen Sie, andere an Ihrem Gerät verfügbare USB-Anschlüsse anzuschließen.
2. Überprüfen Sie, ob die Maus funktioniert, indem Sie sie an einen anderen Computer anschließen. Wenn Ihre Maus auf einem anderen Computer einwandfrei funktioniert, versuchen Sie diese Korrekturen.
Wenn der Fehler immer noch auftritt, gehen Sie zu diesen Korrekturen:
Da Ihre Maus nicht richtig funktioniert, sollten Sie diese Fehlerbehebungen mit Ihrer Tastatur ausprobieren.
أو
Sie können Maustasten auf Ihrer Tastatur aktivieren und versuchen, das Problem zu beheben.
So aktivieren Sie die Maustasten-
1. Drücken Sie die linke Umschalttaste + die linke Alttaste + Num Lock und Sie werden gefragt, ob Sie die Maustasten aktivieren möchten. Klicken Sie auf Ja.
2. Jetzt können Sie den Ziffernblock auf der rechten Seite der Tastatur verwenden, um den Mauszeiger zu platzieren und 5 drücken, um ein Element zu öffnen (angenommen, es handelt sich um einen Doppelklick mit der Maus).
Bedienungsanleitung mit Maustasten —
Durch Drücken von 8 wird der Mauszeiger nach oben bewegt, durch Drücken von 2 wird der Mauszeiger abgesenkt, durch Drücken von 4 wird der Mauszeiger an die linke Seite des Bildschirms verschoben und durch Drücken von 6 wird der Mauszeiger an die rechte Seite des Bildschirms verschoben.
Wenn Sie die Maustasten nicht benötigen, drücken Sie erneut die linke Umschalttaste + die linke Alttaste + die Num-Taste, um sie zu deaktivieren.
Fix-1 Starten Sie Ihren PC neu
Wenn dieses Problem zum ersten Mal auf Ihrem Computer auftritt, kann ein Neustart das Problem für Sie lösen. Befolgen Sie diesen Vorgang, um Ihr Gerät ohne die Maus neu zu starten.
1. Drücken Sie Alt + F4 Konfigurationstaste der Tastatur. Drücken Sie nun die Pfeiltaste nach unten, bis Sie die Option „Starten Sie neuIm Fenster. Klicken Enter um Ihren Computer neu zu starten.
Überprüfen Sie nach dem Neustart, ob Ihr Problem behoben ist. Wenn das Problem weiterhin besteht, gehen Sie zum nächsten Fix.
Fix-2 Mauseigenschaften ändern
Berichten einiger Benutzer zufolge hat das Aktivieren von ClickLock das Problem für sie behoben. Sie können diese Schritte ausführen, um die Eigenschaften der Maus auf Ihrem Computer zu ändern
1. Drücken Sie die Windows-Taste + R, um Ausführen zu starten, geben Sie diesen Befehl ein und drücken Sie die Eingabetaste. Das Fenster mit den Mauseigenschaften wird geöffnet.
2. Klicken Sie auf „TVon der Tastatur zumClickLock aktivieren’, drücken Sie dann dreimal die „Tabulatortaste“, um die Option „Übernehmen“ zu markieren, und drücken Sie die Eingabetaste. Klicke auf "Tab" wieder zu unterscheiden"OKund drücken Sie die Eingabetaste.
3. Drücken Sie ALt + F4, um das Fenster mit den Mauseigenschaften zu schließen. Starten Sie Ihren Computer neu, indem Sie Fix-1 befolgen. Überprüfen Sie, ob Mausklicks funktionieren oder nicht. Wenn das Problem weiterhin besteht, gehen Sie zum nächsten Fix.
Fix-3 Führen Sie einen sauberen Neustart durch
Ein sauberer Betrieb Ihres Computers stellt sicher, dass Ihr Computer mit einem Minimum an Treibern und weniger Startprogrammen ausgeführt wird. Dies kann Ihr Problem mit der Maus lösen. Gehen Sie wie folgt vor, um Ihren Computer zu reinigen:
1. Drücken Sie die Windows-Taste + R. Geben Sie „msconfigund klicke aufOK. Die Systemkonfiguration wird geöffnet.
2. Drücken Sie die Tabulatortaste, bis „Tabulator“ angezeigt wird.Jahr. Drücken Sie die rechte Pfeiltaste, um zum "Tab" zu gelangenStiefel. Drücken Sie nun Alt + F, um die Option „Sicherer Start“ zu aktivieren. Drücken Sie nun Alt + A, um die Änderungen zu übernehmen. Drücken Sie nun die Tabulatortaste, bis die Registerkarte OK angezeigt wird, und drücken Sie die Eingabetaste.
4. Starten Sie Ihren Computer neu, indem Sie Folgendes tun 1. Reparaturmethode Es bootet in den Clean-Modus.
Befolgen Sie nun, abhängig von der Beobachtung, wie Ihre Maus funktioniert, diese Anweisungen-
A. Wenn Ihre Maus im abgesicherten Modus einwandfrei funktioniert, verursacht eine Malware oder App von Drittanbietern das Problem. Gehen Sie zu Fix-4.
B. Wenn die Maus nicht funktioniert, funktioniert die Maus möglicherweise mit einem beschädigten Treiber oder einem veralteten/inkompatiblen Treiber. Folgen Sie Fix-4 und Fix-5.
Fix-4 Überprüfen Sie, ob Software von Drittanbietern den Fehler verursacht
Ihre Maus funktioniert möglicherweise nicht richtig, da eine Drittanbietersoftware den Mauszeigerfehler verursacht. Befolgen Sie diese Schritte, um zu überprüfen, ob der Fehler durch Software von Drittanbietern verursacht wird
1. Drücken Sie die .-Taste Windows-+ R. Ich schreibe "msconfigund klicke aufOK. Das Systemkonfigurationsfenster wird geöffnet.
2. Drücken Sie die Tabulatortaste, bis die Registerkarte Allgemein angezeigt wird. Drücken Sie die rechte Pfeiltaste, um zum "Tab" zu gelangenالخدمات. Drücken Sie nun "H", um das Kontrollkästchen neben "Verstecke alle Microsoft-Dienste. Jetzt drücken 'D“, um alle Dienste zu deaktivieren. Drücken Sie nun 'A', um die gespeicherten Änderungen zu übernehmen. Drücken Sie nun die Tabulatortaste, bis Sie „OK“ markieren, und drücken Sie die Eingabetaste.
3. Starten Sie Ihren Computer nach der Fix-1-Methode neu, und er startet im Clean-Modus.
Nun, je nach Beobachtung, wie die Maus funktioniert oder nicht, folgen Sie diesen Begriffen –
A. Wenn deine Maus gut funktioniert inSicherheitsmodusWenn eine dieser Drittanbieter-Apps das Problem verursacht. Starten Sie Ihren Computer erneut neu und deaktivieren Sie nacheinander Programme von Drittanbietern und überprüfen Sie jedes von ihnen, ob die Maus funktioniert oder nicht.
B. Wenn die Maus immer noch nicht funktioniert, gehen Sie zu den nächsten Fixes.
Fix-5 Aktualisieren Sie Ihren Maustreiber
Wenn der Maustreiber einen beschädigten Treiber hat, funktioniert er nicht mehr, was bedeutet, dass Mausklicks nicht funktionieren. Das Aktualisieren des Maustreibers könnte das Problem beheben. Befolgen Sie diese Schritte, um Ihren Maustreiber zu aktualisieren
1. Drücken Sie die .-Taste Windows-+ R Öffnen "تشغيل. Geben Sie nun "devmgmt.mscund drücke Enter. Das Geräte-Manager-Tool wird geöffnet.
2. Drücken Sie die Tabulatortaste und der erste Begriff in der Liste wird hervorgehoben. Drücken Sie nun den Abwärtspfeil, bis Sie zu „Mäuse und andere Zeigegeräte“ gelangen. Klicken Sie nun auf den Pfeil nach rechts, um ihn zu erweitern. Wählen Sie nun mit dem Abwärtspfeil das von Ihnen verwendete Mausgerät aus. Drücken Sie nun die Eingabetaste, um die Eigenschaften für dieses Gerät zu öffnen.
3. Drücken Sie nun im Eigenschaftenfenster die Tabulatortaste, so dass die Registerkarte „Allgemein“ markiert ist. Drücken Sie den Rechtspfeil, um zur Registerkarte "Treiber" zu gelangen. Drücken Sie nun erneut die Tabulatortaste, um die Option „Treibersoftware aktualisieren“ auszuwählen, und drücken Sie die Eingabetaste.
4. Sie werden gefragt „Wie möchten Sie nach Treibern suchen?“. Drücken Sie einfach die Eingabetaste, um die Option "Automatisch nach aktualisierter Treibersoftware suchen" auszuwählen.
Warten Sie, während Windows nach einem kompatiblen Treiber für Ihren Tastaturtreiber sucht, diesen herunterlädt und installiert.
5. Drücken Sie 'Alt + F4', um das Fenster des Manager-Geräts zu schließen. Starte deinen Computer neu.
Prüfen Sie, ob Sie den Mauszeiger sehen können. Wenn Sie den Mauszeiger auf Ihrem Computer immer noch nicht sehen können, gehen Sie zum nächsten Fix.
Fix-6 Deinstallieren Sie den Maustreiber und installieren Sie ihn erneut
Wenn der Maustreiber einen beschädigten Treiber hat, funktioniert er nicht mehr, was bedeutet, dass Mausklicks nicht funktionieren. Durch Deinstallation und Neuinstallation des Maustreibers kann das Problem möglicherweise behoben werden. Befolgen Sie diese Schritte, um Ihren Maustreiber zu aktualisieren
1. Drücken Sie die .-Taste Windows-+ R Öffnen "تشغيل. Geben Sie nun "devmgmt.mscund drücke Enter. Das Geräte-Manager-Tool wird geöffnet.
2. Drücken Sie die Tabulatortaste und der erste Begriff in der Liste wird hervorgehoben. Drücken Sie nun den Abwärtspfeil, bis Sie „Maus und andere Zeigegeräte. Klicken Sie nun auf den Pfeil nach rechts, um ihn zu erweitern. Wählen Sie nun mit dem Abwärtspfeil das von Ihnen verwendete Mausgerät aus. Drücken Sie nun die Eingabetaste, um die Eigenschaften für dieses Gerät zu öffnen.
3. Drücken Sie nun im Eigenschaftenfenster Tab bis die Registerkarte markiert ist“Jahr. Drücken Sie den Rechtspfeil, um zur Registerkarte "Treiber" zu gelangen. Drücken Sie nun erneut die Tabulatortaste, um die Option „Treibersoftware deinstallieren“ auszuwählen, und drücken Sie Enter.
In den folgenden Schritten werden wir den Maustreiber neu installieren-
Methode 1-
Starten Sie Ihren Computer neu und Windows installiert den deinstallierten Treiber von selbst. Ihre Maus funktioniert wieder einwandfrei.
Methode 2-
Wenn beim Neustart Ihres Computers der Treiber nicht installiert wurde, müssen Sie den Treiber selbst installieren. Folgen Sie, um den Treiber manuell zu installieren-
1. Im Fenster“Gerätemanager" , Klicken "Aktion. Klicken Sie erneut auf „Scannen nach Hardwareänderungen".
2. Dadurch wird der deinstallierte Treiber gefunden und der Treiber erneut installiert.
Starten Sie Ihren Computer neu, indem Sie den in Fix-1 beschriebenen Prozess befolgen. Ihre Maus sollte wieder funktionieren. Wenn das Problem weiterhin besteht, gehen Sie zum nächsten Fix.
Reparieren-7 DISM-Tool ausführen
Sie können mit Hilfe des DISM-Tools verschiedene beschädigte Dateien auf Ihrem Computer reparieren (die sich auf die Mausoperationen auswirken können). Befolgen Sie diese Schritte, um das DISM-Tool zu verwenden.
1. Drücken Sie Windows-Taste + R laufen zu lassen. Ich schreibe "cmdDrücken Sie dann Strg + Umschalt + Eingabetaste, um eine Eingabeaufforderung mit Administratorrechten zu öffnen.
2. Kopieren Sie nun diesen Befehl, fügen Sie ihn in diese Zeile ein und drücken Sie die Eingabetaste.
DISM / Online / Bereinigung-Image / RestoreHealth
Starten Sie Ihren Computer neu und prüfen Sie, ob die Maus funktioniert oder nicht. Gehen Sie zum nächsten Fix, wenn das Problem weiterhin besteht.
Fix-8 Aktivieren Sie Ihren Mauszeiger in den Mauseinstellungen erneut
Wenn Sie Windows kürzlich aktualisiert haben, ist es möglich, dass Windows die Maus während des Updates deaktiviert und nicht wieder aktiviert. Daher müssen Sie die Maus manuell aktivieren
1. Drücken Sie die .-Taste Windows auf der Tastatur und geben Sie „Mauseinstellungenund drücken Sie die Eingabetaste.
2. Tippen Sie nun auf Tab bis Zusätzliche Mausoptionen unter Zugehörige Einstellungsoptionen markiert ist und drücken Sie die Eingabetaste. Dies öffnet die Mauseigenschaften.
3. Drücken Sie nun die Taste Tab 5 Mal zum Hervorheben”die KnöpfeDrücken Sie dann die Pfeiltaste auf der rechten Seite, um zu den Geräteeinstellungen zu gelangen.
4. Jetzt inGeräteeinstellungen" , Klicke auf Tab also wähle"Aktivieren. und drücken Sie die Eingabetaste. Dadurch wird die Maus wieder aktiviert.
5. Starten Sie Ihren Computer neu, um die Änderungen zu speichern.
Überprüfen Sie nach dem Neustart, ob die Maus am Computer funktioniert. Gehen Sie zum nächsten Fix, wenn das Problem weiterhin besteht.
Fix-9 Entfernen Sie alle alten Maus, die Sie nicht verwenden
Möglicherweise haben Sie kürzlich Ihre Maus gewechselt und vergessen, alte Hardware von Ihrem Computer zu entfernen, und dies verursacht das Problem für Sie. Befolgen Sie diese Schritte, um eine alte Maus zu entfernen
1. Drücken Sie die .-Taste Windows Und tippe "Einstellungen und drücken Sie die Eingabetaste.
2. Drücken Sie im Einstellungsfenster die Tabulatortaste, um die ersten Einstellungen mit dem Namen „Das System. Drücken Sie die rechte Pfeiltaste, um zu „Einstellungen“ zu gelangenGeräte. Drücken Sie die Eingabetaste, um die Geräteeinstellungen zu öffnen.
3. Drücken Sie die Tabulatortaste, um die Option „Option“ zu markieren.Bluetooth und andere Geräte. Drücken Sie erneut die Tabulatortaste, um die Optionen von „Bluetooth und andere Geräte. Drücken Sie den Abwärtspfeil, um das gewünschte Gerät zu markieren. Drücken Sie erneut die Tabulatortaste, um Gerät entfernen zu markieren, und drücken Sie die Eingabetaste.
4. Drücken Sie Alt + F4, um die Einstellungen zu schließen. Starten Sie Ihren Computer neu und prüfen Sie, ob Sie den Mauszeiger auf Ihrem Computer finden können.
Fix 10 Systemwiederherstellung ausführen
Wenn Ihr Problem vor kurzem aufgetreten ist, kann die Ausführung der Systemwiederherstellung von einem bestimmten Wiederherstellungspunkt aus den Fehler für Sie beheben. Befolgen Sie diese Schritte, um die Systemwiederherstellung auszuführen
1. Drücken Sie die Windows-Taste + R und geben Sie „sysdm.cpl, und drücken Sie die Eingabetaste.
2. Klicken Sie auf den „Tab“SystemschutzDann klickSystemwiederherstellung. Dann klickWählen Sie einen anderen Wiederherstellungspunkt. Klicken "der nächste".
3. Wählen Sie den bevorzugten Systemwiederherstellungspunkt aus. Klicken Sie nun auf „der nächste".
6. Klicken Sie auf „Endeum den Vorgang abzuschließen. Dadurch wird das System mit dem von Ihnen ausgewählten Systemwiederherstellungspunkt neu gestartet.
Dein Mausproblem sollte gelöst sein.