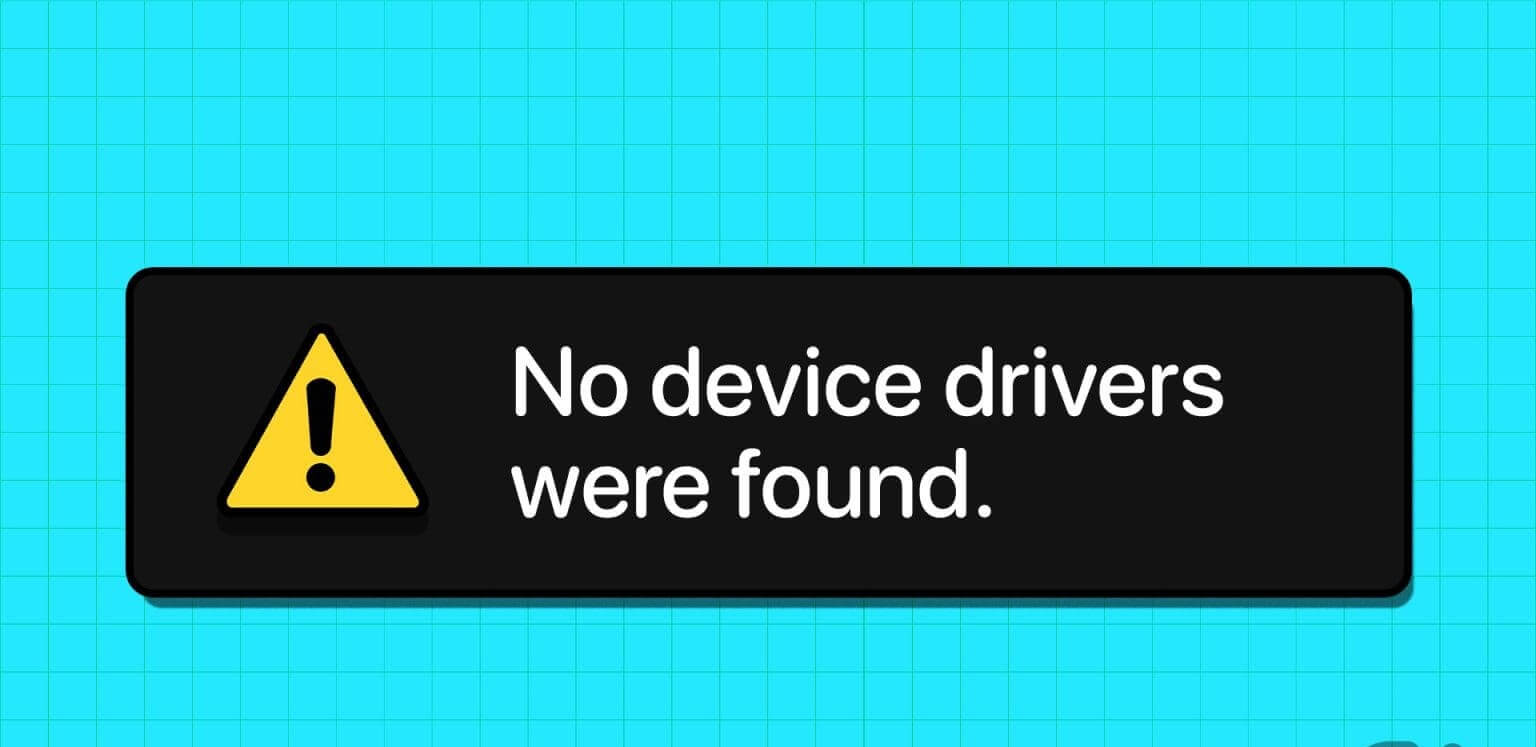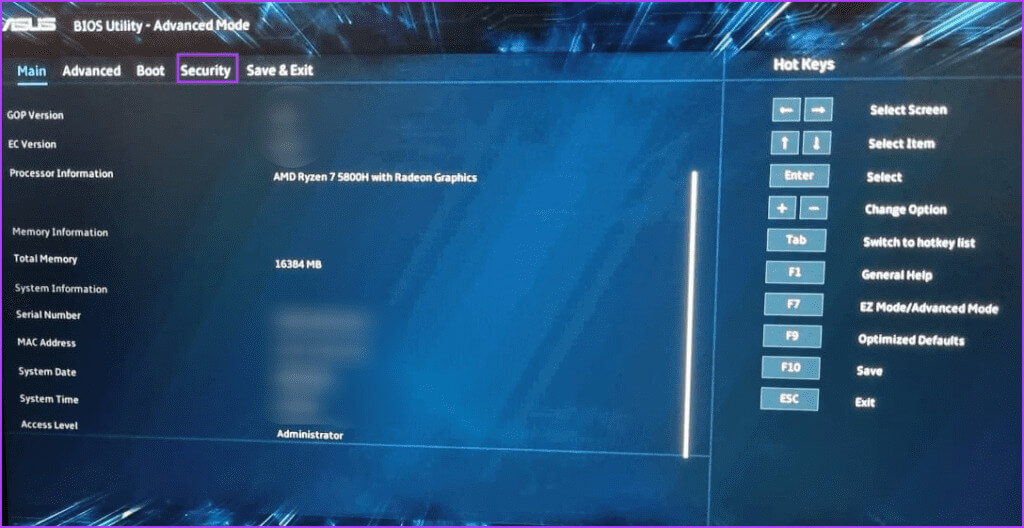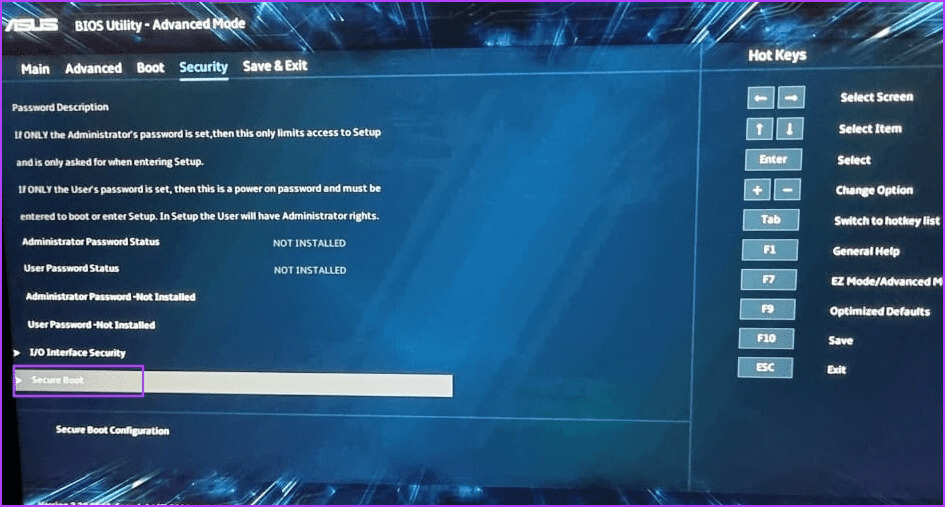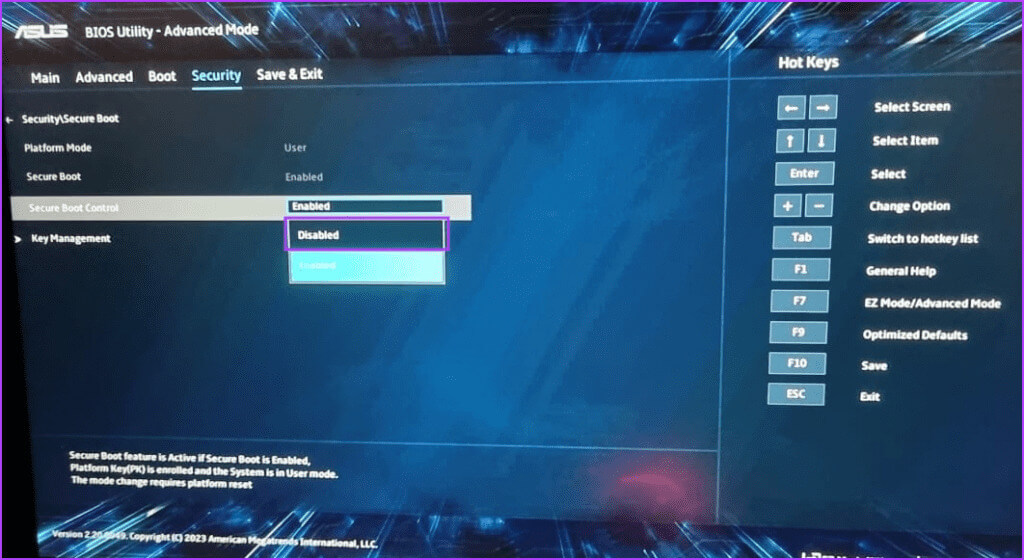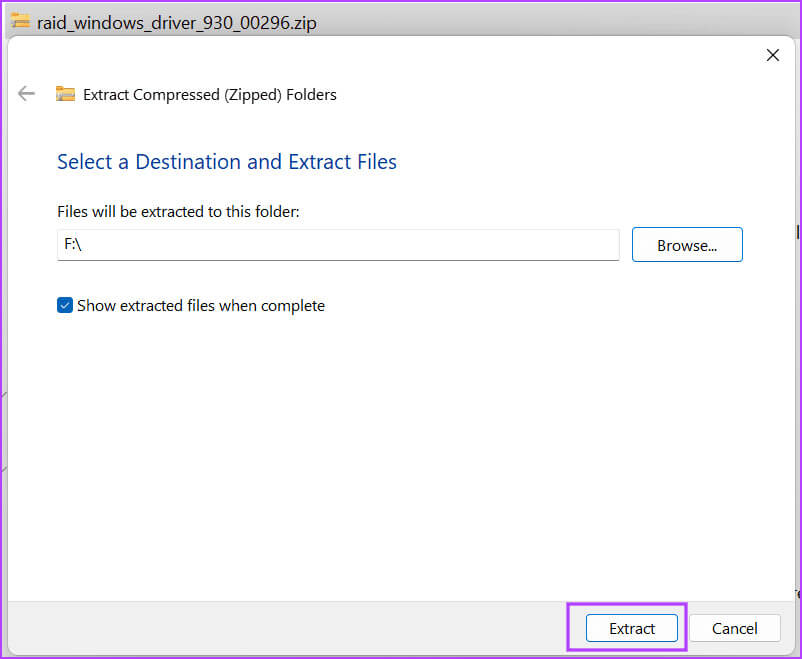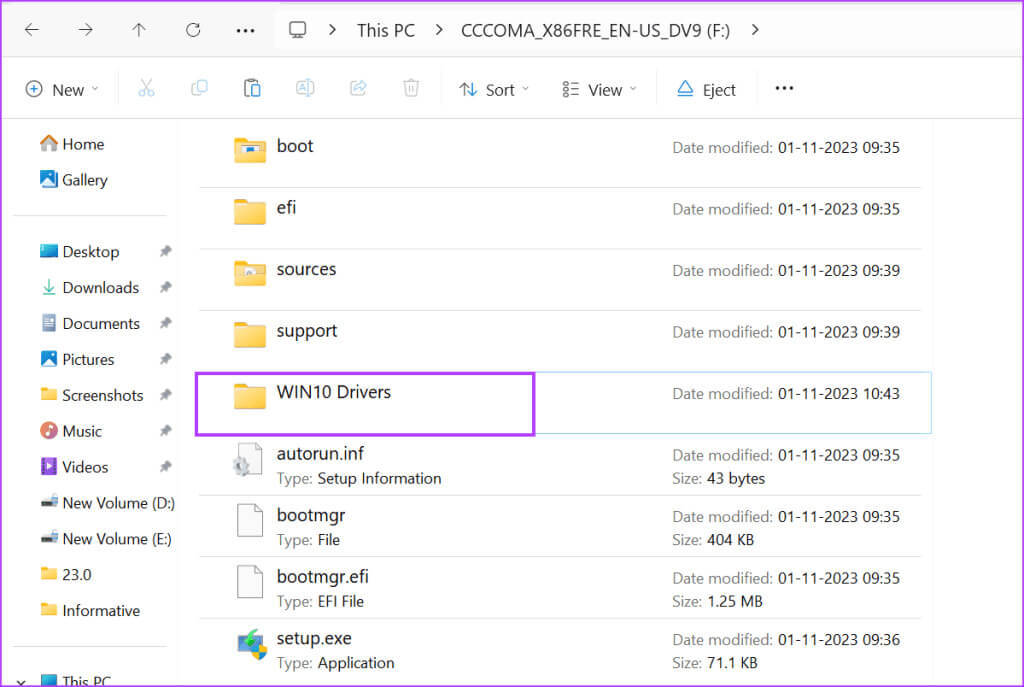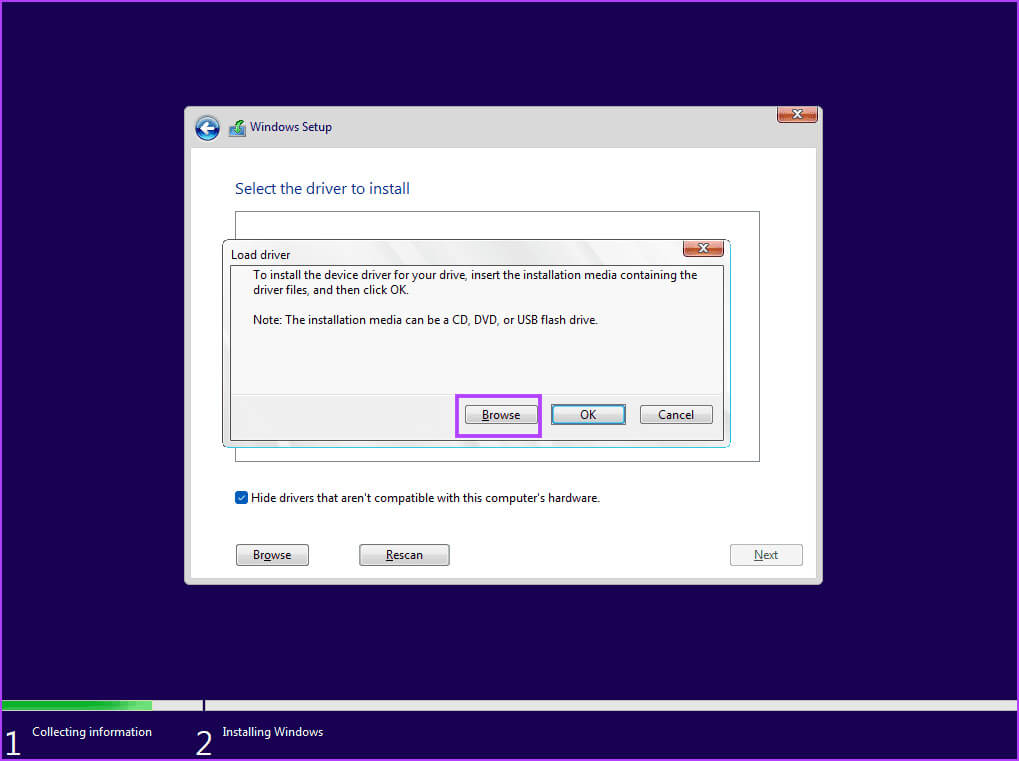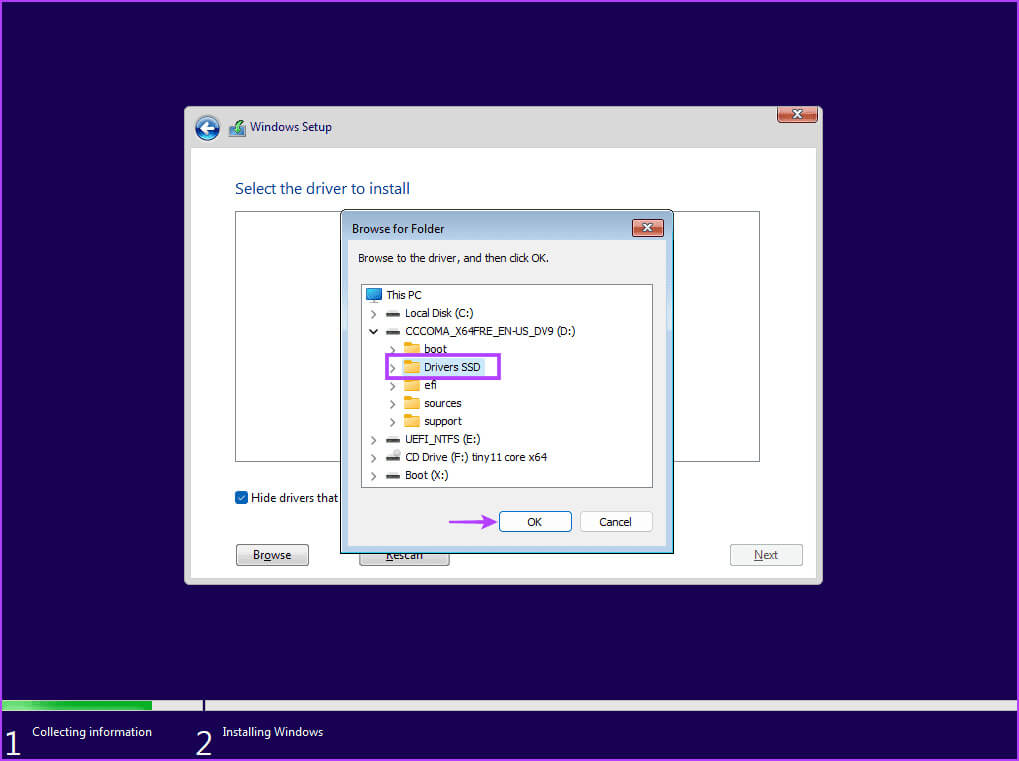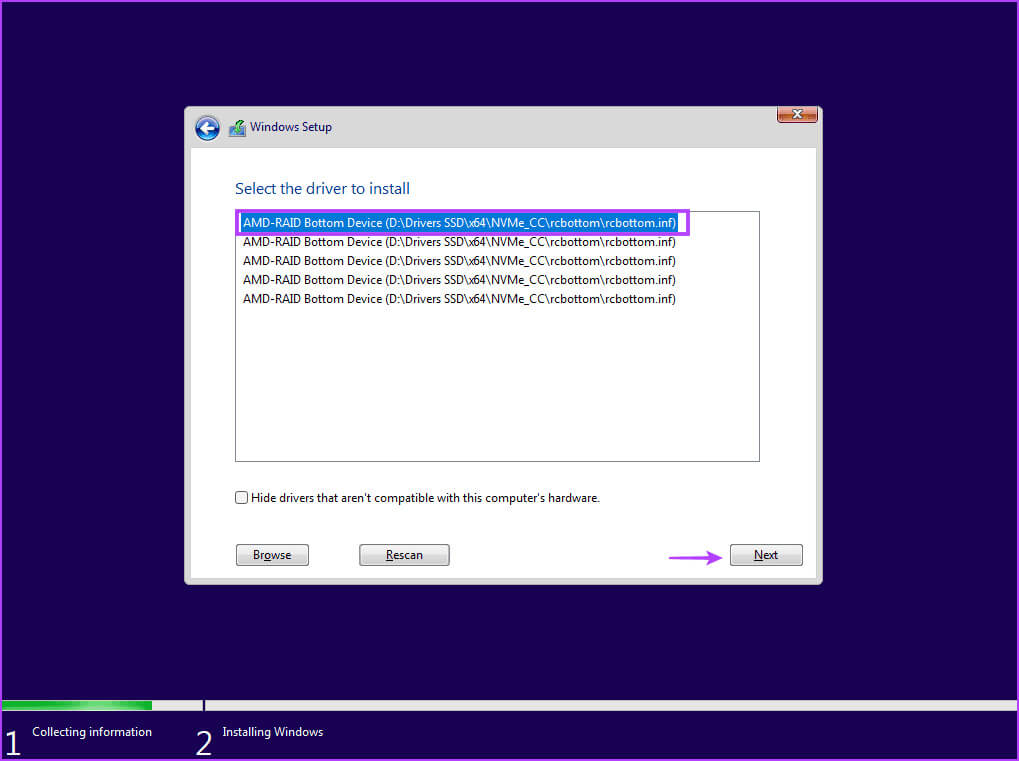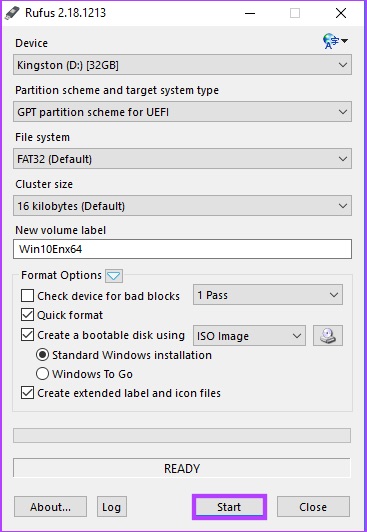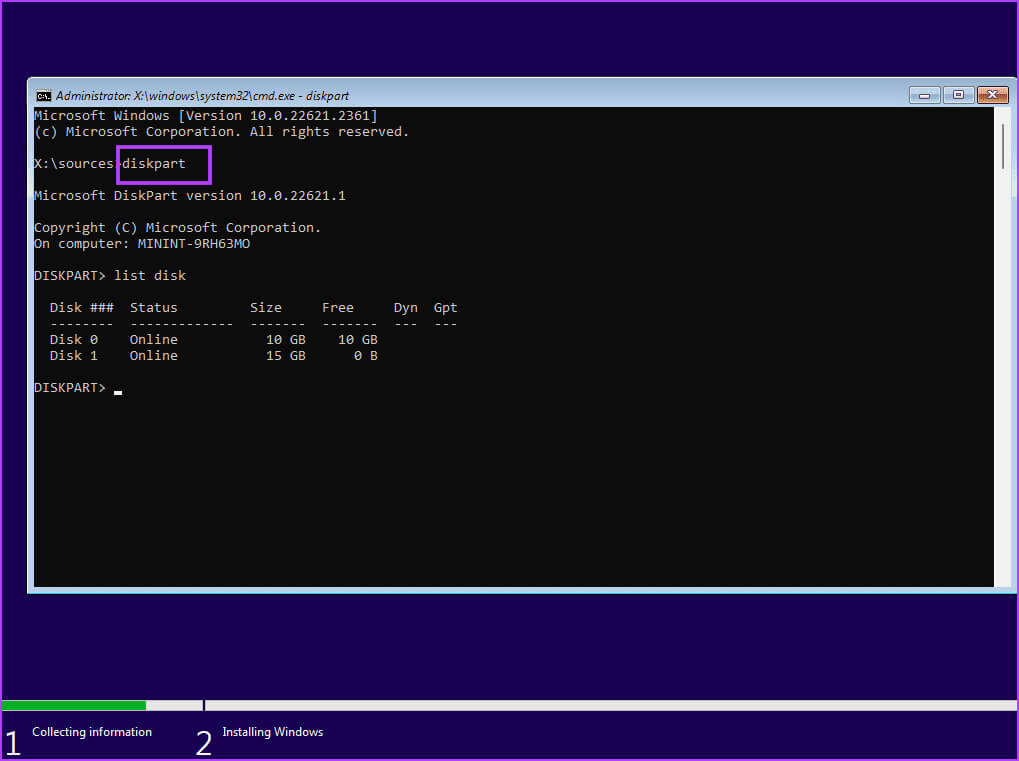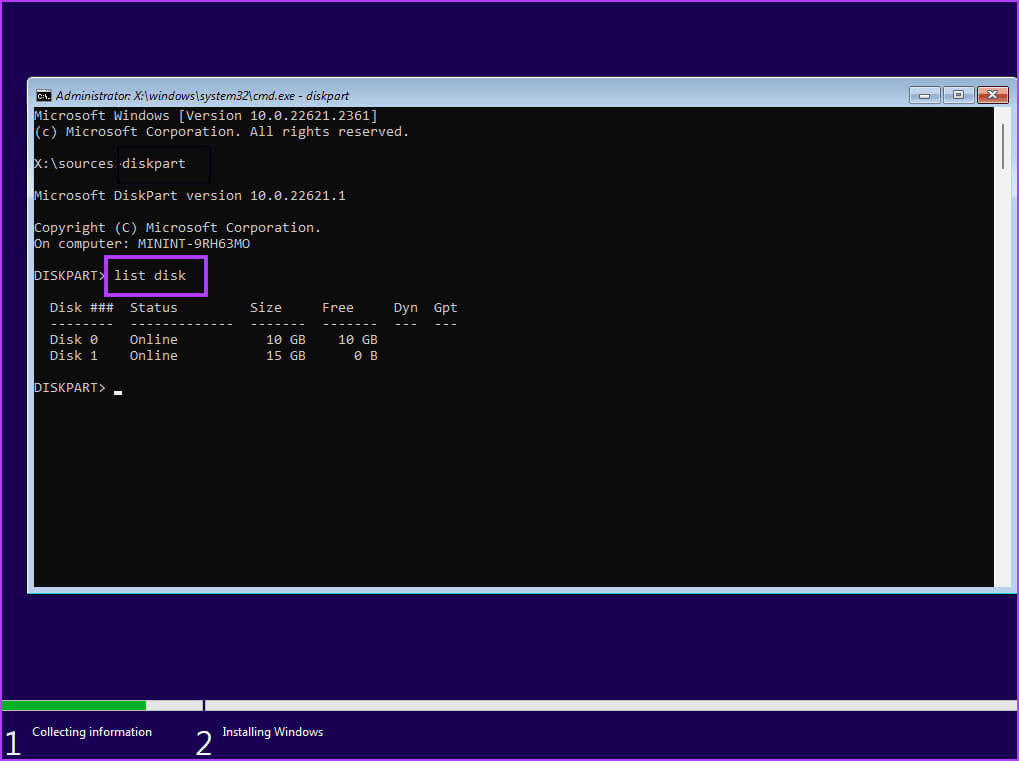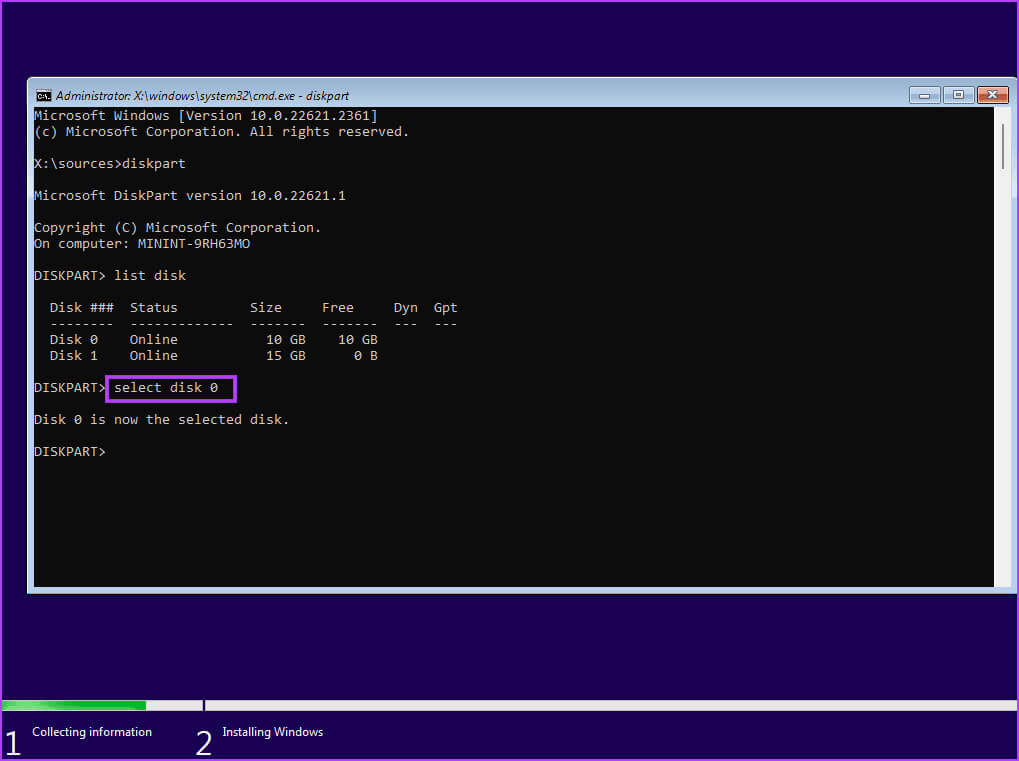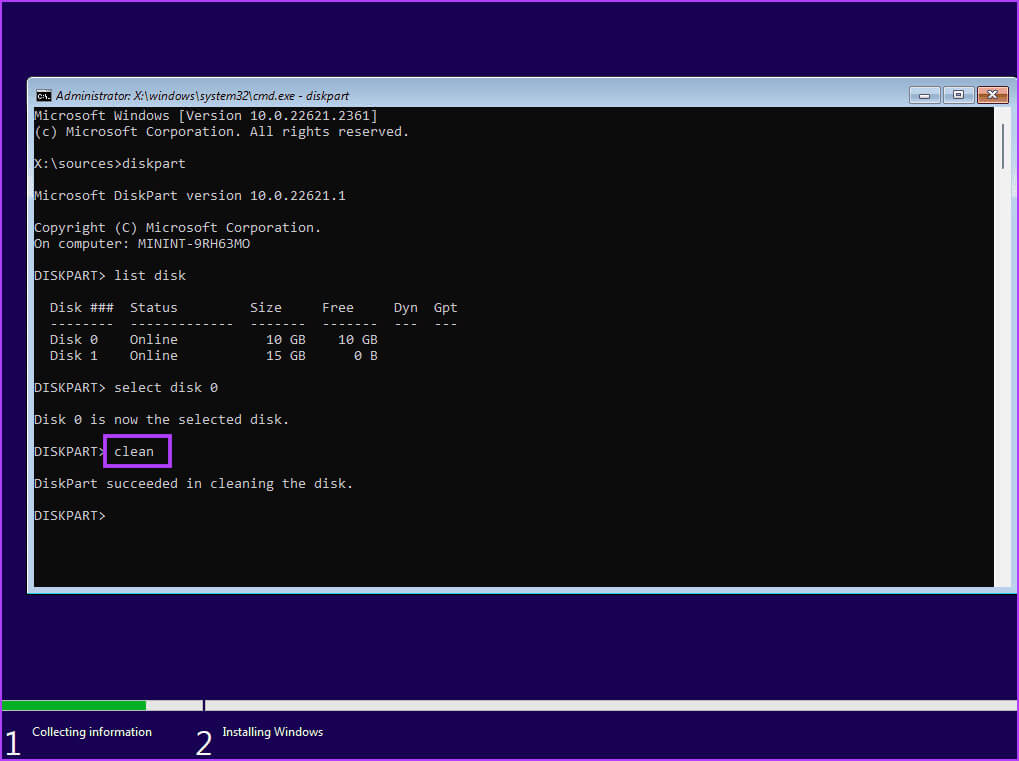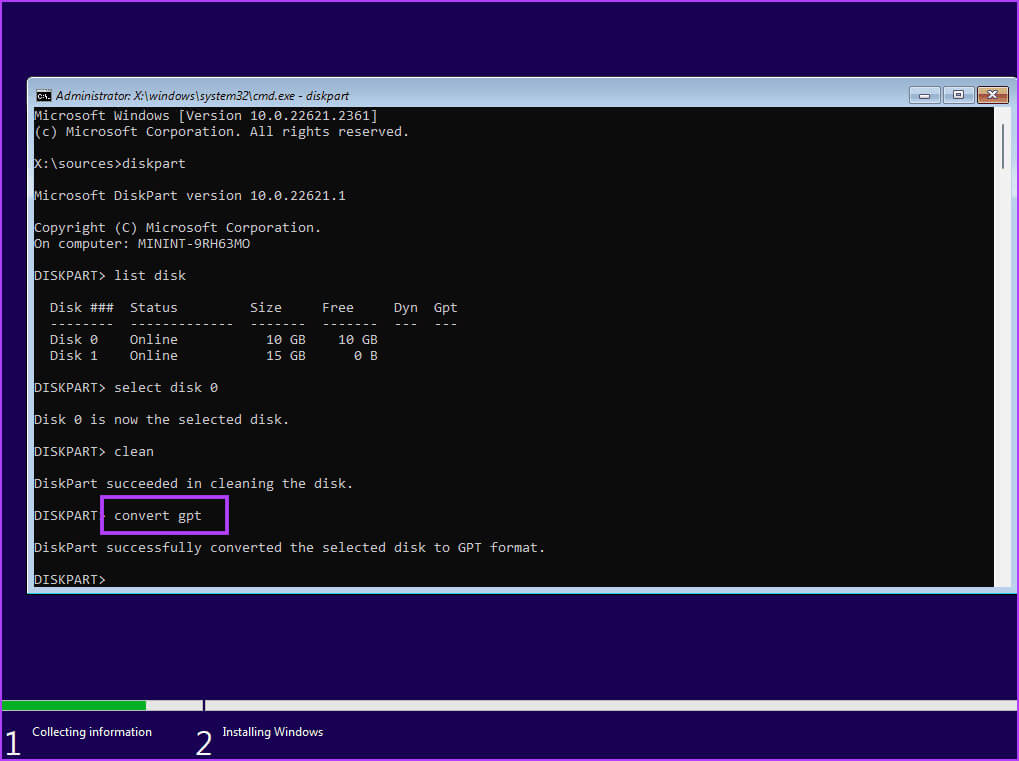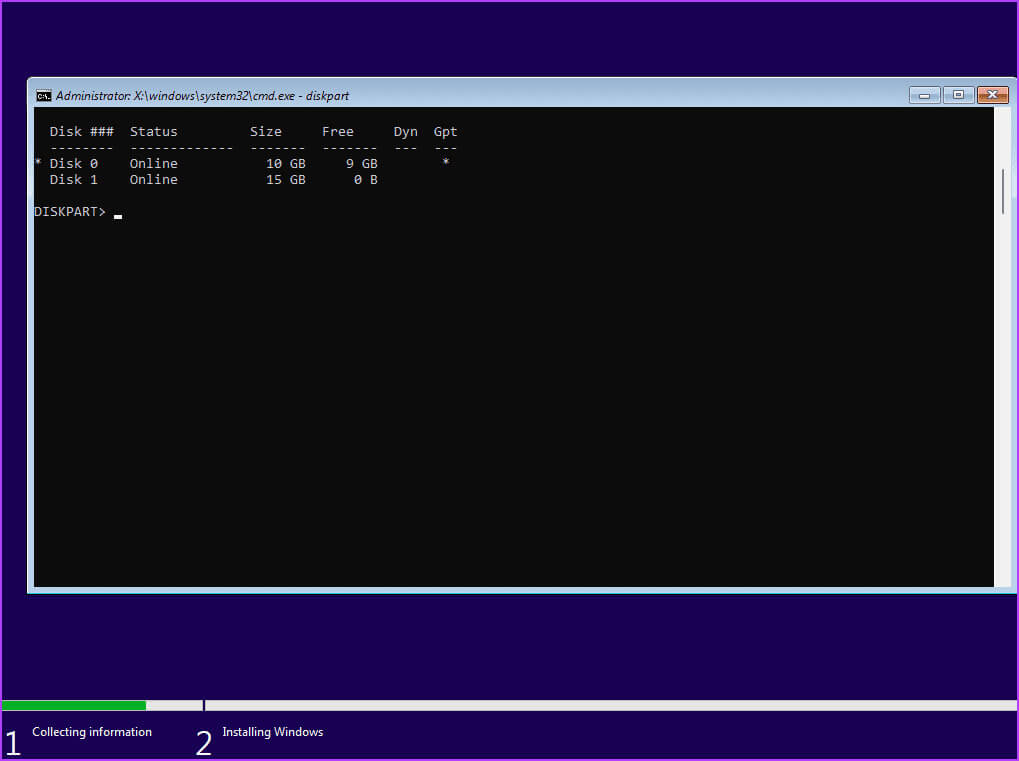Die 7 wichtigsten Korrekturen für das Problem „Gerätetreiber nicht gefunden“ bei der Installation von Windows 10 oder 11
Die Installation einer neuen Kopie von Windows 11 oder 10 ist ein ziemlich einfacher Vorgang. Einige Benutzer bleiben jedoch bei der Installation von Windows 10 und 11 hängen und sehen die Meldung „Gerätetreiber nicht gefunden“. Daher kommen sie nicht über den Disc-Auswahlbildschirm hinaus.
Dieses Problem kann durch ein beschädigtes Medieninstallationsgerät, fehlerhafte Ports, fehlende Treiber und ein falsches Festplattenpartitionsformat entstehen. Wir werden sieben Möglichkeiten zur Behebung dieses Fehlers besprechen Windows wurde erfolgreich auf Ihrem Computer installiert.
1. USB-Anschlüsse prüfen/tauschen
Wenn Sie auf die Meldung „Gerätetreiber nicht gefunden“ stoßen, stellen Sie sicher, dass das Installationsmedium den richtigen Treiberfehler enthält. Während der Installation des Betriebssystems sollten Sie zu einem anderen USB-Anschluss an Ihrem Computer wechseln.“ Trennen Sie den USB-Anschluss von Ihrem Computer, schließen Sie ihn an einen anderen USB-Anschluss (2.0 oder 3.0) an und versuchen Sie die Installation erneut.
Einige Benutzer haben diesen Fehler sogar vermieden, indem sie das Eingabeaufforderungsfenster für die Treiberinstallation geschlossen und zum Begrüßungsbildschirm zurückgekehrt sind. Trennen Sie als Nächstes das USB-Laufwerk, schließen Sie es an einen anderen USB-Anschluss an und fahren Sie mit dem Installationsvorgang fort.
2. Überprüfen Sie das USB-Laufwerk auf einem anderen System
Wenn Sie nach dem Erstellen eines bootfähigen USB-Laufwerks für Windows auf eine Windows-Installation stoßen, bei der ein Treiber fehlt, sollten Sie ihn auf einem anderen System überprüfen. Wenn das Problem nicht auftritt und Sie über die erste Setup-Seite hinauskommen, liegt ein Problem mit dem USB-Anschluss, den Systemeinstellungen oder den Treibern vor.
3. Deaktivieren Sie CSM und Secure Boot
CSM- und Secure Boot-Funktionen können Installationen beeinträchtigen. Sie sollten sie daher in Ihren BIOS-Einstellungen deaktivieren. Sie können Windows 11 ohne Secure Boot installieren, wenn Sie TPM 2.0 und UEFI auf Ihrem Computer haben. So deaktivieren Sie Secure Boot im BIOS:
Schritt 1: Starte deinen Computer neu.
Schritt 2: Klicke auf F-Taste Benutzerdefiniert (normalerweise Schlüssel F2 oder Esc) erreichen BIOS. Sie müssen den vom PC-Hersteller zugewiesenen Schlüssel überprüfen, um auf das BIOS zuzugreifen.
3: Nach dem Betreten BIOS, Wechseln Sie zur Registerkarte Sicherheit. Beachten Sie, dass dies das BIOS für Computer mit ASUS-Motherboards ist. Daher wird das BIOS auf Ihrem Computer anders aussehen als bei Ihnen. Unabhängig davon sollten Sie nach einer Option suchen SICHERES BOOTEN (Sicherer Startvorgang) In allen Registerkarten in BIOS.
Schritt 4: Klicke auf Sicherer Start.
Schritt 5: Klicken Option „Sichere Boot-Steuerung“. und wählen Sie Option deaktiviert.
6: Klicke auf F10.-Taste Änderungen speichern und beenden BIOS.
Schritt 7: Ihr Computer wird neu gestartet und Sie sollten mit einem Medium booten Windows-USB-Installation. Fahren Sie mit der Installation fort und prüfen Sie, ob beim Windows-Setup derselbe Fehler auftritt.
Deaktivieren Sie ebenfalls den CSM-Modus, bei dem es sich ebenfalls um eine BIOS-Funktion handelt, die die Unterstützung für die Installation älterer Betriebssysteme ermöglicht.
4. Laden Sie die fehlenden Treiber herunter und installieren Sie sie
Der Fehler kann auch auftreten, wenn Windows keinen Treiber für das Speichergerät hat. Daher sollten Sie die fehlenden Treiber mit einem anderen Computer herunterladen und die Treiber auf das Windows-Installations-USB-Laufwerk kopieren. Sie können auch ein anderes USB-Laufwerk verwenden.
Wenn Ihr Computer einen Intel-Prozessor verwendet, laden Sie ihn herunter und extrahieren Sie ihn Treiber für Intel Rapid Storage Technology (IRST). Für Ihr Computermodell. AMD-Benutzer müssen dasselbe tun und herunterladen und extrahieren AMD RAID-Treiber (SATA, NVMe RAID).
Kopieren Sie als Nächstes den extrahierten Treiberordner auf das Windows-USB-Installationsmedium.
Wiederholen Sie die folgenden Schritte:
Schritt 1: Schalten Sie Ihren Computer ein und starten Sie mit Windows-USB-Installationsmedium Bis Sie an der Stelle ankommen, an der Sie vom Setup aufgefordert werden, Treiber herunterzuladen. Wenn Sie die Treiber auf ein anderes USB-Laufwerk kopiert haben, schließen Sie es an.
Schritt 2: Klicken Sie auf die Schaltfläche durchsuchen.
3: Lokalisieren Der entsprechende Treiberordner und klicken Sie auf die Schaltfläche . OK.
Schritt 4: tippen Sie auf Betriebssystem Um es auszuwählen, klicken Sie auf die Schaltfläche nächster.
Schritt 5: Nachdem der Treiber erfolgreich installiert wurde, wählen Sie Antrieb Zum Installieren und Fortfahren Vorbereitung.
5. Versuchen Sie, die 32-Bit-Version zu installieren (für Windows 10)
Wenn Sie Probleme bei der Installation von Windows 10 haben, versuchen Sie es mit der 32-Bit-Version des Betriebssystems anstelle der 64-Bit-Version. Dies ist eine vorübergehende Lösung, die für viele Benutzer funktioniert hat, Sie müssen jedoch bei der 32-Bit-Version Ihres Betriebssystems bleiben. Wenn Sie wechseln möchten, müssen Sie die 64-Bit-Version von Windows installieren.
6. Erstellen Sie das USB-Installationsmedium neu
Beschädigte USB-Installationsmedien sind ebenfalls ein Grund dafür, dass der Fehler auftritt, wenn versucht wird, das Laufwerk auszuwählen und mit der Installation von Windows fortzufahren. Also sollten Sie Erstellen Sie das Windows-USB-Installationsmedium neu Mit Hilfe des Windows Media Creation Tools oder Rufus.
Stellen Sie sicher, dass Sie die neueste ISO-Datei von herunterladen Offizielle Windows-Website Und verwenden Sie es, um Windows-USB-Installationsmedien zu erstellen. Schließen Sie das USB-Laufwerk an Ihren Computer an und prüfen Sie, ob die Installation fehlerfrei verläuft.
7. Konvertieren Sie die Festplatte in GPT
Windows 11 erfordert, dass der Computer UEFI unterstützt und das Speicherlaufwerk im GPT-Format vorliegen muss. Wenn Ihr primärer Speicherdatenträger im MBR-Format vorliegt, müssen Sie ihn vor der Installation des Betriebssystems in GPT konvertieren. Erstellen Sie jedoch eine Sicherungskopie aller Ihrer persönlichen Dateien auf allen Festplatten auf einer externen Festplatte, bevor Sie diesen Weg gehen.
Wir werden das Dienstprogramm Diskpart verwenden, um die Festplatte von MBR in GPT zu konvertieren, was das Löschen der gesamten Festplatte beinhaltet. So geht's:
Schritt 1: Drücken Sie die Tastenkombination Shift + F10 Um die Eingabeaufforderung auf der Seite zu öffnen Windows Setup.
Schritt 2: Geben Sie den folgenden Befehl ein und drücken Sie Enter Um das Dienstprogramm auszuführen Diskpart:
diskpart3: Führen Sie dann den folgenden Befehl aus:
List diskSchritt 4: Sie sehen eine Liste aller Festplatten einschließlich Windows-USB-Installationsmedium. Notieren Sie sich die Nummer Ihrer Systemfestplatte. Der Befehl zum Auswählen der Festplatte lautet:
Select disk disknumberSchritt 5: Ersetzen Sie den Abschnitt mit der Disc-Nummer durch die tatsächliche Disc-Nummer aus der Liste. Daher lautet der letzte Befehl in unserem Fall:
Select disk 06: بعد Wählen Sie die Festplatte aus, führen Sie den folgenden Befehl aus:
CleanSchritt 7: Die ausgewählte Festplatte wird gescannt und bereinigt. Führen Sie den folgenden Befehl aus, um es in GPT zu konvertieren:
Convert gptSchritt 8: Nachdem die Erfolgsmeldung zur Befehlsausführung angezeigt wird, führen Sie den folgenden Befehl aus:
List disk9: Sie werden bemerken, dass ein Schild erscheint Sternchen (*) Vor der Festplatte unterhalb der GPT-Spalte. Zeigt an, dass die Festplatte jetzt im GPT-Format vorliegt.
Schritt 10: Schließen Sie das Eingabeaufforderungsfenster und fahren Sie fort Windows-Installation.
Windows wurde erfolgreich installiert
Dies waren die 10 Möglichkeiten, das Problem „Keine signierten Gerätetreiber gefunden“ bei der Installation von Windows 11 oder XNUMX zu beheben. Überprüfen Sie das Windows-USB-Installationsmedium, deaktivieren Sie CSM und Secure Boot und installieren Sie dann die fehlenden Treiber. Erstellen Sie als Nächstes das USB-Installationsmedium neu und konvertieren Sie die Festplatte in MBR, um Windows erfolgreich zu installieren.