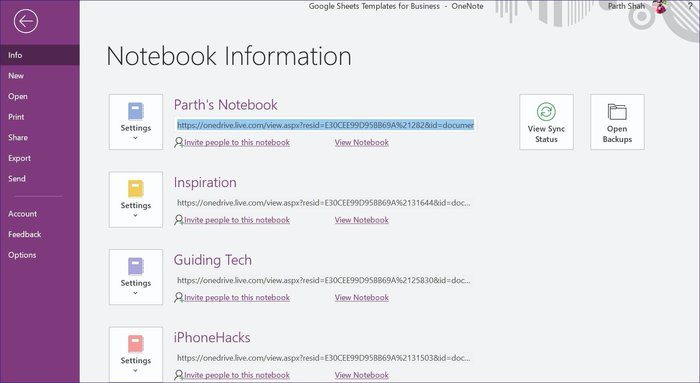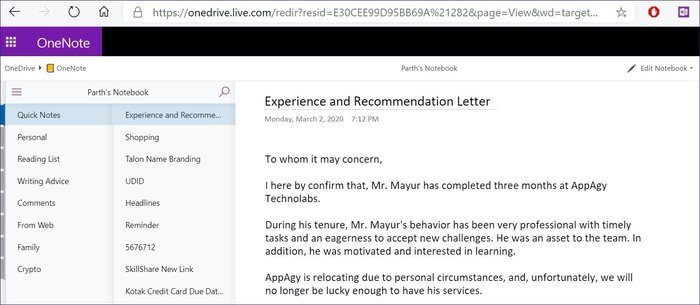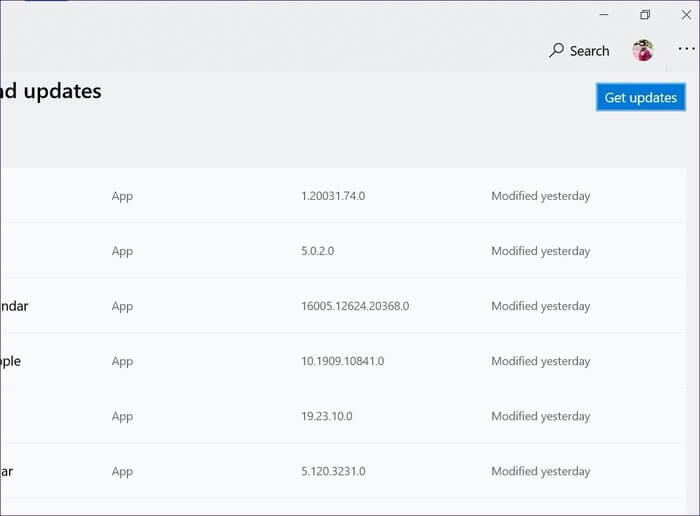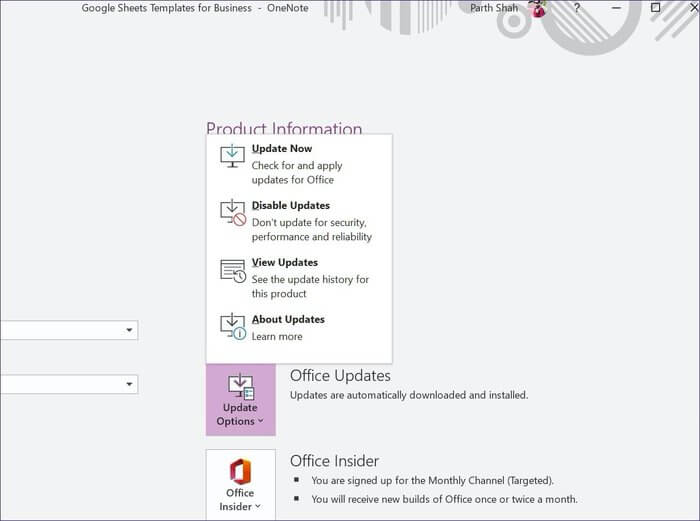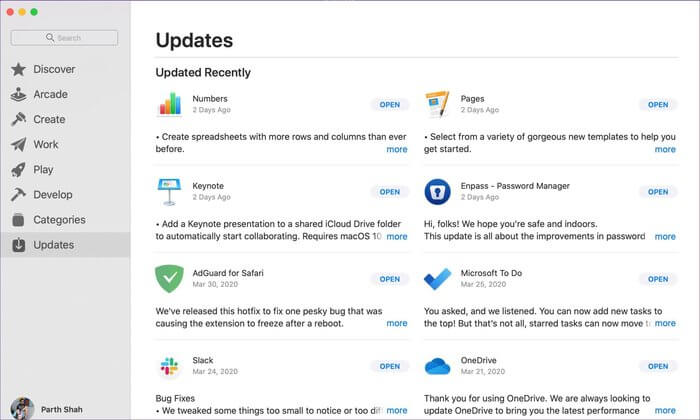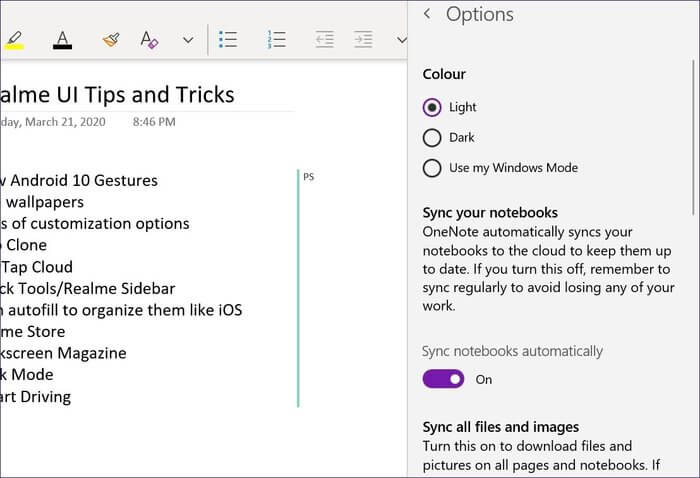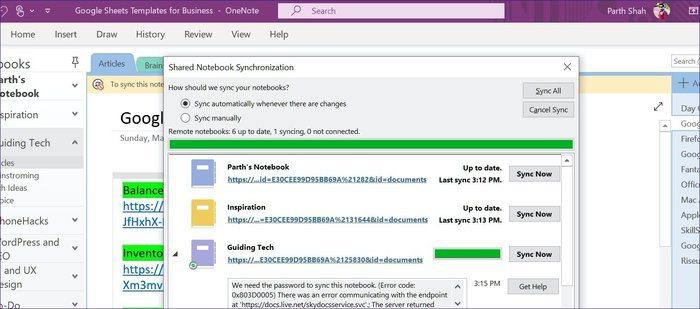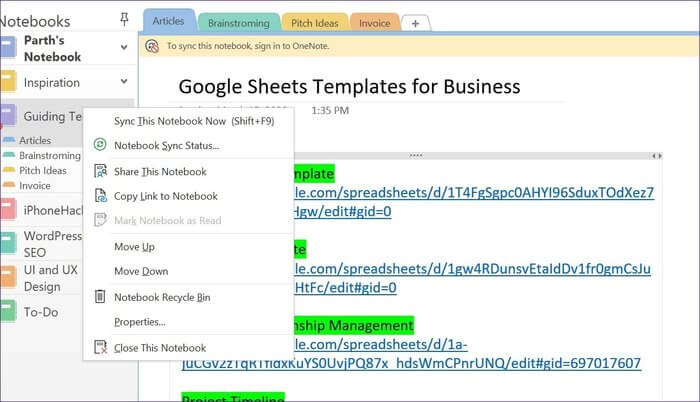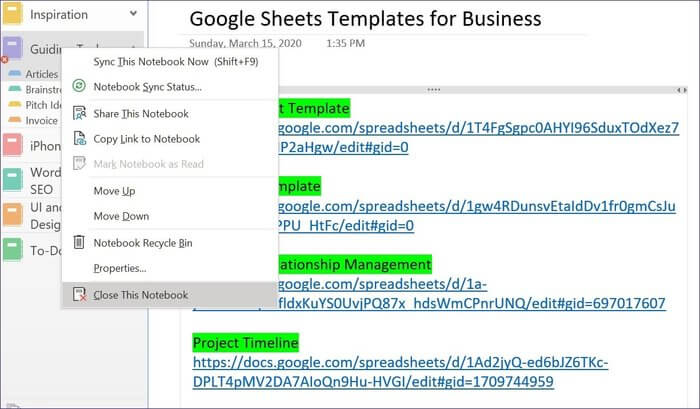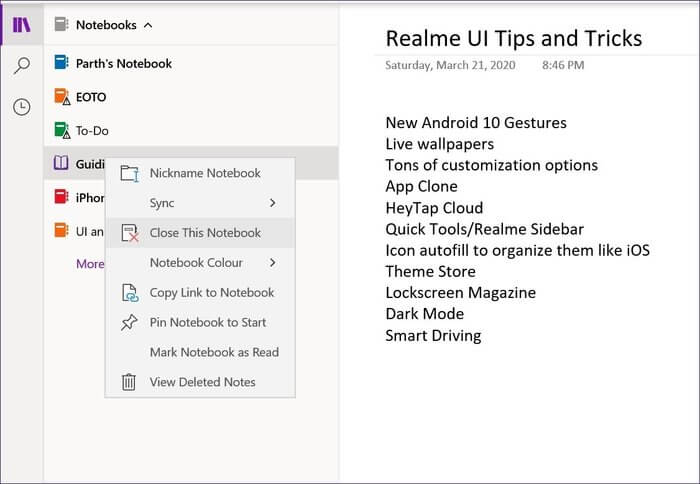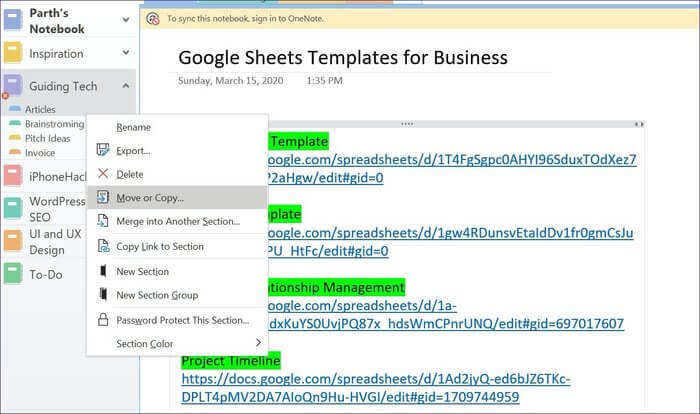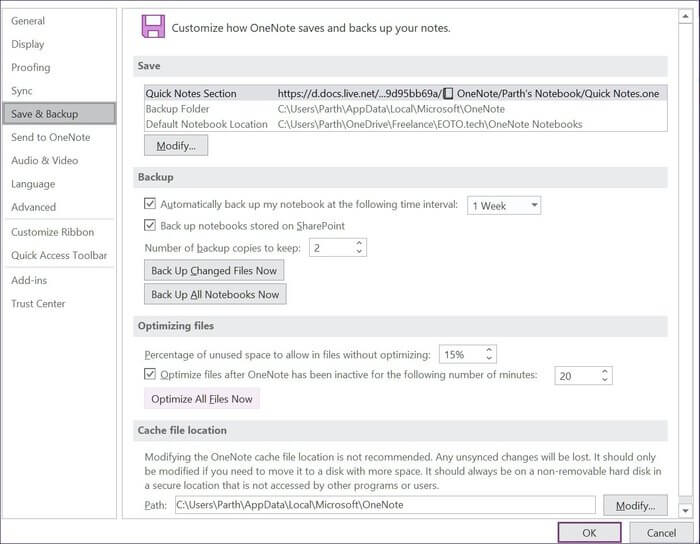So beheben Sie den OneNote-Synchronisierungsfehler unter Windows und Mac
Microsoft OneNote ist eine der beliebtesten Lösungen zum Erstellen von Notizen. Die Software ist für iOS, Android, Windows, macOS und das Web verfügbar. OneNote verwendet OneDrive, um Daten plattformübergreifend zu speichern und zu synchronisieren. Millionen von Benutzern verwenden die Notizen-App, da sie kostenlos ist, viele Funktionen bietet undSharing-Optionen sind out of the box.
Bei dieser Popularität und Nutzung kommt OneNote mit einigen nervigen Verhaltensweisen. Sie können beispielsweise keine Daten mit anderen Cloud-Speicherplattformen synchronisieren. Wenn Sie den Dienst mit mehreren Notizbüchern und Partitionen auf mehreren Geräten verwenden, tritt möglicherweise der OneNote-Synchronisierungsfehler in der App auf. Das war's OneNote-Wundpunkt Von Anfang an langsame und unzuverlässige Synchronisierung zwischen den Geräten.
Wenn du jemand bist, der feststeckt OneNote-Synchronisierungsfehler Unter Windows oder macOS ist dies möglicherweise die perfekte Lektüre für Sie. Wir werden über die verschiedenen Möglichkeiten zur Lösung des Synchronisierungsproblems in OneNote sprechen. Lass uns anfangen.
1. Sehen Sie sich das Notizbuch im Internet an
Man kann schnell überprüfen, ob Das Problem von OneNote Oder die auf dem Computer installierte Anwendung.
Schritt 1: Öffnen Sie die OneNote-Desktop-App und wählen Sie ein beliebiges Notizbuch aus.
Schritt 2: Gehen Sie zu Datei > Info und kopieren Sie den Editor-Pfad.
Schritt 3: Öffnen Sie einen Webbrowser und fügen Sie den Link ein.
Öffnen Sie auf einem Mac Notebook, gehen Sie zum Notebook-Bereich des Menübands und wählen Sie Link zu diesem Laptop kopieren aus.
Wenn Notebook im Web geöffnet ist, liegt das Problem an der auf den Geräten installierten App. Lass uns das beheben.
2. EINNOTE-UPDATE
Microsoft stellt häufig OneNote-Updates plattformübergreifend bereit. Unter Windows werden zwei Versionen von OneNote verwaltet. Universelle Windows-App für OneNote und Desktop-App Office 365. Das Unternehmen beschloss, sich zu verabschieden Für OneNote Für Desktop, aber aufgrund der großen Nachfrage habe ich die Entscheidung rückgängig gemacht und veröffentlicht OneNote 2016 mit Unterstützung für dunkle Designs.
Der OneNote-Synchronisierungsfehler kann auf das neueste App-Update zurückzuführen sein, das die Synchronisierung in der App möglicherweise durcheinander gebracht hat. Laden Sie das neueste Update für OneNote herunter.
Öffnen Sie für UNP (Universal Windows Platform) OneNote den Microsoft Store und gehen Sie zu Downloads & Updates > Updates abrufen und installieren Sie die neueste Version der App. Öffnen Sie für OneNote Desktop die App und wählen Sie Datei > Konto > Updateoptionen > Jetzt aktualisieren.
Öffnen Sie für macOS den Mac App Store, gehen Sie zu Updates und laden Sie die neueste Version der App herunter. Öffnen Sie die neueste App und sehen Sie sich den neuesten Synchronisierungsstatus an.
3. Stellen Sie das Notizbuch so ein, dass es automatisch synchronisiert wird
Standardmäßig synchronisiert OneNote Ihre Notizbücher automatisch, wenn Sie das Gerät auf Ihrem PC oder Mac öffnen. Wenn Sie es irgendwie deaktivieren, schalten wir es wieder ein.
Öffnen Sie für UWP OneNote, gehen Sie zu Einstellungen > Optionen und schalten Sie die Option Notizbuch automatisch synchronisieren aus dem Menü um. Klicken Sie für den OneNote-Desktop mit der rechten Maustaste auf ein beliebiges Notizbuch und wählen Sie Notizbuch-Synchronisierungsstatus aus. Aktivieren Sie die Synchronisierung automatisch, wenn eine Option für Änderungen vorhanden ist.
4. Notizbücher manuell synchronisieren
Wenn Sie weiterhin Synchronisierungsprobleme in OneNote haben, müssen Sie möglicherweise die Synchronisierung Ihres Notizbuchs und Ihres Abschnitts manuell erzwingen. Klicken Sie für UWP mit der rechten Maustaste auf ein beliebiges Notizbuch, und wählen Sie die Option Synchronisieren > Dieses Notizbuch synchronisieren aus.
Klicken Sie für die OneNote-Desktop-App mit der rechten Maustaste auf ein beliebiges Notizbuch und wählen Sie die Option Dieses Notizbuch jetzt synchronisieren. Sie können auch die Tastenkombination Umschalt + F9 verwenden, um das ausgewählte Notizbuch manuell zu synchronisieren. Ich verwende meistens OneNote-Tastaturkürzel.
Der Trick ist auch für die macOS-Version derselbe. Klicken Sie mit der rechten Maustaste auf das Notizbuch und wählen Sie Auf diesem Notizbuch synchronisieren oder verwenden Sie die Tastenkombination „Befehl + S“.
5. Öffnen Sie das Notebook erneut
Dieser Trick hat bei vielen funktioniert. Benutzer können das Notebook schließen und von derselben Stelle aus wieder öffnen. Klicken Sie für den OneNote-Desktop mit der rechten Maustaste auf ein beliebiges Notizbuch und wählen Sie die Option "Dieses Notizbuch schließen". Öffnen Sie es nun, indem Sie zu Datei > Öffnen gehen und Notepad von OneDrive auswählen.
Klicken Sie für eine UWP-App mit der rechten Maustaste auf ein beliebiges Notizbuch und wählen Sie die Option zum Schließen des Notizbuchs aus. Öffnen Sie es erneut über die Notizbuchoption.
6. Verschieben Sie widersprüchliche Notizen in eine andere Abteilung
Möglicherweise sind Ihnen in den Anmerkungen die rot markierten gegensätzlichen Änderungen begegnet. Das Verhalten tritt auf, wenn Sie und Ihr Partner dieselbe Notiz im freigegebenen Notizbuch bearbeiten.
In solchen Fällen können Sie Notizen oder Abschnitte in ein anderes Notizbuch verschieben oder kopieren. Klicken Sie mit der rechten Maustaste auf die Partition und verschieben oder kopieren Sie sie auf ein anderes Notebook.
7. LÖSCHEN SIE SPEICHERPLATZ AUF PC UND ONEDRIVE
Wie ich bereits erwähnt habe, verwendet das Programm Microsoft Microsoft Onedrive Um Daten zwischen Geräten zu synchronisieren. Standardmäßig kommt es mit nur 5 GB Speicherplatz, der durch Fotos und Videos schnell voll wird. Sie können einen Teil Ihres OneDrive-Speichers löschen oder ein Abonnement auswählen Microsoft 365 , das 1 TB Cloud-Speicher bereitstellt.
Man kann auch inaktive Dateien optimieren, um Platz zu sparen. Öffnen Sie den OneNote-Desktop und gehen Sie zu Datei > Optionen > Speichern und sichern und wählen Sie die Option Alle Dateien jetzt optimieren.
Lösen Sie das Problem der ONENOTE-Synchronisierung
OneNote ist ein ausgezeichneter Dienst. Aber Synchronisierungsfehler sind etwas, auf das Sie achten müssen, um eine nahtlose Erfahrung auf allen Geräten zu haben. Verwenden Sie die obigen Anweisungen und beheben Sie den Synchronisierungsfehler von OneNote.