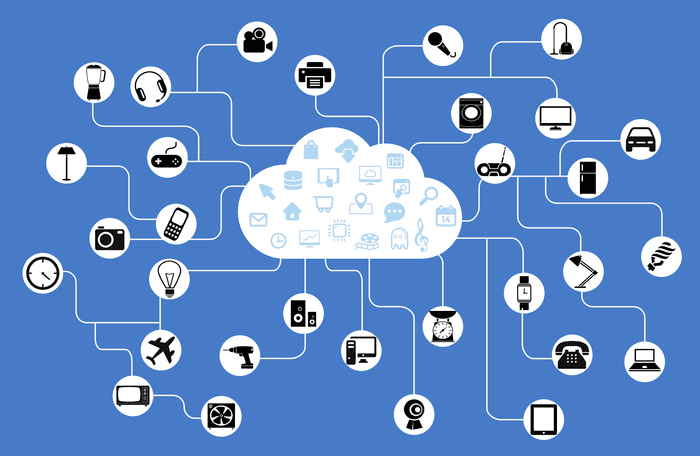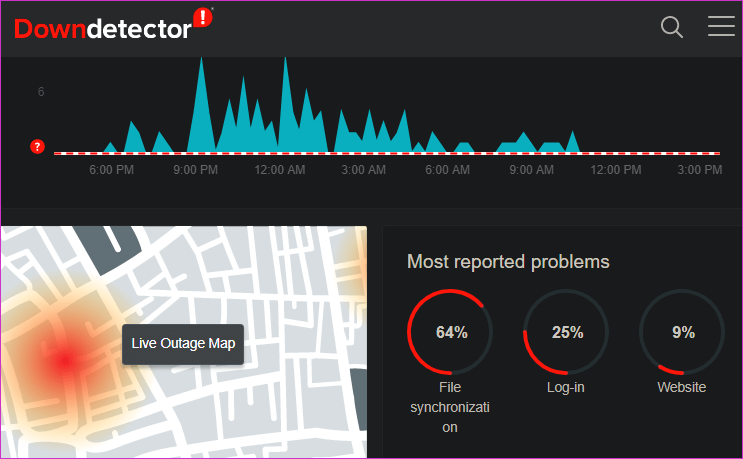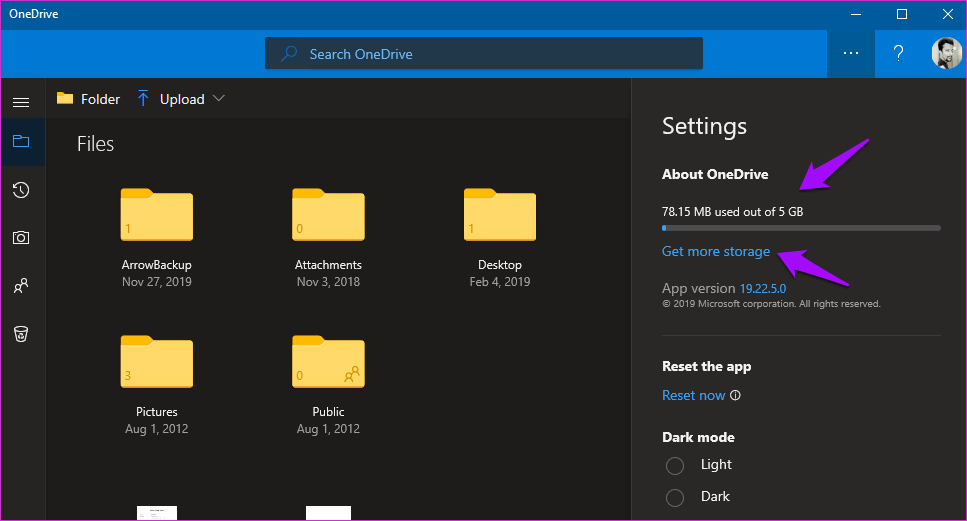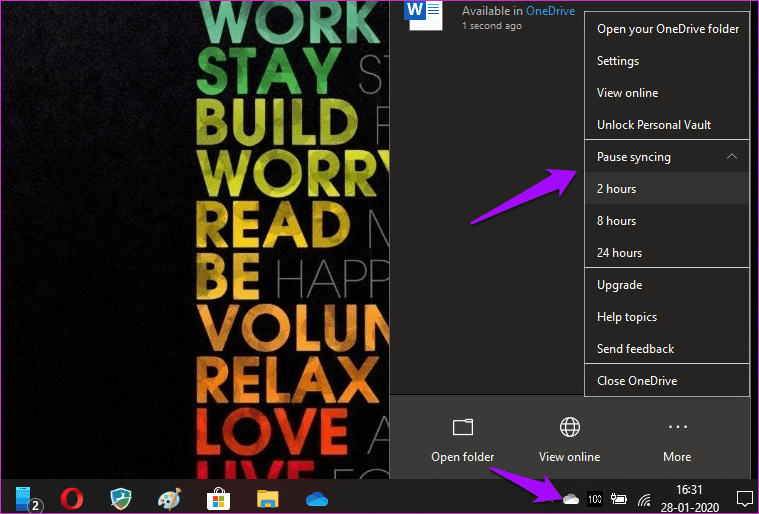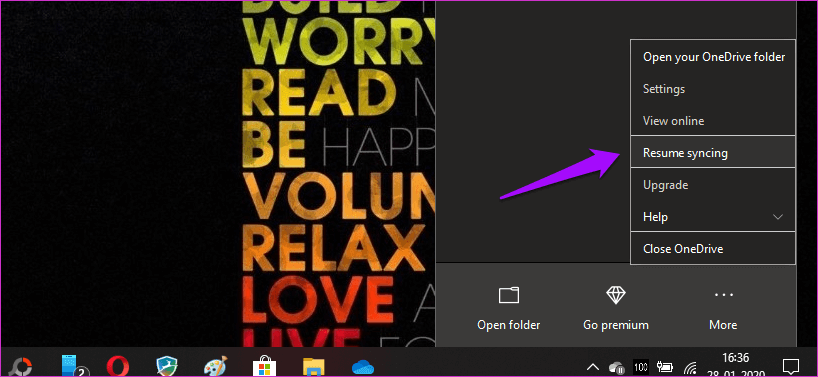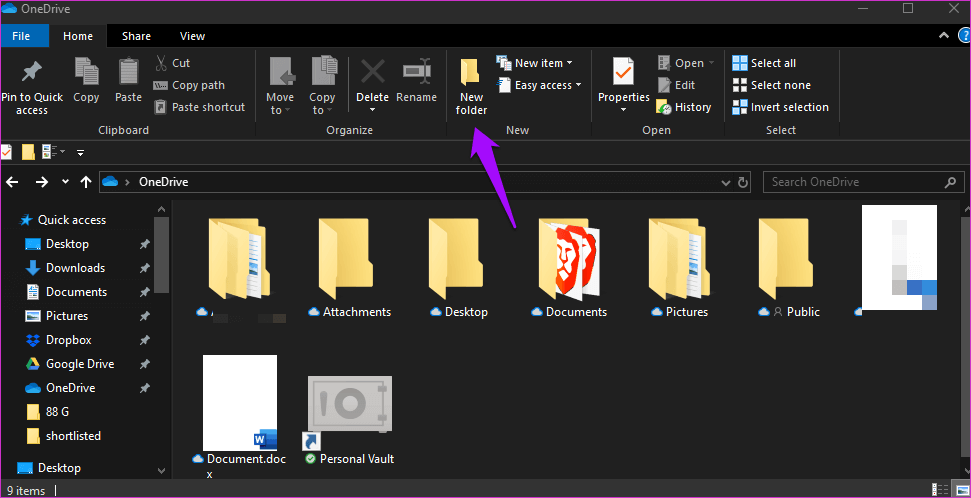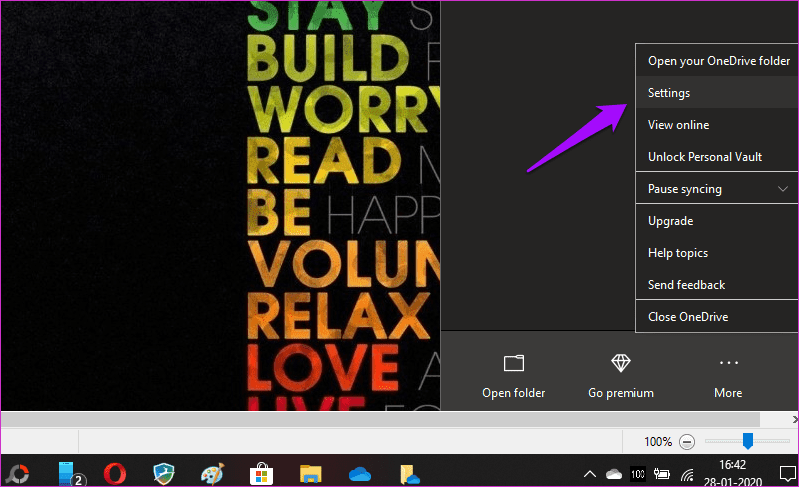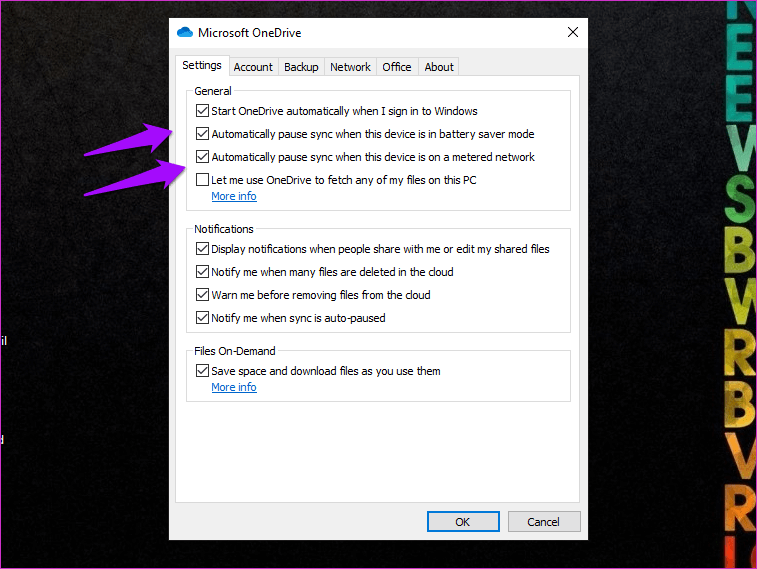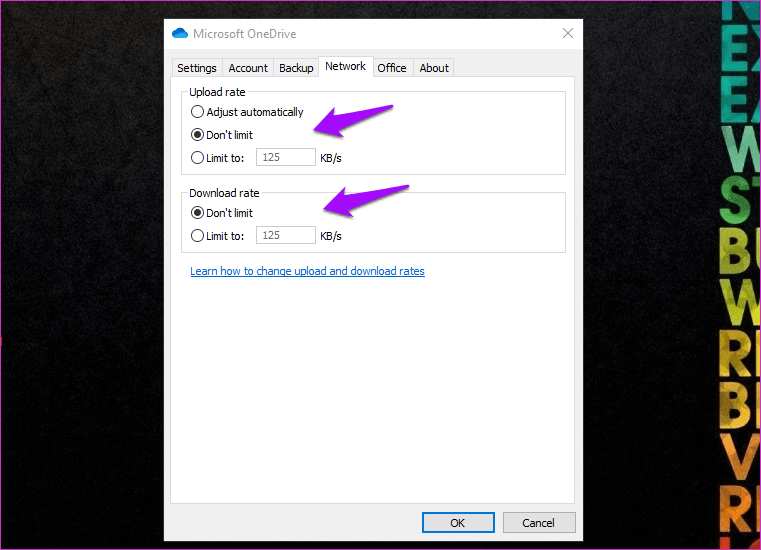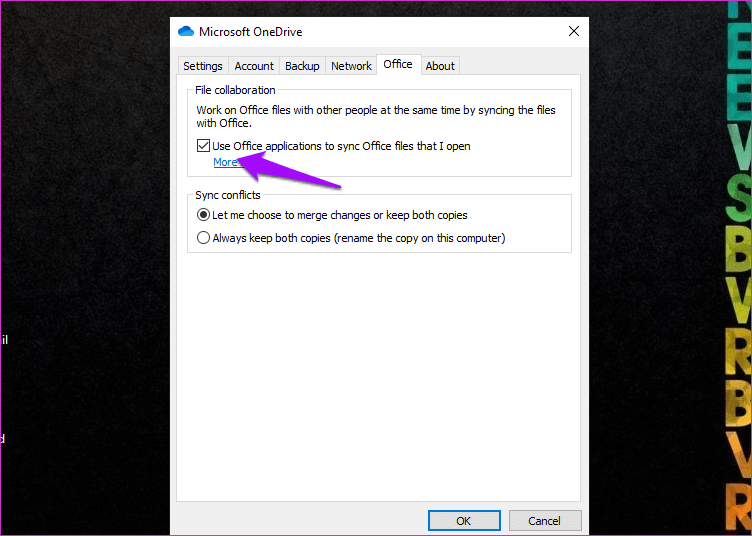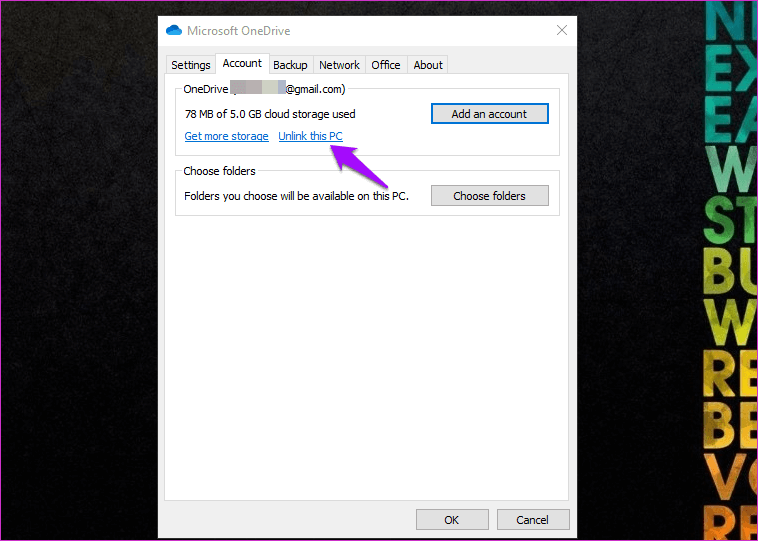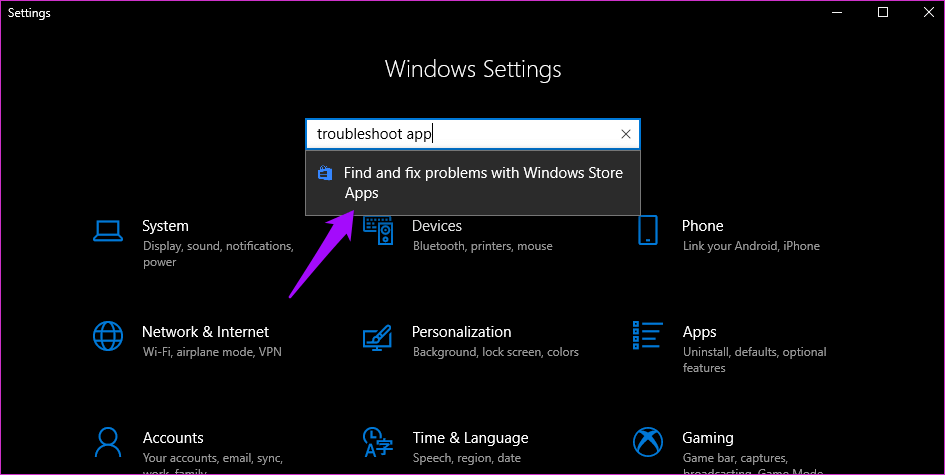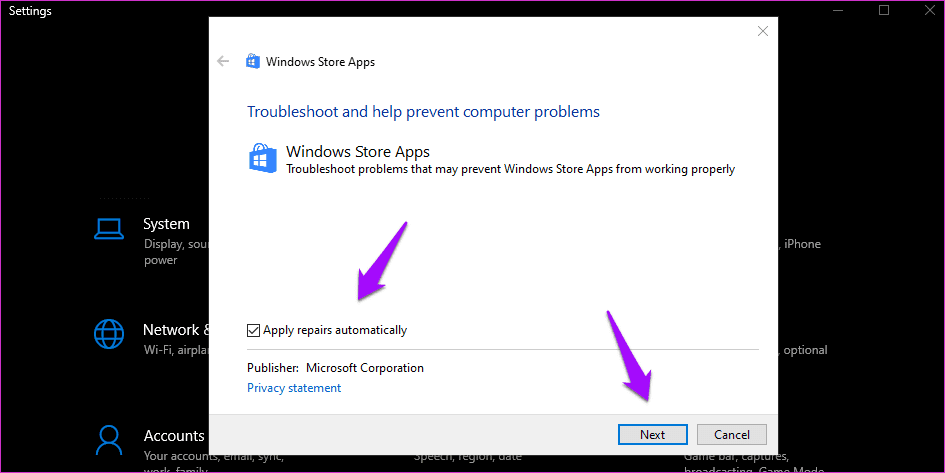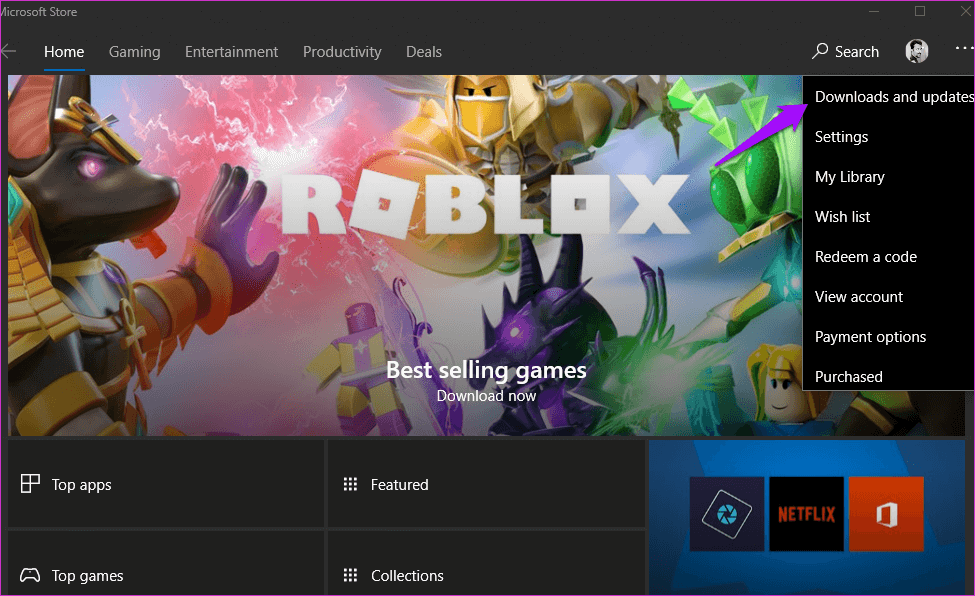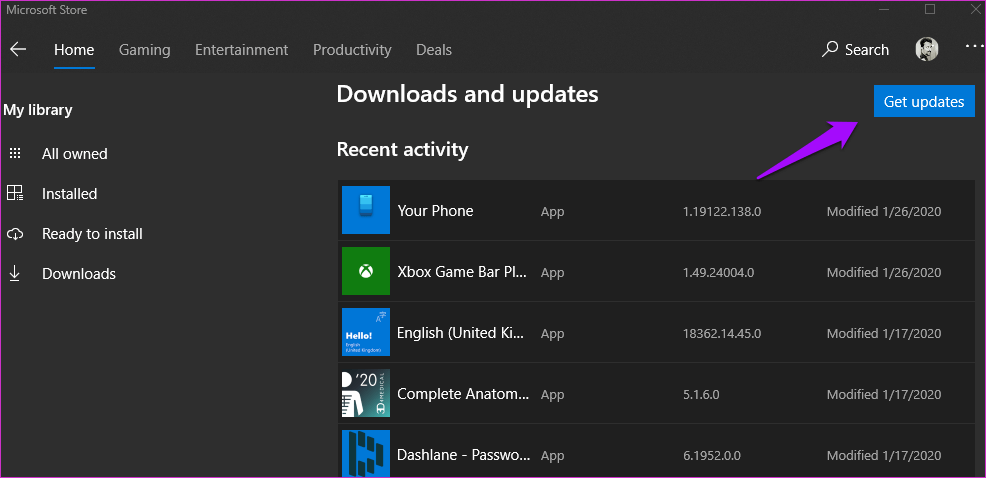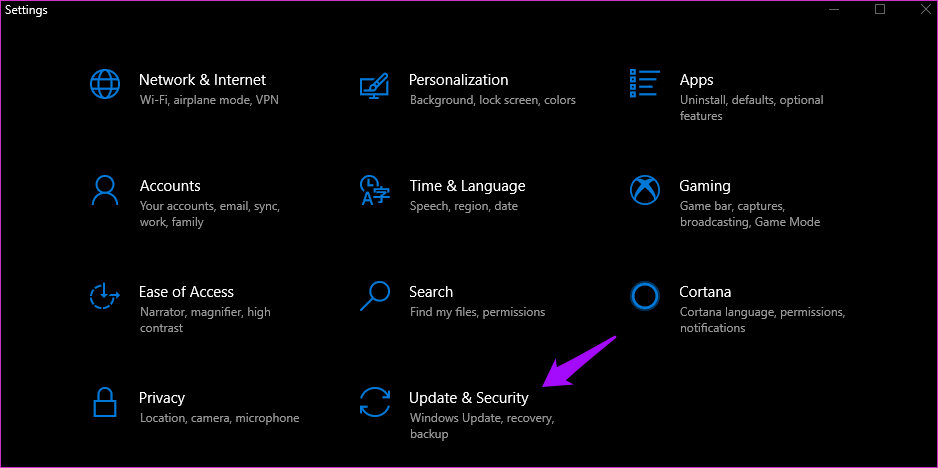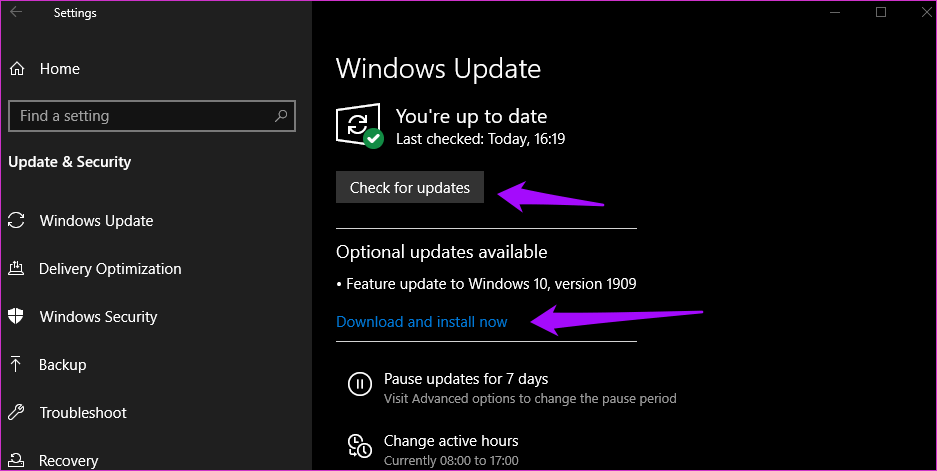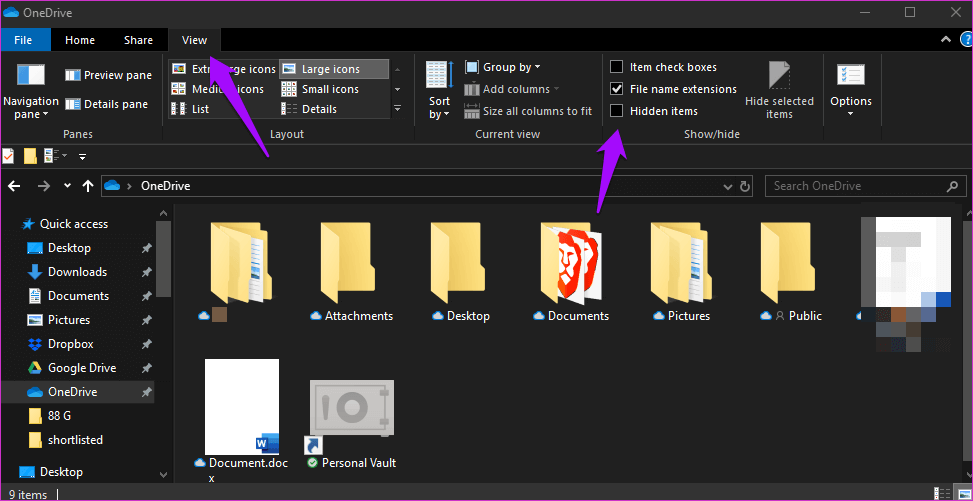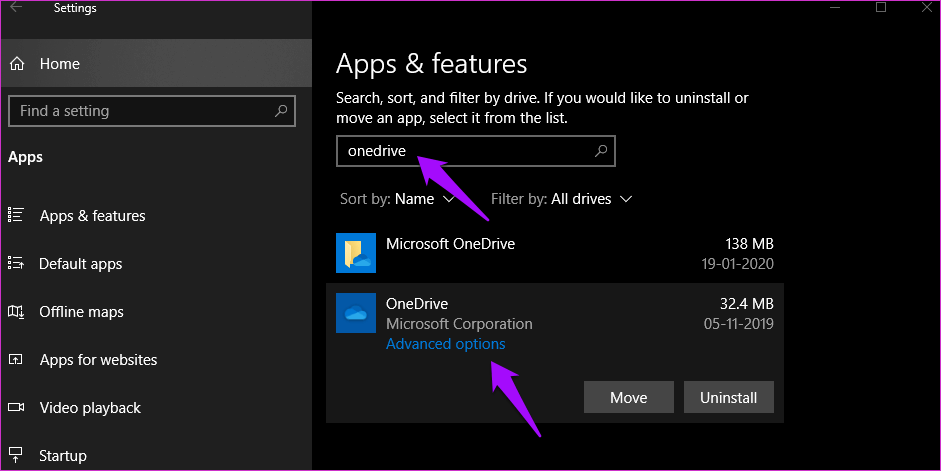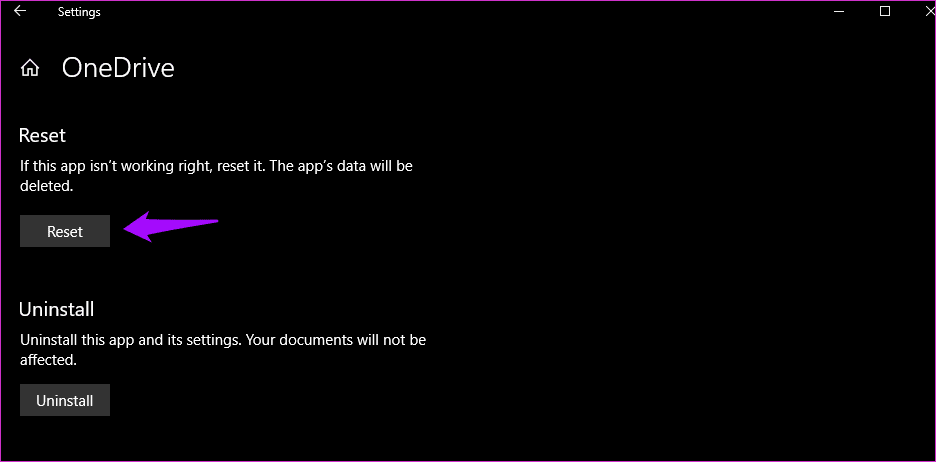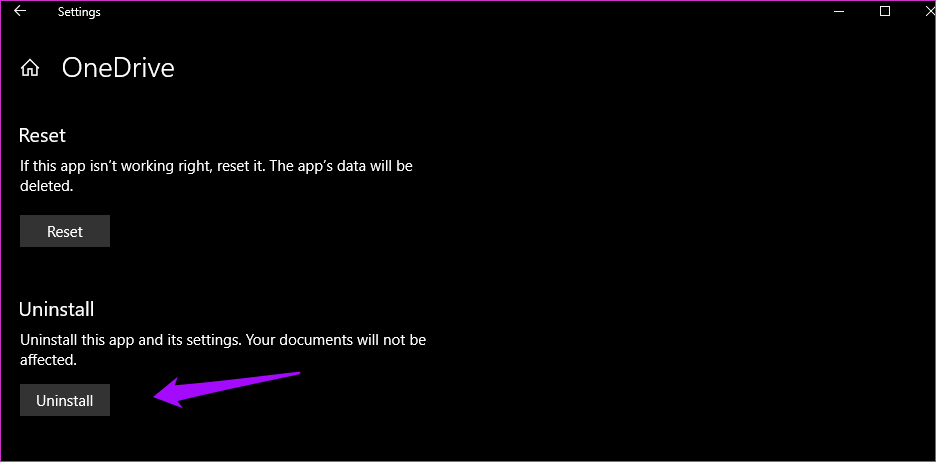15 Möglichkeiten, die OneDrive-Synchronisierung zu beheben, die in Windows 10 hängen bleibt oder stecken bleibt
Eines der häufigsten Probleme bei Cloud-Speicherdiensten ist Synchronisation abgebrochen. Benutzer beschweren sich immer über Synchronisierung funktioniert nicht , oder der Dienst ist nicht verbunden. Microsoft Onedrive kein Unterschied. Die meisten Benutzer haben diese Beschwerde, wo sie ist OneDrive-Synchronisierung hängend oder Unter Windows 10.
Fehler können verschiedene Ursachen haben Microsoft Onedrive synchron. Wir werden sie im Folgenden alle untersuchen, sodass Sie, wenn Sie dieses Handbuch gelesen haben, eine Lösung haben, die für Sie funktioniert.
Lasst uns beginnen.
1. Häufige Fehler
Ich werde schnell sein. Überprüfen Sie Ihre WLAN-Verbindung und starten Sie Ihren Router neu. Stellen Sie sicher, dass Ihr Plan noch über genügend Bandbreite und Daten verfügt. Starten Sie Ihren Computer neu, um Systemressourcen neu zuzuweisen und unnötige Anwendungen und Dienste zu schließen, die im Hintergrund ausgeführt werden.
Überprüfen Sie DownDetector, um sicherzustellen, dass bei OneDrive keine Ausfallzeit auftritt oder Noch ein Fehler. Sie finden den Link unten. Überprüfen Sie Ihren OneDrive-Speicher.
Die kostenlose Version von OneDrive kommt mit nur 5 GB. Der Rest hängt von dem Plan ab, für den Sie sich angemeldet haben. Sie können immer mehr Speicherplatz kaufen. Klicken Sie auf das Dreipunkt-Menüsymbol und wählen Sie Einstellungen in der OneDrive-App, um den Speicherplatz zu überprüfen.
2. EINSCHRÄNKUNGEN VON ONEDRIVE
Abgesehen vom Speicherplatz gibt es andere Einschränkungen beim Hochladen von Dateien und Ordnern auf Microsoft Onedrive. Die Liste ist überraschend lang, aber es gibt eine kürzere Version, die für die meisten Benutzer gelten sollte.
OneDrive synchronisiert keine Dateien mit ungültigen Zeichen (#,%), ungültige Dateien wie temporäre Dateien, kann nur ein Konto gleichzeitig synchronisieren und Windows-Gastbenutzerkonten werden nicht unterstützt.
Es gibt eine Dateigrößenbeschränkung von 100 GB für OneDrive und 15 GB für Geschäftskontoinhaber, die Beschränkung beträgt 2 GB bei OneNote-Dateien, die Zeichenbeschränkung für Dateinamen ist auf 400 festgelegt, es können nicht mehr als 2500 Dateien synchronisiert werden einmal, wenn Sie die OneDrive-Site .com verwenden.
dann dort OneDrive-Systemanforderungen Dass die meisten modernen Computer erfüllen, sollte aber nicht übersehen werden.
3. Öffnen Sie eine Datei
Wenn die Datei in einer anderen App geöffnet ist, funktioniert die OneDrive-Synchronisierung nicht oder stürzt zwischen ihnen ab. Speichern Sie die Änderungen und schließen Sie die Datei, bevor Sie es erneut versuchen.
4. Synchronisierung stoppen/fortsetzen
Klicken Sie mit der rechten Maustaste auf das OneDrive-Symbol in der Taskleiste, klicken Sie auf Mehr und wählen Sie dort die Option zum Anhalten der Synchronisierung aus.
Warten Sie einige Minuten, bis die OneDrive-Synchronisierung beendet ist, und wiederholen Sie die gleichen Schritte, um sie fortzusetzen.
Dies wird dazu beitragen, die Dinge voranzutreiben.
5. Versuchen Sie es mit einem anderen Ordner
Die Datei, die Sie auf OneDrive hochladen möchten, ist möglicherweise beschädigt. Der Ordner, den Sie mounten möchten, ist möglicherweise selbst beschädigt. Erstellen Sie einen neuen Ordner in OneDrive und versuchen Sie, die Datei dort hochzuladen.
Benennen Sie die Datei zuerst um, stellen Sie sicher, dass sie auf Ihrem Desktop (lokaler Computerspeicher) geöffnet ist, und laden Sie sie dann erneut auf OneDrive hoch. Überprüfen Sie, ob die OneDrive-Synchronisierung jetzt ausgesetzt ist oder funktioniert.
6. Synchronisierungseinstellungen
Klicken Sie mit der rechten Maustaste auf das OneDrive-Symbol in der Taskleiste und wählen Sie unter der Option „Mehr“ die Option „Einstellungen“.
Unter der Registerkartedie Einstellungen“, stellen Sie sicher, dass die Synchronisierung nicht automatisch stoppt, wenn der Akku schwach ist oder Sie sich in einem Messnetz befinden, es sei denn, Sie möchten. Überprüfen Sie jetzt Ihren Laptop-Akku. Stellen Sie sicher, dass es aufgeladen ist.
Die Upload- und Download-Raten sind auf der Registerkarte "Netzwerk" nicht begrenzt.
Wählen Sie Office-Anwendungen zum Synchronisieren von Office-Dateien verwenden, die ich auf der Registerkarte Office öffne.
Überprüfen Sie, ob die OneDrive-Synchronisierung in Windows 10 jetzt deaktiviert ist oder wieder funktioniert.
7. ERÖFFNEN SIE EIN ONEDRIVE-KONTO
Kehren Sie wie im letzten Schritt zum OneDrive-Einstellungsfenster zurück, und klicken Sie auf der Registerkarte Konto auf Verknüpfung mit diesem PC aufheben.
Schließen Sie OneDrive, starten Sie Ihren Computer einmal neu und starten Sie dann OneDrive, um sich erneut anzumelden. Überprüfen Sie, ob die Synchronisierung immer noch deaktiviert ist oder einwandfrei funktioniert.
8. Fehlerbehebung für ONEDRIVE APP
Drücken Sie die Windows-Taste + I, um die Einstellungen zu öffnen, suchen und wählen Sie Probleme mit Windows Store-Apps suchen und beheben.
Es prüft auf potenzielle Konflikte und Fehler in Apps, die aus dem Microsoft Store (ehemals Windows Store) installiert wurden. Wenn Sie OneDrive direkt mit der .EXE-Datei installiert haben, funktioniert dieser Schritt möglicherweise nicht, aber es ist trotzdem einen Versuch wert.
Wählen Sie Reparaturen automatisch anwenden und klicken Sie auf Weiter. Folgen Sie anschließend den Anweisungen auf dem Bildschirm, um alle Fehler zu beheben.
9. Aktualisieren Sie die Anwendung und das Betriebssystem
Microsoft veröffentlicht Updates für das Betriebssystem und intern entwickelte Anwendungen. Offen Microsoft Store und tippen Sie auf Downloads & Updates.
Klicken "Updates bekommen“ und prüfen Sie, ob es vorhanden ist OneDrive-Update.
Öffnen Sie die Windows 10-Einstellungen erneut und klicken Sie auf Update & Sicherheit.
Überprüfen Sie hier, ob es ein Update gibt und wenn ja, aktualisieren Sie es.
Wenn ein Problem mit der OneDrive-App auftritt und Microsoft sich dessen bewusst ist, wird ein Update so schnell wie möglich behoben, um es zu beheben. Überprüfen Sie erneut, ob die OneDrive-Synchronisierung auf Ihrem Windows 10-PC noch aussteht.
10. Antivirus und Einstellungen
Überprüfen Sie Ihre Firewall-Einstellungen, um sicherzustellen, dass die OneDrive-App zugelassen und nicht blockiert wird. Überprüfen Sie auch Ihre bevorzugte/installierte Antiviren-App. Führen Sie nacheinander einen vollständigen Scan mit Ihrer Antiviren-App und Malwarebytes durch, um sicherzustellen, dass kein Virus, keine Malware oder kein Trojaner für den OneDrive-Synchronisierungsfehler verantwortlich ist.
Laden Sie Malwarebytes herunter
11. Versteckte Dateien
Wenn sich im OneDrive-Ordner versteckte Dateien befinden, wird ein Fehler bei der Synchronisierung oder ausstehenden angezeigt. Öffnen Sie den Ordner und überprüfen Sie die versteckten Dateien auf der Registerkarte Ansicht.
Hier sollten nun versteckte Dateien angezeigt werden. Lösche es. Möglicherweise werden auch .temp- oder .tmp-Dateien angezeigt. Es wird als „Sicherheitsnetz“ erstellt, um nicht gespeicherte Arbeit zu speichern und Datenverlust zu vermeiden. Löschen Sie es nur, wenn Sie sicher sind, dass alle Arbeiten gespeichert wurden.
12. ONEDRIVE-RESET
Öffnen Sie die Windows-Einstellungen und gehen Sie zu Apps und suchen Sie dort OneDrive. Klicken Sie einmal auf die OneDrive-App, um die Schaltfläche Erweitert auszuwählen.
Klicken Sie hier auf die Option Zurücksetzen.
Sie müssen sich erneut bei OneDrive anmelden und erneut prüfen, ob die Synchronisierung hängen bleibt oder hängen bleibt.
13. ONEDRIVE® neu installieren
Gehen Sie zurück zu Einstellungen und unter der Option Zurücksetzen sehen Sie die Schaltfläche Deinstallieren. Klicken Sie darauf, um OneDrive vollständig von Ihrem Windows 10-PC zu entfernen.
Öffnen Sie den Microsoft Store und installieren Sie die App von dort.
14. Sauberer Boot
Möglicherweise handelt es sich um einen Anwendungskonflikt. Haben Sie kürzlich eine neue App installiert? Führen Sie einen sauberen Neustart Ihres Computers durch, um mehr zu erfahren.
15. Wechseln Sie zu einer anderen App
Wenn OneDrive diese Datei/diesen Ordner immer noch nicht synchronisiert, ist es vielleicht an der Zeit, zu wechseln Eine weitere Cloud-Speicher-App. Es ist nicht einfach, aber was können Sie tun? Wenn Sie es in der Anleitung bis hierher geschafft haben, müssen Sie sich an die Arbeit machen. Ich empfehle Dropbox أو Google Drive.
was treibt dich an
OneDrive hat in letzter Zeit einige erstaunliche Updates veröffentlicht. Ein persönlicher Tresor ist etwas, das jeder Cloud-Speicheranbieter in seinem kostenlosen Plan anbieten sollte. Ich hoffe, eine der oben genannten Lösungen hat für Sie funktioniert. Wenn Sie eine andere Möglichkeit zur Synchronisierung finden Microsoft Onedrive Es funktioniert, teilen Sie es uns in den Kommentaren unten mit.