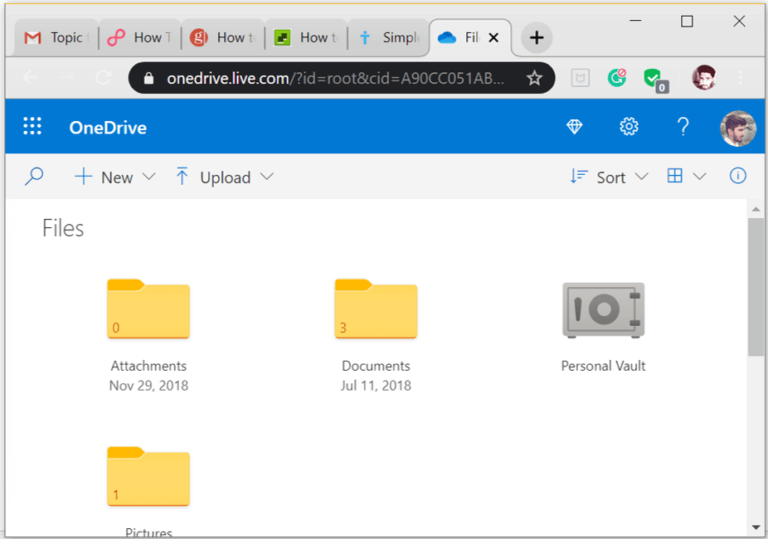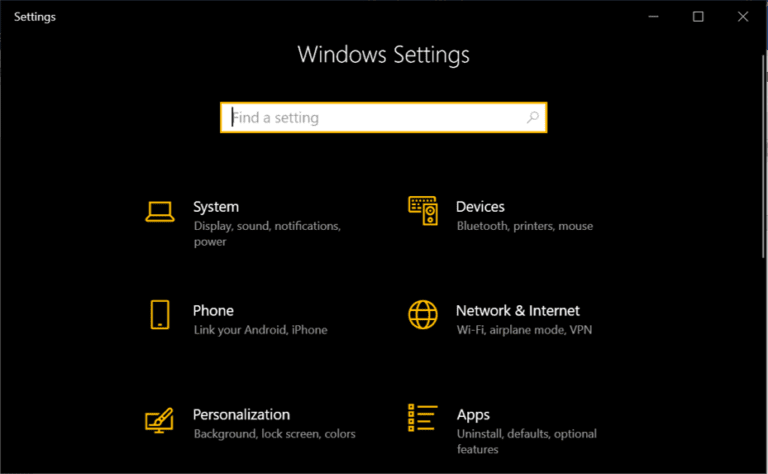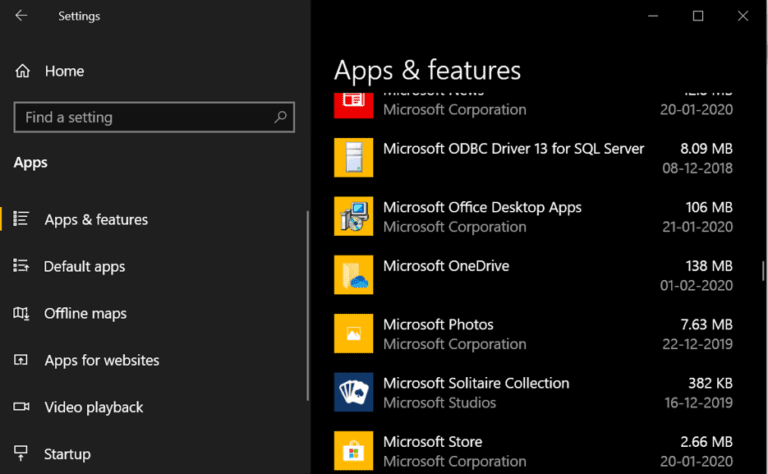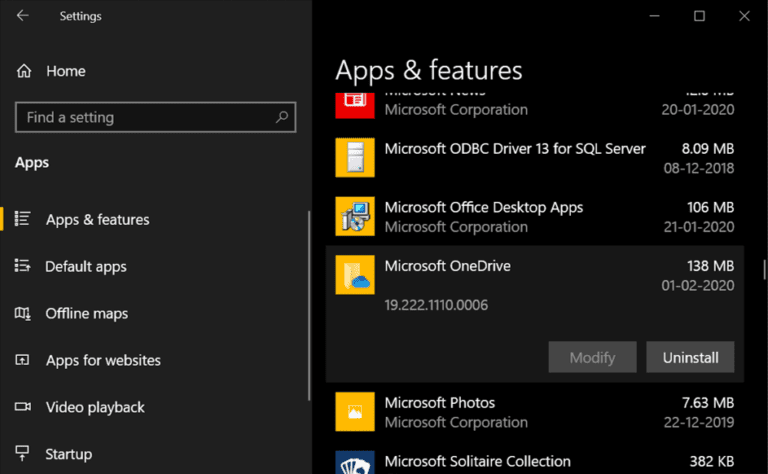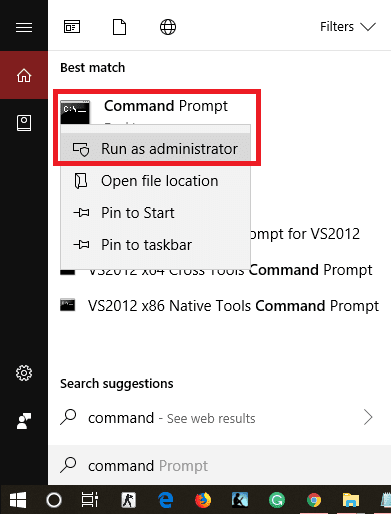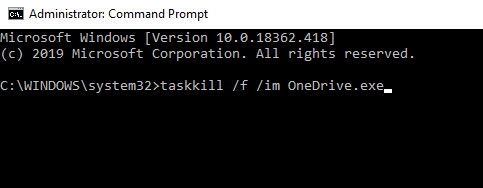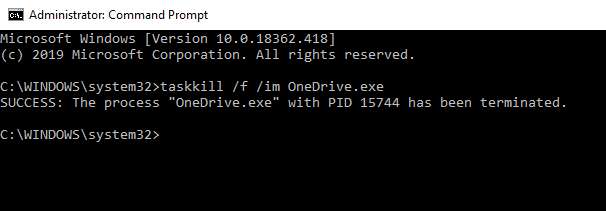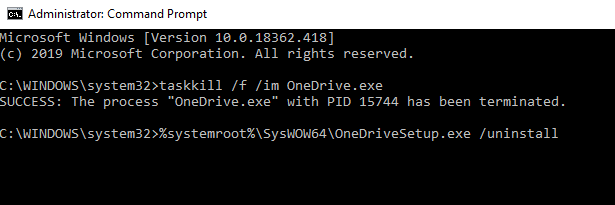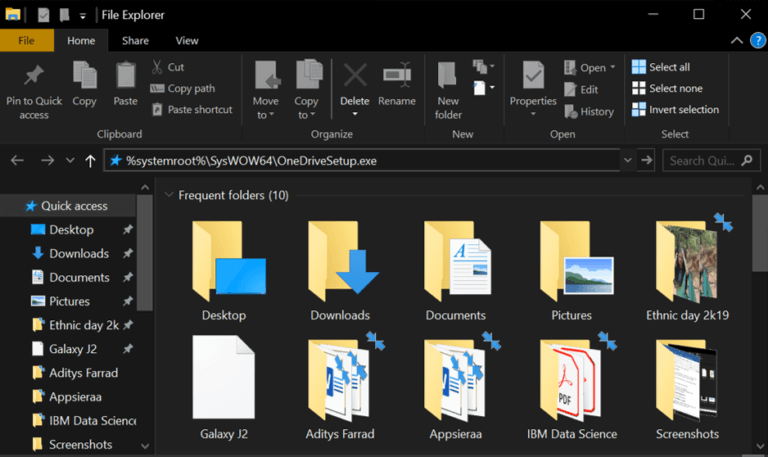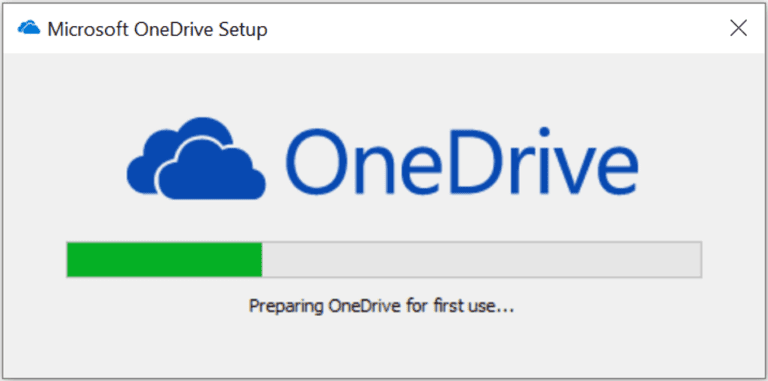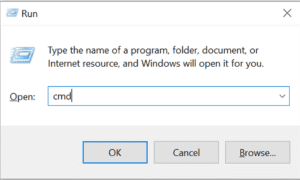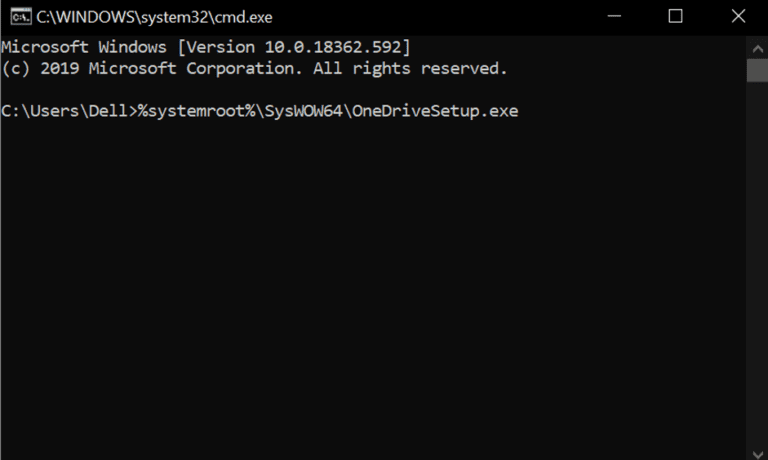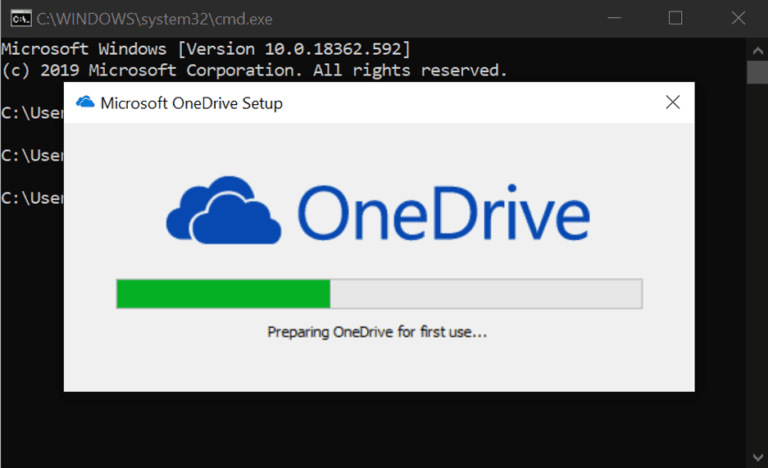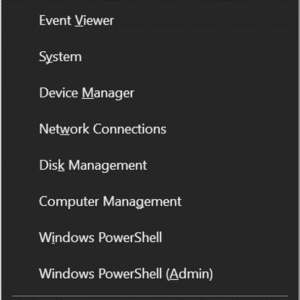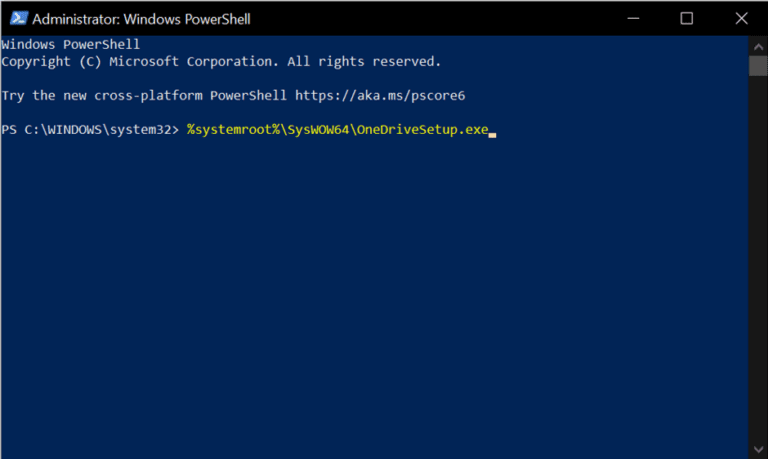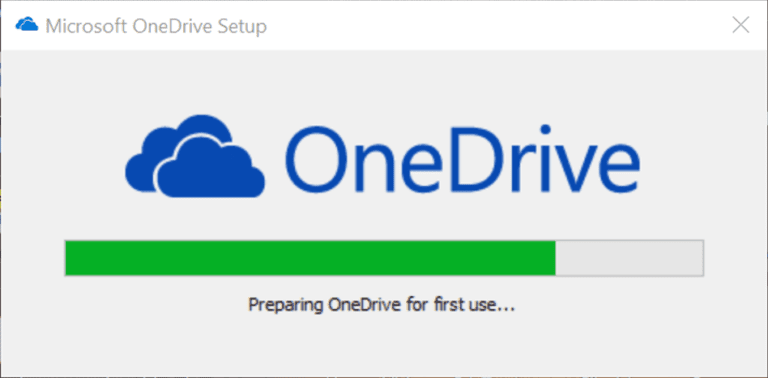So installieren oder deinstallieren Sie OneDrive unter Windows 10
Microsoft Onedrive Einer der besten Cloud-Dienste, der sowohl in Microsoft als auch in Windows integriert ist. Das merkst du vielleicht Eine Fahrt Es ist in Windows 10 vorinstalliert. Es gibt einige Funktionen in Onedrive, die es von seinen Konkurrenten abheben.
Unter diesen Funktionen sind die On-Demand-Dateien die nützlichsten und beliebtesten. Auf diese Weise können Sie Ihre gesamten Ordner in der Cloud anzeigen, ohne sie tatsächlich herunterzuladen, und Sie können beliebige Dateien oder Ordner herunterladen, wann immer Sie möchten. Diese Funktionen fehlen anderen Cloud-Speicherdiensten wie Google Drive و Dropbox und so weiter.
Abgesehen von all diesen Funktionen und Verwendungen, wenn Sie mit irgendwelchen konfrontiert sind Probleme mit Onedrive Die beste Lösung ist die Neuinstallation von OneDrive. Mit dieser Methode können Sie die meisten Probleme mit OneDrive beheben. Wenn Sie sich also darauf freuen, Onedrive unter Windows 10 zu installieren oder zu deinstallieren, werden hier 3 verschiedene Möglichkeiten besprochen, wie Sie Onedrive unter Windows 10 neu installieren können.
So installieren oder deinstallieren Sie OneDrive unter Windows 10
Was ist OneDrive?
OneDrive ist ein von Microsoft angebotener Speicherdienst, der Ordner und Dateien in der „Cloud“ hostet. Jeder mit einem Microsoft-Konto kann kostenlos auf OneDrive zugreifen. Es bietet viele einfache Möglichkeiten zum Speichern, Freigeben und Synchronisieren aller Arten von Dateien. Wichtige Betriebssysteme wie Windows 10, Windows 8.1 und Xbox Onedrive werden zum Synchronisieren von Systemeinstellungen, Designs, App-Einstellungen usw. verwendet.
Das Beste an Onedrive ist, dass Sie auf Dateien und Ordner in Onedrive zugreifen können, ohne sie tatsächlich herunterzuladen. Bei Bedarf werden sie automatisch auf Ihren Computer heruntergeladen.
Wenn es um Speicher geht, bietet Onedrive 5 GB Speicherplatz kostenlos an. Früher bekam der Nutzer jedoch 15 bis 25 GB Speicherplatz kostenlos zur Verfügung gestellt. Es gibt einige Angebote von Onedrive, bei denen Sie kostenlosen Speicherplatz erhalten. Sie können OneDrive an Ihre Freunde weiterempfehlen und sie erhalten bis zu 10 GB Speicherplatz.
Sie können jede Art von Datei kostenlos hochladen, es sei denn, sie ist kleiner als 15 GB. Onedrive bietet auch eine Überladung, um Ihren Speicherplatz zu vergrößern.
Nachdem Sie sich mit einem Microsoft-Konto angemeldet haben, wird die Registerkarte Onedrive geöffnet und Sie können beliebige Dateien hochladen oder den Tresor verwenden, um beliebige Dateien oder Ordner zu sperren oder zu entsperren.
Warum sollte ein Benutzer OneDrive installieren oder deinstallieren?
Obwohl Onedrive eines der besten Microsoft-Produkte ist, können Benutzer einige Möglichkeiten finden, den prominenten Cloud-Dienst zu installieren oder zu entfernen. Wie Sie wissen, bietet Onedrive großartige Cloud-Speichermöglichkeiten. Aufgrund des kostenlosen Speichers und der guten Funktionen möchte jeder davon profitieren. Aber manchmal gibt es einige technische Fehler in OneDrive wie OneDrive-Synchronisierungsprobleme, OneDrive-Skriptfehler usw. Benutzer können Onedrive also deinstallieren, um diese Probleme zu umgehen.
Aufgrund der großartigen Funktionen und Angebote von Onedrive möchten jedoch laut einigen Berichten etwa 95% der Leute nach der Deinstallation von Onedrive eine Neuinstallation durchführen.
Deinstallieren Sie OneDrive vorinstalliert in Windows 10
Bevor Sie fortfahren, stellen Sie einfach sicher, dass Einen Wiederherstellungspunkt erstellen Falls etwas schief geht.
Wenn Sie Onedrive von Ihrem Gerät deinstallieren möchten, führen die folgenden Schritte dazu.
1. Drücken Sie die .-Taste Windows + I Öffnen die Einstellungen , und wählen Sie dann Apps, um alle auf Ihrem Computer installierten Apps anzuzeigen.
2. Jetzt suchen oder suchen nach Microsoft OneDrive.
3. Klicken Sie auf Microsoft Microsoft Onedrive Dann klicke auf den Button deinstallieren.
Wenn Sie diesen Vorgang befolgen, können Sie Onedrive ganz einfach von Ihrem Computer deinstallieren.
Aber wenn Sie OneDrive aus irgendeinem Grund nicht mit der oben genannten Methode entfernen können, machen Sie sich keine Sorgen, Sie können die Eingabeaufforderung verwenden, um vollständig von Ihrem System zu deinstallieren.
1. Drücken Sie die .-Taste Windows + S um die Suche aufzurufen, dann tippe cmd. Rechtsklick Eingabeaufforderung Wählen Sie im Suchergebnis „Als Administrator ausführen".
2. Vor der Deinstallation Microsoft Onedrive , müssen Sie alle laufenden Prozesse von OneDrive aus beenden. Um OneDrive-Prozesse zu beenden, geben Sie den folgenden Befehl an der Eingabeaufforderung ein und drücken Sie die Eingabetaste:
taskkill /f /im OneDrive.exe
3. Sobald Sie alle laufenden Prozesse von OneDrive aus abgeschlossen haben, wird in der Eingabeaufforderung eine Erfolgsmeldung angezeigt.
4. Um OneDrive von Ihrem System zu deinstallieren, geben Sie den folgenden Befehl in die Eingabeaufforderung ein und drücken Sie die Eingabetaste:…
Für 64-Bit-Windows 10: % systemroot% \ SysWOW64 \ OneDriveSetup.exe / deinstallieren
Für 32-Bit-Windows 10: % systemroot% \ System32 \ OneDriveSetup.exe / deinstallieren
5. Warten Sie einige Zeit und sobald der Vorgang abgeschlossen ist, wird OneDrive von Ihrem System deinstalliert.
Nachdem Sie OneDrive erfolgreich deinstalliert haben und OneDrive unter Windows 10 neu installieren möchten, folgen Sie der folgenden Installationsanleitung.
Es gibt 3 Methoden, mit denen Sie Onedrive in Windows 10 neu installieren können:
Methode 1: OneDrive mit dem Datei-Explorer neu installieren
Auch nach der Deinstallation behält Windows die Installationsdatei im Stammverzeichnis. Sie haben weiterhin Zugriff auf diese Datei und können sie ausführen, um Onedrive in Windows 10 zu installieren. In diesem Schritt verwenden wir den Windows-Datei-Explorer, um die Installationsdatei zu finden und auszuführen, um Onedrive zu installieren.
1. Öffnen Windows-Datei-Explorer durch Drücken Windows + E.
2. Im Datei-Explorer, Kopieren Sie die Dateiadresse und fügen Sie sie ein Unten erwähnt, um es zu finden.
Für 32-Bit-Windows-Benutzer: % systemroot% \ System32 \ OneDriveSetup.exe
Für 64-Bit-Windows-Benutzer: % systemroot% \ SysWOW64 \ OneDriveSetup.exe
3. Nachdem Sie die obige Adresse in die Adressleiste des Datei-Explorers kopiert haben, sehen Sie eine Datei OneDriveSetup.exe und doppelklicken Sie auf die Datei exe installieren Microsoft Onedrive auf Ihrem System.
4. Folgen Sie den Anweisungen auf dem Bildschirm So installieren Sie OneDrive.
5. Sobald der Vorgang abgeschlossen ist, sehen Sie, dass Onedrive auf Ihrem Computer installiert ist.
Methode 2: OneDrive über die Eingabeaufforderung neu installieren
Nun, Sie können Onedrive auch über die Eingabeaufforderung installieren. Für diese Methode müssen Sie lediglich eine Codezeile ausführen. Führen Sie einige Schritte wie unten beschrieben aus.
1. Drücken Sie die .-Taste Windows-+ R um das Dialogfeld zu öffnenتشغيل. Ich schreibe cmd Klicken Sie dann auf OK.
2. Geben Sie den folgenden Befehl ein cmd Und drücke Enter:
Für 32-Bit-Windows: % systemroot% \ System32 \ OneDriveSetup.exe
Für 64-Bit-Windows: % systemroot% \ SysWOW64 \ OneDriveSetup.exe
3. Nach der Ausführung dieses Codes installiert Windows Onedrive auf Ihrem Computer. Folgen Sie dem Setup- oder Installationsprozess, um zu installieren.
Ich hoffe, Sie haben verstanden, wie man Onedrive über die Eingabeaufforderung installiert. Aber keine Sorge, wir haben noch eine andere Möglichkeit, OneDrive in Windows 10 zu installieren.
Methode 3: OneDrive mit PowerShell neu installieren
Bei dieser Methode verwenden wir Powershell So installieren Sie OneDrive in Windows 10. Nun, diese Methode ist der vorherigen Methode sehr ähnlich, bei der wir die Eingabeaufforderung verwendet haben, um OneDrive in Windows 10 zu installieren.
1. Drücken Sie Windows + X , Dann wählen Sie PowerShell (Administrator). Danach erscheint ein neues PowerShell-Fenster.
2. Sie müssen lediglich den unten gezeigten Code einfügen, wie Sie es in der Eingabeaufforderung getan haben.
Für 32-Bit-Windows: % systemroot% \ System32 \ OneDriveSetup.exe
Für 64-Bit-Windows: % systemroot% \ SysWOW64 \ OneDriveSetup.exe
3. Nachdem Sie den Befehl erfolgreich ausgeführt haben, können Sie sehen, dass Onedrive derzeit auf Ihrem Computer installiert ist.
Aus diesem Grund verstehen Sie jetzt, wie Sie OneDrive in Windows 10 installieren oder deinstallieren, aber wenn Sie noch Fragen haben, können Sie diese gerne im Kommentarbereich stellen.