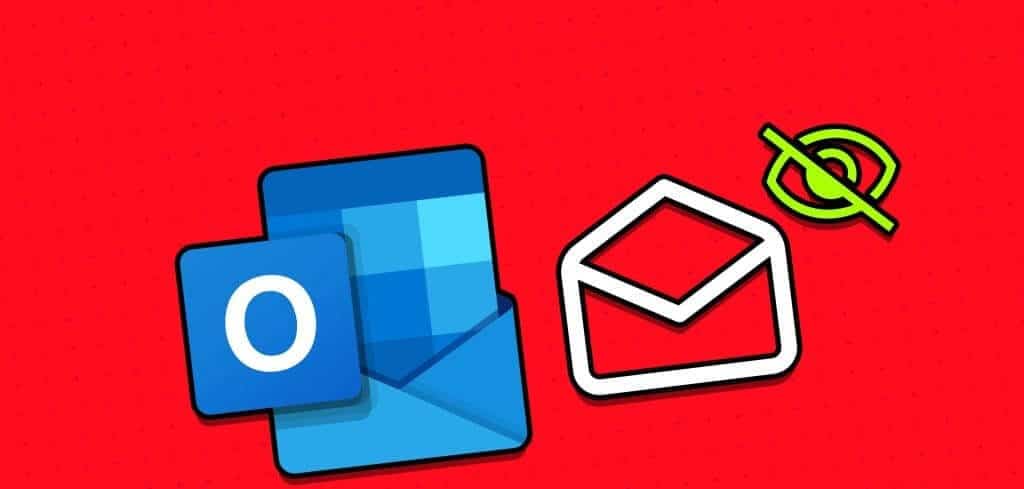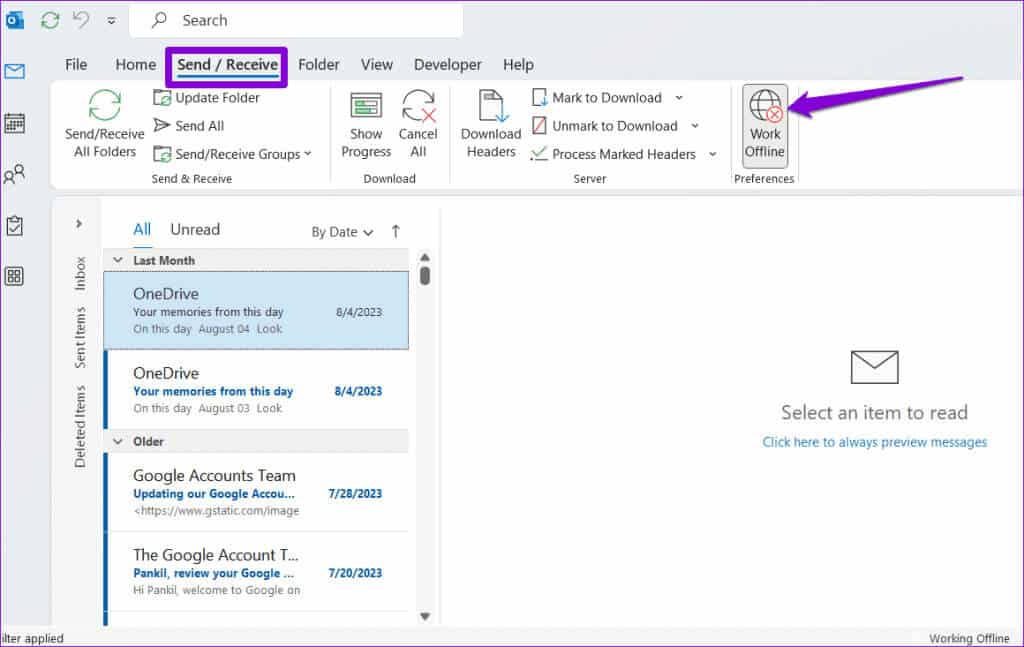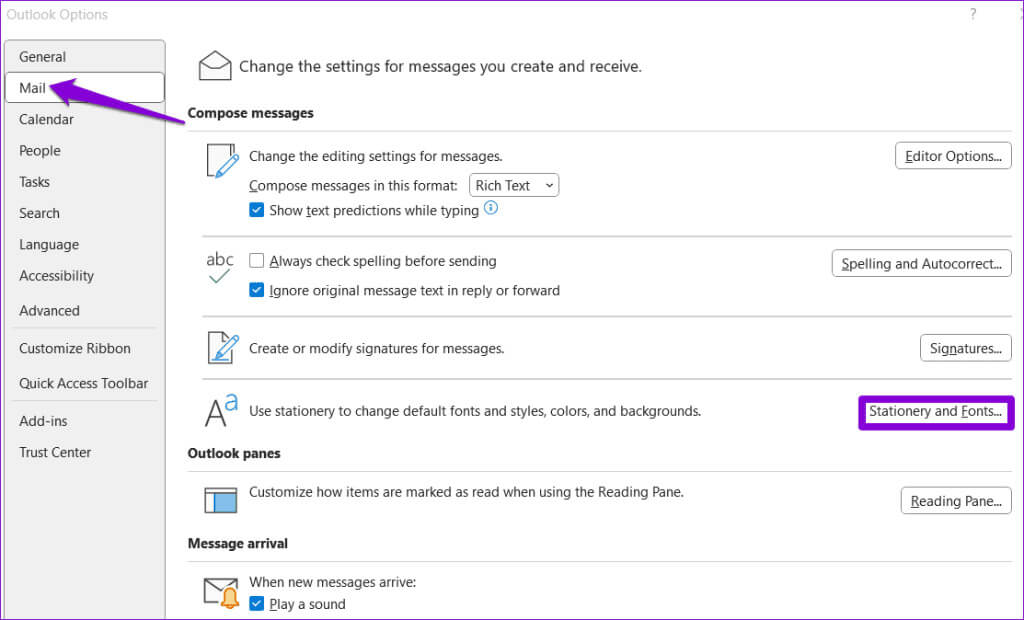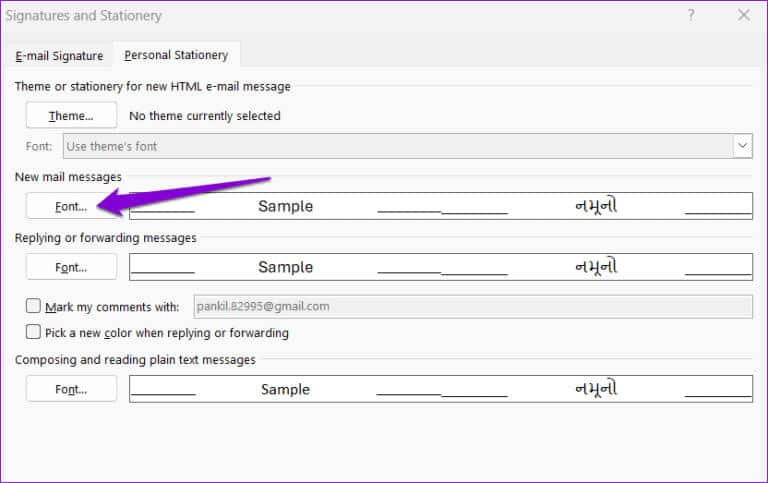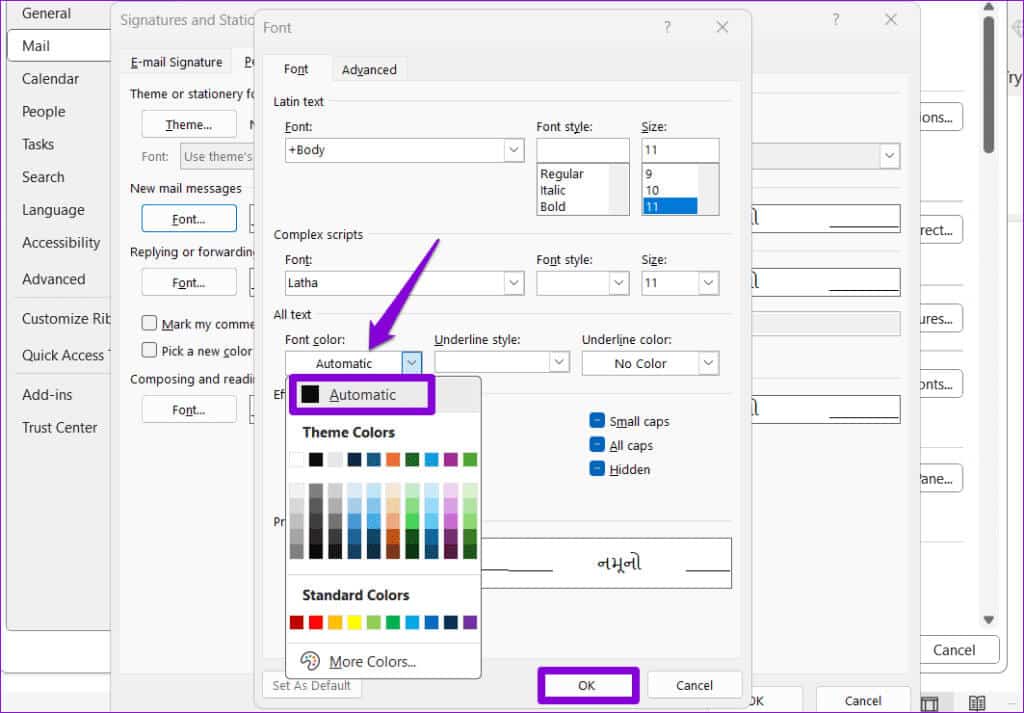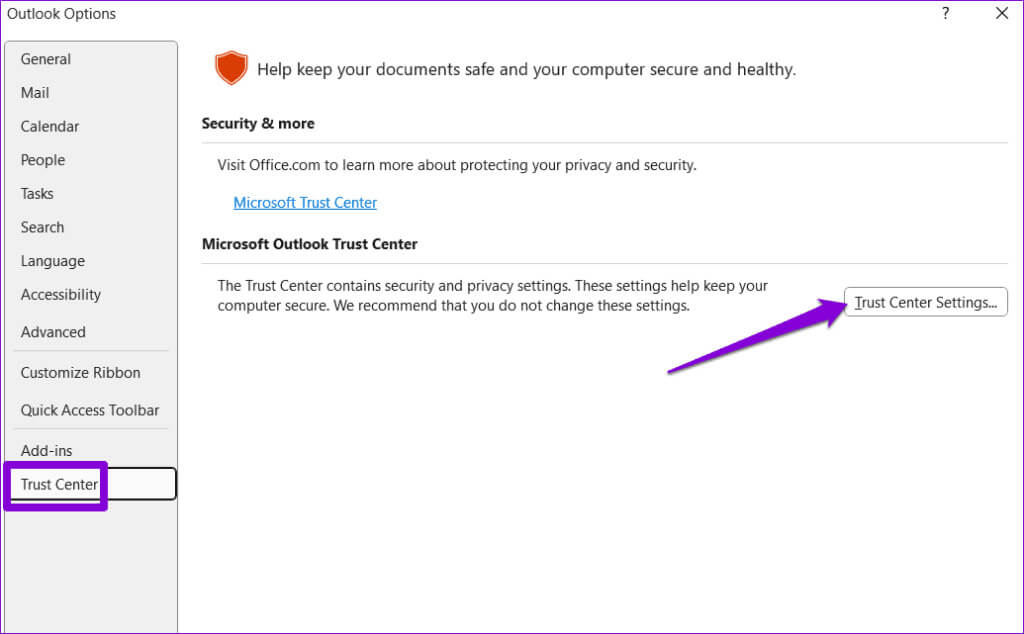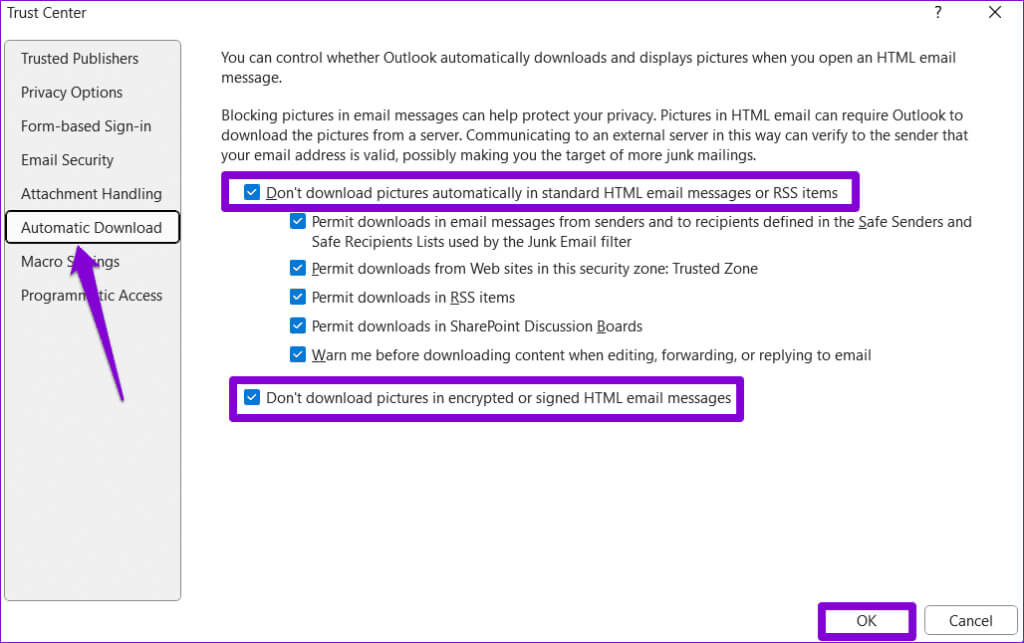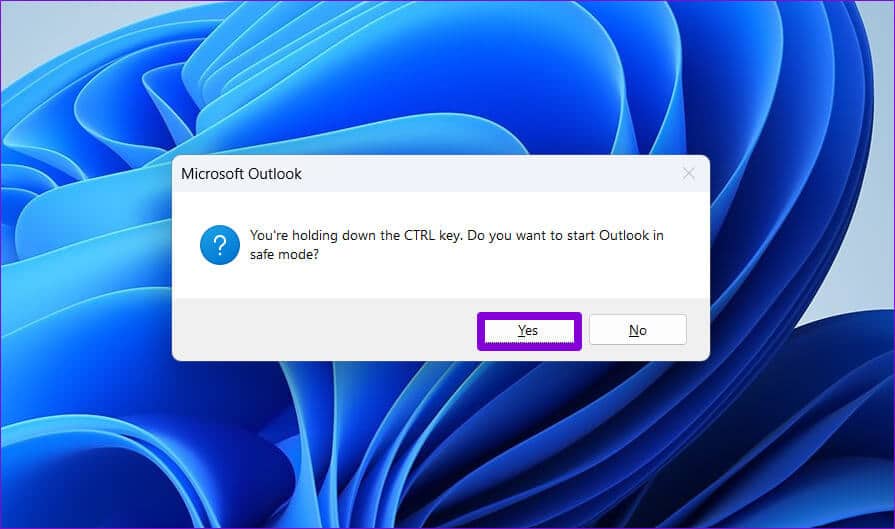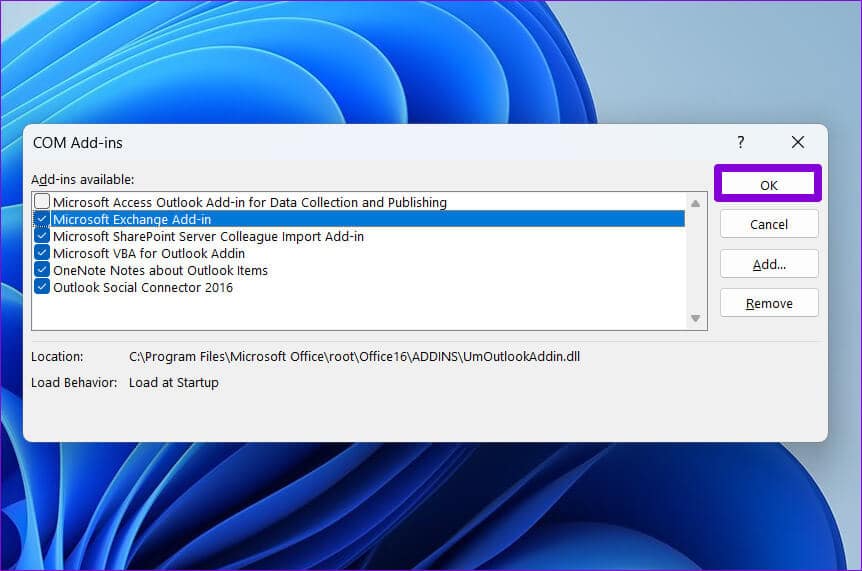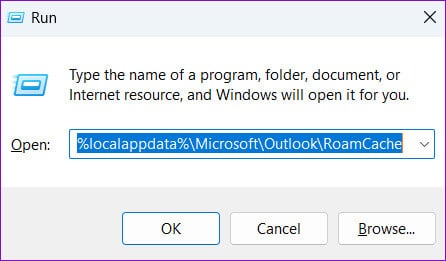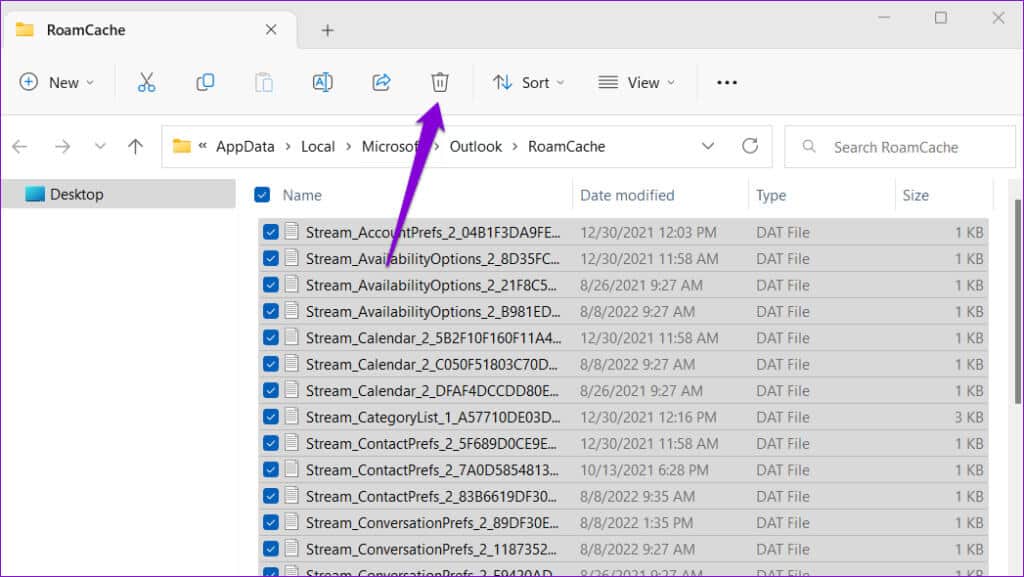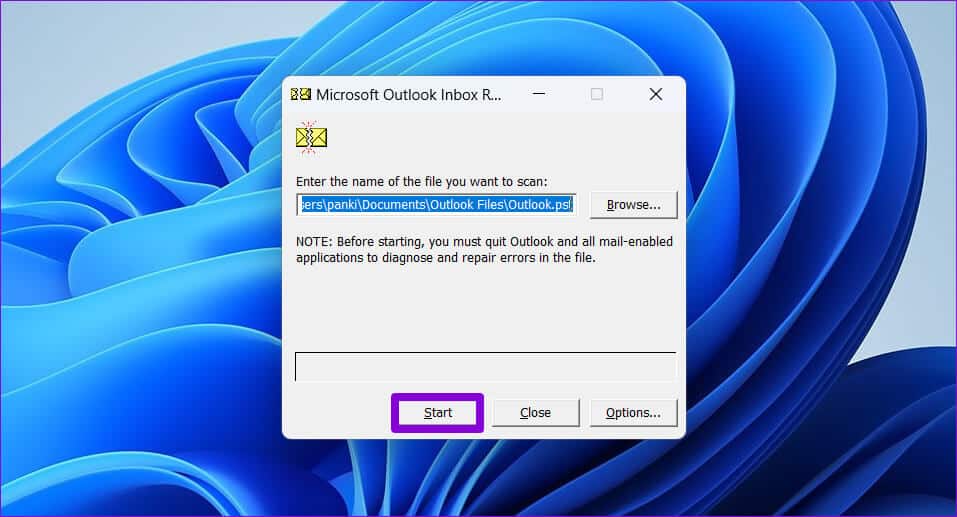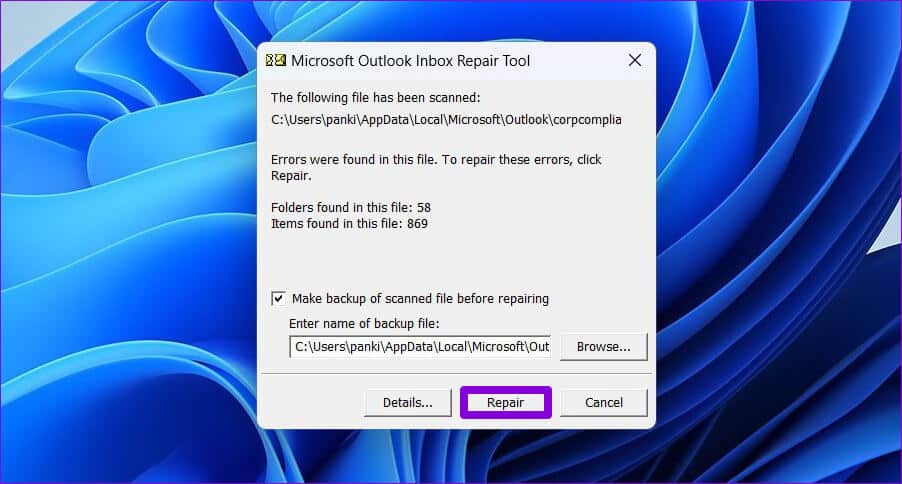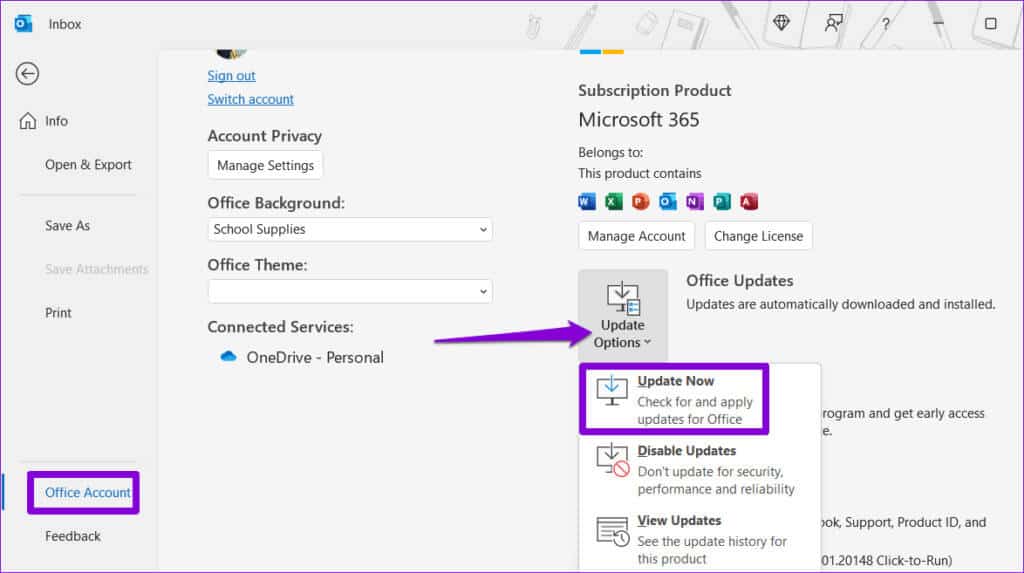Die 7 besten Möglichkeiten, das Problem zu beheben, dass Microsoft Outlook E-Mail-Inhalte unter Windows nicht anzeigt
Haben Sie Probleme beim Anzeigen von E-Mail-Inhalten in Microsoft Outlook für Windows? Dies kann frustrierend sein und dazu führen, dass Ihnen wichtige Informationen entgehen. Die Behebung dieses speziellen Problems kann ganz einfach sein Ändern Sie die Schriftfarbe für E-Mails Wird genauso kompliziert wie die Identifizierung des falschen Add-Ons. Hier sind die 7 besten Möglichkeiten, das Problem zu beheben, dass Microsoft Outlook unter Windows keine E-Mail-Inhalte anzeigt.
Sie können versuchen, diese Tipps zur Fehlerbehebung zu befolgen, damit Outlook E-Mail-Inhalte auf Ihren Windows 10- oder 11-Computer herunterlädt. Werfen wir also einen Blick darauf.
1. Deaktivieren Sie den Offline-Modus
Ihr erster Schritt besteht darin, sicherzustellen, dass Outlook nicht offline ist. In diesem Fall zeigt Outlook den E-Mail-Inhalt nicht korrekt an.
Um den Offline-Modus in Outlook zu deaktivieren, wechseln Sie zur Registerkarte „Outlook“. senden empfangen und klicken Sie auf die Schaltfläche . "Offline arbeiten". Warten Sie dann, bis Outlook Ihre E-Mails synchronisiert hat, und versuchen Sie erneut, sie hochzuladen.
2. Ändern Sie die Schriftfarbe in Outlook
Sie müssen außerdem die für Ihre E-Mails ausgewählte Schriftfarbe überprüfen. Wenn Sie versehentlich die Schriftfarbe auf Weiß ändern, können Sie den E-Mail-Inhalt nicht lesen.
Um die Schriftfarbe für E-Mail-Nachrichten in Outlook zu ändern, führen Sie die folgenden Schritte aus:
Schritt 1: Öffnen Sie die Outlook-App und klicken Sie auf Menü "eine Datei" in der oberen linken Ecke.
3: Zur Registerkarte wechseln "Post" und klicken Sie auf die Schaltfläche . „Briefpapier und Kalligraphie“.
Schritt 5: Verwenden Sie zur Auswahl das Dropdown-Menü unter „Schriftfarbe“. automatisch. Dann klick OK.
3. Aktivieren Sie automatische Bild-Downloads für E-Mails
wenn Outlook konnte einfach keine Fotos laden Möglicherweise haben Sie in Ihren E-Mails verhindert, dass Bilder automatisch heruntergeladen werden. Hier erfahren Sie, wie Sie das ändern können.
Schritt 1: Öffnen Sie die Outlook-App und klicken Sie auf Menü "eine Datei" in der oberen linken Ecke.
Schritt 2: Lokalisieren Optionen vom rechten Teil.
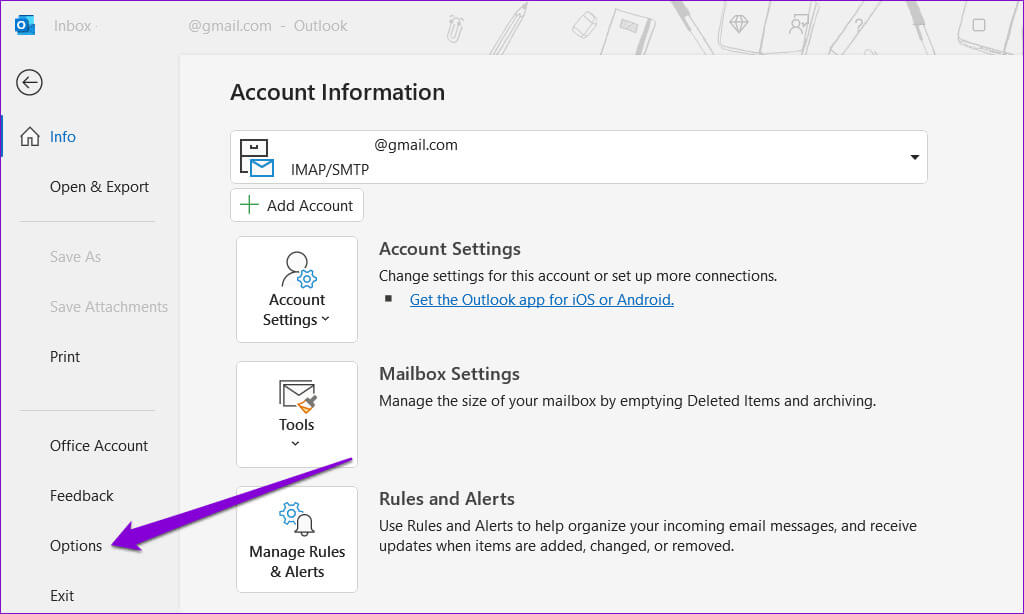
Schritt 4: Wählen Sie in der linken Spalte „Automatischer Download“ aus. Deaktivieren Sie als Nächstes die Kontrollkästchen mit der Aufschrift „Bilder in Standard-HTML-E-Mails oder RSS-Elementen nicht automatisch herunterladen“ و„Laden Sie keine Bilder in verschlüsselten oder signierten HTML-E-Mails herunter“. Dann klick "OK".
Starten Sie anschließend die Outlook-Anwendung neu und sie sollte die Bilder in Ihre E-Mails laden.
4. Führen Sie Outlook im abgesicherten Modus aus
Wenn Sie Microsoft Outlook im abgesicherten Modus starten, können Sie das Programm ohne Add-Ins von Drittanbietern ausführen. Wenn Outlook aufgrund eines Add-Ins keine E-Mail-Inhalte anzeigt, können Sie dies feststellen, indem Sie es im abgesicherten Modus öffnen.
Um Outlook im abgesicherten Modus zu starten, halten Sie die Strg-Taste gedrückt und doppelklicken Sie auf die Outlook-Verknüpfung. Wählen Sie Ja, wenn die Bestätigungsmeldung angezeigt wird.
Wenn Outlook im abgesicherten Modus wie erwartet E-Mail-Inhalte lädt, verursacht wahrscheinlich ein Drittanbieter-Add-In das Problem. Um es zu identifizieren, müssen Sie alle Outlook-Add-Ins nacheinander deaktivieren und wieder aktivieren.
1: Klicken Sie in Outlook auf Menü "eine Datei" oben.
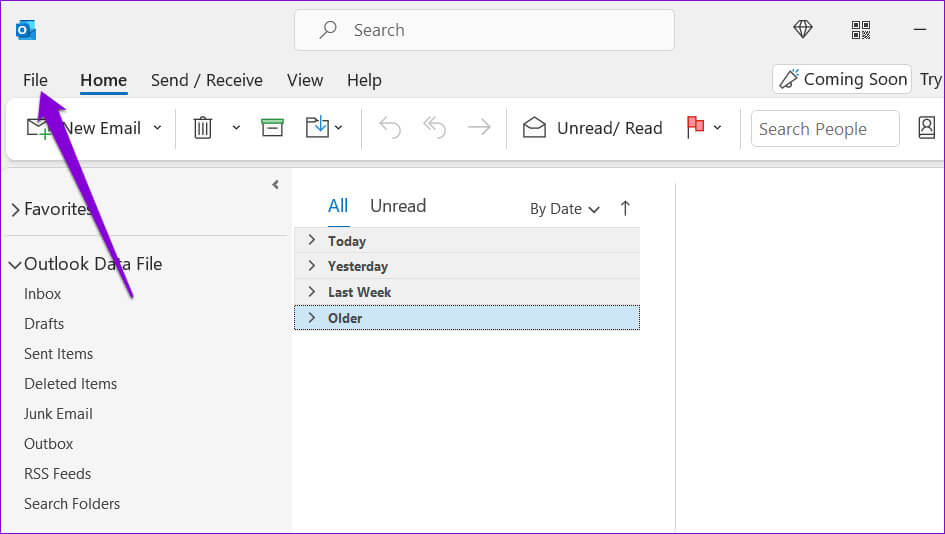
3: في Fenster „Outlook-Optionen“., wechseln Sie zur Registerkarte Add-ons. Verwenden Sie das Dropdown-Menü neben Verwalten und wählen Sie COM-Add-Ins. Dann klicke auf den Button "Übergang".
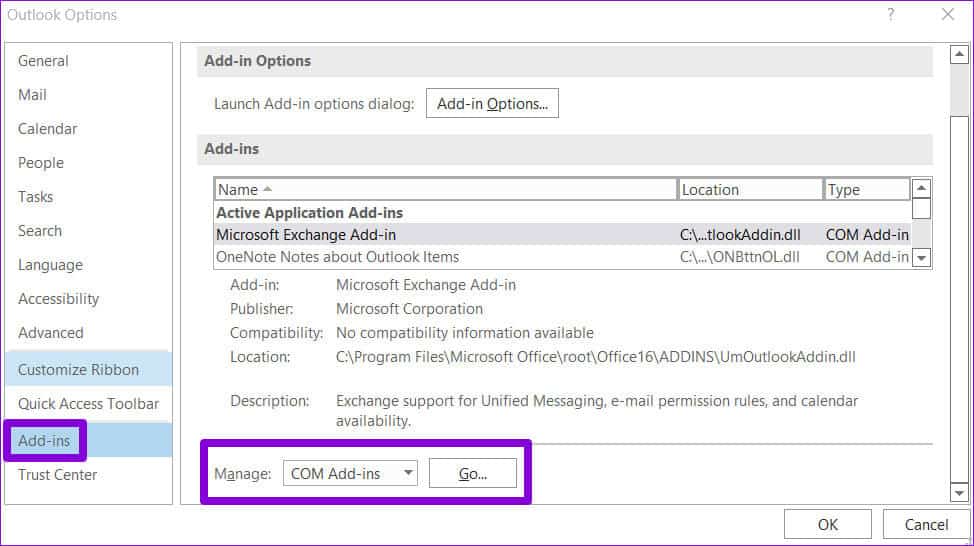
Starten Sie Outlook im normalen Modus neu und aktivieren Sie die Add-Ins nacheinander, bis das Problem erneut auftritt. Entfernen Sie als Nächstes das problematische Add-on.
5. Löschen Sie den ROAMCACHE-Ordner
Möglicherweise sind die Cache-Dateien von Microsoft Outlook auf Ihrem Computer beschädigt, weshalb der E-Mail-Inhalt nicht richtig angezeigt wird. Wenn dies der Fall ist, sollte das Löschen der Cache-Dateien von Outlook zur Behebung des Problems beitragen.
Schritt 1: Drücken Sie die Tastenkombination Windows-+ R Um das Dialogfeld zu öffnen "Beschäftigung". Fügen Sie den folgenden Pfad in das Textfeld ein und drücken Sie Enter.
%localappdata%\Microsoft\Outlook\RoamCache
Schritt 2: Wählen Sie alle Dateien im Ordner aus und klicken Sie auf das Symbol Mülleimer oben, um es zu löschen.
Öffnen Sie die Outlook-App und prüfen Sie, ob das Problem weiterhin besteht.
6. Reparieren Sie Outlook-Datendateien
Solche Probleme in der Outlook-Anwendung können auch auftreten, wenn vorhandene Datendateien beschädigt sind. Die gute Nachricht ist, dass Outlook ein Tool bietet, das jedes Problem beheben kann Probleme mit Datendateien automatisch. Hier erfahren Sie, wie man es spielt.
Schritt 1: Drücken Sie zum Öffnen die Windows-Taste + E Datei-Explorer Und wechseln Sie zum nächsten Ordner.
C:\Programme\Microsoft Office\root\Office16
Schritt 2: Doppelklicken Sie auf eine Datei SCANPST.EXE.
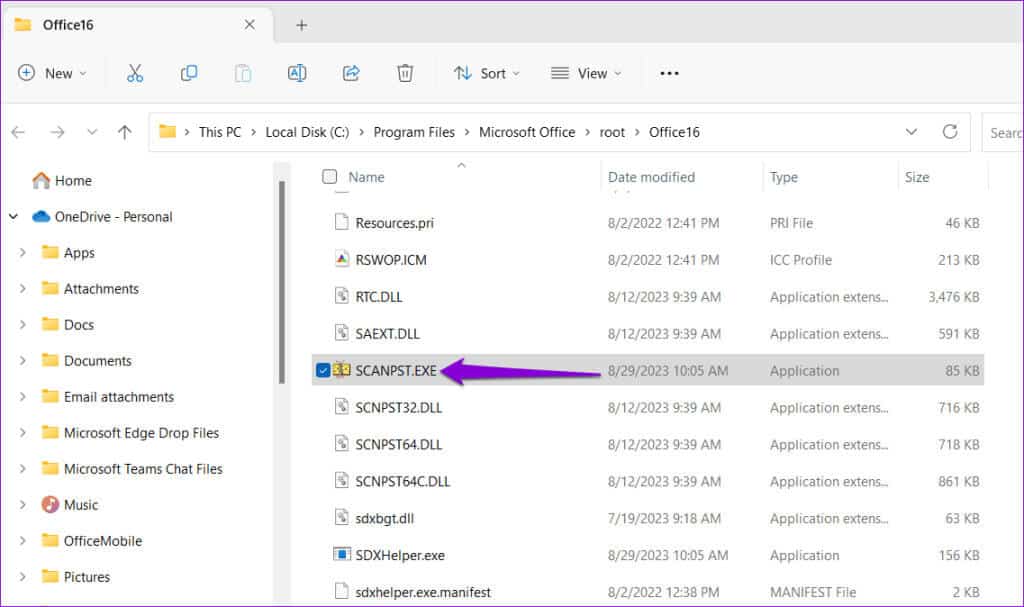
Schritt 4: Warten Sie, bis das Tool Ihre Dateien scannt. Wenn Sie Probleme finden, klicken Sie auf die Schaltfläche Reparatur.
7. Stellen Sie sicher, dass Outlook aktualisiert ist
Hast du bDeaktivieren Sie automatische Updates für Office-Anwendungen Auf deinem Computer? Wenn ja, verwenden Sie wahrscheinlich eine veraltete Version von Outlook, was manchmal zu Problemen führen kann. So überprüfen Sie, ob eine neuere Version von Outlook verfügbar ist.
Schritt 1: Öffnen Microsoft Outlook und tippen Sie auf Menü "eine Datei" in der oberen linken Ecke.
Schritt 2: Zur Registerkarte wechseln Office-Konto. Erweitern Sie Update-Optionen und tippen Sie auf Jetzt aktualisieren So installieren Sie ausstehende Updates.
Öffnen Sie die Nachricht
Outlook ist wie jedes andere Programm anfällig für gelegentliche Probleme. Allerdings sind sie oft leicht zu beheben. Wir hoffen, dass einer der oben genannten Tipps das Problem behoben hat, dass Microsoft Outlook unter Windows keine E-Mail-Inhalte anzeigt.